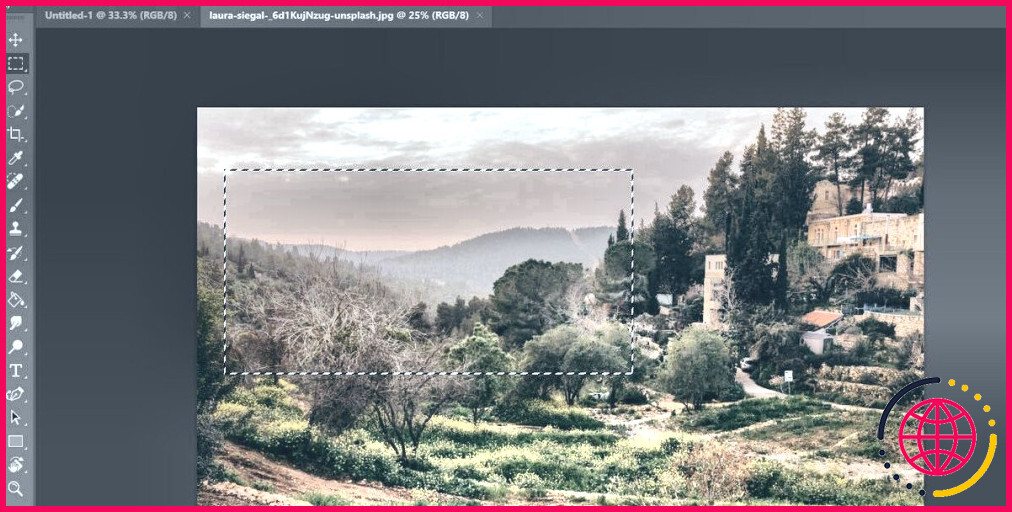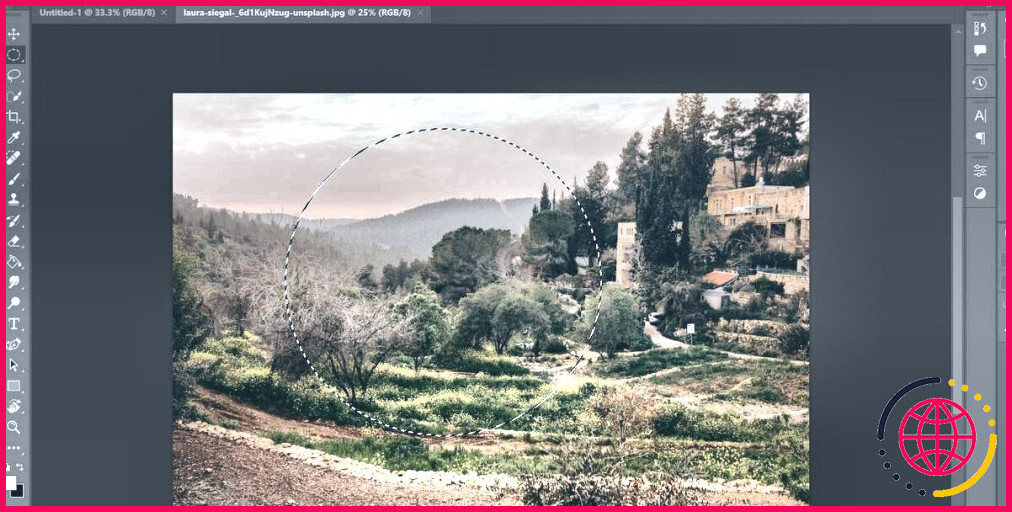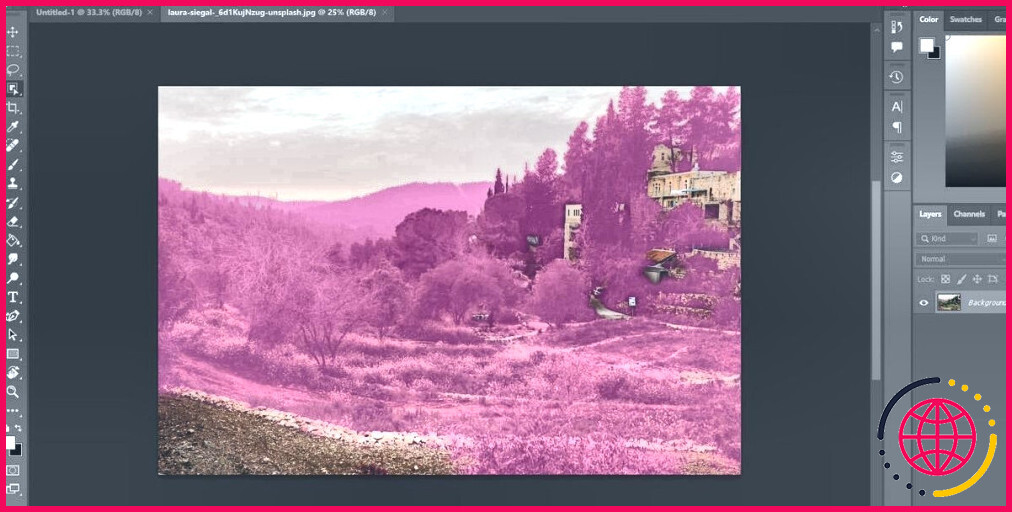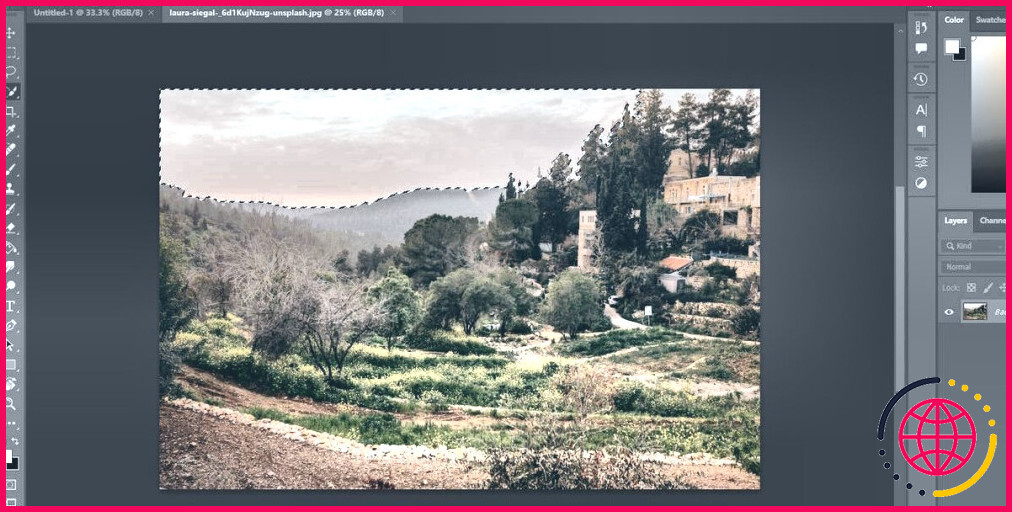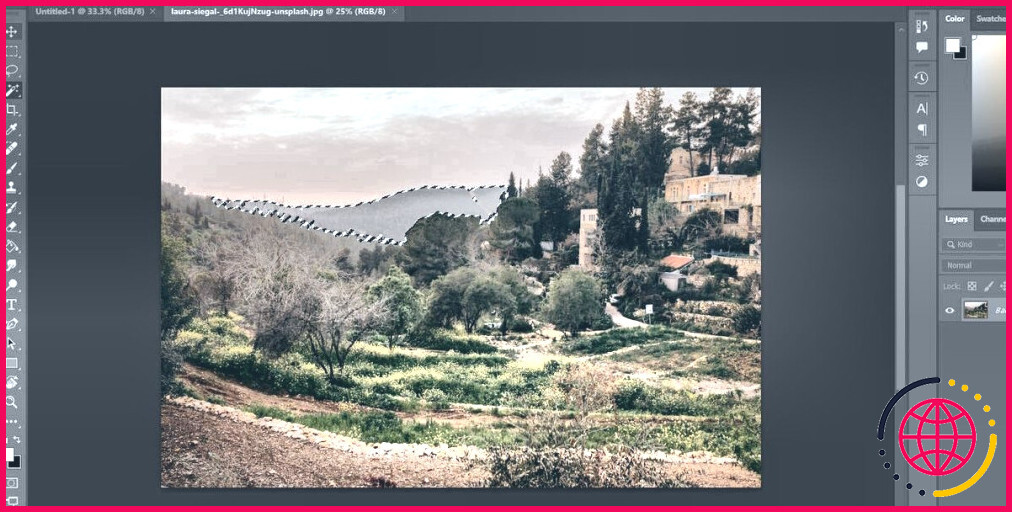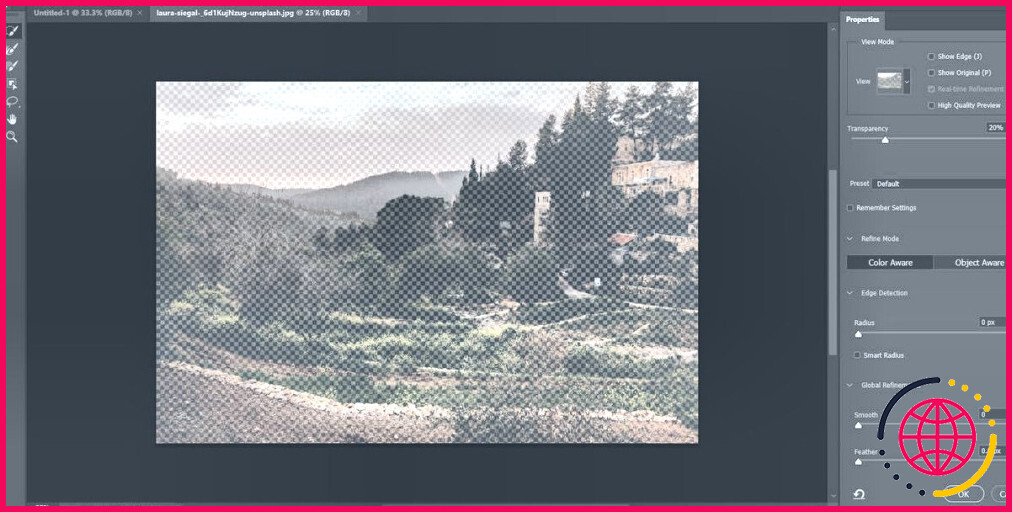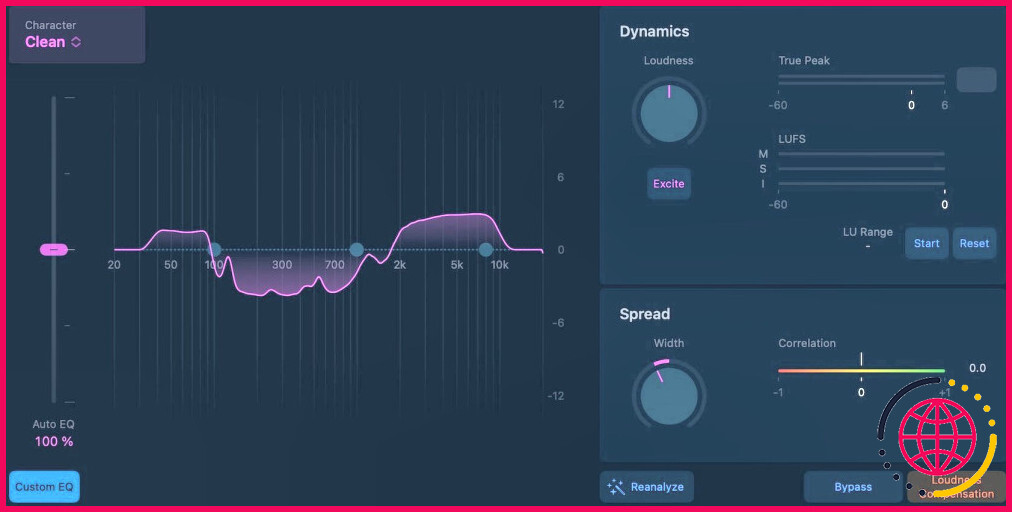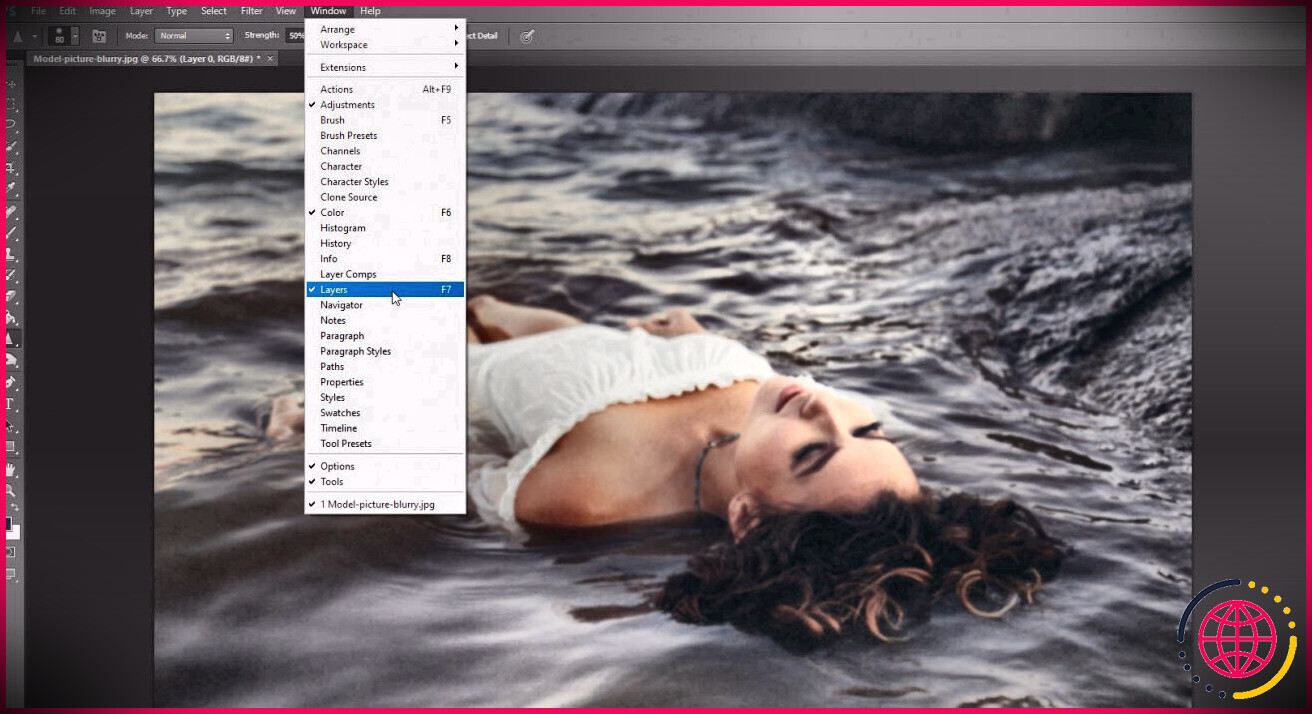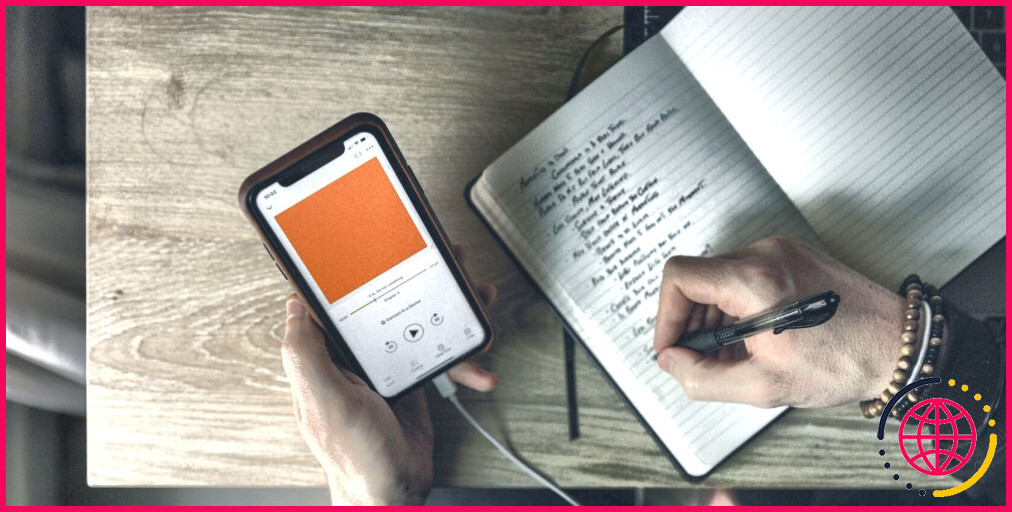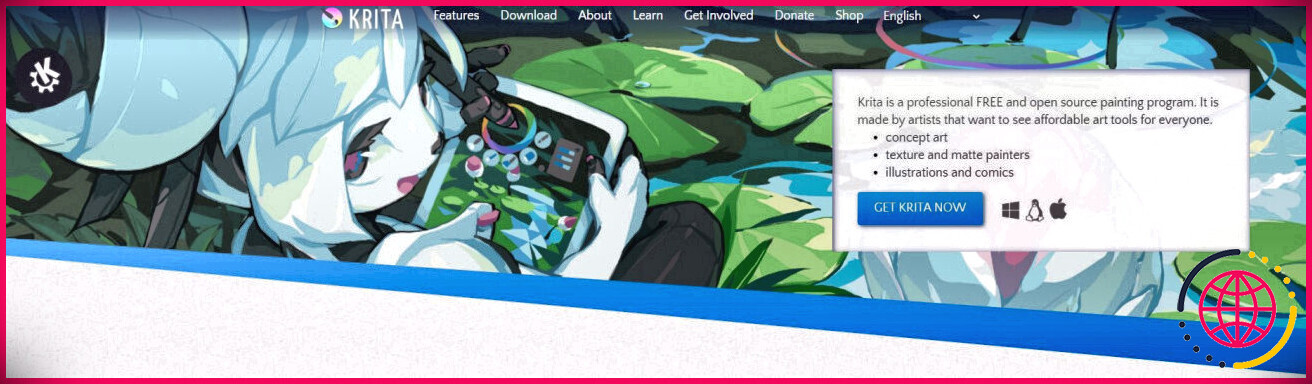Les 4 meilleures méthodes pour effectuer des sélections dans Photoshop
Photoshop dispose d’une grande variété d’outils que vous pouvez utiliser pour sélectionner différentes zones de la toile. Les options varient des plus simples, comme les outils Marquee, aux méthodes de sélection avancées offertes par l’espace de travail Select and Mask.
Chaque outil offre ses propres avantages. Il est essentiel pour les concepteurs de savoir quelle méthode sera la plus efficace pour sélectionner la zone souhaitée.
Effectuer des sélections dans Photoshop
Il existe un certain nombre d’options différentes pour sélectionner une partie de la toile. Photoshop propose tout, des méthodes de sélection simples basées sur les formes aux sélecteurs intelligents avancés. Certains de ces outils vous laissent le soin d’effectuer la sélection, tandis que d’autres permettent à Photoshop d’essayer de déterminer ce que vous souhaitez sélectionner.
Outre les outils utilisés pour effectuer des sélections, les concepteurs doivent se familiariser avec les principaux modes de sélection. Lorsque vous utilisez un outil qui sélectionne une partie de la toile, il existe plusieurs méthodes de sélection que l’outil peut être configuré pour utiliser.
Remplacer crée une nouvelle zone sélectionnée chaque fois que l’outil est utilisé. Ajouter permet de saisir de nouvelles sections de la toile sans supprimer les anciennes. Soustraire supprime les parties de la sélection qui se trouvent à l’intérieur de l’outil. Intersection limitera la zone sélectionnée à la zone partagée à la fois par la sélection actuelle et la zone sélectionnée par l’outil. Inverser inversera la sélection de l’intérieur des fourmis en marche vers l’extérieur.
1. Sélectionner des zones avec les outils de marquage de Photoshop
Les outils les plus simples pour la sélection dans Photoshop sont les différents outils Marquee. Ces outils sélectionnent tous une zone de forme régulière de la toile. Il existe plusieurs outils Marquee différents que vous pouvez utiliser, notamment les outils Marquee Rectangulaire et Elliptique.
Outil Marque rectangulaire
L’outil de marquise rectangulaire Outil Marqueur rectangulaire permet de sélectionner une zone carrée ou rectangulaire de la toile. Il s’agit de l’outil de sélection le plus simple et le plus courant de Photoshop. L’outil Marque rectangulaire peut être sélectionné par défaut dans la palette d’outils située à gauche de l’écran.
Outil Marquee elliptique
L’outil Outil Marque Elliptique fonctionne de la même manière que l’outil Marquee rectangulaire. La principale différence entre les deux est que la version elliptique sélectionne une zone circulaire ou ovale. L’outil Marquise elliptique se trouve dans la section Outils de marquage de la palette d’outils standard.
2. Sélectionner rapidement et automatiquement des objets complexes
Si les outils Marquee sont utiles pour sélectionner de grandes portions de la toile disposées selon des formes régulières, la sélection de formes complexes peut s’avérer plus compliquée. Mais il existe plusieurs outils qui vous permettent de sélectionner rapidement et facilement des formes et des objets complexes.
Action de sélection du sujet dans Photoshop
Photoshop peut tenter de sélectionner automatiquement le sujet d’une image. Pour utiliser l’action Sélectionner le sujet, cliquez sur l’icône Sélectionner dans la barre de menu principale, puis sur l’option de menu Objet .
Photoshop tente de déterminer automatiquement le sujet de l’image et de le sélectionner. Bien que le sélecteur automatique ne saisisse pas toujours une sélection parfaite, il peut servir de base solide pour affiner la sélection.
L’action Sélectionner le sujet permet de sélectionner rapidement le sujet d’une image pour l’éditer ou pour créer un masque rapide. Pour en savoir plus sur la sélection d’un sujet avec l’action Sélection du sujet de Photoshop, cliquez ici.
L’outil de sélection d’objet
Outre l’action Sélection du sujet, Photoshop dispose également de l’outil de sélection d’objet Outil de sélection d’objet. Là où l’action Sélection du sujet tente de déterminer le sujet de la photo, l’outil Sélection d’objets décompose l’image en plusieurs objets.
L’outil de sélection d’objet vous permet de sélectionner des objets entiers ou des ensembles d’objets en une seule fois. L’outil se trouve sous les outils de sélection rapide dans la palette d’outils standard.
L’outil de sélection rapide
L’outil de sélection rapide Outil de sélection rapide fonctionne de manière similaire à un outil pinceau qui peint une sélection sur la toile. Outre la sélection de la zone sur laquelle vous faites glisser le pinceau, il tente de sélectionner des sections contiguës du même objet dans l’image.
Vous pouvez utiliser l’outil Sélection rapide pour sélectionner rapidement des parties d’un seul objet ou de plusieurs objets à la fois. Le passage de l’outil en mode soustraction vous permet également de supprimer rapidement des parties de la sélection.
Les capacités de cet outil s’associent bien à l’action Sélection de sujet et à l’outil Sélection d’objet. Vous pouvez utiliser l’outil Sélection rapide pour nettoyer rapidement les résultats de ces outils.
3. La baguette magique de Photoshop sélectionne le contenu contigu
La baguette magique de Photoshop permet de sélectionner un contenu contigu. Baguette magique est un outil extrêmement utile pour saisir rapidement des morceaux de couleur contigus. La baguette examine le pixel sur lequel vous cliquez et tente de sélectionner tous les pixels voisins qui ont des valeurs de couleur similaires.
Lors de l’utilisation de l’outil Baguette magique, l’outil réglable Tolérance en haut de l’écran est extrêmement important. Plus la tolérance est élevée, plus la baguette magique peut sélectionner un large éventail de couleurs. En revanche, si vous diminuez le paramètre Tolérance, la sélection se limitera aux teintes les plus proches du pixel d’origine.
Outre le réglage de la tolérance, les touches Mode inondation est également un élément important à prendre en considération. Normalement, le mode Contiguë est actif, ce qui vous permet de sélectionner des pixels voisins du pixel d’origine uniquement. Toutefois, si vous modifiez le mode d’inondation pour qu’il devienne Global la baguette tentera plutôt de sélectionner des pixels de n’importe quel endroit de la toile qui respectent les limites de tolérance.
La baguette est un moyen facile d’ajuster rapidement une couleur spécifique ou un bloc de couleurs. Le mode Inondation globale, en particulier, permet de sélectionner toutes les couleurs d’une image et de les modifier en une seule fois.
4. Affiner les sélections avec l’espace de travail Sélection et masque
Une fois que vous avez sélectionné une zone de la toile, l’étape suivante consiste à affiner votre sélection. Outre les outils de sélection standard, le programme dispose d’un espace de travail entièrement dédié à la sélection de la partie exacte de la toile que vous souhaitez, à savoir l’espace de travail Sélection et masque de Photoshop.
L’espace de travail Sélection et masque contient un certain nombre d’outils permettant de sélectionner rapidement des parties supplémentaires de la toile et d’affiner les bords de la sélection. Il facilite la sélection de zones extrêmement fines telles que les cheveux, les feuilles ou l’herbe.
Les meilleurs outils de sélection dans Photoshop
Photoshop contient un certain nombre d’outils différents qui vous permettent de sélectionner une partie de la toile. Ces outils vont des outils Marquee pour sélectionner des formes extrêmement régulières à l’outil Sélection d’objets pour sélectionner automatiquement des objets.
La meilleure façon de sélectionner consiste souvent à combiner les effets d’un ou de plusieurs de ces outils. L’outil Baguette magique permet de sélectionner rapidement une grande zone, tandis que l’espace de travail Sélection et masque et l’outil Sélection rapide permettent d’affiner votre sélection une fois qu’elle est effectuée. Il est essentiel de savoir comment utiliser chacun de ces outils pour sélectionner des formes complexes dans Photoshop.
Quels sont les quatre types de sélections possibles dans Photoshop ?
Il existe quatre types de sélections :. Sélections géométriques L’outil Marque rectangulaire ( ) permet de sélectionner une zone rectangulaire dans une image. Sélections à main levée Faites glisser l’outil Lasso ( ) autour d’une zone pour tracer une sélection à main levée. Sélections basées sur les bords L’outil Sélection rapide ( Sélections basées sur les couleurs L’outil Baguette magique (
- Sélections géométriques L’outil Marquise rectangulaire ( ) permet de sélectionner une zone rectangulaire dans une image.
- Sélections à main levée Faites glisser l’outil Lasso ( ) autour d’une zone pour tracer une sélection à main levée.
- Sélections basées sur les bords L’outil Sélection rapide (
- Sélections basées sur la couleur L’outil Baguette magique (
Quels sont les 5 outils de sélection dans Photoshop ?
Pour voir ces outils, cliquez et maintenez l’une de ces icônes et une liste apparaîtra affichant les options alternatives.Outil de marquage rectangulaire : Outil de marquage rectangulaire : Outil de marquage elliptique, Outil de marquage d’une seule ligne, Outil de marquage d’une seule colonne.Outil lasso:Outil lasso polygonal Outil lasso magnétique.Outil de sélection rapide : Outil de sélection rapide : Baguette magique.
- Outil de marquage rectangulaire : Outil de marquage rectangulaire : outil de marquage elliptique, outil de marquage d’une seule ligne, outil de marquage d’une seule colonne.
- Outil lasso : outil lasso polygonal outil lasso magnétique.
- Outil de sélection rapide : Outil de sélection rapide : Outil baguette magique.
Comment faire une bonne sélection dans Photoshop ?
Effectuez une sélection à l’aide d’un outil de sélection, comme l’outil Sélection rapide. Dans la barre d’options, cliquez sur Sélection et masque pour ouvrir l’espace de travail Sélection et masque. Allez dans le menu Affichage sur le côté droit de l’espace de travail et choisissez l’une des options d’affichage, comme Incrustation, pour obtenir une vue plus précise de votre sélection.
Quels sont les trois outils de sélection dans Photoshop ?
Utilisez les outils Sélection d’objet, Sélection du sujet, Sélection rapide ou Baguette magique pour effectuer des sélections dans Photoshop.