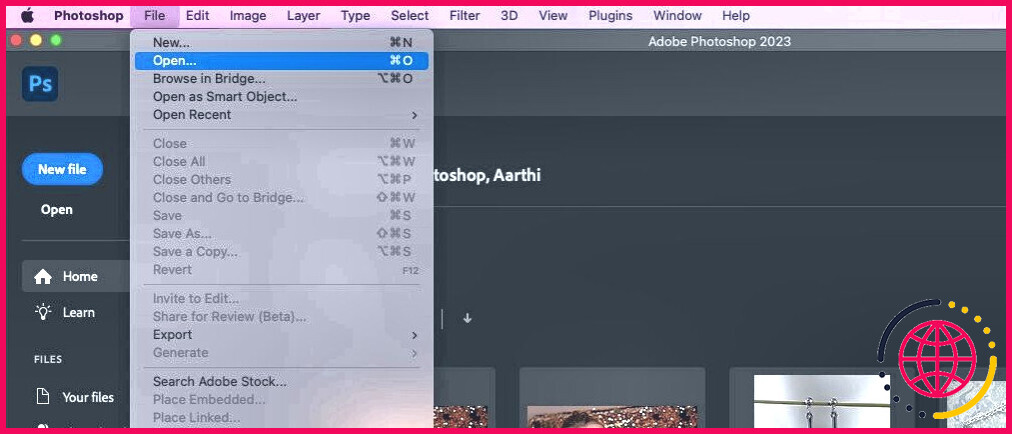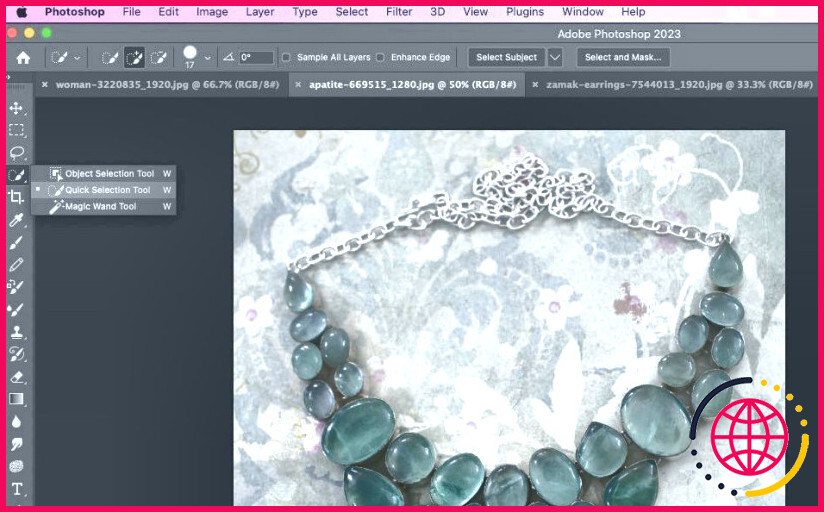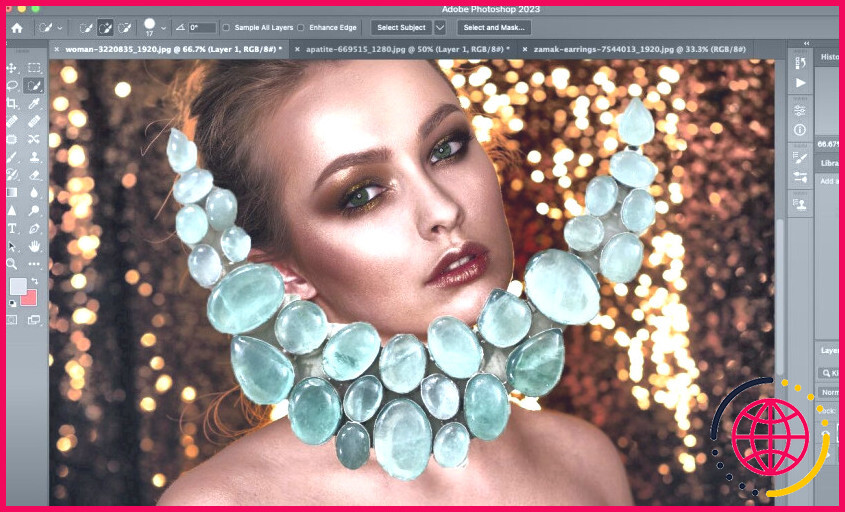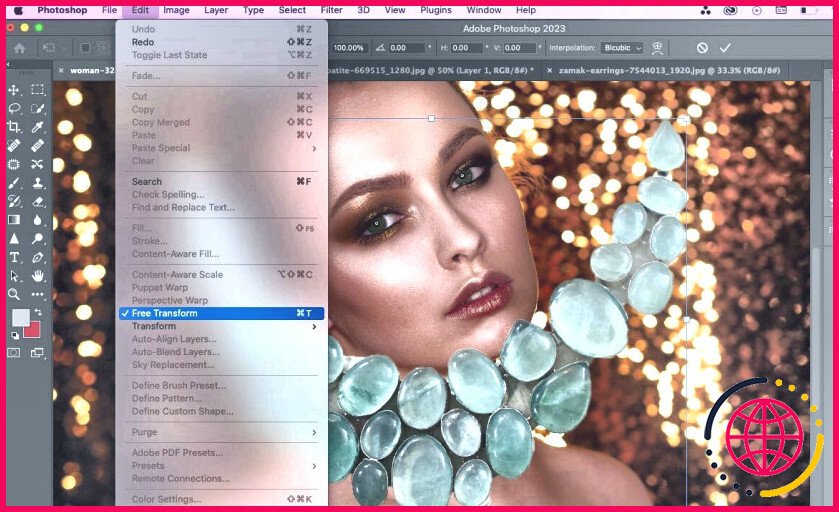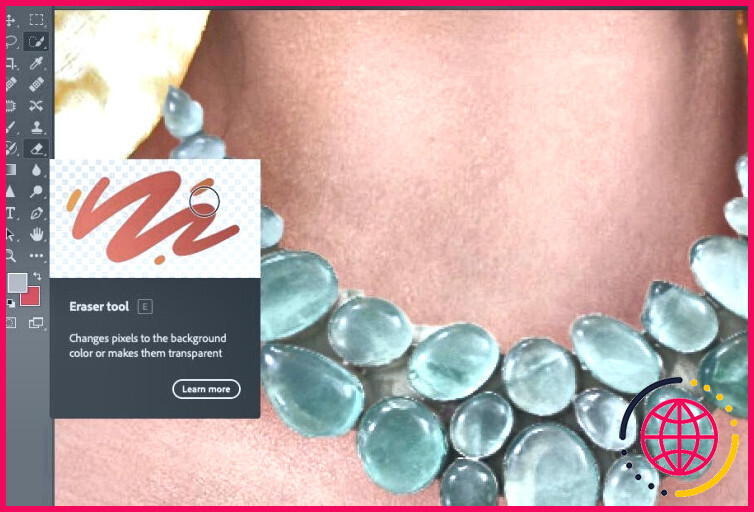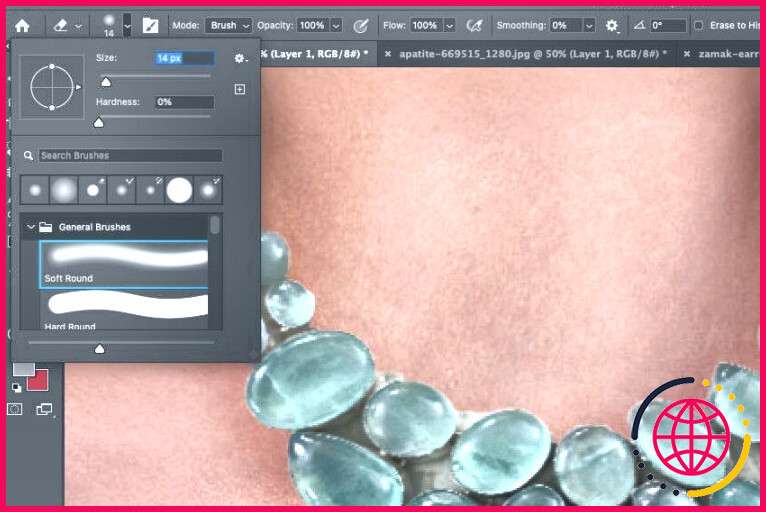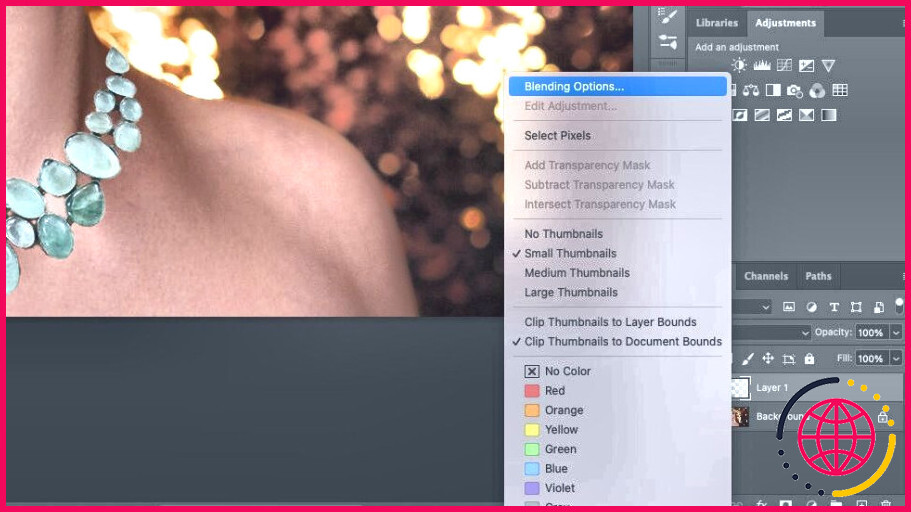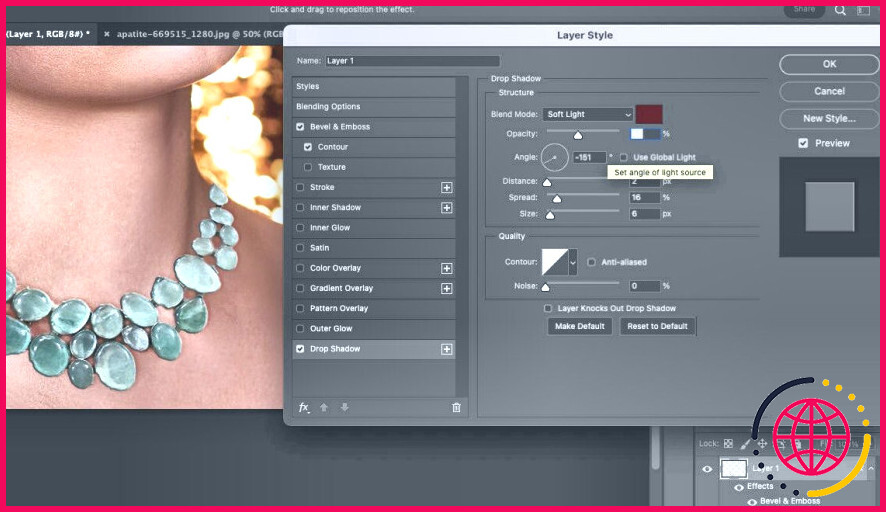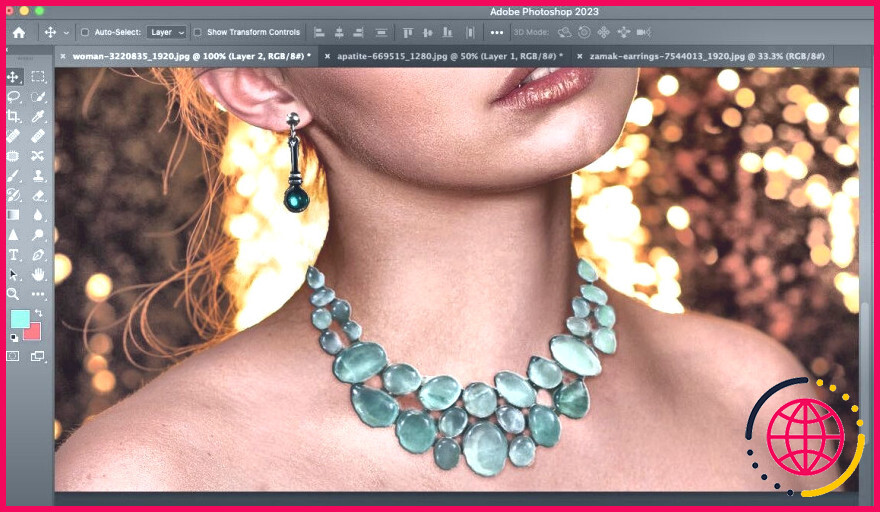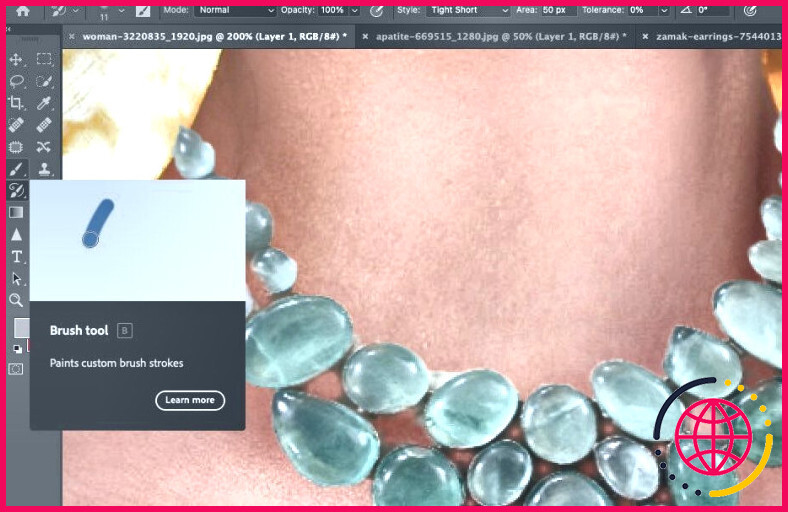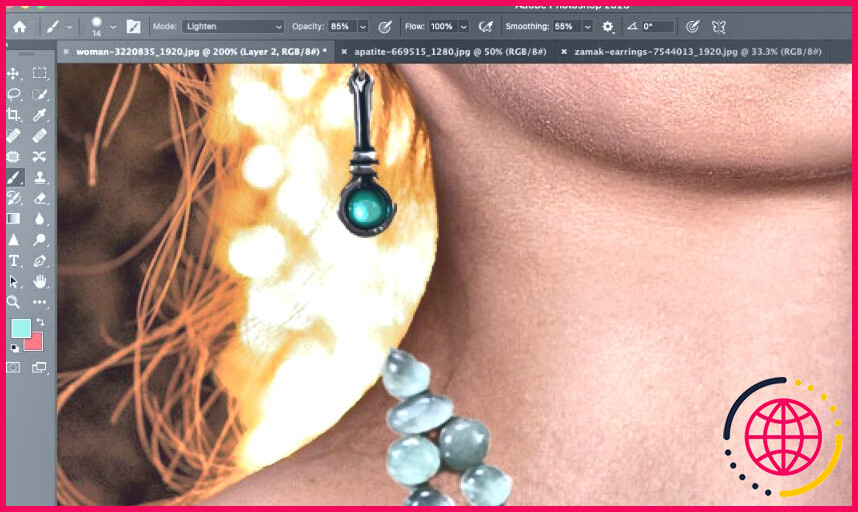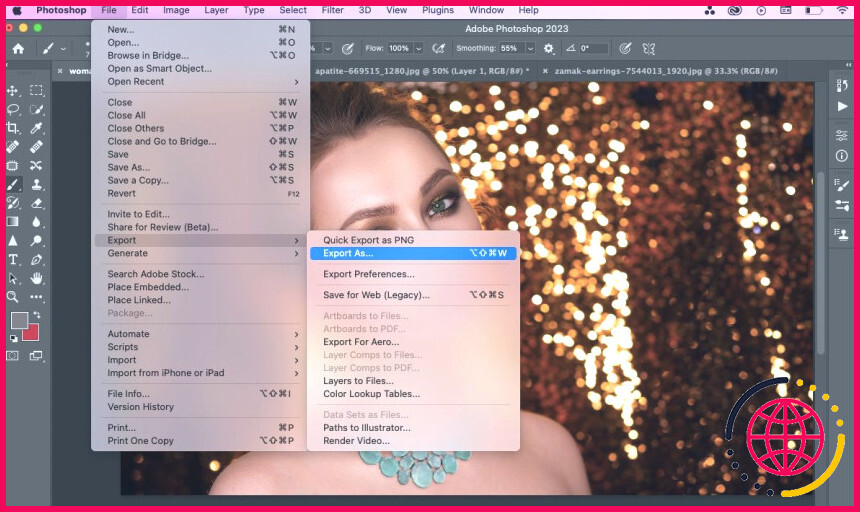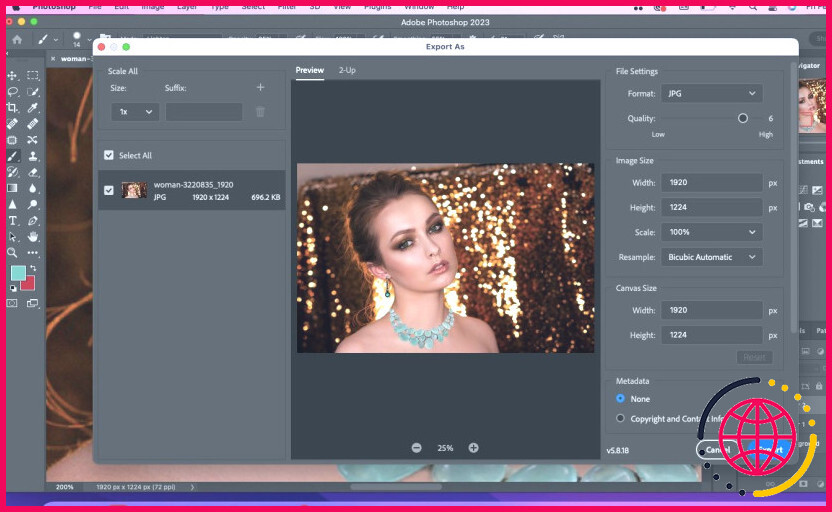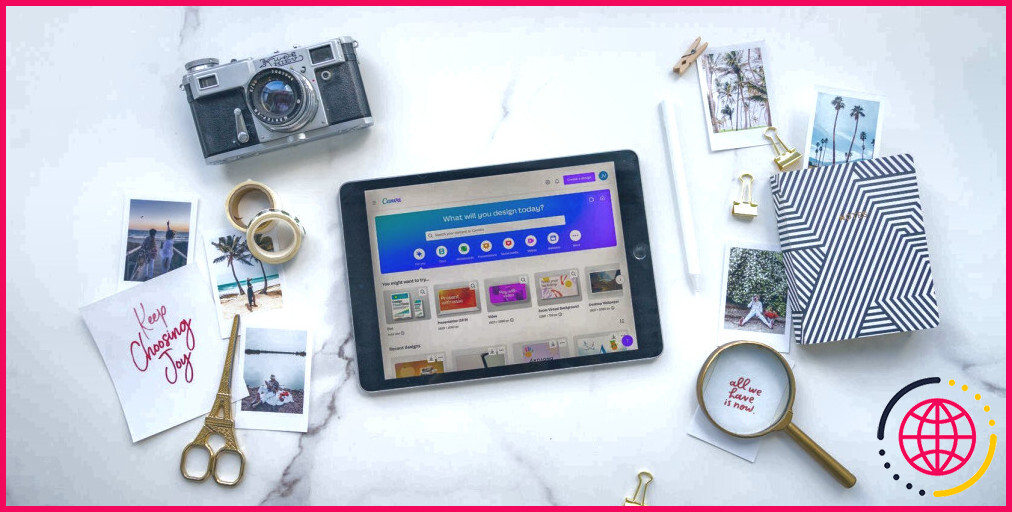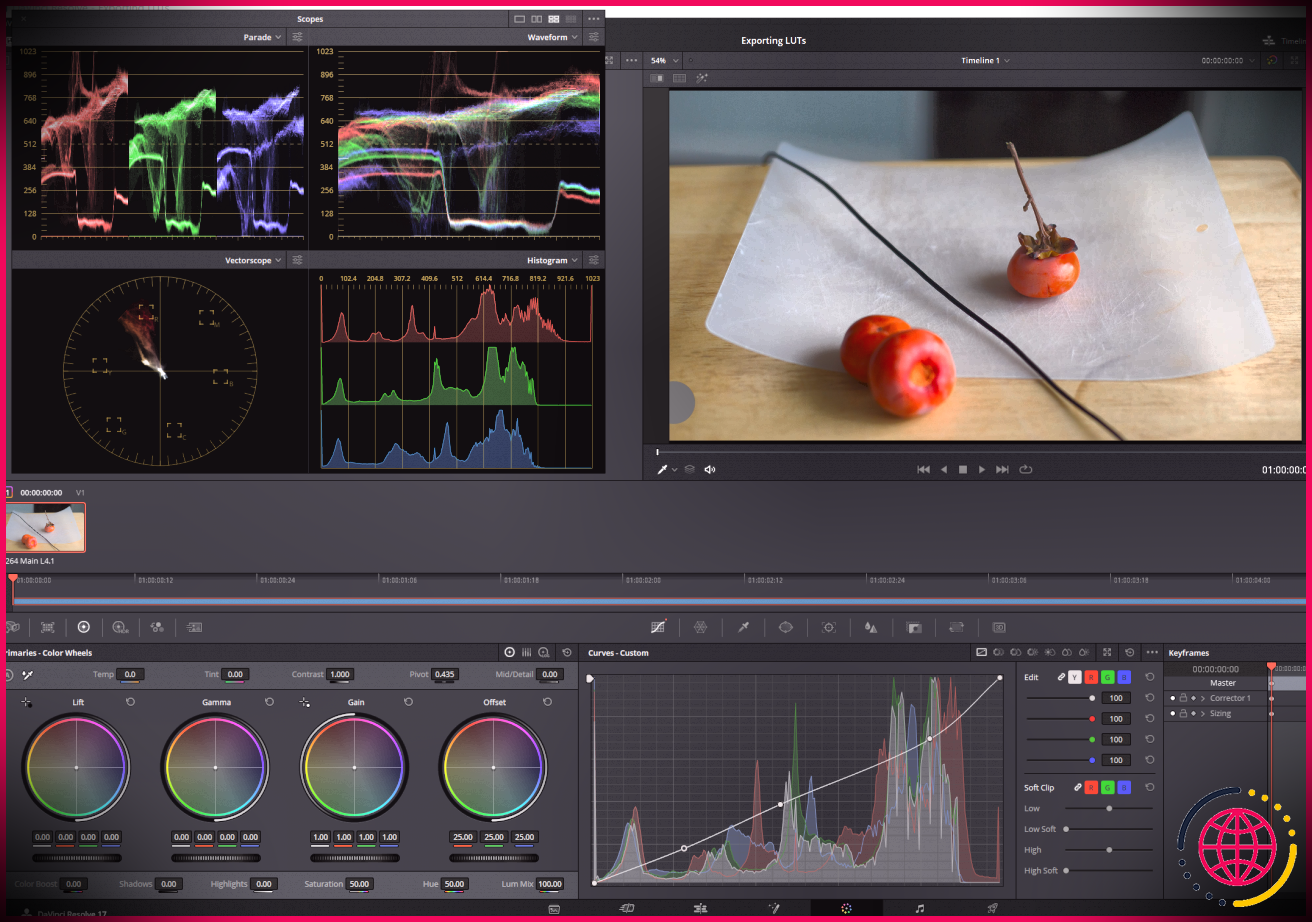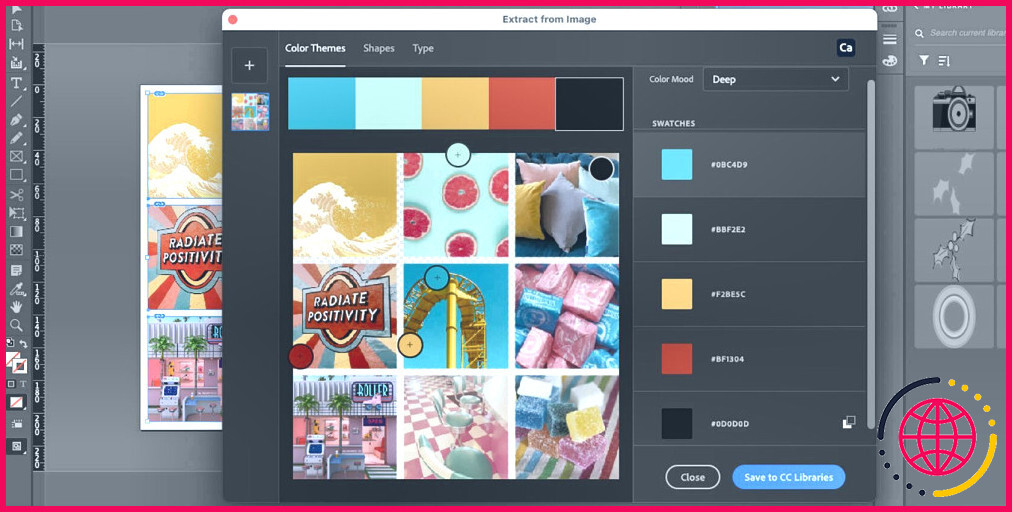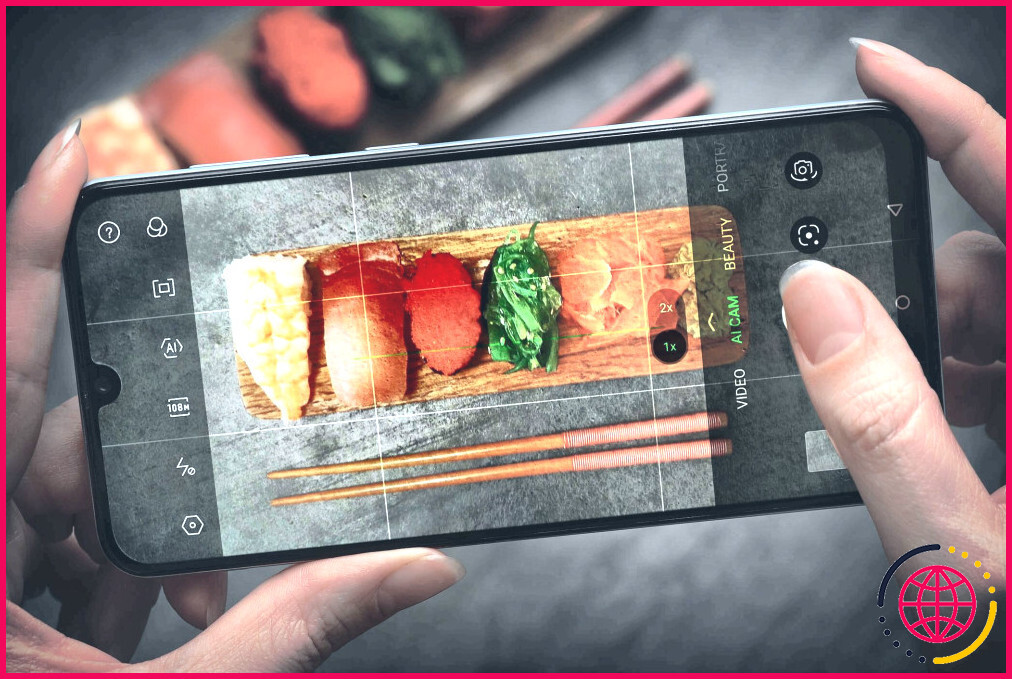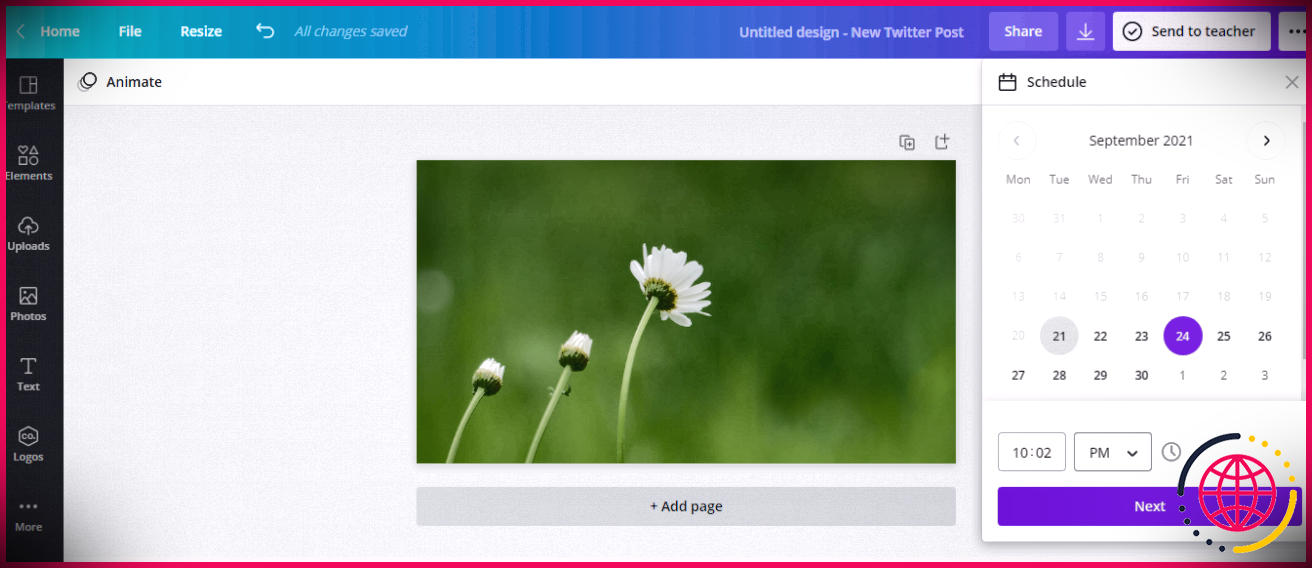Comment ajouter des bijoux à un modèle dans Photoshop
Vous êtes propriétaire d’une petite entreprise qui commercialise des bijoux de mode en ligne ? Pour gérer une boutique de commerce électronique efficace, votre site Internet et ses images doivent être de première classe. Vous voulez garantir que vos photos de bijoux de mode conseillent les publics à acheter ainsi qu’à les essayer.
En tant que propriétaire d’une petite entreprise ou hobbyiste, vous n’avez peut-être pas le plan de dépenses ou les ressources nécessaires pour employer des versions pour porter vos bijoux précieux. Pourtant, un bijou de mode sur un modèle est bien plus attrayant que sur un mannequin ou un présentoir. Grâce à des logiciels d’édition et d’amélioration d’images comme Photoshop, vous pouvez inclure des bijoux dans des photos de versions.
Comment ajouter des boucles d’oreilles et un collier à un modèle de photo d’archives.
Vous pouvez télécharger et installer une image modèle idéale à partir d’un site web de stock. Nous avons téléchargé et installé le modèle image, boucles d’oreilles et collier images de Pixabay pour cette démonstration, cependant vous utiliseriez certainement vos propres clichés de bijoux de mode.
Si vous avez l’intention de prendre de belles photos de bijoux, nettoyez les bijoux de mode et assurez-vous qu’ils sont dans un endroit bien éclairé. Utilisez un éclairage synthétique si nécessaire. En outre, l’utilisation d’un fond blanc ou noir est une bonne suggestion car cela rend la modification moins compliquée.
Vous êtes tout nouveau sur Photoshop ? Pas de soucis, découvrez quelques conseils rapides pour Photoshop pour commencer.
Étape 1 : Importez vos images
Ouvrez les photos du modèle et des bijoux précieux dans Adobe Photoshop sur votre ordinateur. Allez à Fichier > Ouvrir et choisissez également les photos. En outre, utilisez C trl + O (C md + O sur Mac).
Étape 2 : Sélectionnez le collier
Allez sur la photo du pendentif. Trouvez le Sélection d’objet sur le côté gauche. Vous pouvez de même pousser W pour découvrir l’outil.
Sélectionnez l’endroit du collier que vous utiliserez certainement sur le motif. Généralement, vous allez certainement choisir la partie avant du collier.
Étape 3 : Ajoutez le collier au modèle.
Allez à Modifier > Copier pour reproduire l’emplacement sélectionné du médaillon. Au prochain arrêt, allez sur l’image du modèle et utilisez. Modifiez > Coller pour coller le collier. Vous pouvez en outre faire usage de C trl + C à dupliquer ainsi que C trl + V pour coller.
Le collier sera un tout nouveau calque sur l’image du modèle.
Étape 4 : ajustez le collier pour qu’il ait l’air réaliste.
Allez à Modifier > Transformation libre ou appuyez sur C trl + T pour transformer la dimension ainsi que l’angle de la photo.
Vous pouvez utiliser divers autres outils de modification comme Warp et Skew pour ajuster le collier afin qu’il ait l’air tout à fait naturel et pratique.
Allez à Modifier > Transformer > Warp et réajuster la forme ainsi que le point de vue du pendentif. Expérimentez avec différents points de la Transformer pour obtenir l’aspect souhaité.
Étape 5 : Faites correspondre les bijoux à la couleur de la peau du modèle.
Utilisez l’option Gomme sur le panneau latéral gauche pour supprimer l’arrière-plan du bijou précieux ainsi que pour l’estomper avec le teint.
Ajustez le Taille du pinceau selon les besoins.
Zoomer sur la photo ainsi que ranger les minuscules zones entre les bijoux précieux.
Étape 6 : Ajoutez des ombres pour un look naturel.
Faites un clic droit sur le calque du collier dans le coin inférieur droit. Cliquez sur Options de mélange.
Cliquez sur Ombre portée , ainsi que sur le paramètre Mode de mélange à Lumière douce. Certainement, vous pouvez aussi jouer avec diverses autres alternatives. De la même manière, réglez le paramètre Opacité , Angle , Distance , Ecartement et aussi Taille selon vos préférences.
Allez à Biseau & et Gaufrer ainsi que de permettre Contourner d’offrir un bon côté autour du collier.
Étape 7 : Ajoutez les boucles d’oreilles
Suivez les étapes exactes ci-dessus pour ajouter les bijoux au modèle.
Dans nos échantillons, le bijou et aussi le pendentif sont de différentes teintes. Donc, nous avons utilisé le Pinceau pour peindre le bijou de la même couleur que le médaillon.
Pour choisir la teinte du collier, utilisez le dispositif Sélecteur de couleurs outil. Cliquez sur les onglets de teintes ainsi que d’utiliser le sélecteur de couleurs pour sélectionner une zone sur le pendentif. Ensuite, peignez par-dessus le bijou.
Étape 8 : exportez votre image
Votre photo finale est prête avec le bijou sur la version. Le plus probable est de Fichier > Exportation > Exporter sous.
Définissez le Format sur JPG ainsi que les Qualité à Élevée.
Vous pouvez également exporter dans d’autres formats, mais le format JPG est plus simple à partager et à utiliser sur votre boutique en ligne.
Affichez vos bijoux sur un modèle
L’un des concepts cruciaux de la publicité et du marketing est de stimuler une réponse émotionnelle de la part de vos clients. C’est pourquoi l’utilisation d’individus dans vos clichés est une merveilleuse stratégie pour vendre vos produits.
Mais il n’est pas toujours possible d’utiliser des modèles réels pour vos photos de bijoux. Grâce à Photoshop et aux sites Web de fourniture, vous pouvez ajouter tous vos bijoux de mode à divers modèles sans avoir à passer par tous les problèmes pour les localiser. En outre, vous avez une plus grande possibilité de découvrir des versions variées pour s’adapter à votre image de marque.
Abonnez-vous à notre e-newsletter
Comment sélectionner des bijoux dans Photoshop ?
Comment photoshoper des images de bijoux ?
- Les images de bijoux que vous voulez éditer doivent d’abord être ouvertes dans Photoshop.
- Naviguez vers ‘Image ->Réglages ->Courbes’.
- Cliquez sur l’outil Lasso polygonal ( vous pouvez choisir d’autres outils optionnels aussi).
- Créez un nouveau calque et ensuite obtenez ce rempli avec l’ombre de votre choix.
Comment ajouter des objets dans Photoshop ?
ASTUCE PHOTOSHOP 1 MINUTE : Ajouter un objet dans Photoshop ( J’ajoute généralement le lissage et le contraste à la sélection.) Créez un nouveau calque à partir de la sélection. Sélectionnez l’outil Déplacement, cliquez sur l’objet et maintenez-le enfoncé, puis faites-le glisser sur l’image d’arrière-plan. Ajustez la position et la taille de l’objet pour qu’il corresponde à la scène.
Comment faire briller des bijoux dans Photoshop ?
Table des matières
- Étape 1 : ouvrez l’image dans Photoshop.
- Étape 2 : Ajoutez un nouveau calque.
- Étape 3 : Sélectionnez un objet.
- Étape 4 : Définissez la couleur d’avant-plan sur le blanc.
- Étape 5 : Choisissez l’outil pinceau pailleté.
- Étape 6 : dupliquez le calque et ajoutez un flou gaussien.
- Étape 7 : Ajoutez de la couleur avec un effet de style éclat extérieur (facultatif).