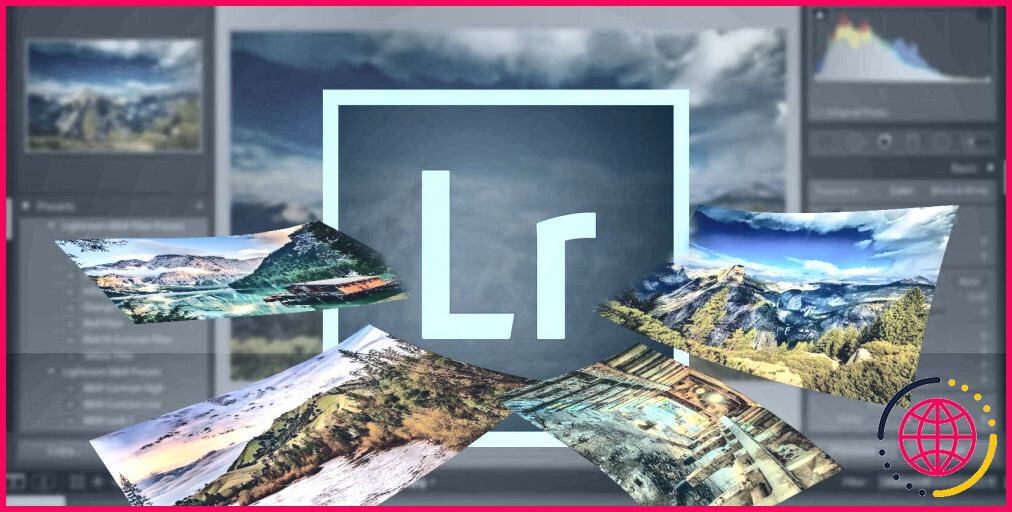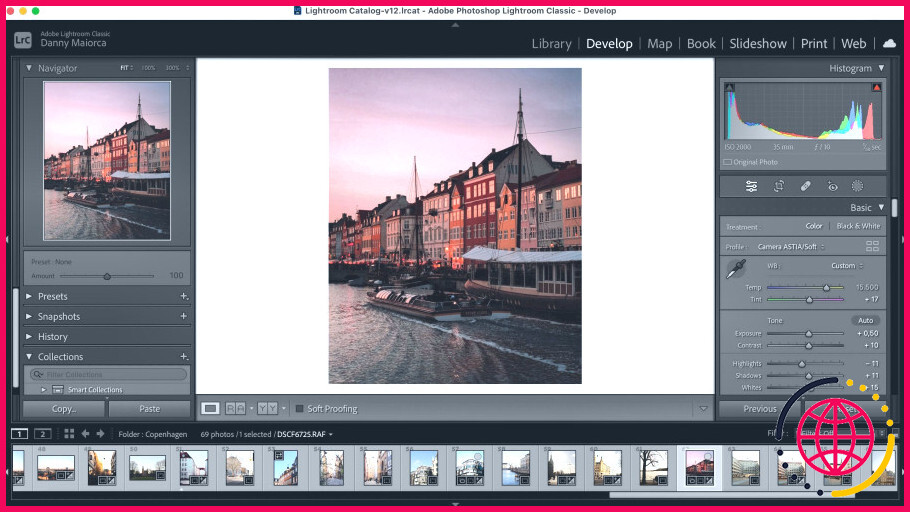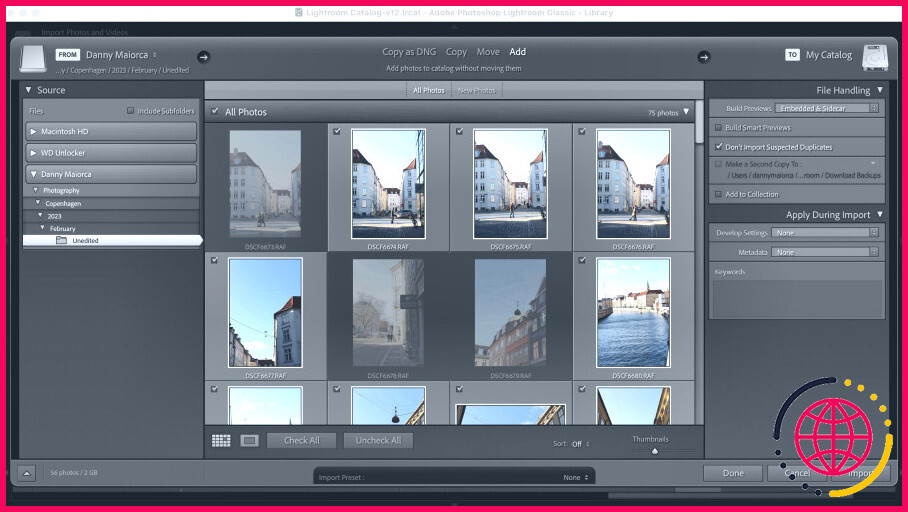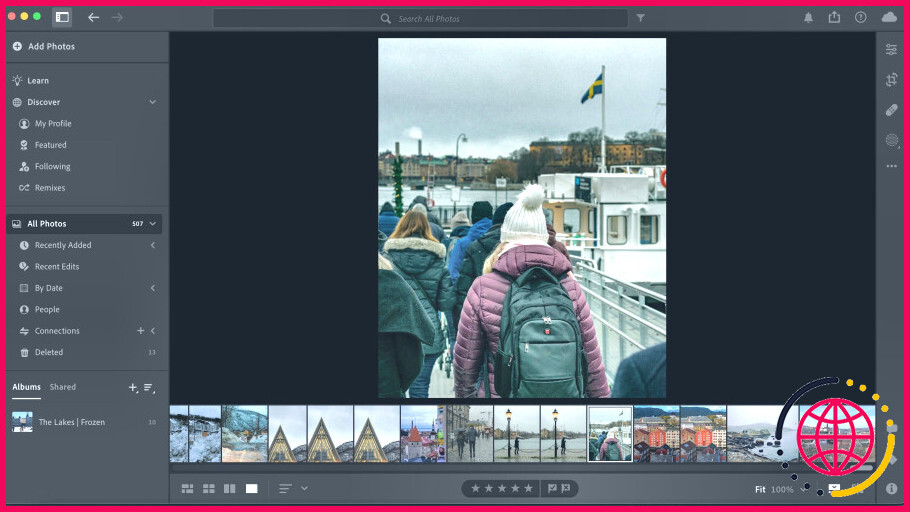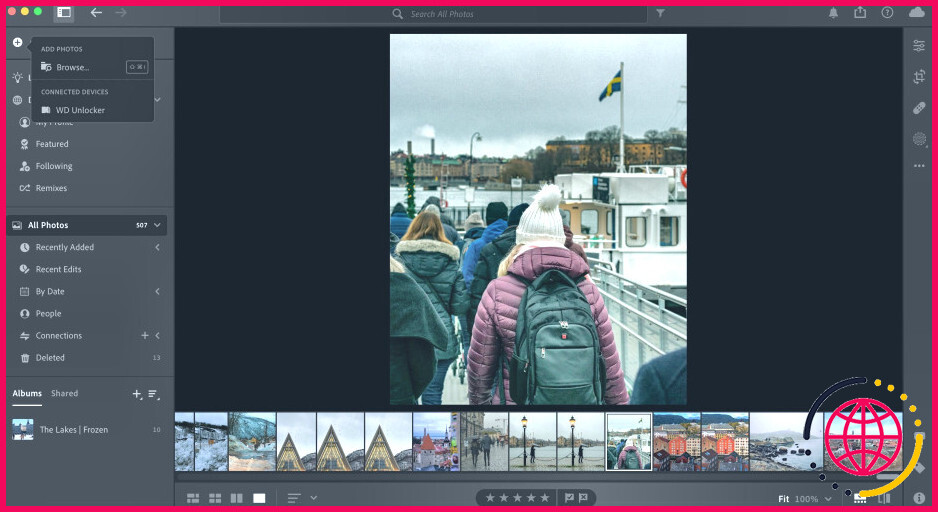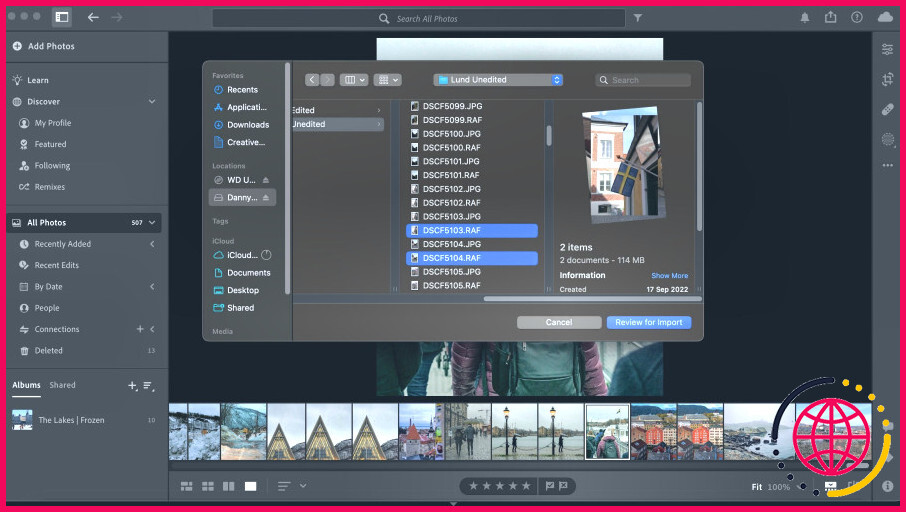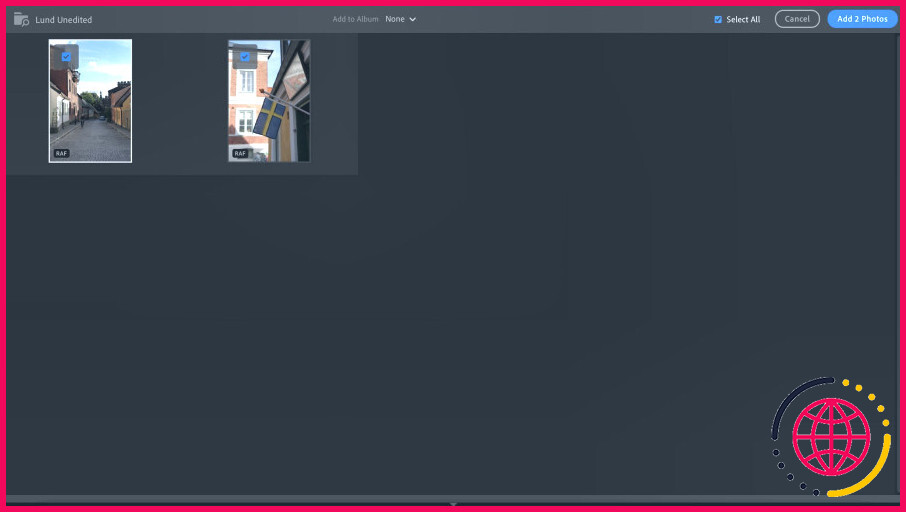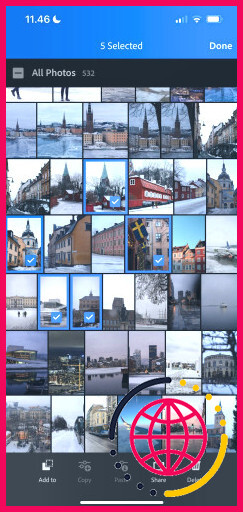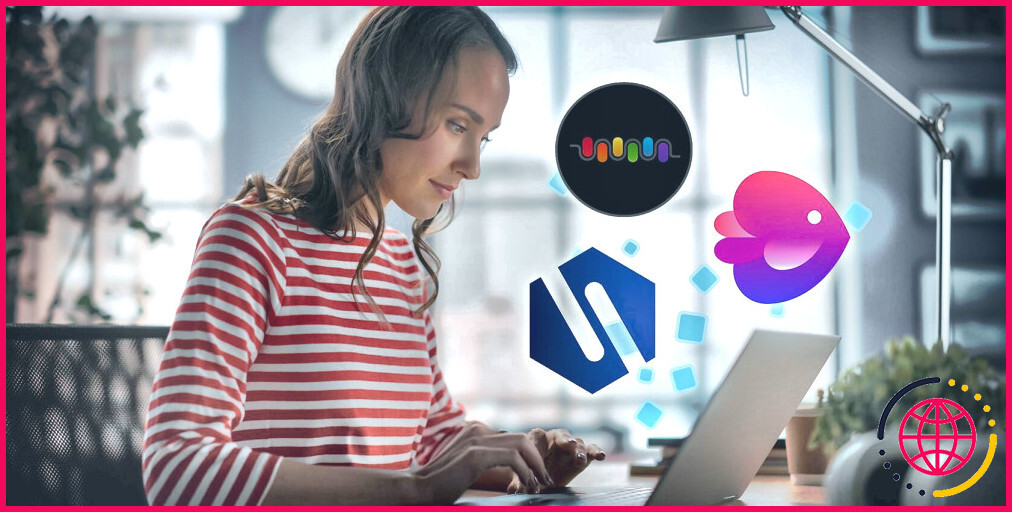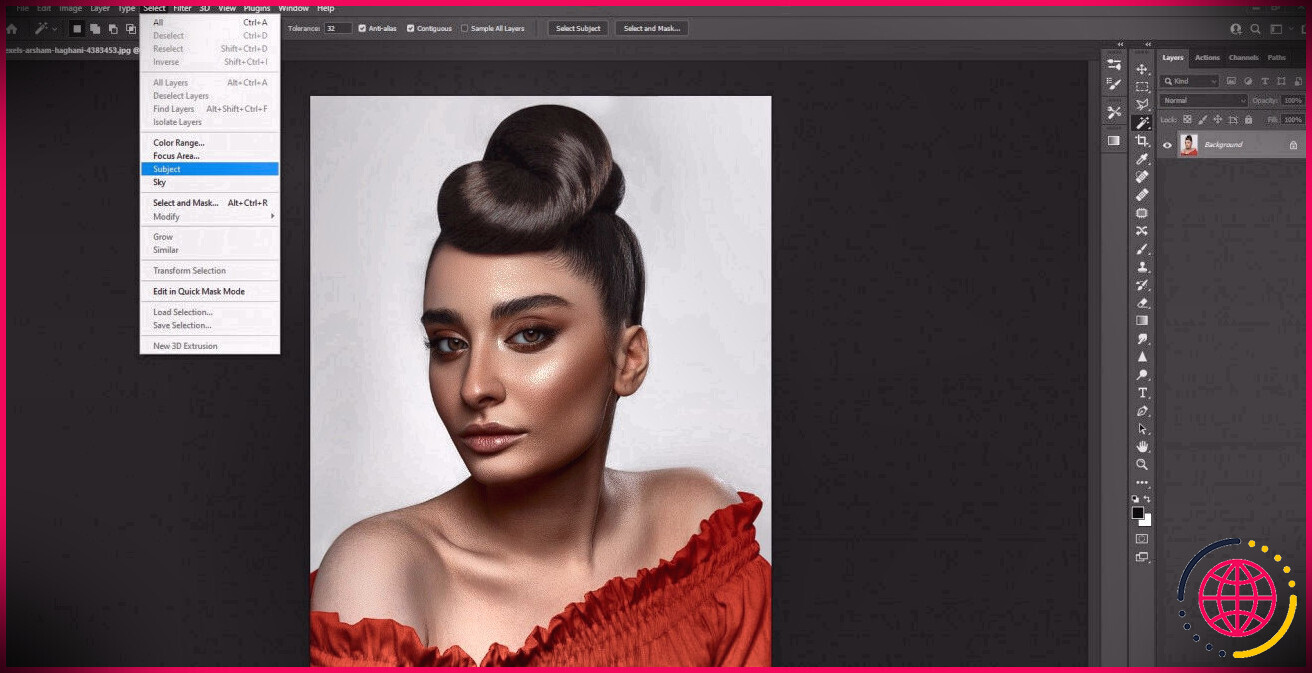Comment importer des photos dans Lightroom : Le guide complet
En tant que photographe amateur ou professionnel, il y a de fortes chances que vous ayez des milliers de photos que vous souhaitez stocker et organiser. Lightroom est l’un des principaux moyens de modifier et d’organiser les images. Savoir comment les importer vous fera gagner du temps lorsque vous commencerez à utiliser la plateforme, et ce guide vous montrera comment procéder.
Nous allons vous montrer comment importer des photos dans Lightroom Classic et Lightroom CC sur votre ordinateur. Vous apprendrez également à faire de même si vous utilisez Lightroom sur votre smartphone ou votre tablette, ainsi que les bases du fonctionnement de Lightroom.
Comprendre le fonctionnement de Lightroom
La structure de Lightroom est basée sur les « catalogues ». Un catalogue Lightroom n’est pas l’endroit où sont stockées vos photos. Cela signifie que lorsque vous utilisez Lightroom, vous pouvez pratiquement stocker vos photos dans le dossier de votre choix, que ce soit sur votre disque dur interne ou externe. Lightroom sera toujours en mesure d’y accéder.
Lorsque vous importez des photos, vous créez un catalogue de références d’emplacement, qui indique l’endroit où vos photos sont réellement stockées. Les images que vous regardez dans Lightroom sont des aperçus de l’original.
Étant donné que Lightroom offre une « édition non destructive », les modifications que vous effectuez dans Lightroom ne modifient pas l’image originale tant que vous n’exportez pas ces modifications. Au lieu de cela, ces modifications sont stockées dans votre catalogue Lightroom (avec ces références d’emplacement). En d’autres termes, vous pouvez toujours revenir sur des modifications antérieures.
Ne déplacez pas et ne renommez pas vos photos
Étant donné que votre catalogue Lightroom utilise le nom de fichier et l’emplacement de vos photos individuelles pour créer des références à celles-ci, si vous déplacez ou modifiez les noms de fichier ou les emplacements, vous rompez ces références. Vos photos seront alors « manquantes » dans votre catalogue.
Avant d’importer vos photos dans Lightroom, déterminez un emplacement et une structure de dossier auxquels vous pouvez vous tenir. En changer ne vous apportera que des désagréments par la suite.
Que sont les sauvegardes Lightroom ?
Comme nous l’avons mentionné, ce qui est stocké dans votre catalogue Lightroom, ce sont les références aux images originales, ainsi que les détails de toutes les modifications que vous avez apportées à ces images (y compris les métadonnées, les informations de catalogage et les balises).
Lorsque vous sauvegardez votre catalogue, c’est tout ce qui est sauvegardé, et non vos photos. Vos photos doivent toujours être sauvegardées de manière indépendante, par exemple sur un système NAS ou dans un espace de stockage en nuage. De même, si vous supprimez votre catalogue (ou des images de votre catalogue), vous supprimez ces informations distinctes, et non les photos proprement dites.
Comment importer des photos dans Adobe Lightroom Classic ?
Lorsque vous commencez à utiliser Lightroom, votre nouveau catalogue est complètement vide. Une fois que vous avez stocké votre photothèque d’origine au bon endroit, il est temps d’importer vos photos dans ce catalogue.
Pour ce faire, ouvrez votre catalogue Lightroom et cliquez sur Fichier > Importer. Vous verrez maintenant la fenêtre principale d’importation dans Lightroom.
Sur le côté gauche, vous verrez les dossiers dans lesquels vous pouvez choisir d’importer vos photos. Notez que si vous cliquez sur un autre sous-dossier et commencez à choisir des images à importer à partir de celui-ci, vos sélections précédentes seront désélectionnées. C’est donc une bonne idée de tout inclure au même endroit avant de commencer à ajouter vos photos à Lightroom.
Sur le côté droit, vous verrez une case à côté de Ne pas importer les doublons présumés. Cochez cette case pour vous assurer que vous n’importez pas deux fois les mêmes photos.
Dans Lightroom Classic, vous pouvez double-cliquer sur les images pour les prévisualiser avant de les importer. En procédant ainsi, vous ne perdrez pas de temps et ne devrez pas supprimer ultérieurement des photos en raison d’un bougé de l’appareil ou d’autres désagréments.
Cochez toutes les photos que vous souhaitez importer dans Lightroom. Une fois que vous avez fait cela, sélectionnez le bouton Importer dans le coin inférieur droit. Lightroom se charge d’intégrer vos images dans le catalogue. Une fois le processus terminé, vous pouvez commencer l’édition.
Comment importer des photos dans Lightroom CC sur votre ordinateur ?
À l’automne 2017, Adobe a ajouté Lightroom CC à sa suite de logiciels Creative Cloud. L’outil comprend de nombreuses fonctionnalités que vous trouverez dans Lightroom Classic, même si certains outils Lightroom comme l’étalonnage vous manqueront. En outre, vous ne pouvez pas faire glisser l’histogramme pour modifier certaines parties de votre image. Pour en savoir plus sur les différences, consultez notre guide Lightroom Classic vs. CC.
Néanmoins, Lightroom CC est une excellente plateforme de retouche photo si vous souhaitez ajuster vos images en déplacement. Avant de parler de la façon dont vous pouvez importer des photos dans l’application sur votre smartphone, voyons comment vous pouvez le faire sur votre ordinateur.
Dans le coin supérieur gauche, vous verrez un bouton appelé Ajouter des photos. Cliquez sur ce bouton lorsque vous êtes prêt à importer des images dans l’application.
Lorsque vous sélectionnez l’option Ajouter des photos, vous verrez les fichiers que vous pouvez choisir pour importer vos photos. Choisissez celui qui contient les images que vous souhaitez modifier.
Sélectionnez les photos que vous souhaitez importer. Lorsque vous avez terminé, appuyez sur la touche Réviser pour importer dans le coin inférieur droit de la fenêtre contextuelle.
Contrairement à Lightroom Classic, Lightroom CC ne vous permet pas de voir un aperçu en taille réelle de vos images avant l’importation. Si vous êtes satisfait de vos choix, vous pouvez sélectionner Ajouter des photos.
Si vous changez d’avis sur l’importation de certaines de vos images, vous pouvez les décocher. Vous pouvez également choisir l’album dans lequel vous souhaitez ajouter vos photos en haut de l’écran. Ajouter à l’album et cliquez sur le menu déroulant.
Comment importer des photos dans Lightroom CC sur mobile
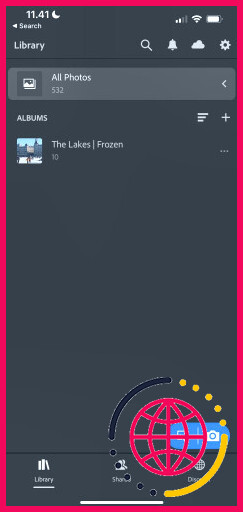
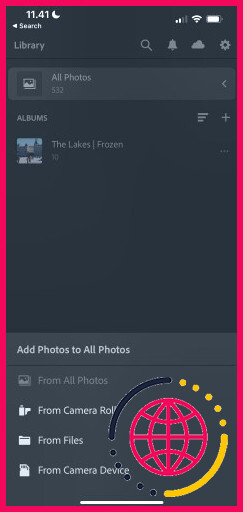
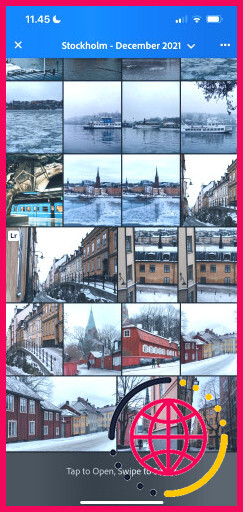
Lightroom CC est également disponible sur les smartphones et les tablettes. Il est préférable d’utiliser votre ordinateur pour importer des fichiers RAW ; vous pouvez ensuite choisir l’endroit où vous souhaitez les modifier. Pour importer simplement des images à partir de votre rouleau d’appareils photo, vous pouvez suivre les étapes de cette section.
En bas à droite de votre écran, vous verrez une icône avec le symbole + au-dessus d’une photo. Cliquez dessus après avoir mis en surbrillance l’album dans lequel vous souhaitez les importer. Un écran contextuel s’affiche ; vous pouvez alors choisir l’endroit d’où vous souhaitez importer vos photos.
En haut de l’application, vous pouvez choisir l’album à partir duquel vous souhaitez ajouter des photos. Sélectionnez-le et choisissez les photos que vous souhaitez importer dans Lightroom CC. Pour choisir plusieurs images, maintenez le doigt appuyé sur la première jusqu’à ce qu’une coche apparaisse. Pour les autres, vous pouvez les sélectionner en tapant sur votre écran.
Sélectionner Terminé dans le coin supérieur droit lorsque vous avez terminé.
Importation de photos dans Lightroom
En suivant ces instructions étape par étape, vous pourrez alimenter votre catalogue Lightroom avec d’anciennes et de nouvelles photos. Adobe ne rend pas cette opération aussi simple qu’elle pourrait l’être, mais avant que vous ne vous en rendiez compte, elle deviendra une seconde nature.
En gardant votre catalogue Lightroom à jour et organisé, vous serez en bien meilleure position pour éditer des images en masse, organiser vos photos, les publier facilement sur les médias sociaux, créer des diaporamas, et bien plus encore.
S’abonner à notre lettre d’information
Comment importer toutes les photos dans Lightroom ?
Importation de photos et de vidéos dans Lightroom
- Ouvrez la boîte de dialogue d’importation de Lightroom.
- Choisissez votre source d’importation.
- Indiquez à Lightroom comment ajouter les photos au catalogue.
- Choisissez les photos ou les vidéos à importer.
- Cliquez sur Importer.
- Renommer les fichiers.
- Appliquer pendant l’importation.
Comment appliquer un préréglage à toutes les photos dans Lightroom après l’importation ?
Dans le panneau Source, choisissez les photos que vous souhaitez importer. Repérez le panneau « Appliquer pendant l’importation » sur le côté gauche de l’écran. Cliquez sur la flèche à droite de « Paramètres de développement » et choisissez le préréglage que vous souhaitez appliquer à toutes les photos importées.
Comment importer des photos dans Lightroom sans les copier ?
Suivez les étapes suivantes pour importer des photos à partir d’un disque dur :
- Dans le panneau Source, sélectionnez le dossier dont vous souhaitez importer les photos.
- Veillez à sélectionner « Ajouter » et non « Copier ».
- Définissez les options sous Traitement des fichiers comme pour l’importation d’un appareil photo.
- Sous « Appliquer lors de l’importation », réglez les options en fonction de l’importation de l’appareil photo.