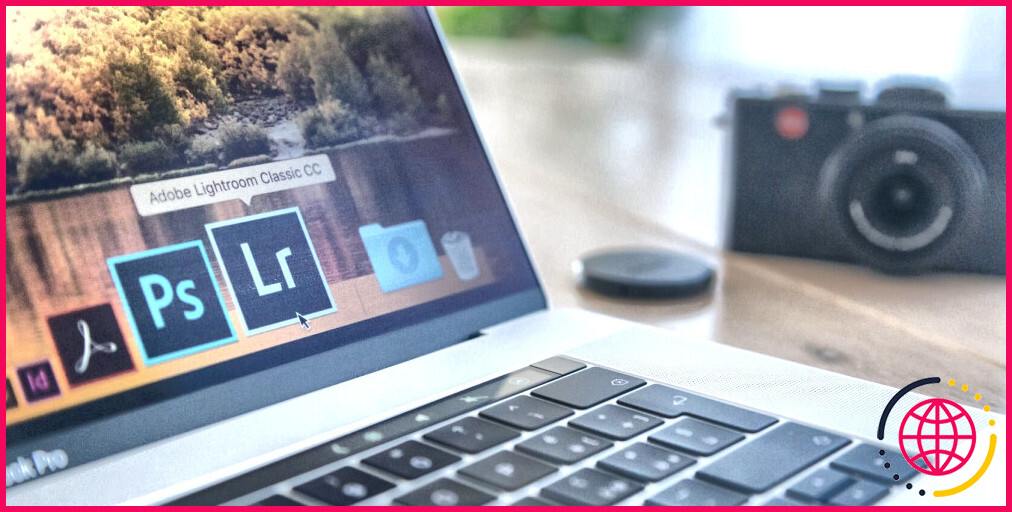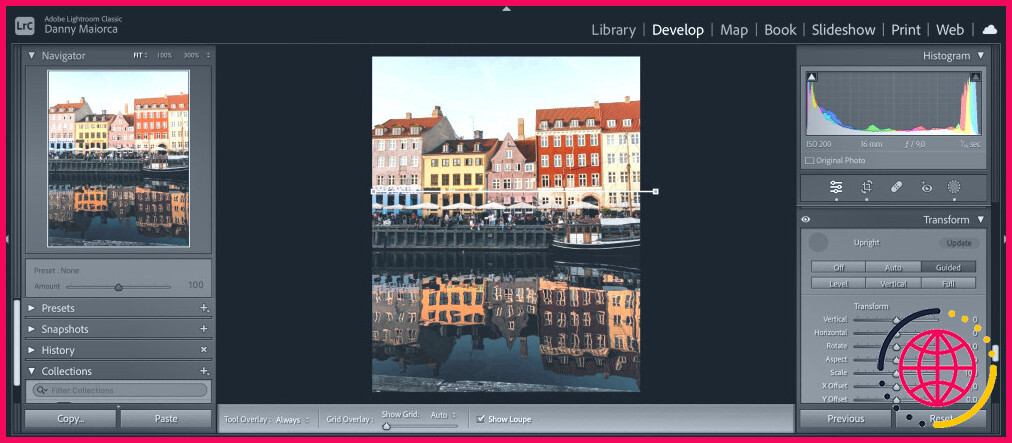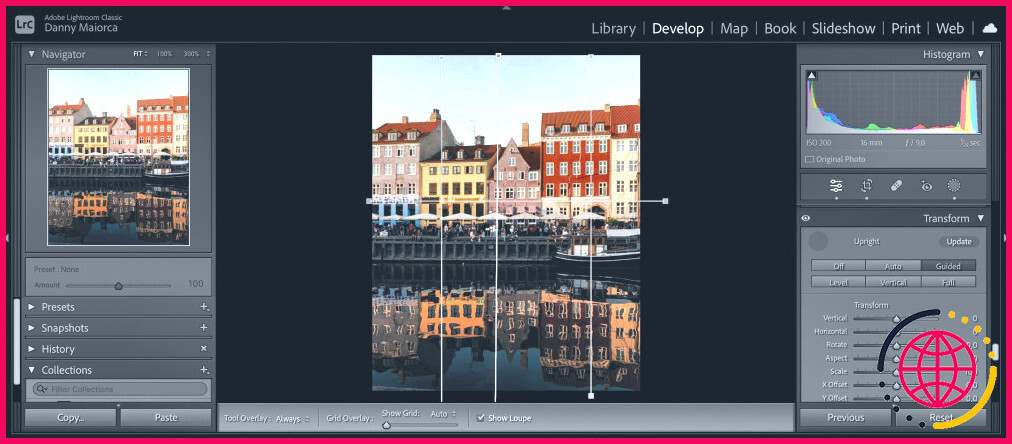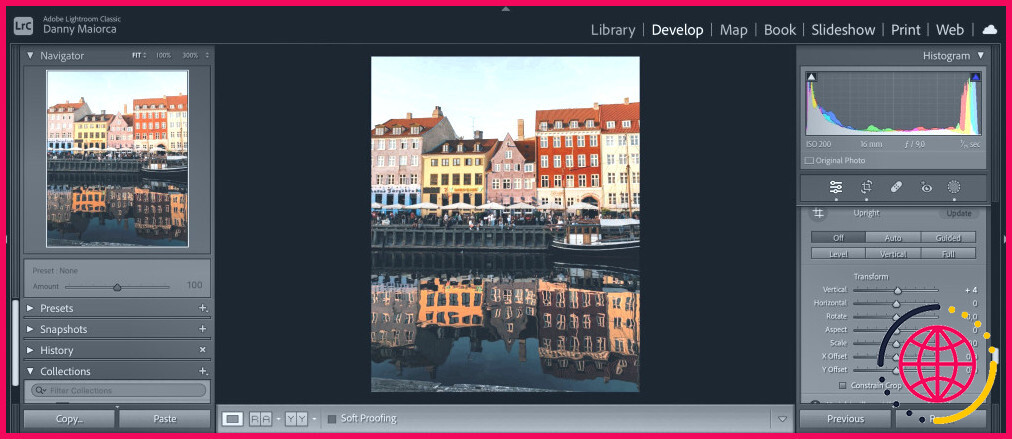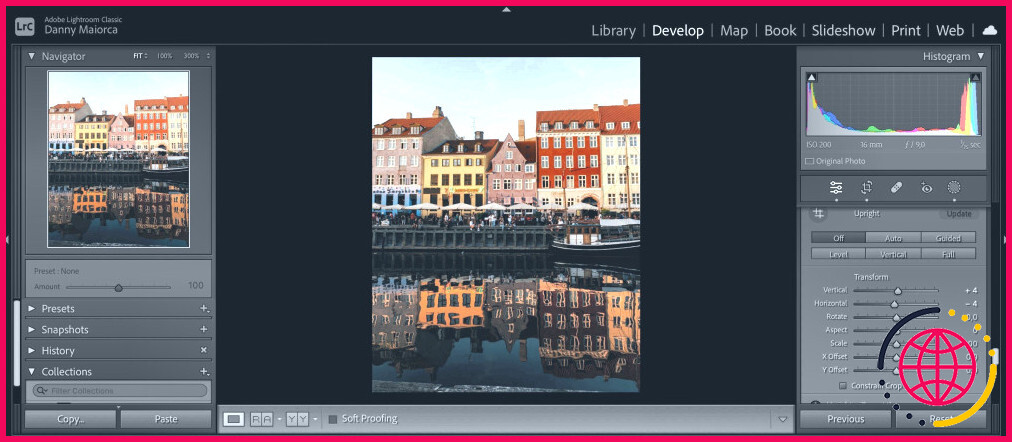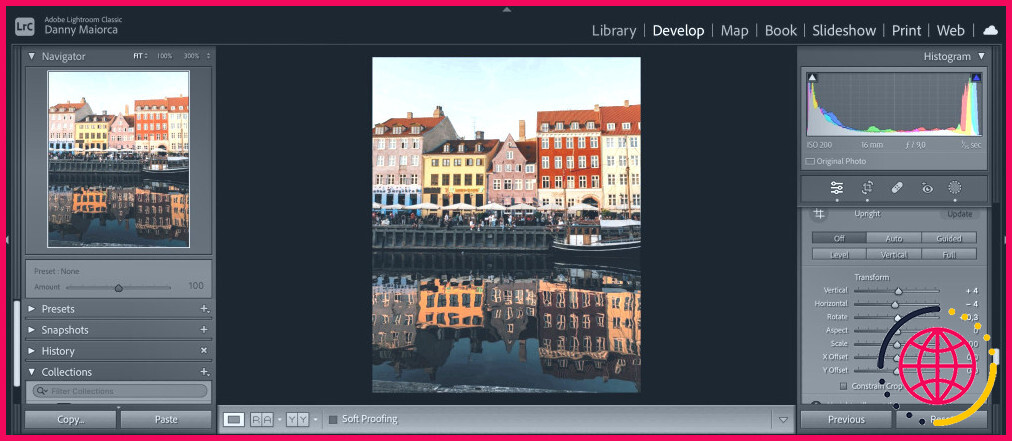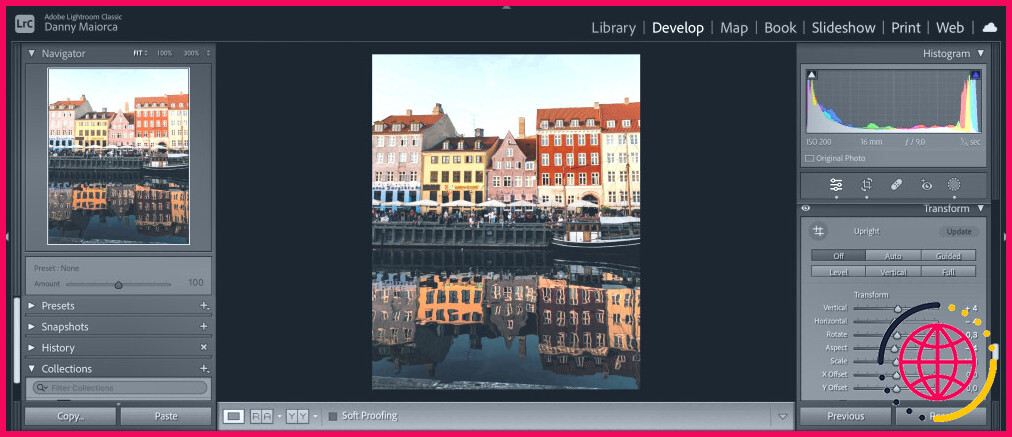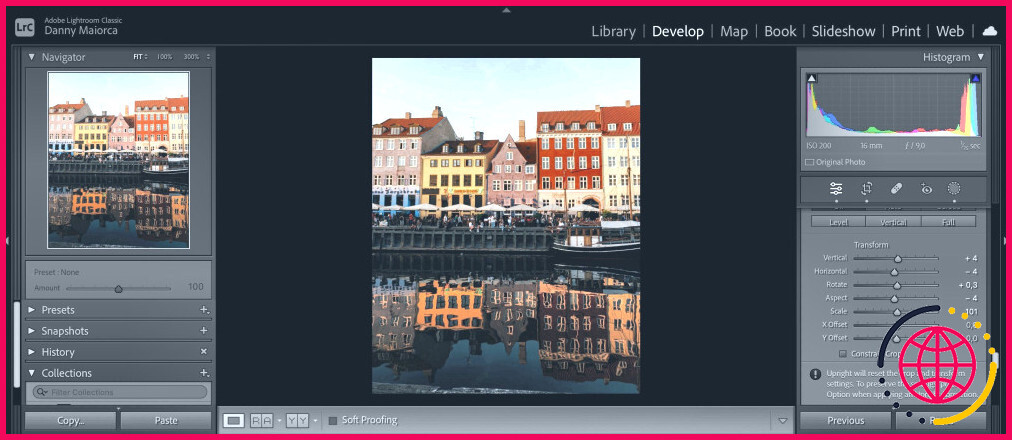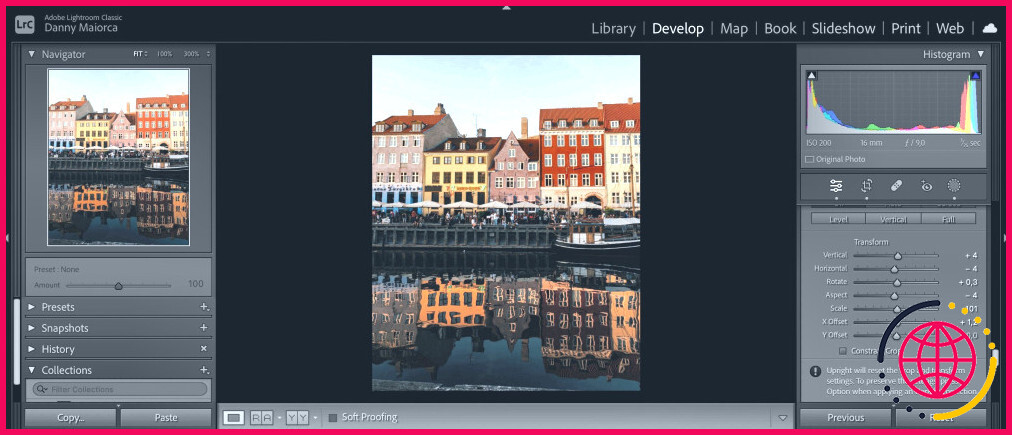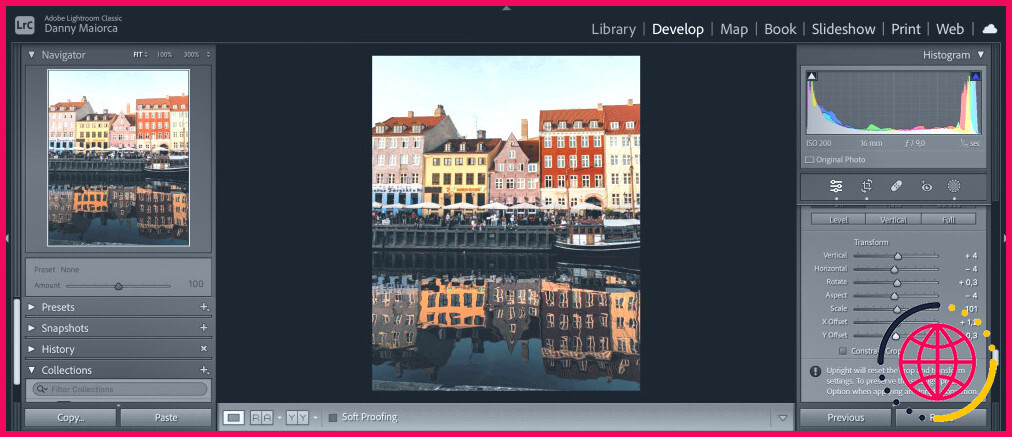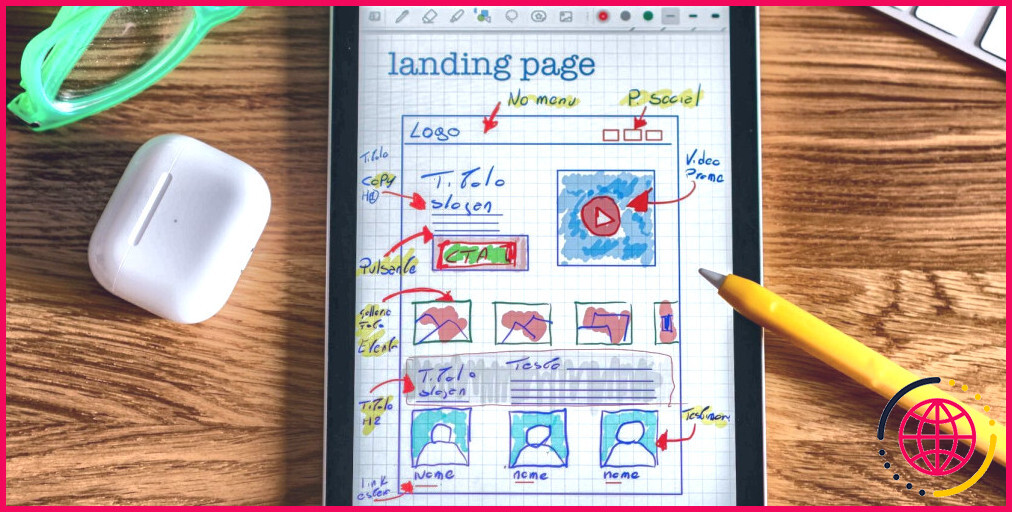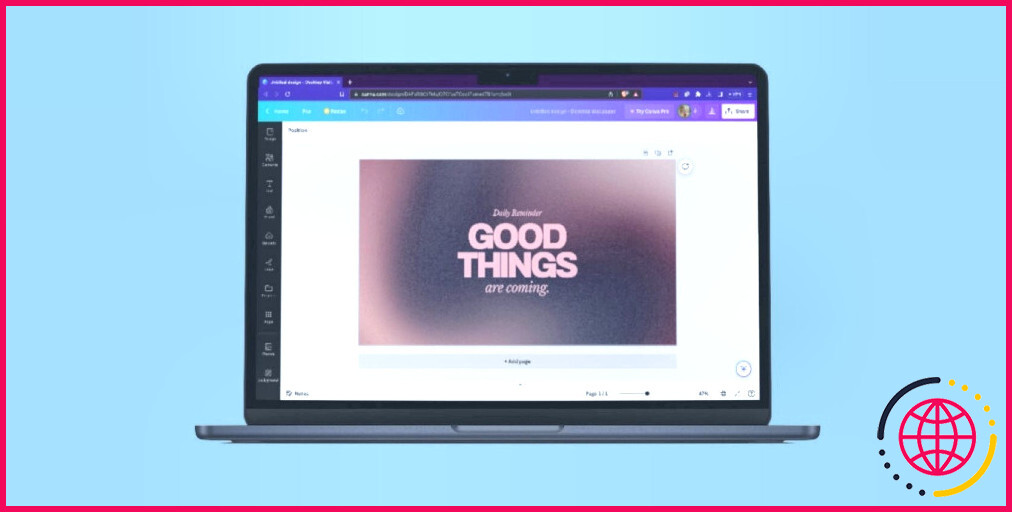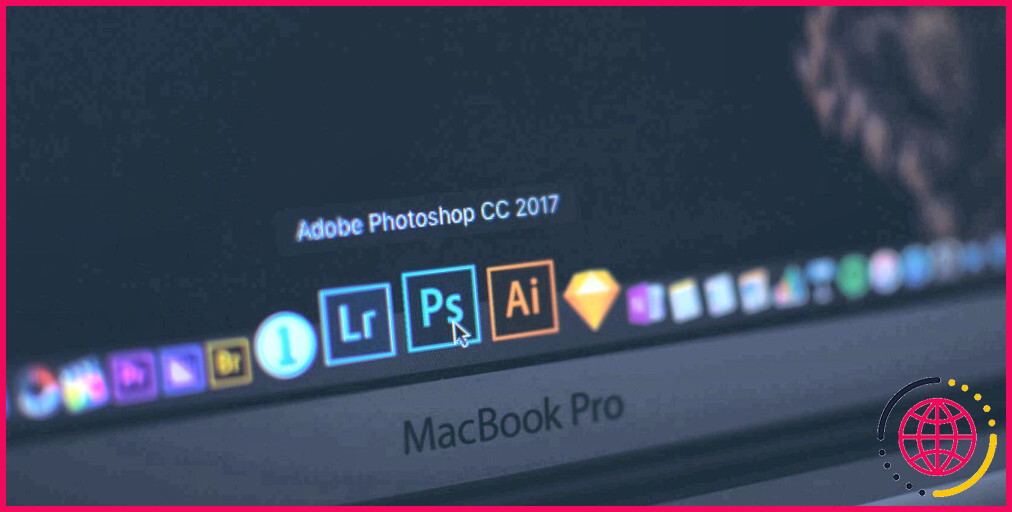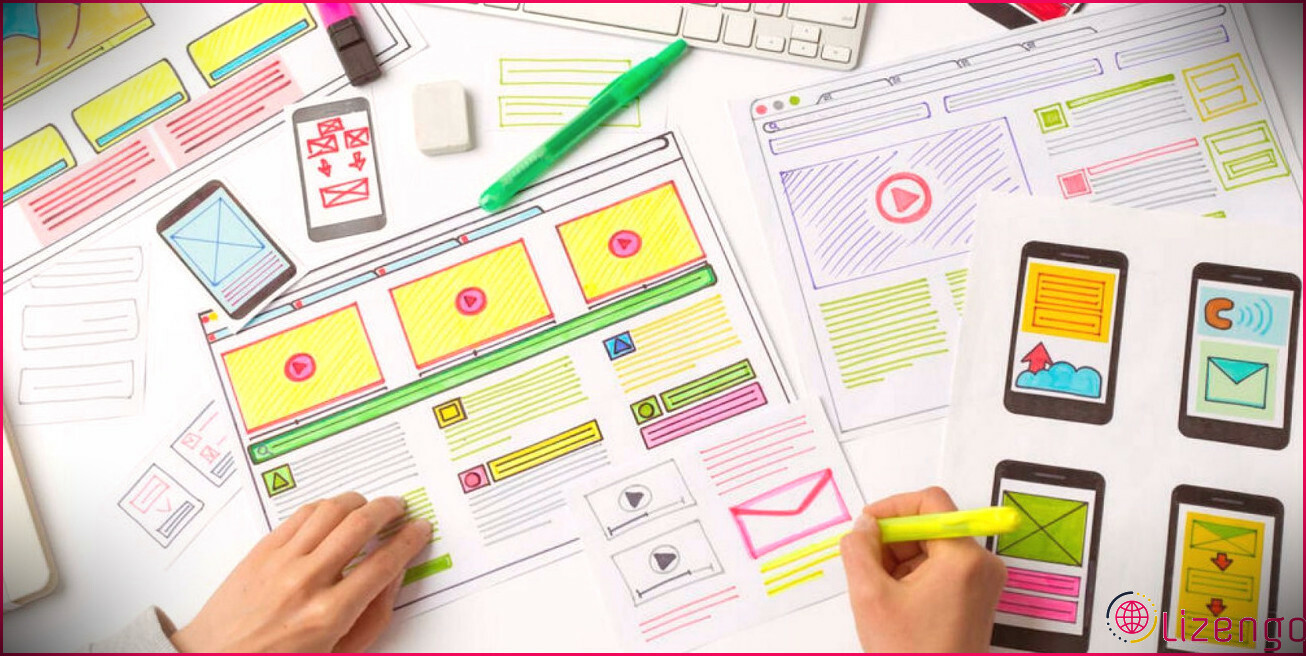Comment utiliser les outils de transformation de Lightroom : Un guide complet
De nombreux utilisateurs débutants de Lightroom se familiarisent d’abord avec les outils de curseur de base tels que Saturation, Exposition et Contraste. Mais à mesure que vous devenez un éditeur de photos plus compétent, l’exploration des autres outils de ce programme vous aidera à mieux peaufiner vos images.
Lightroom Classic dispose d’une série d’outils de transformation qui peuvent vous aider à corriger diverses anomalies, telles que la distorsion de la perspective. Aujourd’hui, nous allons vous montrer comment utiliser chacun de ces curseurs, et nous verrons également si vous pouvez utiliser ces fonctionnalités dans Lightroom CC.
Qu’est-ce que la fonction Transformer dans Lightroom ?
Transformer est une section de Lightroom qui comprend plusieurs curseurs. Chacun d’entre eux est conçu pour vous aider à améliorer le cadrage et à corriger la perspective de votre photo, et ils peuvent être utilisés conjointement avec d’autres fonctionnalités.
Les outils de transformation vous permettent de déplacer différents aspects de votre photo et d’en modifier les dimensions. Il est conseillé de changer la couleur d’arrière-plan en gris foncé ou en noir pour que vous puissiez voir plus clairement ce que vous faites. Pour ce faire, appuyez sur contrôle + trackpad sur un Mac et en choisissant votre nouvelle couleur. Sous Windows, cliquez avec le bouton droit de la souris à la place.
En plus de Transform, pensez à consulter ces termes essentiels d’Adobe Lightroom à connaître pour les débutants.
Les outils de transformation sont-ils disponibles dans Lightroom CC ?
Oui. Outre Lightroom Classic, vous pouvez également utiliser les outils de transformation dans Lightroom CC. Toutefois, vous les trouverez dans l’onglet Géométrie au lieu de l’onglet Géométrie .
Quels sont les outils de transformation dans Lightroom ?
Dans Lightroom CC, accédez à l’onglet Géométrie ; dans Lightroom Classic (que nous utiliserons comme exemple), faites défiler vers le bas jusqu’à l’onglet Transformer au lieu de cela. Les deux onglets se trouvent sur le côté droit de votre programme respectif.
1. Debout
Bien sûr, vous pouvez utiliser le curseur d’angle dans la section de recadrage pour redresser votre photo. Cependant, vos options sont assez limitées par rapport aux outils de redressement. Avec l’outil Redressement, vous pouvez ajuster le positionnement horizontal et vertical d’une image.
- Cliquez sur le bouton Debout en haut de l’onglet Transformation.
- Tracez la première ligne horizontalement ou verticalement sur votre image. Répétez ce processus jusqu’à ce que vous soyez satisfait du résultat final.
- Appuyez sur la touche Entrer sur votre ordinateur ou cliquez sur Mise à jour.
2. Vertical
L’utilisation de la Verticale Le curseur peut vous aider à ajouter des lignes plus droites à vos photos, et il est particulièrement utile si vous souhaitez améliorer vos photos d’architecture. En déplaçant le curseur vers la droite, vous renforcerez l’aspect vertical de votre image. En revanche, si vous déplacez le curseur vers la gauche, vous obtiendrez un effet de « surplomb ».
Si vous avez remarqué que vos modifications dans Lightroom ne sont pas à la hauteur de vos attentes, il se peut que vous commettiez certaines des erreurs de modification les plus courantes dans Lightroom.
3. Horizontal
Les Horizontal est à peu près le même que le curseur vertical, sauf qu’il couvre les aspects horizontaux. En déplaçant le curseur vers la gauche, vous déplacez la perspective sur le côté gauche de votre image, et l’inverse se produit si vous le déplacez plutôt vers la droite.
Le déplacement horizontal de la perspective est utile si vous avez recadré un élément que vous souhaitez conserver dans votre image. C’est également une option pratique si vous avez pris la photo sous un certain angle, ce qui arrive souvent lorsque vous vous trouvez dans un endroit très fréquenté, comme une attraction touristique. Il existe des moyens de prendre des photos de meilleure qualité et plus originales dans les lieux touristiques.
4. Faites pivoter
Les Tourner fait pivoter votre photo vers la gauche ou la droite, selon le sens dans lequel vous déplacez le curseur. Son fonctionnement est très similaire à celui du curseur Angle dans la section Recadrage, de sorte que vous pouvez les utiliser de manière interchangeable.
Ce curseur va de -10 à gauche à +10 à droite. Outre Lightroom, vous pouvez utiliser de nombreux autres outils pour faire pivoter une image sur votre PC Windows.
5. Aspect
Le curseur Aspect permet d’élargir ou de rétrécir votre image du milieu vers l’extérieur. Vous pouvez utiliser cette fonction si vous pensez que l’outil de profil de l’appareil photo n’a pas effectué les ajustements dont vous aviez besoin.
Si vous déplacez le curseur vers la gauche, votre photo deviendra plus large du milieu vers l’extérieur. L’inverse se produit si vous faites plutôt glisser le curseur vers la droite.
6. Échelle
Lorsque vous utilisez Lightroom, vous aurez probablement besoin de recadrer vos images pour toute une série d’occasions. Par exemple, il est souvent conseillé de publier des photos sur Instagram au format 4:5. Recadrer une image dans Lightroom n’est pas très difficile, et vous pouvez même recadrer et redimensionner des photos par lots dans Lightroom si vous le souhaitez.
Cependant, l’un des problèmes liés au recadrage des photos dans Lightroom est que vous pouvez parfois sacrifier la qualité. Une fois que vous avez recadré les dimensions de votre photo, vous pouvez utiliser la fonction Échelle pour voir s’il est possible de préserver un peu plus de qualité.
Le curseur d’échelle va de 50 (à gauche) à 150 (à droite). En déplaçant le curseur vers la droite, vous remplissez une plus grande partie du cadre, tandis qu’en le déplaçant vers la gauche, vous obtenez l’effet inverse. Si vous déplacez le curseur vers la gauche, gardez à l’esprit que vous devrez peut-être recadrer les bords, car un canevas blanc pourrait apparaître.
7. Décalage X
Décalage X est un autre curseur de transformation utile dans Lightroom qui peut vous aider à affiner votre recadrage. Cet outil déplace une plus grande partie de votre image vers la gauche, ce qui en fait une alternative viable au curseur Horizontal. Vous pouvez même l’utiliser en même temps que la fonction susmentionnée si vous avez l’impression que votre image a besoin d’être examinée de plus près.
Le curseur Décalage X va de -100 (à gauche) à +100 (à droite). Plus vous déplacez votre photo dans l’une ou l’autre direction, plus la toile blanche apparaîtra.
8. Décalage Y
Décalage Y est à peu près la même chose que X Offset, sauf qu’il déplace une plus grande partie de votre photo vers le haut ou vers le bas. En déplaçant le curseur vers la gauche, vous faites glisser une plus grande partie de votre photo vers le bas, tandis qu’en le déplaçant vers la droite, vous la faites monter.
Comme lors de l’utilisation de X Offset, vous verrez une plus grande partie de la toile sous votre photo au fur et à mesure que vous déplacez l’image d’un côté ou de l’autre.
Passez à la vitesse supérieure avec les outils de transformation de Lightroom
Lightroom dispose de plusieurs curseurs et outils de transformation qui valent la peine d’être utilisés si vous avez besoin d’affiner votre retouche photo. Ils vous permettront d’obtenir un meilleur cadrage et vous pourrez également utiliser cette fonction en même temps que d’autres fonctions situées plus haut dans la barre d’outils droite.
Il n’est pas nécessaire d’utiliser chaque curseur pour chaque modification, mais le fait de savoir comment ils fonctionnent tous vous permettra d’effectuer des modifications plus efficaces. Nous vous recommandons donc de les essayer tous la prochaine fois que vous utiliserez Lightroom.