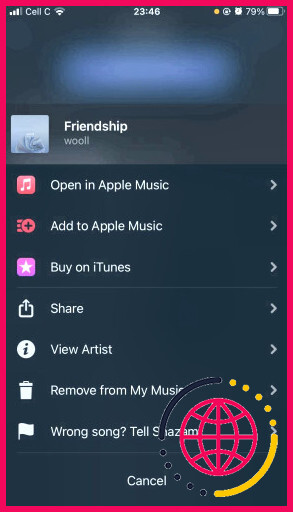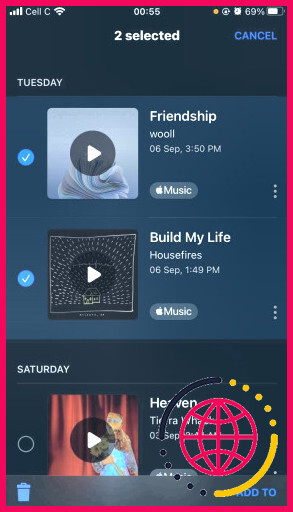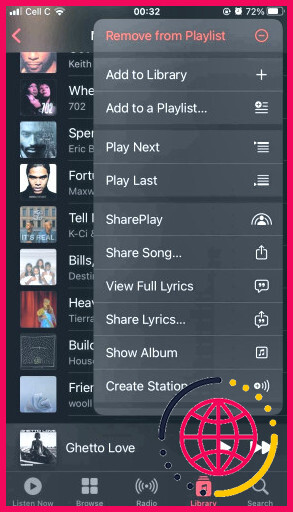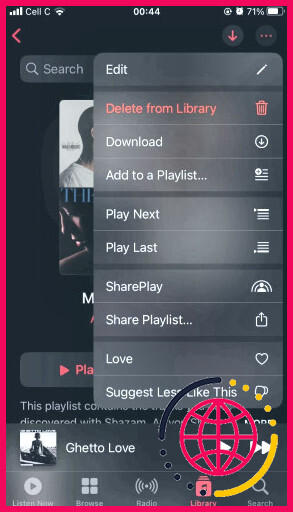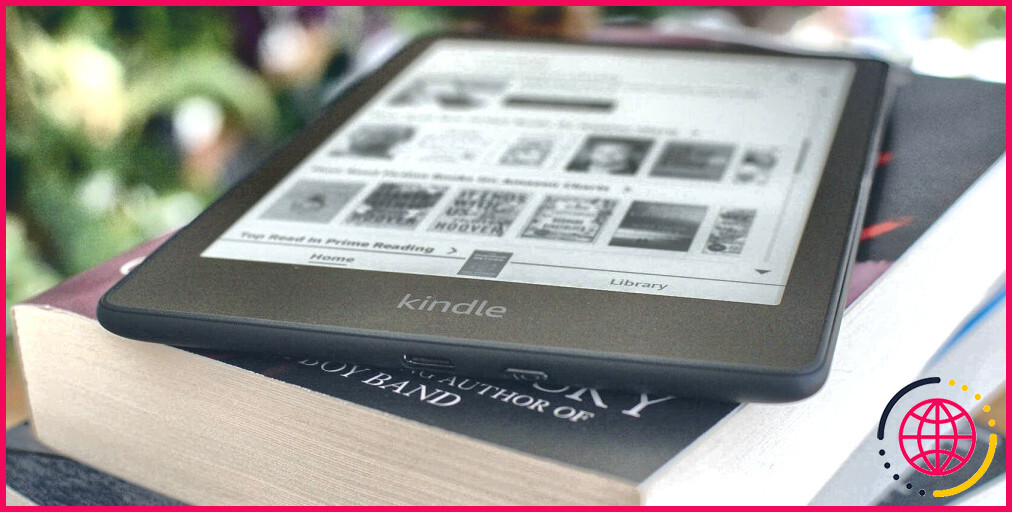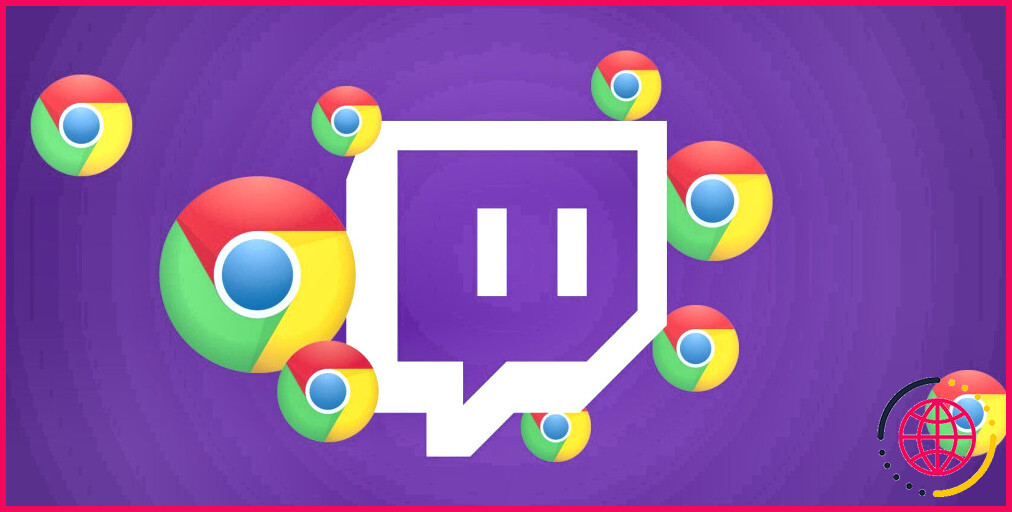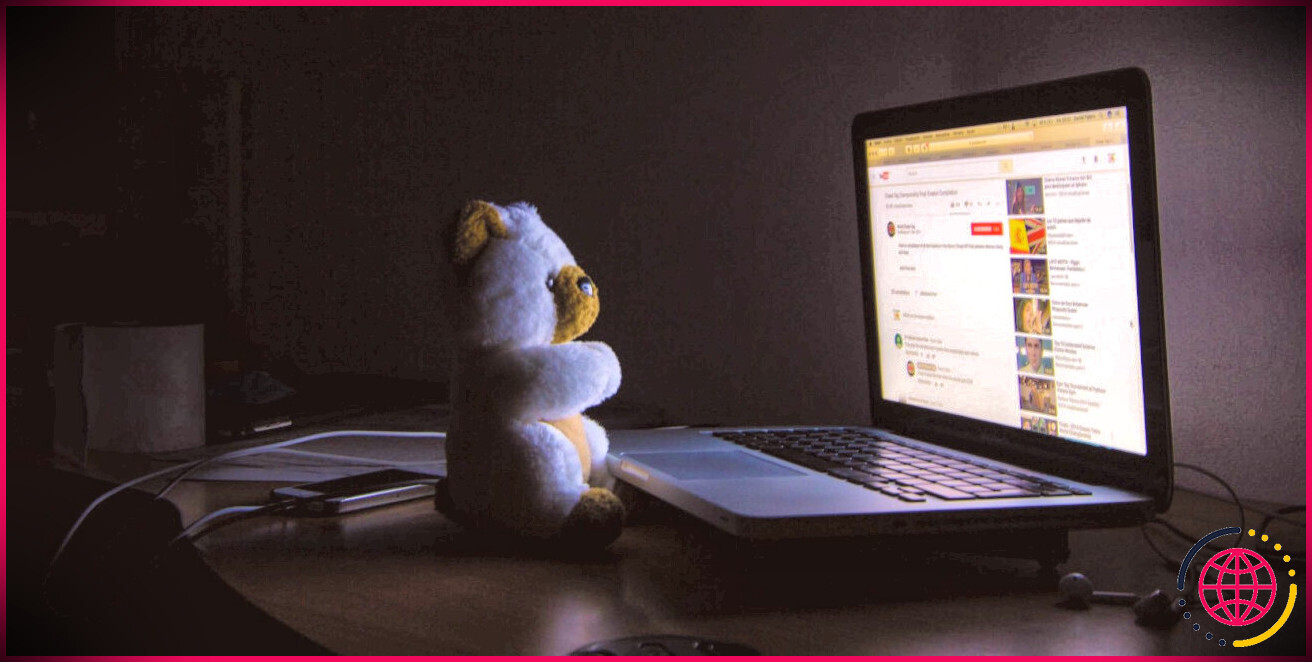Comment supprimer vos Shazams
Comme pour toute autre chose, nos préférences en matière de chansons évoluent constamment. Il est possible que vous ayez dépassé un certain titre et que vous ne souhaitiez plus le voir sur vos applications de chansons en quelque sorte.
Vous pouvez supprimer vos Shazams sur l’application Shazam et Apple Music si vous ne les aimez plus. Continuez l’analyse pour découvrir exactement comment faire.
Pourquoi supprimer vos Shazams ?
Il y a plusieurs raisons pour lesquelles vous ‘souhaitez supprimer vos Shazams. Peut-être avez-vous prêté attention à une chanson et n’avez pas aimé le message. Après l’avoir écouté à fond, peut-être vous êtes-vous dit que ce n’est tout simplement pas votre ambiance.
Ou encore, vous avez fini par l’apprécier, mais TikTok vous l’a finalement fait mépriser. (Nous comprenons ce que vous ressentez – TikTok sait certainement comment détruire un bon morceau).
Si vous n’aimez plus un morceau, vous pouvez l’éliminer de votre historique Shazam ainsi que de la liste de lecture Apple Music dédiée à Shazam pour éviter qu’il ne jonche ces emplacements. De toute façon, il n’y a aucun intérêt à conserver des morceaux que vous n’avez pas l’intention de réécouter.
Comment supprimer vos Shazams sur l’application Shazam.
Votre premier plan d’action devrait être de vous débarrasser de Shazams depuis l’application. Voici comment procéder :
- Ouvrez Shazam sur votre téléphone.
- Si vous êtes sur iPhone, faites glisser l’écran vers le haut pour révéler votre arrière-plan. Sur Android, appuyez sur Bibliothèque dans le coin supérieur gauche de votre écran.
- Touchez maintenant le bouton Shazams onglet.
- Shazam vous dévoile la liste des morceaux que vous avez parcourus, en commençant par vos Shazams les plus récents.
- Trouvez le morceau que vous voulez supprimer sur la liste de contrôle ou recherchez-le à l’aide de la barre de recherche en haut de l’écran.
- Une fois que vous l’avez trouvé, faites glisser la mélodie vers la gauche et touchez également le bouton de l’écran. Supprimer bouton. Vous pouvez de même toucher le bouton sélection d’aliments à trois points sur le côté approprié de la piste et également choisir Retirer de Ma Musique.
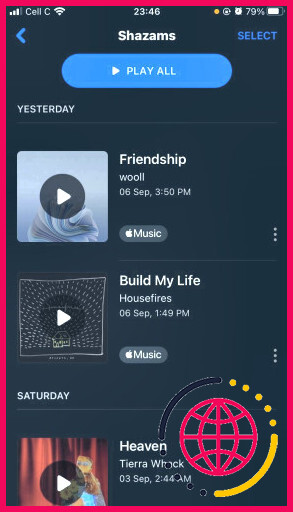
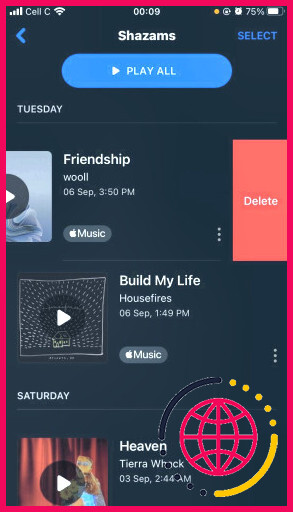
Si vous avez l’intention de vous débarrasser de plus d’une chanson, vous pouvez supprimer les Shazams en bloc pour gagner du temps. Pour ce faire, o à votre Shazams comme nous vous l’avons révélé précédemment. Ensuite, tapez Sélectionnez dans le bord supérieur droit. Examinez le cercle à côté de par air dont vous voulez vous débarrasser, et après cela, touchez le bouton poubelle dans le bord inférieur droit.
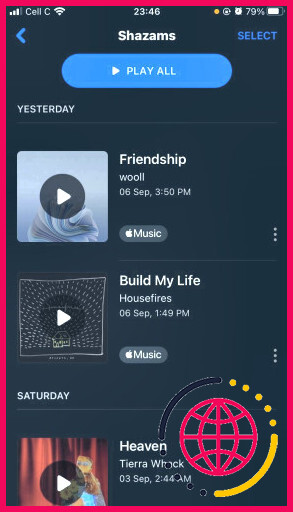
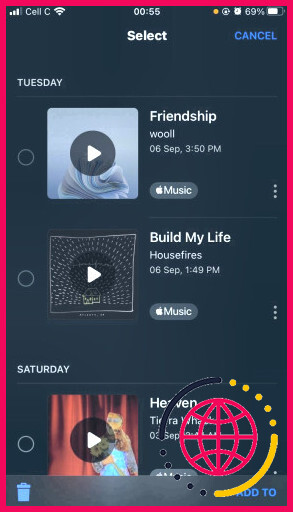
Il existe plusieurs moyens de découvrir des chansons avec Shazam sur votre iPhone. Heureusement, supprimer une chanson est tout aussi simple.
Comment supprimer vos Shazams sur Apple Music ?
Passons maintenant à l’action finale : supprimer des morceaux sur Apple Music.
Cette action est nécessaire en raison du fait que se débarrasser d’une chanson de votre historique Shazam ne la supprime pas immédiatement de votre liste de lecture My Shazam Tracks sur Apple Music – vous devez le faire manuellement.
Suivez les étapes ci-dessous pour commencer.
- Ouvrez Apple Music sur votre iPhone.
- Touchez le Bibliothèque à la fin de l’écran.
- Tapez sur Listes de lecture , puis faites défiler vers le bas ainsi que sur Mes pistes Shazam.
- Trouvez la piste que vous avez l’intention de supprimer et touchez également la touche sélection de nourriture à trois points. à côté d’elle.
- Tapez sur Retirer de la liste de lecture.
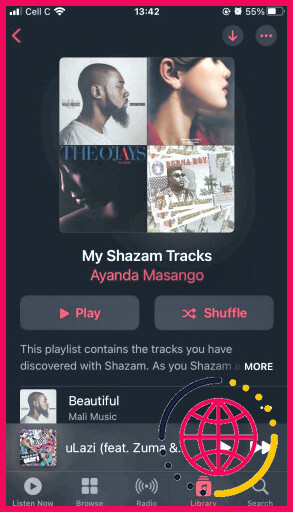
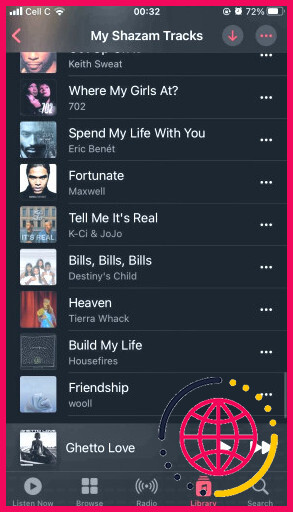
Si vous avez l’intention de supprimer tous vos Shazams ou d’éliminer complètement la liste de lecture de votre bibliothèque, tapez sur la touche Sélection d’aliments à trois points sur la page web de la liste de lecture My Shazam Tracks ainsi que sélectionner Supprimer de la bibliothèque. C’est tout… votre liste de lecture Shazam n’apparaîtra plus dans votre bibliothèque Apple Music.
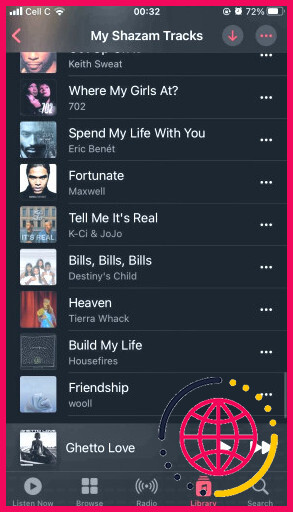
Gardez à l’esprit que vous n’aurez la liste de lecture My Shazam Tracks sur votre compte Apple Music que si vous avez intégré et lié Shazam à Apple Music. Dans le cas contraire, la liste de lecture n’apparaîtra pas dans votre collection Apple Music.
Désencombrez votre historique Shazam
Maintenant que vous savez exactement comment supprimer les Shazams de la plateforme et aussi sur Apple Music, vous pouvez laisser la place à vos nouveaux airs préférés qui s’alignent sur vos intérêts actuels.
Comment effacer les Shazams ?
Pour supprimer tous vos tags sur Shazam : Lancez l’application Shazam. Appuyez sur la touche Menu de votre téléphone > Paramètres Shazam. Tapez sur Supprimer toutes les balises . Appuyez sur OK pour confirmer.
Comment supprimer Shazam de l’iPhone ?
Supprimer des Shazams de Ma musique Faites glisser un Shazam vers la gauche, puis appuyez sur Supprimer. Pour supprimer un Shazam en un seul geste, balayez-le complètement vers la gauche. Appuyez sur n’importe quel Shazam, puis appuyez sur Supprimer de Ma musique. Appuyez de manière prolongée sur la pochette ou le nom d’une chanson de Shazam, puis appuyez sur Supprimer.
Puis-je supprimer des chansons de Shazam ?
Recherchez et appuyez sur le bouton « Supprimer de la bibliothèque Shazam » – que vous trouverez entre « Afficher l’artiste » et « Mauvaise chanson ? Dites à Shazam ». Regardez Shazam emporter ce titre et vous ramener à la page Bibliothèque, si vous n’y étiez pas auparavant.
Où vont les Shazams iPhone ?
Pour rechercher des chansons que vous avez identifiées, appuyez longuement sur le bouton Shazam dans Control Center pour ouvrir votre vue Historique. Appuyez sur une chanson pour l’ouvrir dans Shazam. Et si vous avez synchronisé la reconnaissance musicale dans Control Center avec l’application Shazam, les chansons que vous avez identifiées apparaissent dans Ma musique dans l’application Shazam et sont également sauvegardées sur iCloud.