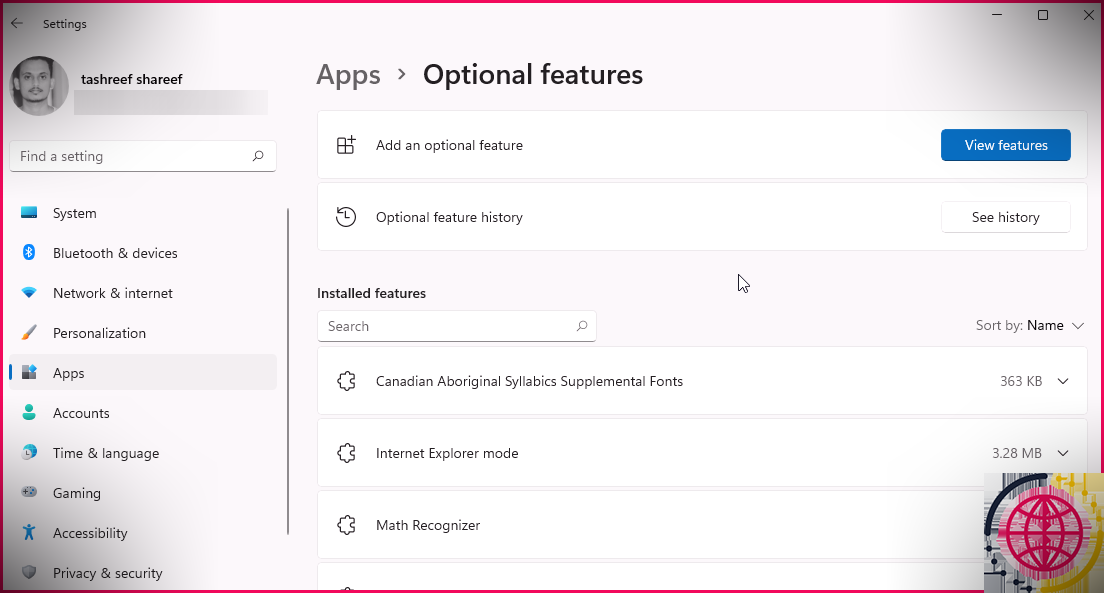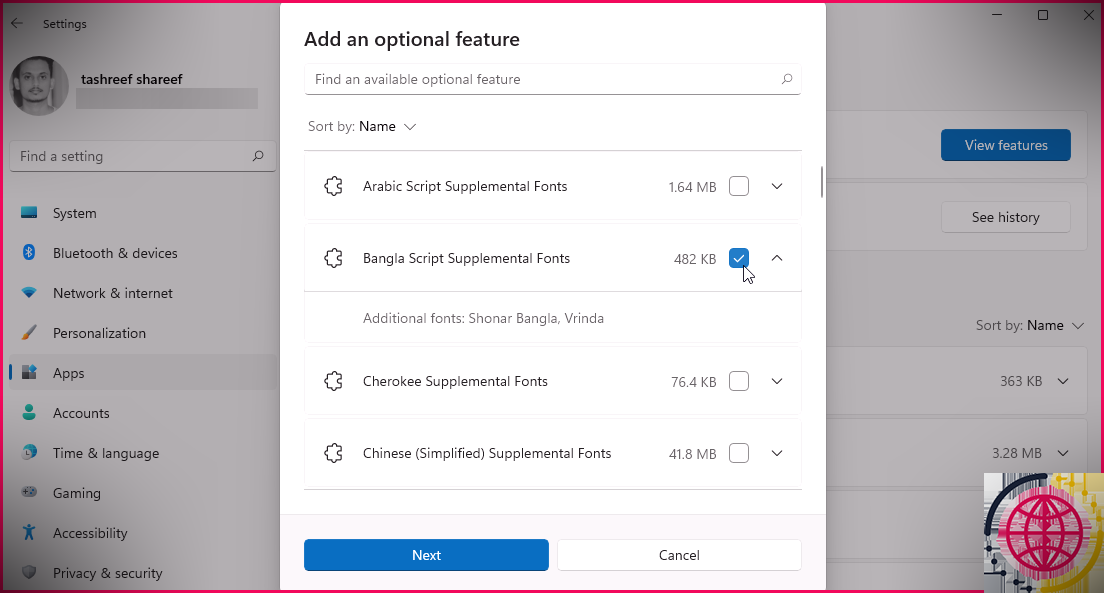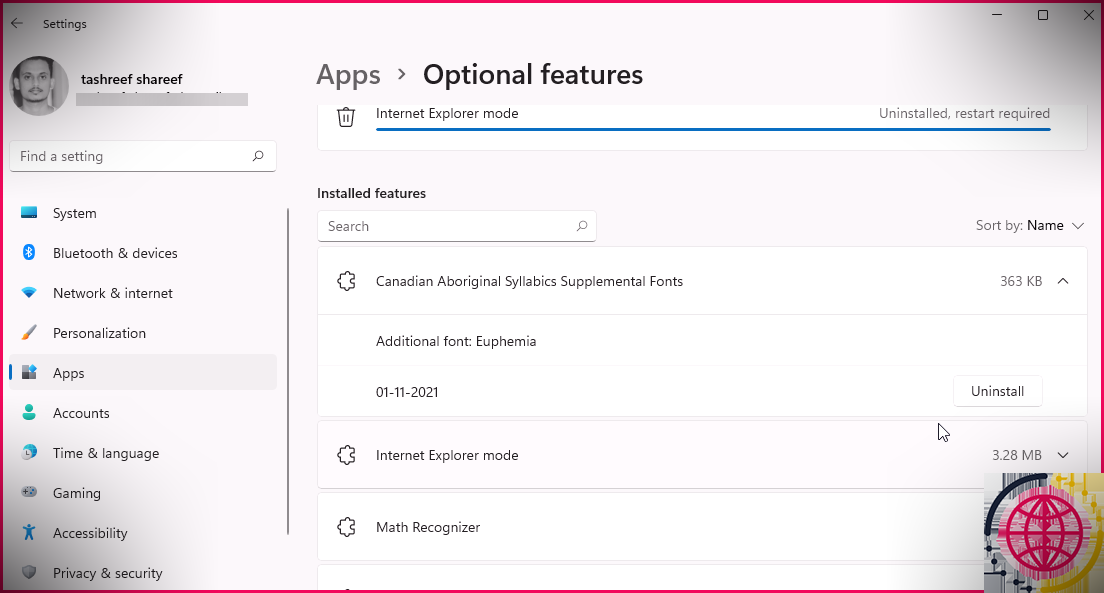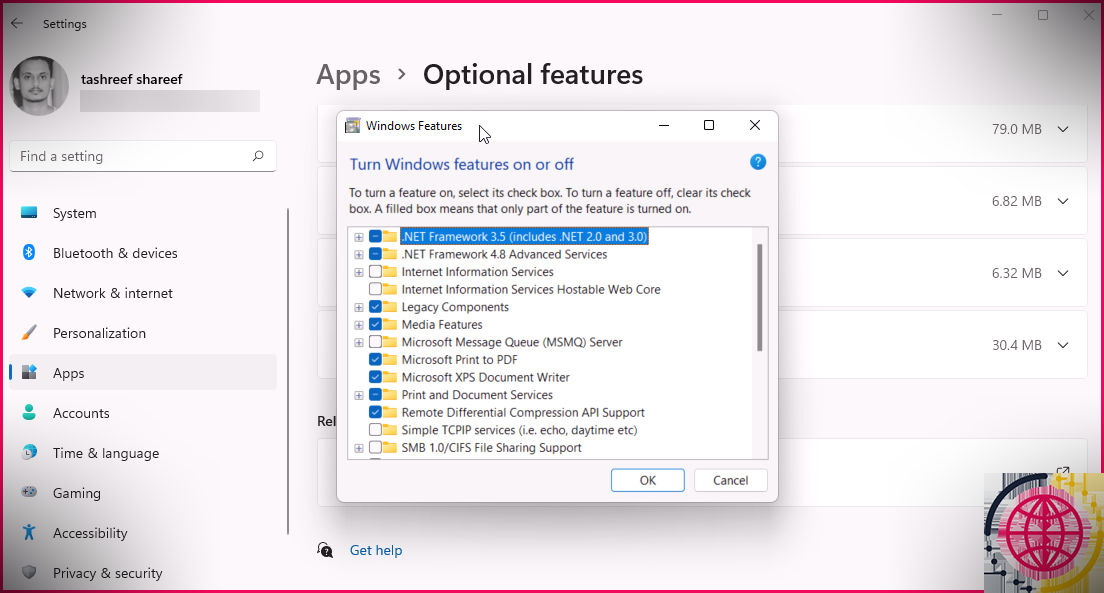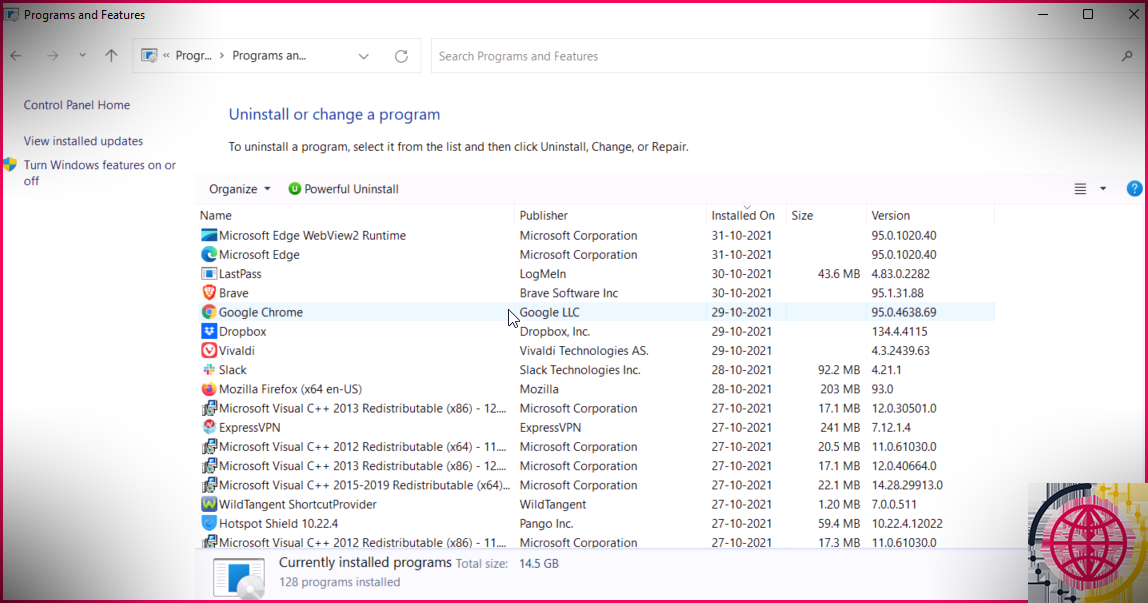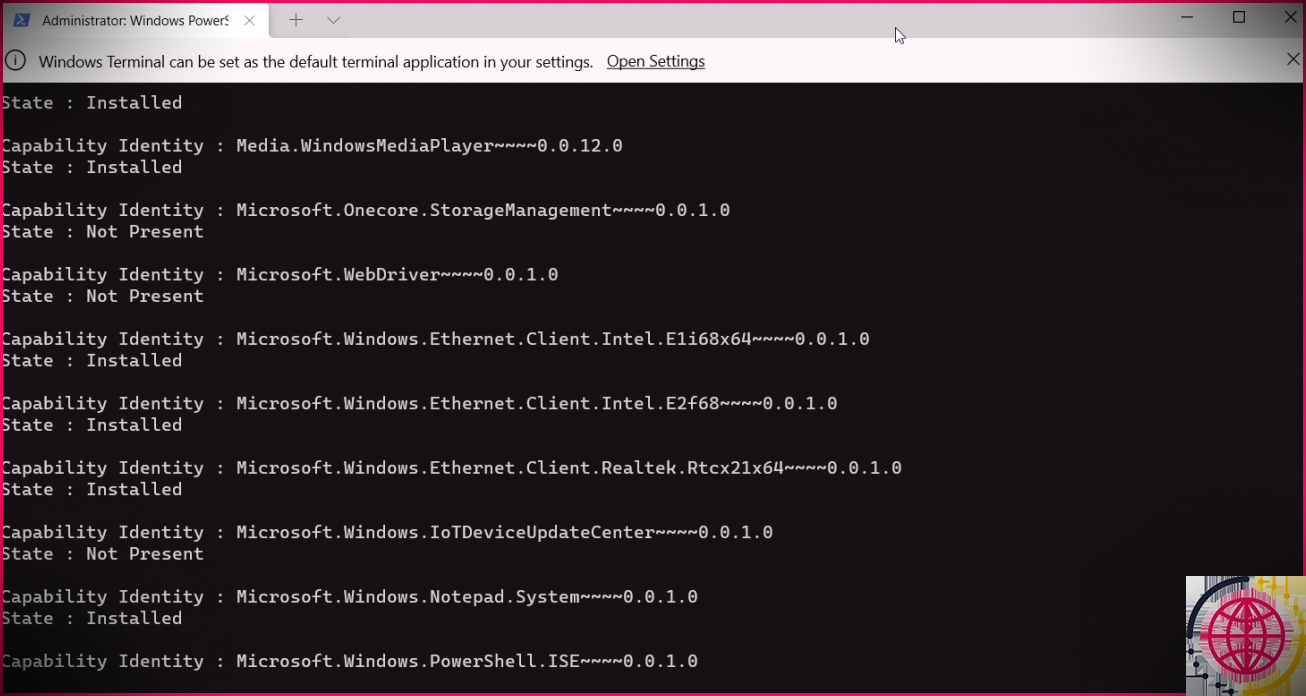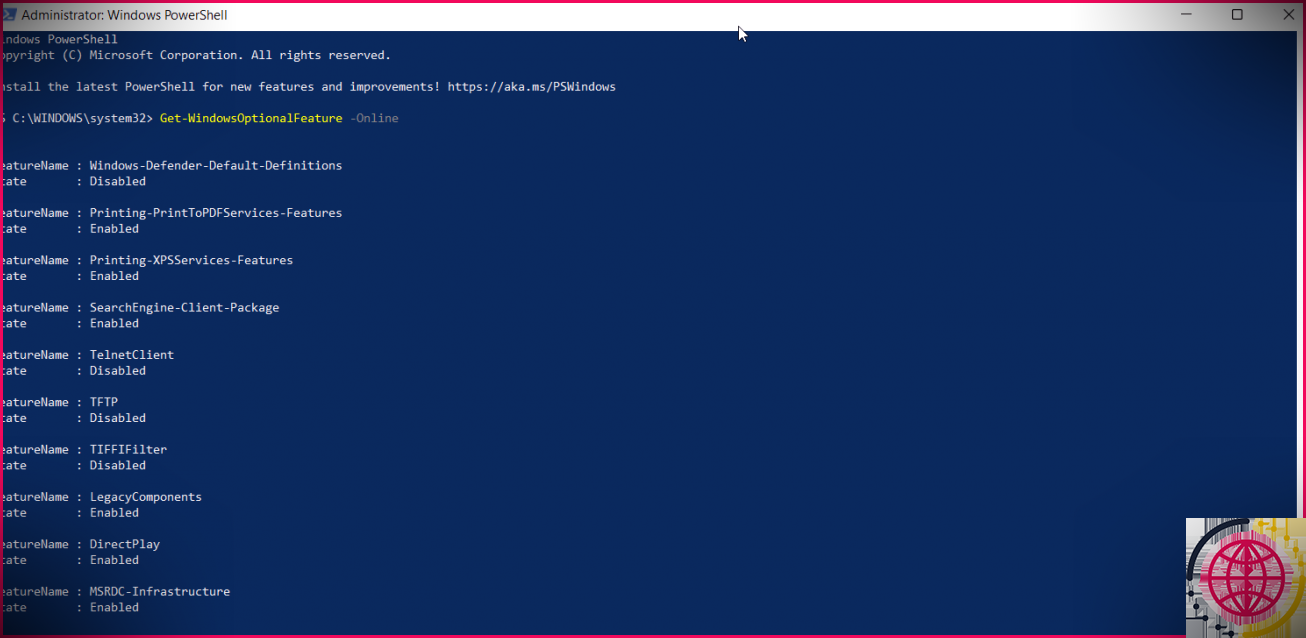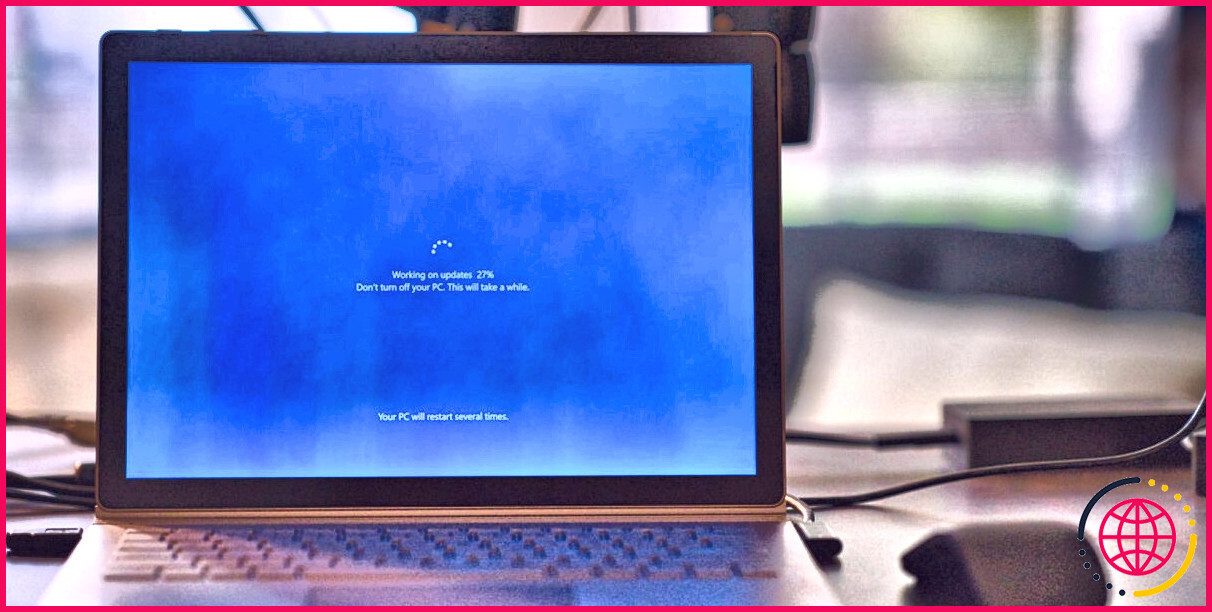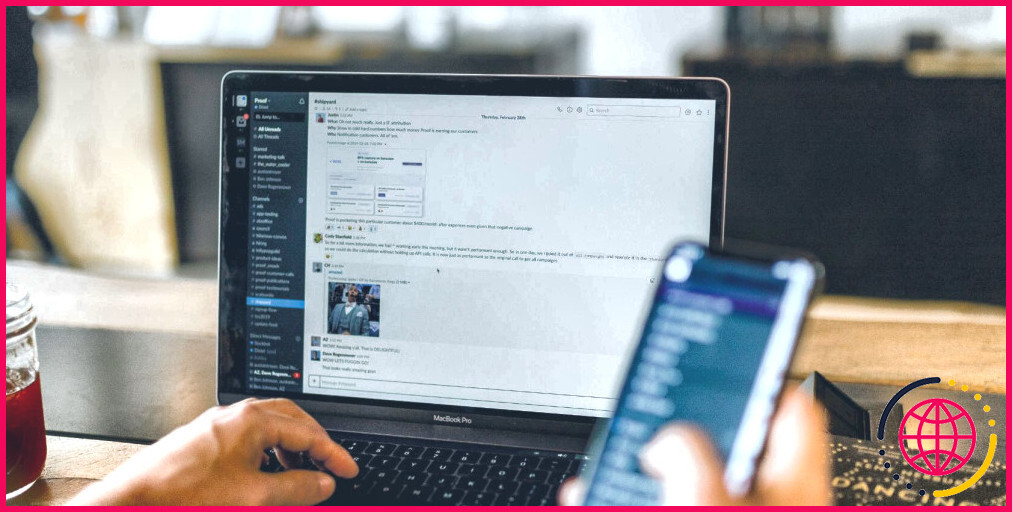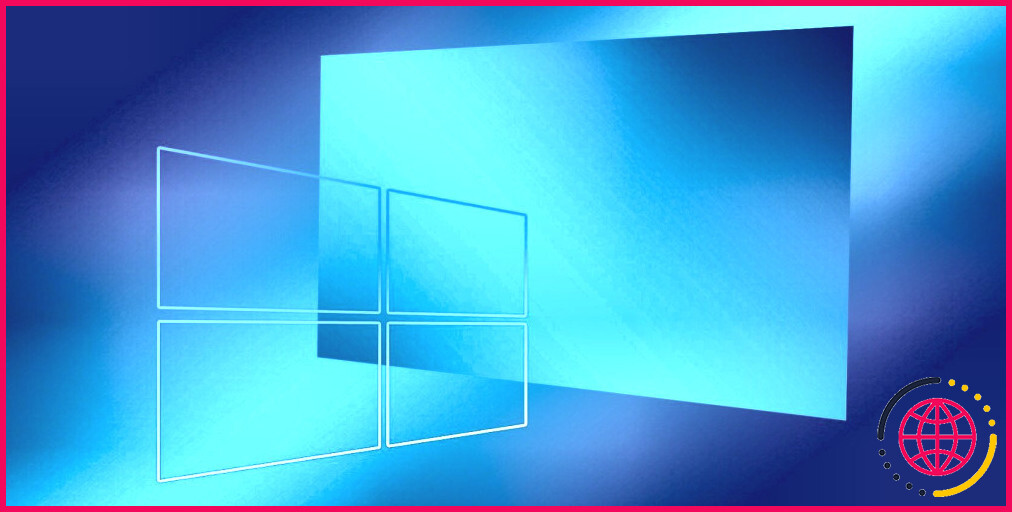Comment ajouter ou supprimer des fonctionnalités facultatives dans Windows 11
Semblable à ses précurseurs, Windows 11 inclut plusieurs attributs « facultatifs » que vous pouvez installer ou désinstaller. Certaines de ces fonctionnalités sont désactivées par défaut, car elles sont destinées aux utilisateurs avancés et aux personnes de service. Cependant, si vous souhaitez activer ou désactiver une fonctionnalité optionnelle spécifique, vous pouvez le faire via la toute nouvelle application Paramètres.
Il existe de nombreuses méthodes pour ajouter ou supprimer tout ou partie des fonctionnalités facultatives de Windows 11. Et ce guide vous explique également comment.
Comment ajouter ou supprimer des fonctionnalités facultatives dans Windows 11
Vous pouvez ajouter et supprimer des fonctionnalités selon vos besoins (fonctionnalités facultatives) dans Windows 11 et les éditions antérieures du système d’exploitation Windows aussi souvent que vous en avez besoin. Il se compose de sources linguistiques. Internet Framework, outil graphique, Microsoft WebDriver, et bien plus encore. Nous avions également couvert l’utilisation et le fonctionnement des fonctions optionnelles dans Windows 10. Cela dit, en fonction de la version de Windows 11 que vous exécutez, la disponibilité de ces attributs pour votre système informatique peut différer.
Que vous ayez l’intention d’ajouter des attributs supplémentaires ou de rendre la liste des applications beaucoup moins encombrée en vous débarrassant des composants ajoutés, il existe quelques moyens d’installer et de désinstaller des fonctionnalités facultatives dans Windows 11.
1. Activez les fonctionnalités facultatives dans Windows 11 via les paramètres
L’application de configuration de Windows 11 est votre entrée pour accéder à la plupart des maisons du système, y compris les fonctions optionnelles. Voici comment procéder.
- presse Gagner + je pour ouvrir le Réglages application.
- Ensuite, ouvrez le applications onglet dans le volet de gauche.
- Sous la zone Applications, cliquez sur Fonctions optionnelles.
- Ensuite, cliquez sur Voir les fonctions . Windows remplira l’affichage avec les attributs proposés.
- Vous pouvez faire défiler les fonctionnalités ou rechercher un module complémentaire particulier.
- Pour configurer, choisissez le module complémentaire ainsi que cliquez sur Suivant .
- Clique le Installer bouton. Vous pouvez suivre la progression dans la section Actions récentes. Une fois monté, il apparaîtra certainement dans la section Fonctionnalités installées.
Désactiver les fonctionnalités facultatives de Windows 11 au moyen des paramètres
Si vous souhaitez désactiver à nouveau les attributs facultatifs, voici comment procéder :
- Aller à Paramètres > > Applications > > Fonctionnalités facultatives.
- Faites défiler vers le bas et cliquez sur la fonctionnalité que vous souhaitez désinstaller.
- Clique le Désinstaller bouton.
- Redémarrez votre PC si nécessaire pour appliquer les réglages.
2. Activer les fonctionnalités facultatives à l’aide de la boîte de dialogue des fonctionnalités de Windows
Microsoft a en fait migré de nombreuses fonctionnalités du Panneau de configuration vers l’application de configuration de Windows 11, mais le mouvement à grande échelle n’a pas encore eu lieu. Par conséquent, certains attributs cruciaux, y compris quelques attributs facultatifs tels que Hyper-V, sont toujours facilement disponibles dans la boîte de dialogue Fonctionnalités Windows classique.
Pour monter des attributs facultatifs à l’aide de la boîte de dialogue Fonctionnalités Windows traditionnelle :
- presse Gagner + je ouvrir Réglages .
- Ouvrez le applications onglet dans le volet de gauche.
- Faites défiler vers le bas et cliquez sur Caractéristiques optionnelles.
- Faites défiler jusqu’au Configurations associées section.
- Cliquer sur Plus de Windows inclut . Cela ouvrira la voie traditionnelle Boîte de dialogue Fonctionnalités Windows.
- Ici, faites défiler les composants disponibles. Élargissez la zone et sélectionnez également la fonction que vous souhaitez monter.
- Cliquez sur d’accord continuer. Windows essaiera de trouver les documents nécessaires et montera également la fonctionnalité.
Vous pouvez également accéder aux attributs Windows en utilisant le panneau de configuration classique. Voici comment procéder.
- presse Gagner + R pour ouvrir Exécuter.
- Taper contrôler et cliquez sur OK.
- Dans le Panneau de configuration, accédez à Programmes > > Programmes et aussi Fonctionnalités.
- Dans le volet de gauche, cliquez sur Activer ou désactiver des fonctionnalités Windows.
- Ici, vous pouvez autoriser n’importe quel élément de la liste de contrôle.
Si vous ne voyez pas certaines pièces apparaître dans la liste des applications malgré une installation efficace, essayez de réactiver votre PC. Certains attributs peuvent nécessiter une réactivation du système pour commencer à fonctionner.
Désactiver les fonctionnalités facultatives de Windows à l’aide de la boîte de dialogue des fonctionnalités de Windows
Pour désactiver à nouveau les fonctionnalités optionnelles de Windows :
- presse Gagner + R pour ouvrir Exécuter.
- Taper caractéristiques optionnelles et cliquez d’accord .
- Dans le Boîte de dialogue Fonctionnalités Windows , désélectionnez le composant que vous souhaitez éliminer et cliquez sur d’accord .
- Attendez la fin du processus, puis redémarrez votre ordinateur.
3. Configurer les fonctionnalités facultatives à l’aide de DISM
DISM (Deployment Image Servicing and Management) est un utilitaire de ligne de commande largement utilisé pour résoudre les problèmes de photos Windows. Néanmoins, vous pouvez également l’utiliser pour monter et configurer des fonctionnalités Windows supplémentaires.
Pour configurer les attributs facultatifs de Windows 11 à l’aide de DISM :
- presse Gagner + X pour afficher le menu WinX.
- Sélectionner Terminal Windows (administrateur) dans le menu contextuel de gauche.
- Dans la fenêtre du terminal Windows, tapez la commande suivante et appuyez sur entrer :
- La commande over affichera tous les attributs facultatifs facilement disponibles. Si la État montre comme Pas présent, cela implique que la fonctionnalité n’est pas configurée.
- Faites défiler les fonctions proposées pour trouver la pièce que vous souhaitez monter.
- Ensuite, copiez le Identité de la capacité (nom) pour la pièce. Par exemple, si vous souhaitez installer le Pilote Web Microsoft composant, alors l’identité de capacité ressemblera certainement à ceci : Microsoft. WebDriver ~ ~ ~ ~ 0.0.1.0
- Pour monter la fonction, allez dans la commande conforme :
- Une fois monté, fermez le terminal Windows et réactivez également votre ordinateur pour utiliser les modifications.
Désinstaller les fonctionnalités facultatives à l’aide de DISM
Pour éliminer à nouveau les attributs facultatifs :
- Ouvrez le Terminal Windows en tant qu’administrateur.
- Tapez la commande suivante et appuyez sur entrer :
- Assurez-vous de remplacer NOM dans la commande ci-dessus avec le nom de la fonctionnalité que vous avez l’intention de désinstaller.
4. Ajouter des fonctionnalités facultatives de Windows 11 à l’aide de PowerShell
Vous pouvez utiliser la commande Get-WindowsOptionalFeature pour monter des attributs facultatifs à l’aide de PowerShell. Voici comment procéder.
- Taper powershell dans la recherche Windows.
- Faites un clic droit sur Windows PowerShell dans le résultat de la recherche et choisissez également Exécuter en tant qu’administrateur.
- Dans la fenêtre PowerShell qui s’ouvre, tapez la commande conforme pour regarder les fonctionnalités disponibles pour votre ordinateur :
- Les fonctionnalités qui ne sont pas montées révéleront certainement le État comme Désactivée.
- Faites défiler la liste et dupliquez le nom de la fonction/du composant que vous souhaitez monter.
- Ensuite, tapez la commande suivante :
- Dans la commande ci-dessus, modifiez NOM avec le nom de la pièce que vous avez l’intention d’installer. Par exemple, si vous souhaitez activer la fonction DirectPlay, la commande ressemblera à ceci :
- Appuyez sur Entrée pour exécuter la commande et configurer la fonction.
Supprimer les fonctionnalités facultatives de Windows 11 à l’aide de PowerShell
Pour éliminer à nouveau les fonctions optionnelles de Windows 11 :
- Ouvrez PowerShell en tant qu’administrateur.
- Tapez la commande conforme et appuyez sur entrer pour exécuter :
- Dans la commande ci-dessus, remplacez NOM avec le nom de l’élément dont vous souhaitez vous débarrasser.
De nombreuses façons d’ajouter ou de supprimer des fonctionnalités facultatives dans Windows 11
Que vous souhaitiez autoriser Hyper-V pour la virtualisation ou.Net Framework pour installer des applications tierces, Microsoft Windows 11 permet d’autoriser ou de désactiver facilement les attributs selon les besoins. Si l’application de paramètres ne fonctionne pas, sélectionnez la boîte de dialogue d’attributs Windows classique ou utilisez Windows Terminal pour installer des fonctions facultatives dans Windows 11. Bien que vous puissiez activer toutes les fonctionnalités, cela peut entraîner des problèmes de performances ainsi que de sécurité. Si vous ne reconnaissez pas quels attributs font quoi, laissez-les dans leur état par défaut.