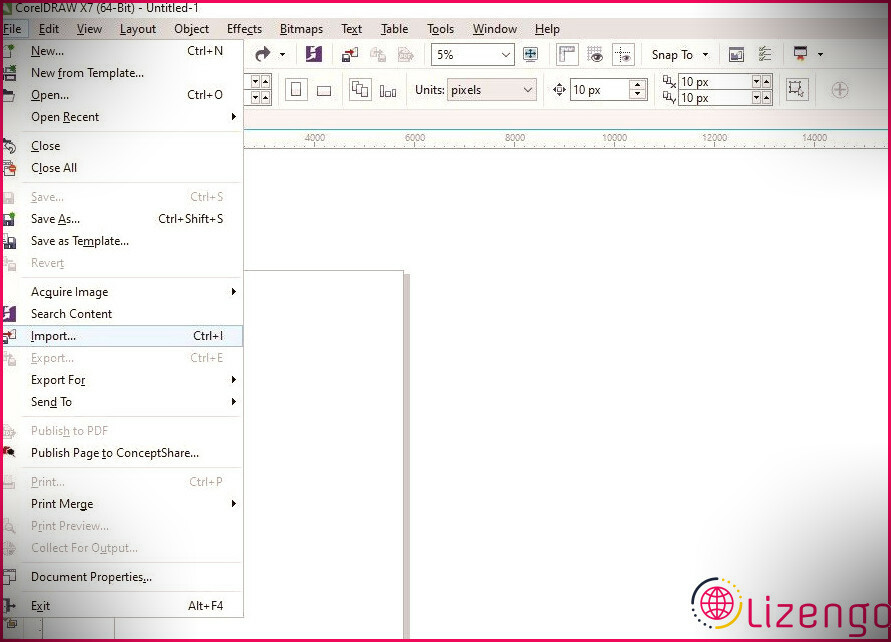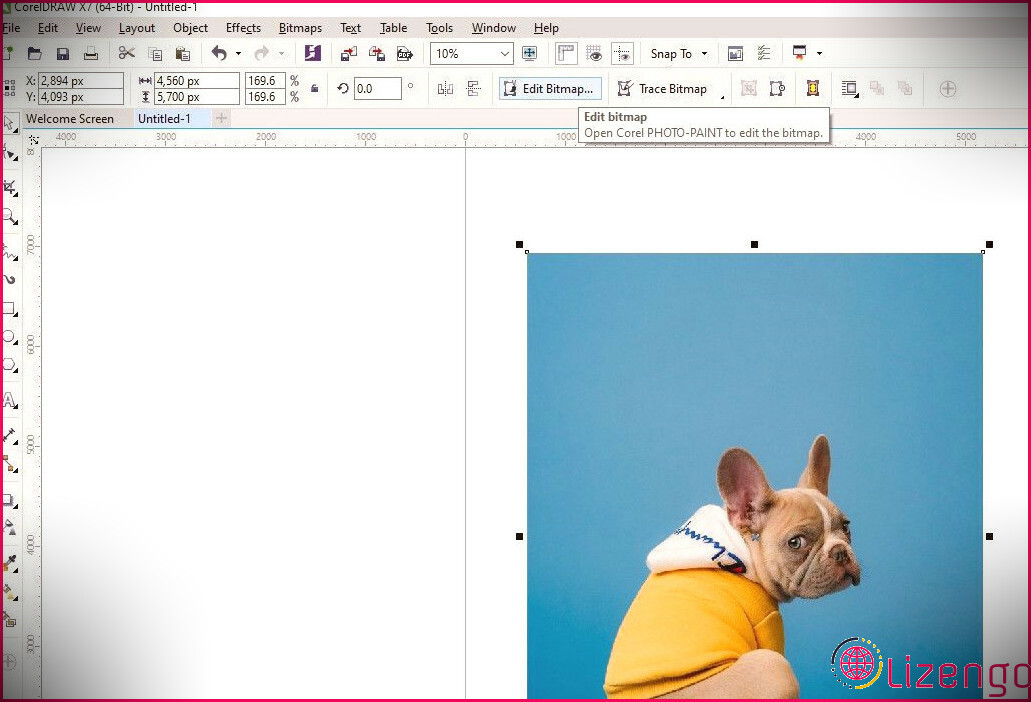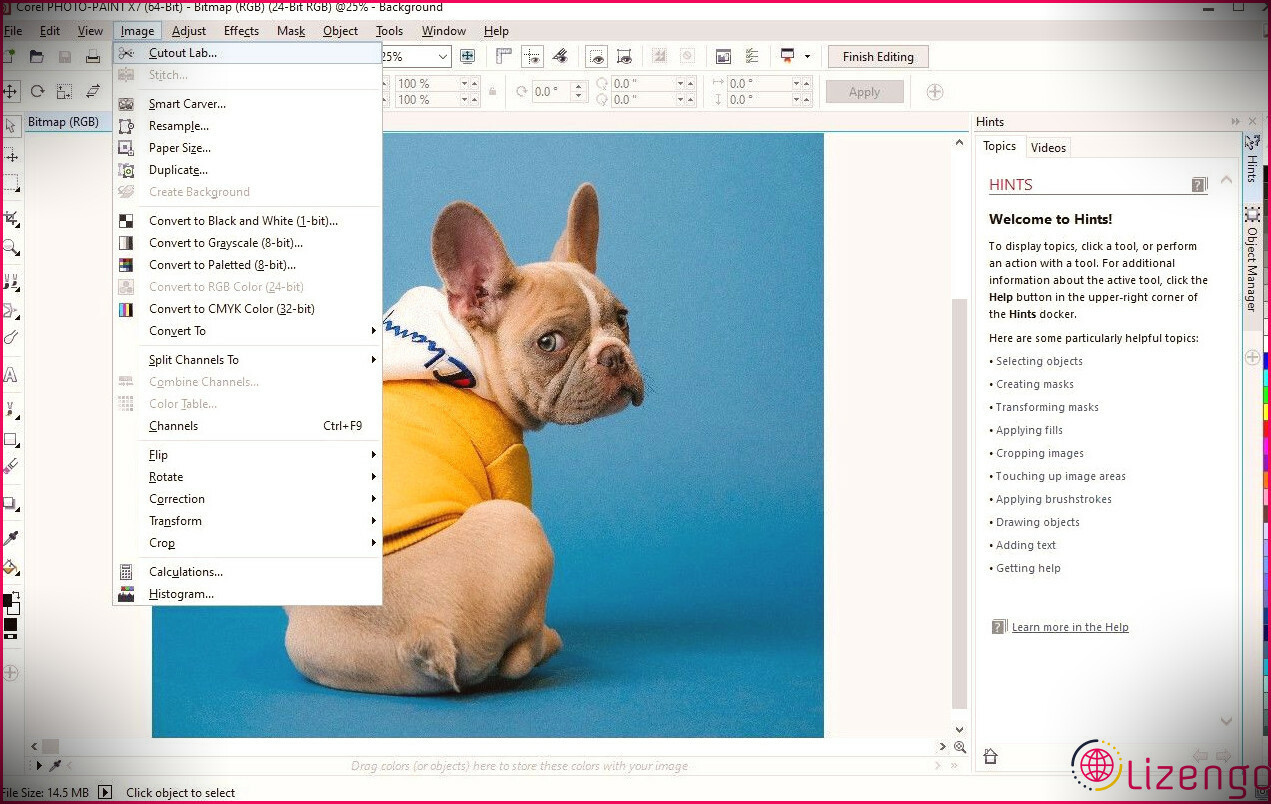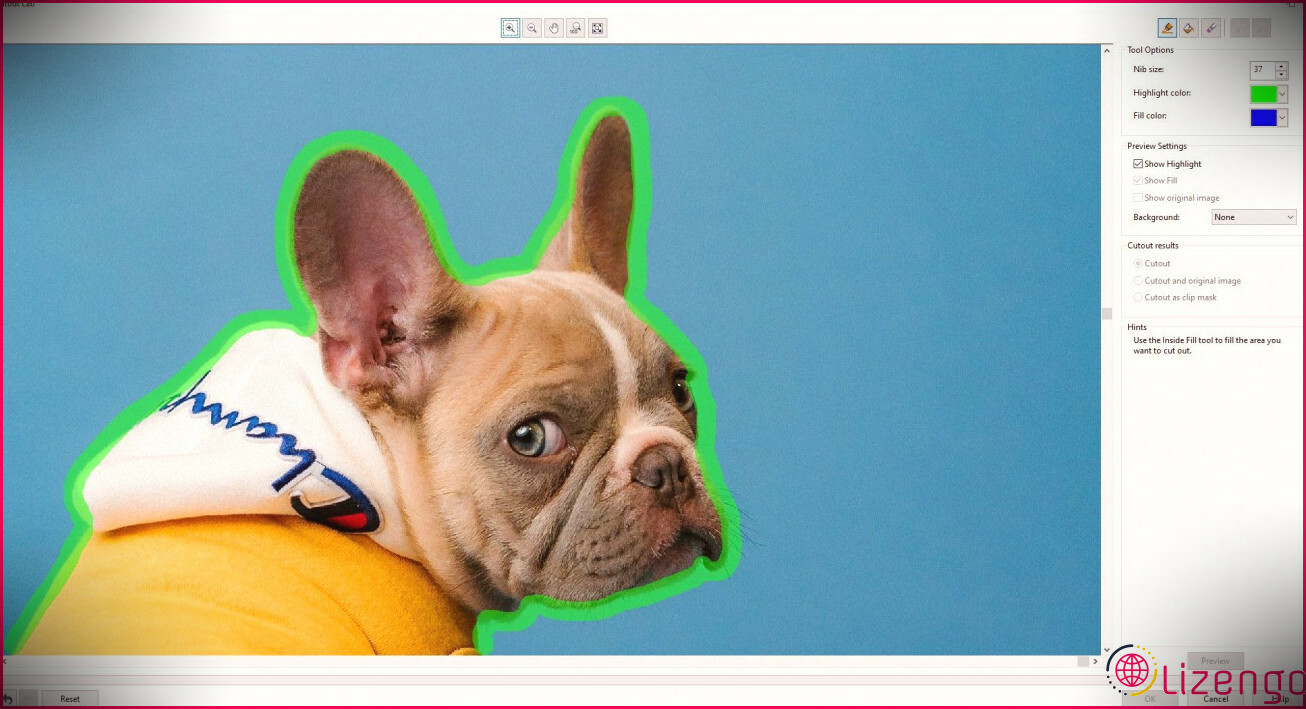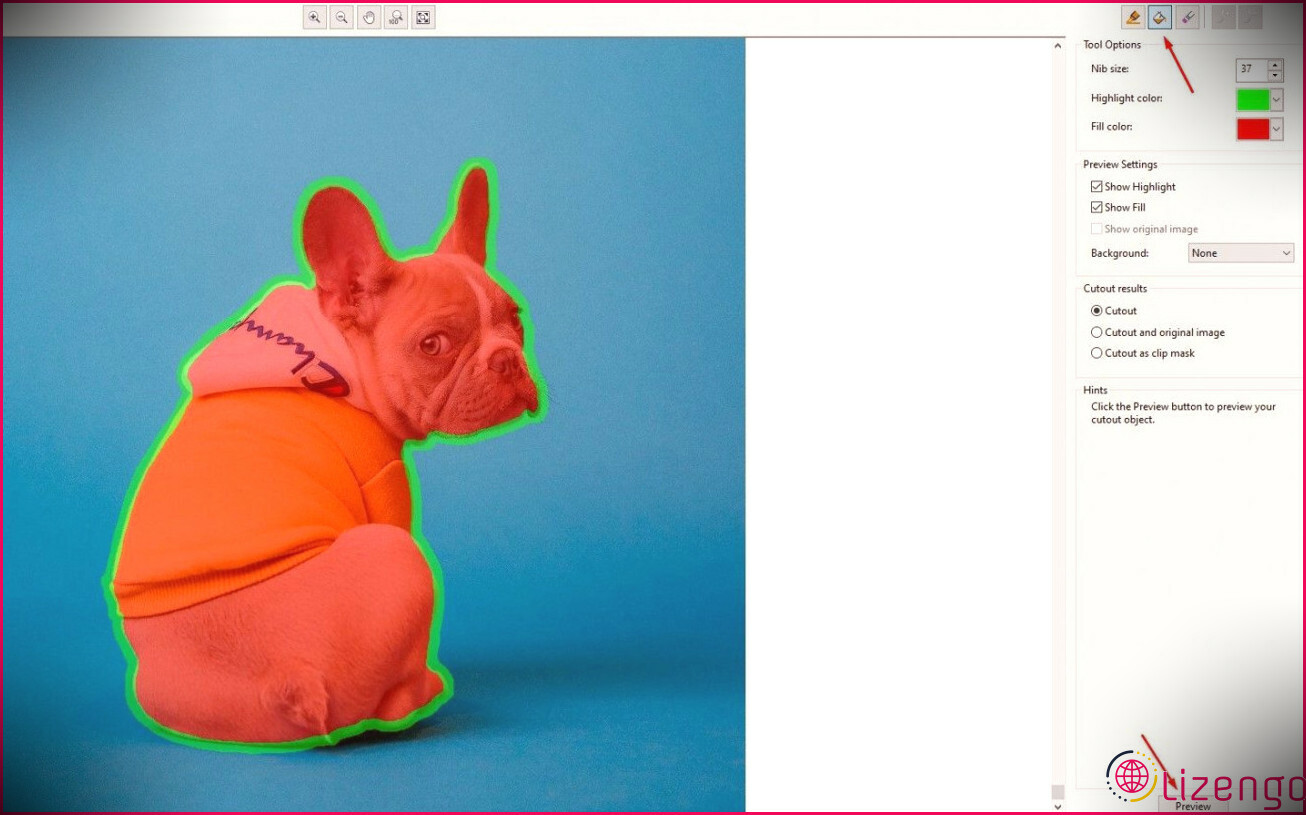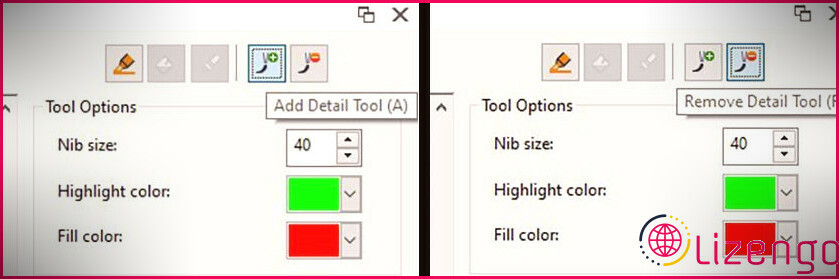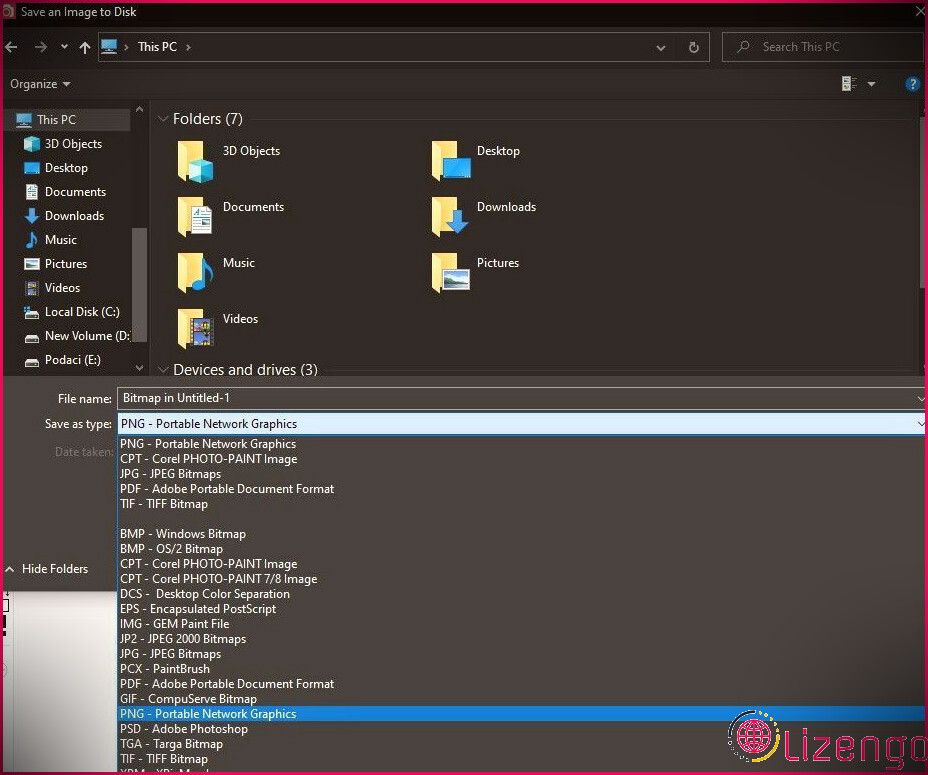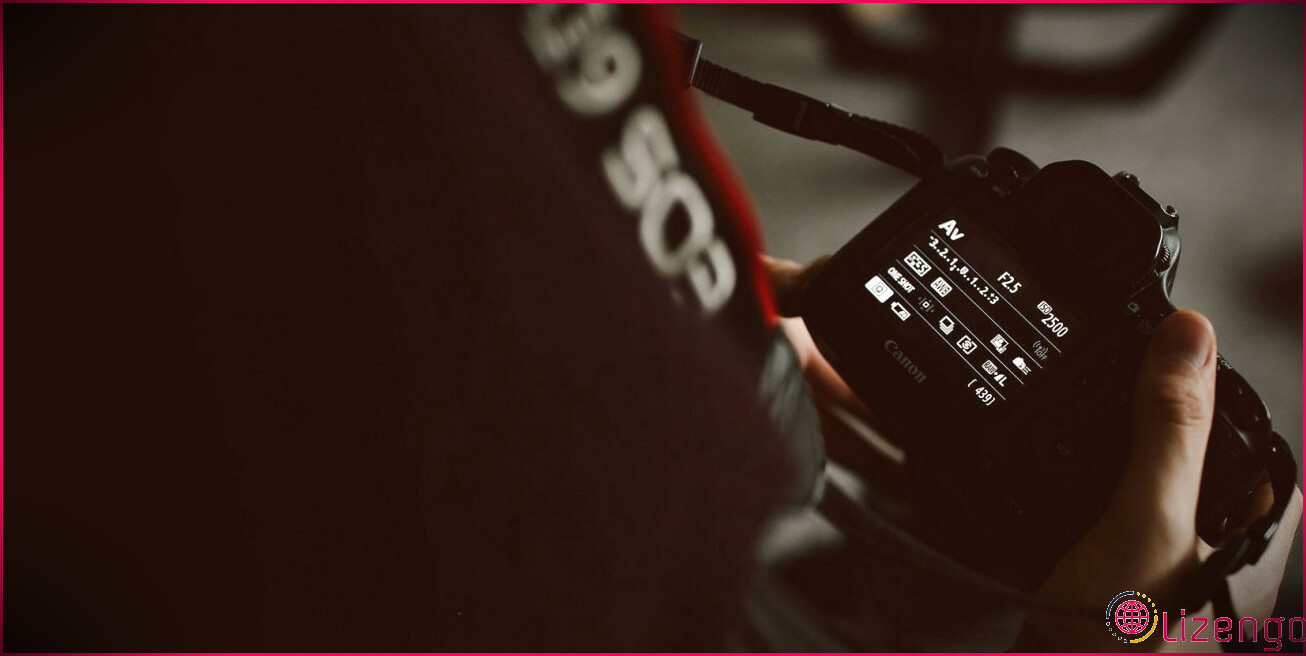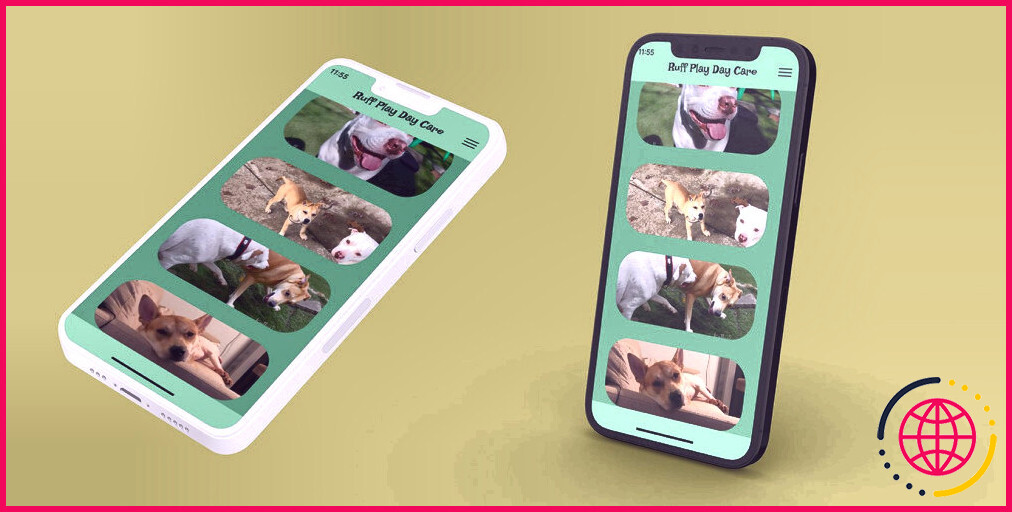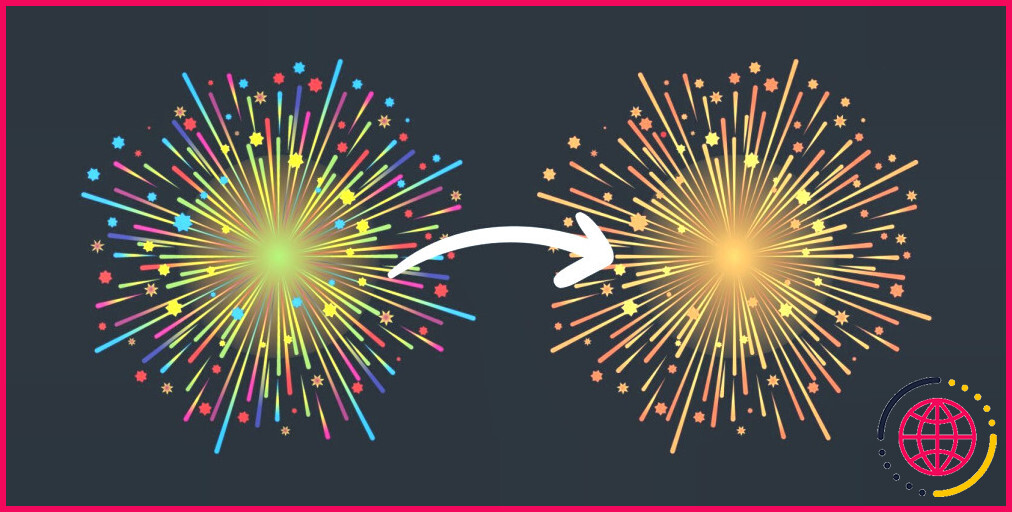Comment supprimer un arrière-plan d’image dans CorelDRAW
CorelDRAW est principalement utilisé pour la création vectorielle, telle que la création de logos, de cartes d’invitation et de brochures de vente, mais il possède également de solides fonctionnalités d’édition et d’amélioration de photos. Si vous ne possédez pas de logiciel d’édition Adobe, CorelDRAW est le meilleur point suivant.
Ici, nous vous donnons un aperçu simple pour supprimer l’arrière-plan d’une image dans CorelDRAW. Permettez-nous de sauter directement.
Étape 1 : importer l’image
La première chose que vous devez faire est d’importer l’image dans CorelDRAW .
Aller à Déposer >> Importer et sélectionnez également l’image que vous souhaitez importer. Vous pouvez également pousser Ctrl + je sur votre clavier ou faites glisser l’image du dossier de votre système informatique vers CorelDRAW.
Étape 2 : Supprimer l’arrière-plan
Avant de supprimer l’historique, vous devez ouvrir Photo-Paint pour modifier le bitmap ; cliquez simplement sur Modifier le bitmap .
Dans la toute nouvelle fenêtre qui s’ouvrira certainement, très probablement Image >> Laboratoire de découpe , ce qui ouvrira certainement l’outil de découpe.
Dans le Options d’outil , vous pouvez réajuster la dimension de la plume ainsi que la teinte, en fonction de ce qui vous convient le mieux. Actuellement, il est temps de décrire votre photo. Cliquez et faites glisser sur les côtés des détails de l’image que vous souhaitez conserver.
Comme vous pouvez le voir sur l’image ci-dessus, le choix n’a pas besoin d’être idéal.
Une fois que vous avez fait votre choix, cliquez sur le Outil de remplissage intérieur ( F ) et remplissez l’option que vous souhaitez conserver.
Étape 3 : les touches finales
Cliquer sur Aperçu . Cela vous permet de voir à quoi ressemble votre image sans le fond et cela vous permet également de modifier certaines informations. Dans le cas où il y a des informations que vous n’aimez pas, vous pouvez les réparer avec le Ajouter un outil de détail ( UNE ) et le Supprimer l’outil de détail ( R ).
Étape 4 : enregistrez votre image
Une fois que vous êtes satisfait des résultats, cliquez sur d’accord au bas approprié de l’écran, après cela le plus susceptible de Déposer >> Enregistrer sous . Cela ouvrira certainement une nouvelle fenêtre d’accueil où vous pourrez renommer l’image et choisir où attendre.
Avant d’enregistrer l’image, veillez à sélectionner PNG dans le menu de déclin, car ce format d’image permet des historiques clairs. Ensuite, frappez Sauvegarder .
L’image que vous avez conservée doit avoir un arrière-plan clair que vous pouvez maintenant combiner avec n’importe quel autre type d’image.
Supprimer un arrière-plan d’image avec CorelDRAW
C’est ça! Assez basique, approprié? CorelDRAW est une méthode simple et rapide pour supprimer l’historique de tout type d’image et l’enregistrer au format PNG pour vous assurer que vous pouvez l’utiliser en tandem avec divers autres projets. Continuez et fournissez également un coup de feu à ce didacticiel.