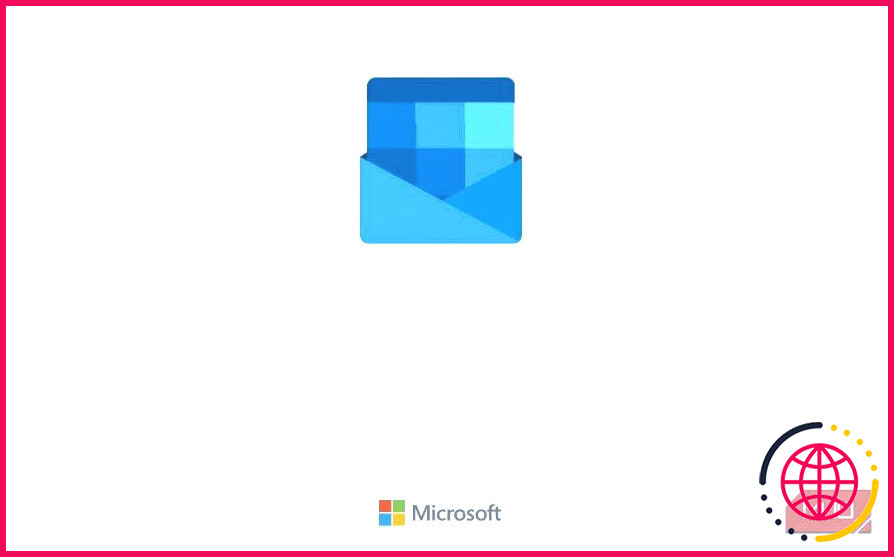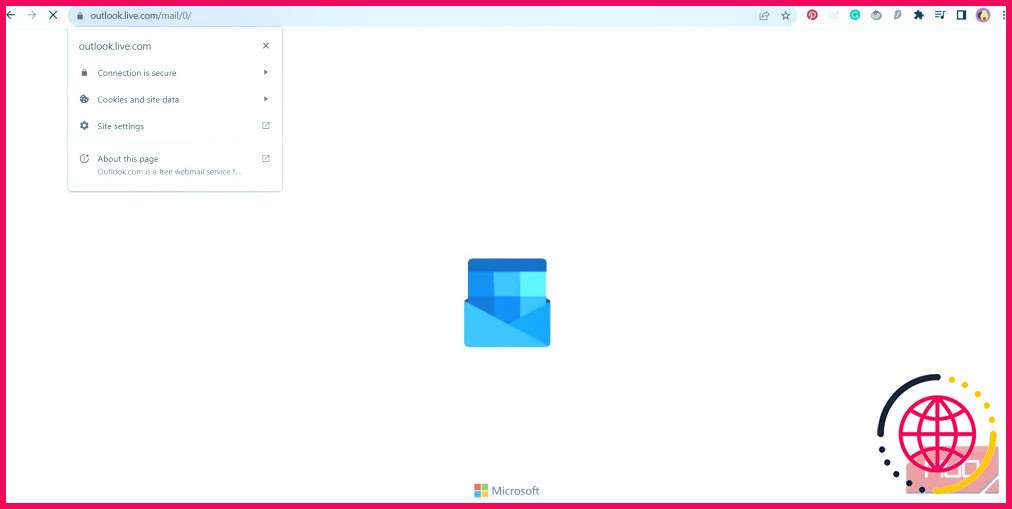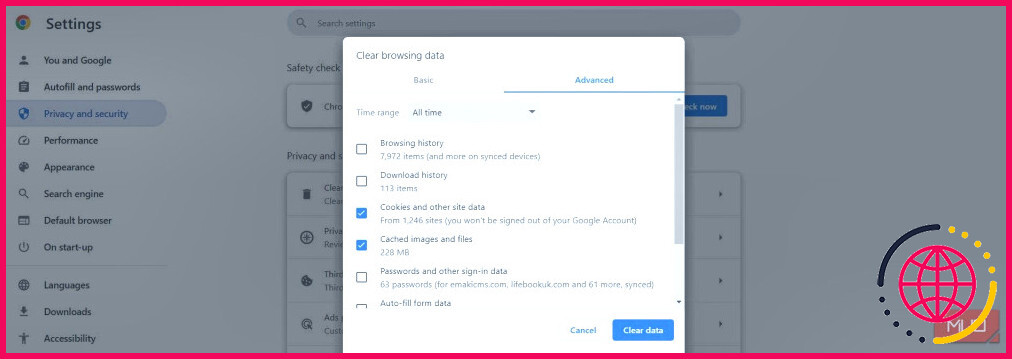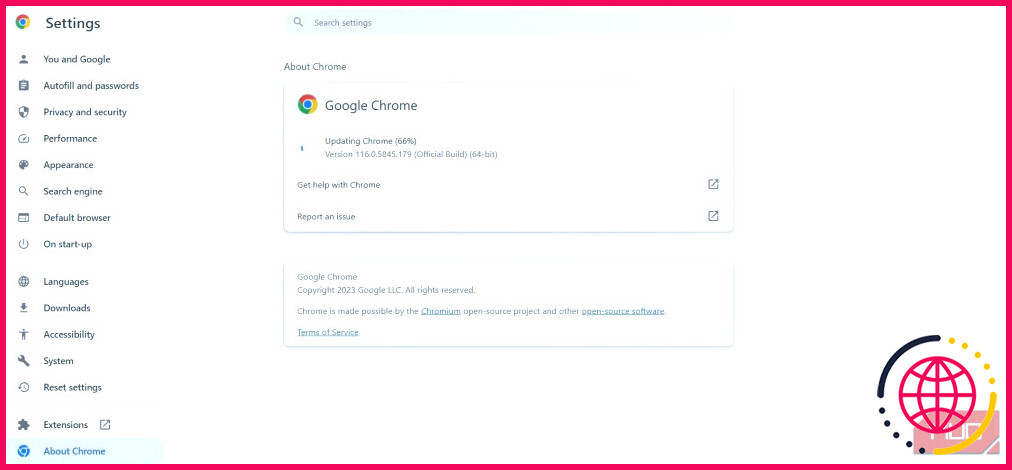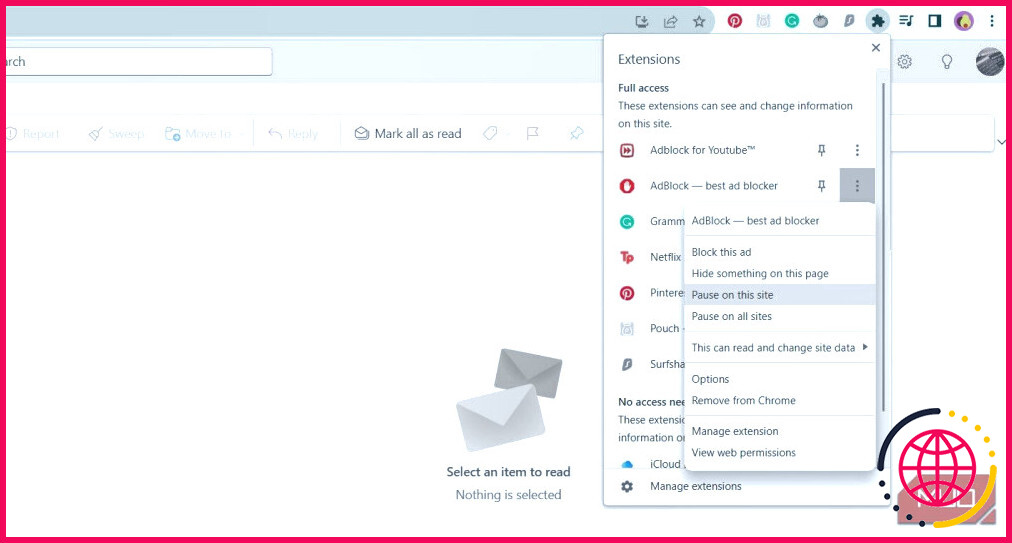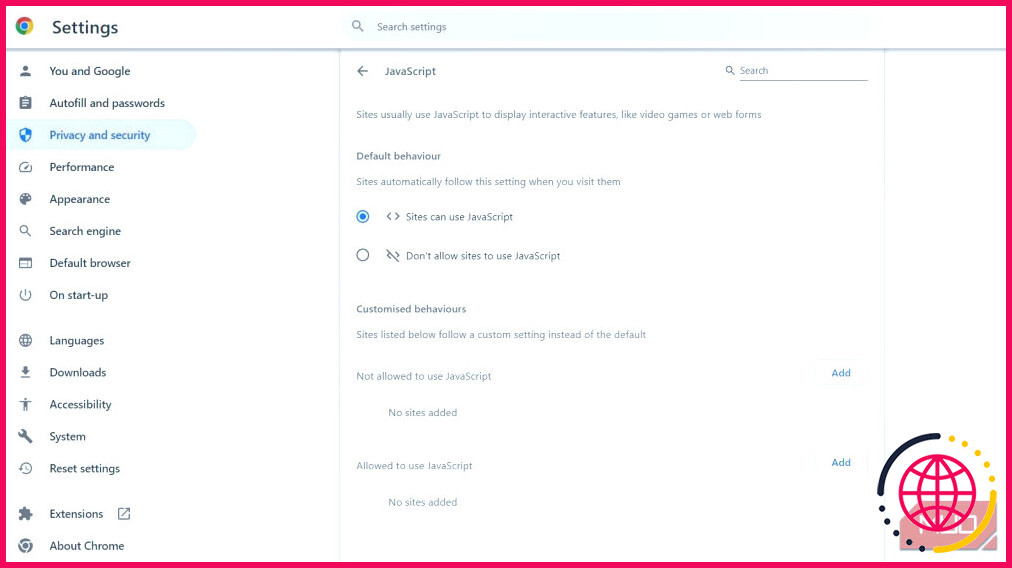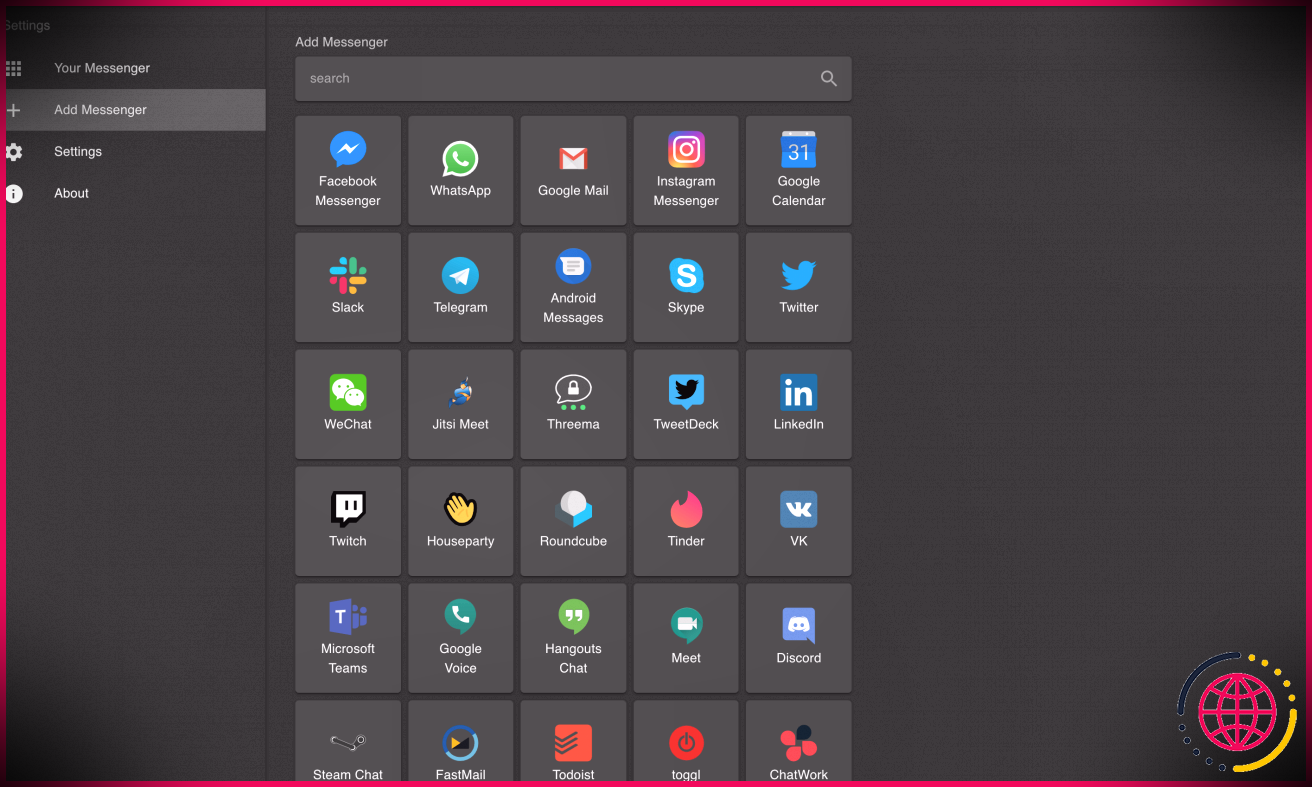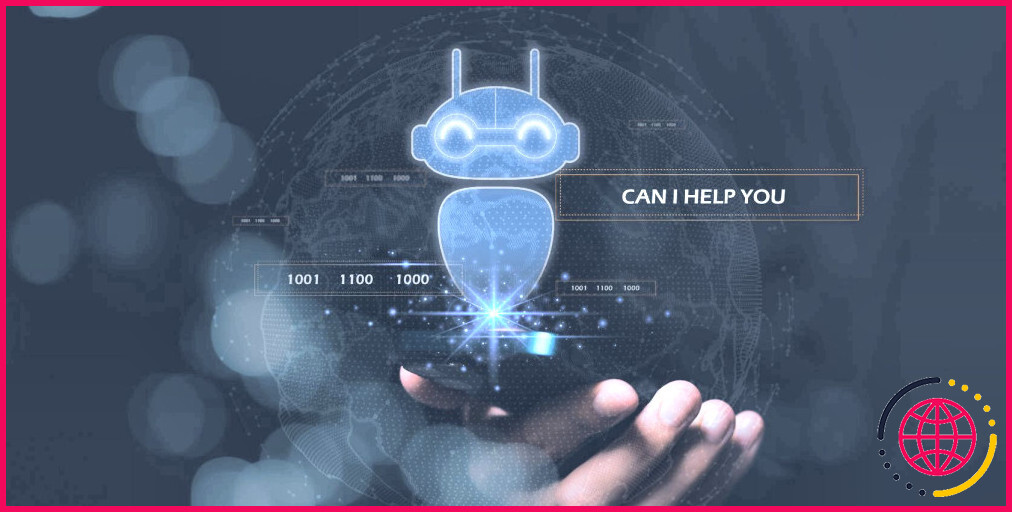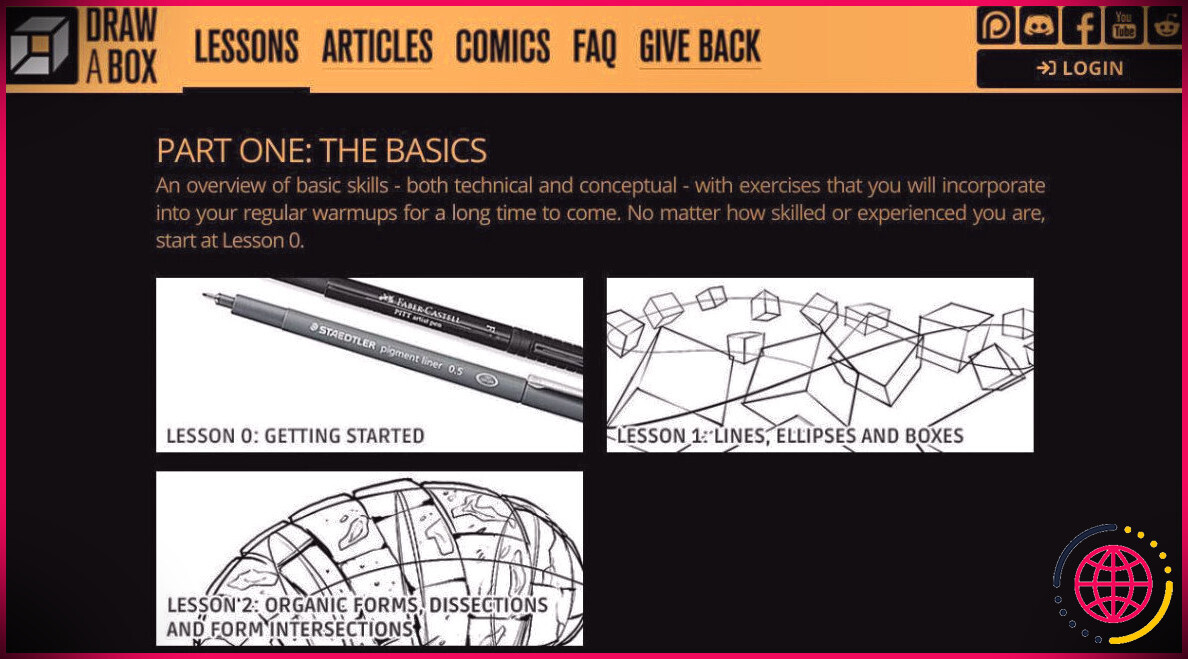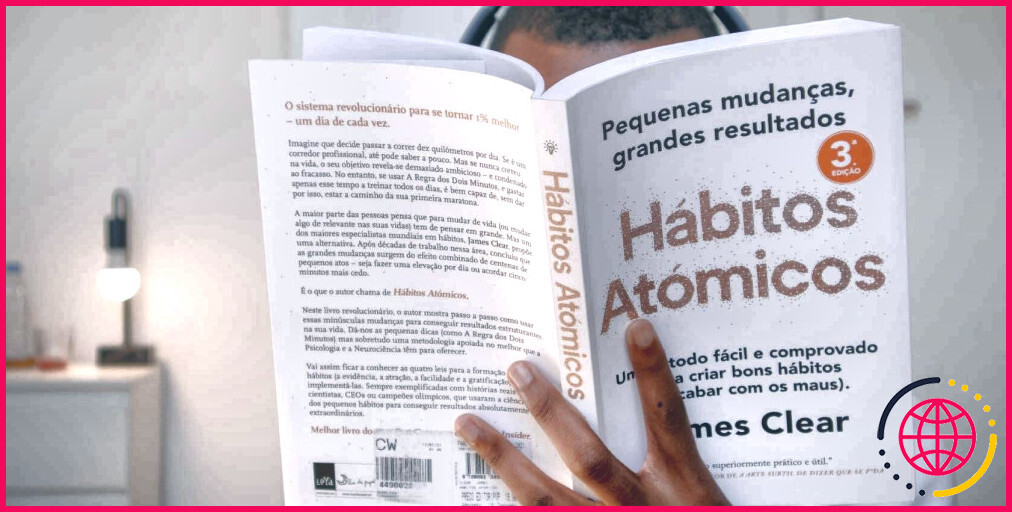5 solutions simples si Outlook ne se charge pas dans Google Chrome
Bien qu’il s’agisse d’un outil de base pour le bureau et d’une plateforme pratique pour les courriels personnels, Outlook de Microsoft a ses problèmes. Le fait qu’Outlook ne se charge pas dans Google Chrome est un problème courant et frustrant, mais une fois que vous en connaissez la cause, il peut être rapidement résolu.
Si vous avez des difficultés à ouvrir vos e-mails Outlook sur Chrome, ne vous inquiétez pas. Nous allons vous expliquer pourquoi votre boîte de réception Outlook ne se charge pas dans Chrome et vous proposer quelques solutions simples, étape par étape, pour vous aider à résoudre le problème.
Pourquoi Outlook ne se charge-t-il pas dans Chrome ?
Il y a plusieurs raisons pour lesquelles Outlook ne se charge pas dans Chrome. Si votre navigateur reste bloqué sur l’écran de chargement d’Outlook avec l’animation du logo de l’enveloppe bleue qui s’actualise à plusieurs reprises sur l’écran de votre navigateur, cela peut être dû aux raisons suivantes :
- Fichiers corrompus. Si le cache de Chrome contient un fichier corrompu, il se peut qu’Outlook reste bloqué sur l’écran de chargement.
- Bloqueurs de publicité. Si vous utilisez un bloqueur de publicité, il se peut qu’il empêche Outlook de se charger correctement.
- Mise à jour de Chrome requise. L’utilisation d’une version obsolète de Google Chrome peut entraîner des problèmes de compatibilité avec Outlook.
- JavaScript désactivé. Sans JavaScript, les sites web, y compris Outlook, peuvent se bloquer.
Heureusement, tous ces problèmes de chargement Outlook ont des solutions simples. Nous vous expliquons ci-dessous comment résoudre chaque problème.
Comment résoudre rapidement le problème de chargement d’Outlook dans Chrome ?
Si vous cherchez une solution rapide pour pouvoir accéder à Outlook dans Chrome lorsqu’il ne se charge pas, vous pouvez supprimer les cookies du navigateur. Les cookies sont de petits fichiers envoyés par les sites web que vous visitez et stockés sur votre appareil. Ces cookies mémorisent vos paramètres et vos préférences, de sorte que lorsque vous revenez sur la même page web, le temps de chargement est plus rapide.
Malheureusement, les cookies ont tendance à se corrompre et à causer des problèmes de chargement sur les sites web, ce qui pourrait expliquer pourquoi Outlook ne se charge pas dans Chrome.
Pour réparer rapidement (mais temporairement) Outlook lorsqu’il ne se charge pas dans Chrome, vous pouvez essayer d’effacer les cookies du navigateur. Voici comment procéder :
- Ouvrez Outlook dans Chrome (entrez vos identifiants de connexion, si vous y êtes invité).
- Lorsque vous voyez l’animation en boucle de l’enveloppe, cliquez sur le bouton cadenas située à côté de l’adresse URL.
- Cliquez sur Cookies et données du site.
- Cliquez sur Gérer les cookies et les données du site.
- Cliquez sur le bouton Corbeille à côté de chaque élément pour supprimer les cookies.
- Cliquez sur Terminé dans le coin inférieur droit lorsque vous avez supprimé tous les cookies.
- Actualisez la page web en cliquant sur le bouton Recharger cette page (à gauche de la barre URL) ou en appuyant sur la touche Ctrl + R sur votre clavier.
Votre boîte de réception Outlook devrait maintenant s’afficher dans Chrome.
Il s’agit d’une solution simple, rapide, mais temporaire au problème de chargement d’Outlook ; sans résoudre la cause sous-jacente, vous devrez répéter ces étapes chaque fois que vous visiterez le site Web d’Outlook. Pour éviter définitivement ce problème, nous vous recommandons de suivre les étapes ci-dessous.
1. Redémarrez votre ordinateur pour résoudre les problèmes de Chrome
Si vous essayez d’accéder à Outlook dans Chrome sur votre ordinateur portable ou de bureau, il est préférable de redémarrer votre ordinateur avant d’essayer quoi que ce soit d’autre. Croyez-nous, le redémarrage de votre ordinateur peut vous faire gagner du temps pour résoudre le problème d’Outlook qui ne se charge pas dans Chrome si vous essayez d’abord cette étape !
Il existe différentes façons de redémarrer votre ordinateur, et ce redémarrage peut souvent résoudre toute une série de problèmes et de pépins techniques.
2. Vider le cache de Google Chrome pour mettre à jour Outlook
En l’absence de la solution « allumer et éteindre à nouveau », le cache de votre navigateur Chrome peut être à l’origine du problème de non chargement d’Outlook. À l’instar des cookies, le cache d’un navigateur stocke divers éléments d’un site (images, formulaires, scripts Web, etc.) afin d’aider une page Web à se charger plus efficacement lors de votre prochaine visite.
Le problème avec un cache stocké, cependant, est que les informations sauvegardées peuvent devenir obsolètes et causer des problèmes de chargement. La meilleure solution consiste à supprimer le contenu du cache de Chrome.
Pour supprimer l’intégralité du cache de Chrome, suivez les étapes suivantes :
- Cliquez sur le bouton trois points verticaux située dans le coin supérieur droit de votre navigateur Chrome.
- Survolez Plus d’outils pour ouvrir le menu correspondant.
- Cliquez sur Effacer les données de navigation.
- Cliquez sur le bouton Avancé pour afficher toutes les options de cache.
- A partir de l’onglet Plage de temps sélectionnez Tout le temps.
- Cliquez pour cocher les cases en regard des éléments que vous souhaitez supprimer. (Nous recommandons de supprimer Cookies et autres données du site et Images et fichiers mis en cache.)
- Cliquez sur Effacer les données dans la boîte bleue pour supprimer ces éléments.
L’effacement des données de navigation peut prendre quelques minutes. Plus le nombre de fichiers à supprimer par Chrome est important, plus le processus est long.
Une fois le processus terminé, fermez et rouvrez Chrome. Rechargez le site web d’Outlook pour voir si le problème a été résolu. Vous pouvez en savoir plus sur la suppression des données de navigation dans notre guide sur la suppression des cookies et du cache dans Chrome.
3. Mettez à jour la dernière version de Chrome
Si votre navigateur Chrome est dépassé par une version plus récente, cela peut causer des problèmes de non chargement d’Outlook.
Pour savoir si vous avez une mise à jour en attente, ouvrez Chrome et regardez l’onglet trois points verticaux en haut à droite du navigateur. Si l’icône est verte, une mise à jour a été publiée au cours des deux derniers jours. Si elle est orange, une mise à jour a été publiée il y a quatre jours, et le rouge indique une mise à jour datant de plus d’une semaine.
Pour mettre à jour Chrome, procédez comme suit :
- Ouvrez Chrome et cliquez sur le bouton trois points verticaux située en haut à droite de l’écran.
- Survolez Aide et cliquez sur À propos de Google Chrome.
- Cliquez sur Mettre à jour Google Chrome.
- Cliquez sur Relancer pour terminer la mise à jour.
Il est important de mettre à jour votre navigateur, car les nouvelles versions comprennent des mises à jour de sécurité, des corrections de bogues et de nouvelles fonctionnalités qui vous garantissent une expérience optimale. La mise à jour de Chrome vers la dernière version disponible peut résoudre votre problème de non chargement d’Outlook.
4. Désactivez votre bloqueur de publicité pour Outlook
Si vous avez une extension de bloqueur de publicités ou de fenêtres pop-up active, il se peut qu’elle empêche Outlook de se charger correctement dans Chrome. Pour résoudre ce problème, vous n’avez pas besoin de désactiver complètement votre bloqueur de publicité, mais vous devez vous assurer qu’il n’est pas actif sur le site Web d’Outlook.
Pour désactiver votre bloqueur de publicités ou de fenêtres pop-up pour Outlook, ouvrez Chrome et suivez les étapes suivantes :
- Cliquez sur l’icône pièce du puzzle à droite de la barre d’URL.
- Recherchez votre extension de blocage des publicités et cliquez sur l’icône trois points verticaux à côté.
- En fonction de votre bloqueur de publicité, vous pouvez voir Pause sur ce site. Sélectionnez cette option pour empêcher votre bloqueur de publicité d’interagir avec Outlook.
- Si Pause sur ce site n’est pas disponible, cliquez sur Options pour faire apparaître un menu de réglages.
- Ici, vous devriez être en mesure d’ajouter le site web d’Outlook en tant qu’exception à votre liste de blocage. (On peut également parler de liste blanche).
Vous pouvez également désinstaller complètement votre bloqueur de publicités. Fermez et rouvrez Chrome et naviguez vers le site web d’Outlook pour voir si le fait de bloquer votre bloqueur de publicité a résolu le problème de chargement.
5. Activez JavaScript pour Outlook
JavaScript peut être facilement désactivé dans Chrome. Bien que la désactivation de JavaScript présente des avantages, elle peut également perturber les sites web, tels qu’Outlook.
Pour vérifier si JavaScript est actif, ou pour le réactiver, pour Outlook, suivez les étapes suivantes dans Chrome :
- Cliquez sur l’icône trois points verticaux dans le coin supérieur droit.
- Cliquez sur Paramètres.
- Cliquez sur Confidentialité et sécurité dans le menu de gauche.
- Cliquez sur Paramètres du site.
- Sous Contenu, cliquez sur JavaScript.
- Veillez à ce que < > Les sites peuvent utiliser JavaScript est sélectionné.
- Vous pouvez également ajouter le site web d’Outlook à Comportements personnalisés : Autorisé à utiliser JavaScript.
Fermez et rouvrez Chrome et lancez le site web d’Outlook pour voir si le problème de chargement a été résolu.
Si Outlook ne se charge toujours pas dans Chrome, il se peut que vous deviez utiliser un autre navigateur
Malheureusement, Chrome est connu pour ses problèmes de compatibilité avec divers programmes, dont Outlook. Si vos courriels Outlook ne se chargent toujours pas dans Chrome après avoir essayé les correctifs ci-dessus, il se peut que vous deviez utiliser un autre moyen d’accéder à vos courriels.
Si vous préférez accéder à Outlook sur un ordinateur de bureau, vous pouvez essayer d’installer un autre navigateur, tel que Microsoft Edge. Comme Microsoft possède et entretient à la fois Edge et Outlook, vous ne devriez pas rencontrer de problèmes de compatibilité. Vous pouvez également essayer d’utiliser l’application Outlook officielle pour Windows, Mac ou mobile pour une meilleure expérience.