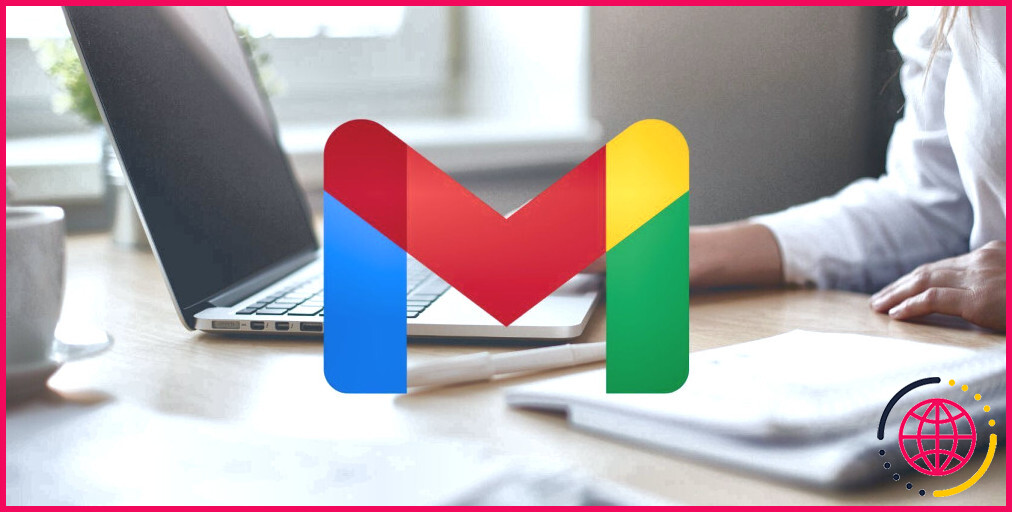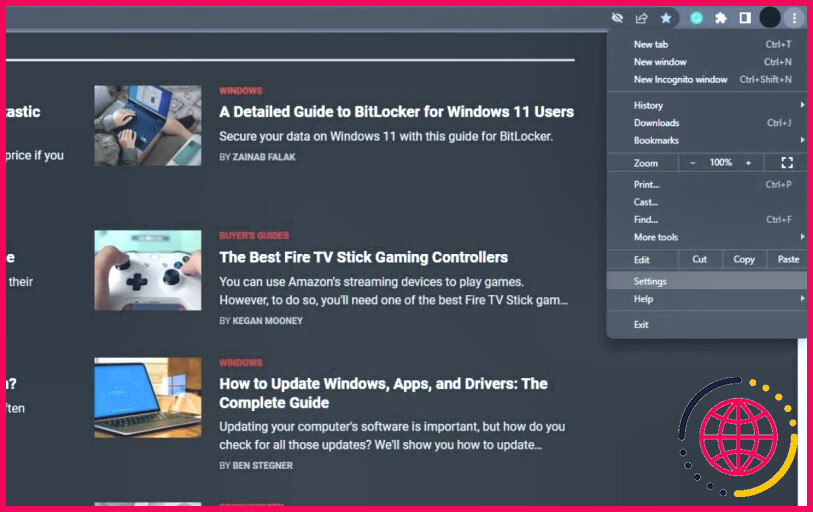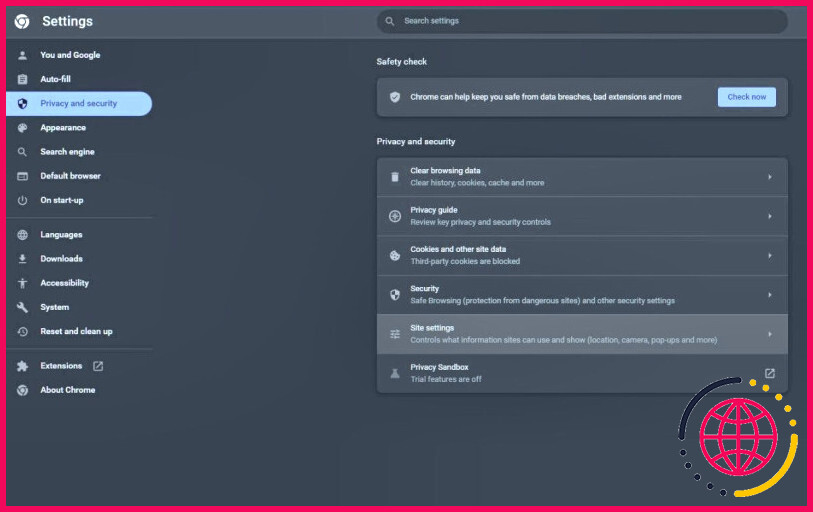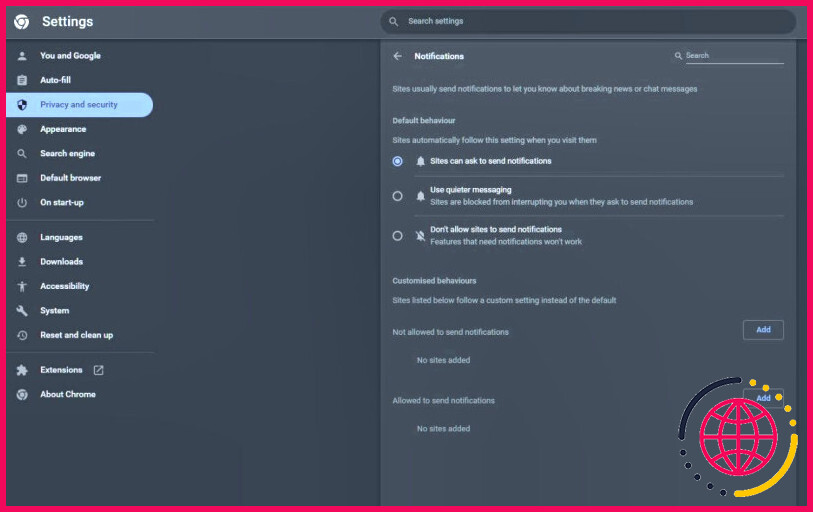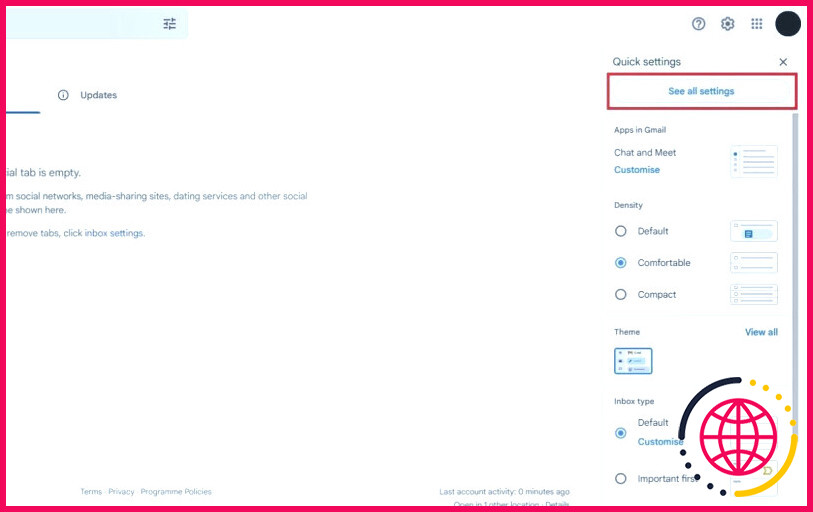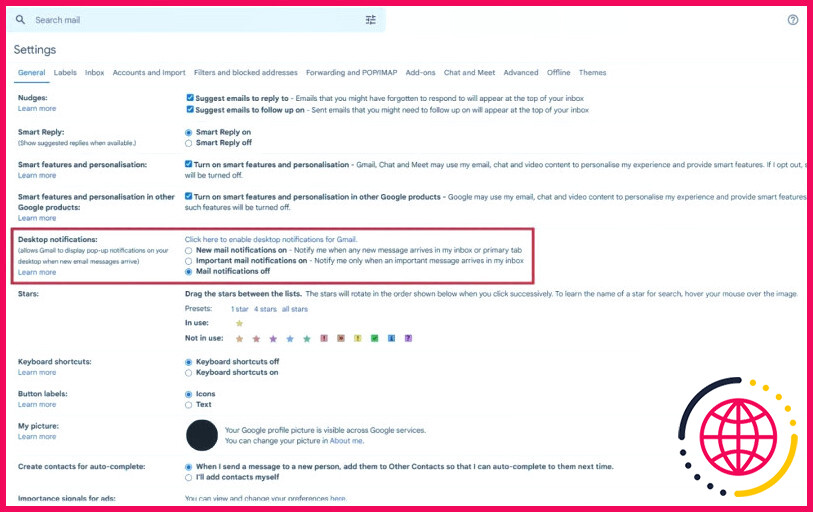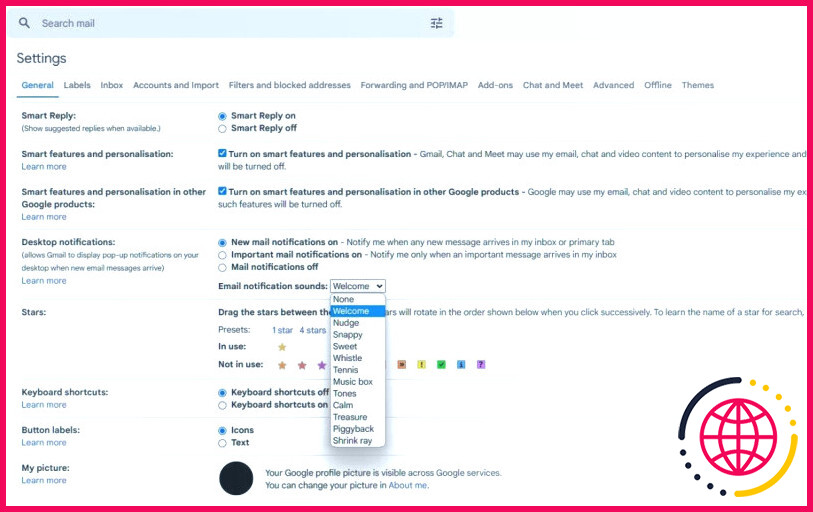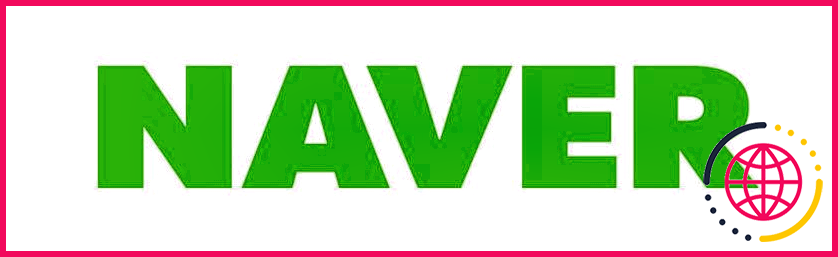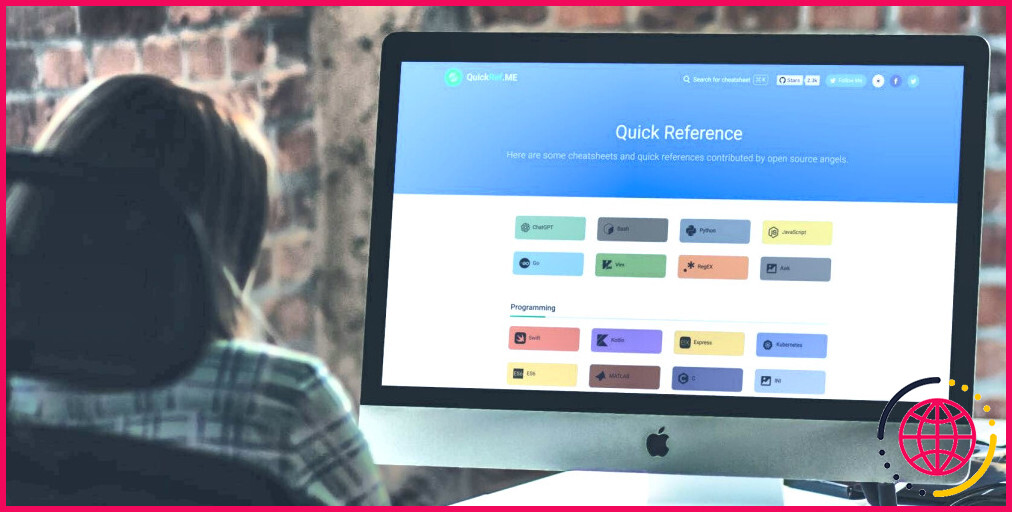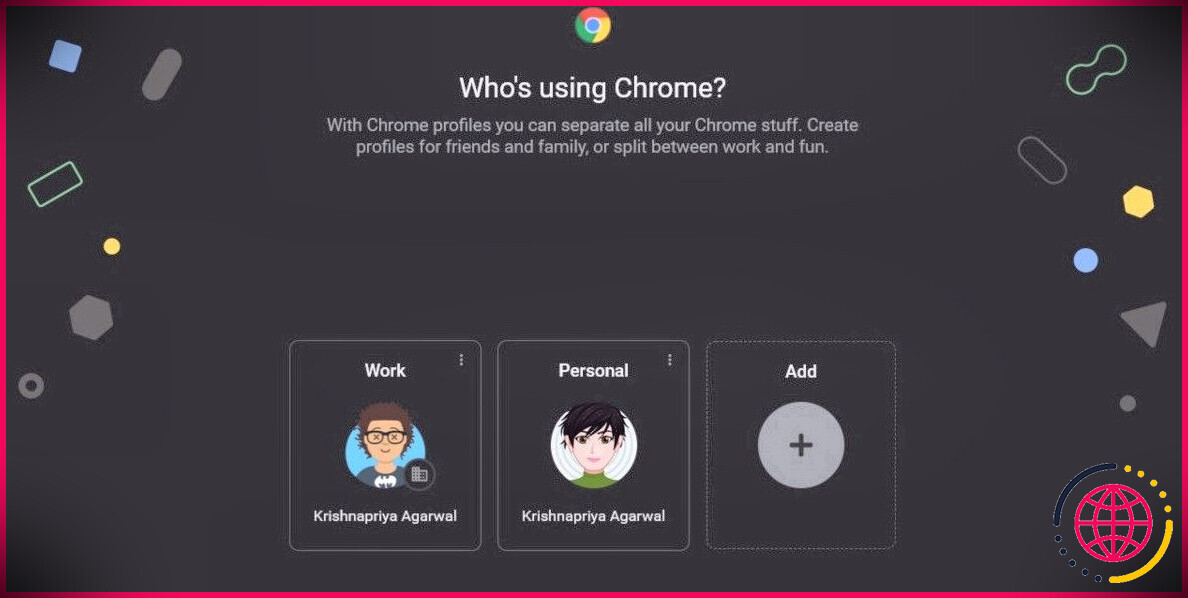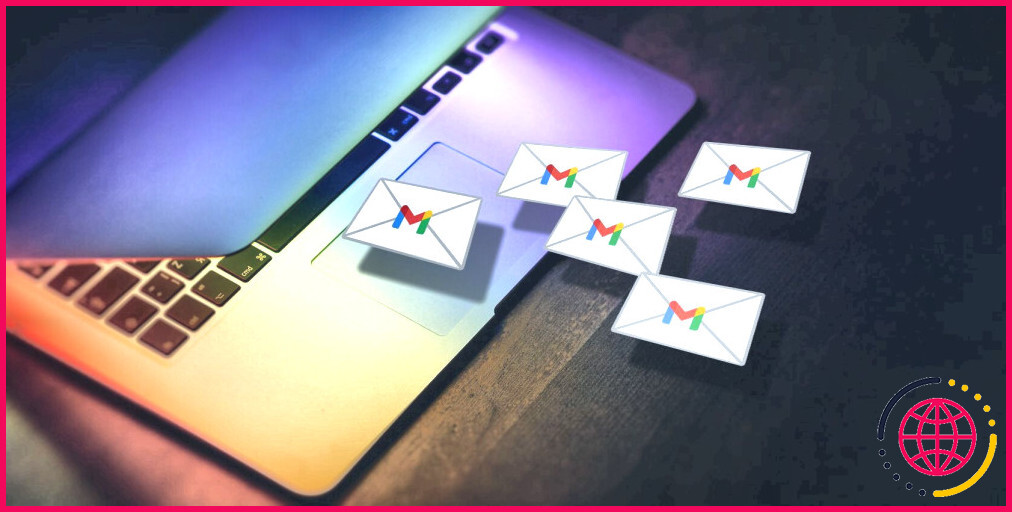Comment activer les notifications de Gmail dans Google Chrome
Il peut être difficile de rester au courant des e-mails, en particulier lorsque vous avez un emploi du temps chargé. Si vous utilisez Gmail, vous pourriez vouloir rester à jour avec vos courriels sans passer d’une solution de messagerie en ligne à l’autre. Heureusement, vous pouvez activer des alertes directement depuis Chrome.
Si vous comptez sur Gmail et que vous avez besoin de savoir quand un courriel entre dans votre boîte de réception, cet aperçu va certainement clarifier comment vous pouvez obtenir des alertes Gmail dans Chrome avec ces étapes simples.
Comment activer les notifications de Gmail dans Google Chrome
Pour autoriser les alertes Gmail dans votre navigateur Web, il suffit d’adhérer aux actions énumérées ci-dessous :
1. Veillez à ce que les notifications soient activées
Pour voir si les notifications sont activées, cliquez sur les trois points verticaux dans le coin supérieur droit de votre navigateur internet, et dans la sélection d’aliments déroulants, cliquez sur . Paramètres. De là, cliquez sur Confidentialité ainsi que sécurité. à partir de l’onglet de gauche et ensuite sur Paramètres du site.
Sous l’onglet Permissions zone, découvrez et cliquez également sur Notifications et aussi assurez-vous que l’option Les sites peuvent demander à envoyer des notifications est sélectionné.
2. Activez les notifications de Gmail
Maintenant, ouvrez et aussi connectez-vous à Gmail si vous ne l’avez pas actuellement. Ci-dessous, vous êtes le plus susceptible de rendre possible les notifications dans Gmail. Cliquez sur Configurations rapides , l’icône en forme de rouage dans le coin supérieur droit de la page web, et après cela, cliquez sur l’onglet Voir tous les paramètres en haut.
Dans le Général faites défiler jusqu’à ou recherchez Alertes de bureau en utilisant Ctrl + F ainsi que de cliquer sur le lien web au-dessus des boutons radio. Lorsque l’invite de notification s’affiche dans le bord supérieur gauche, cliquez sur le bouton Autoriser bouton.
Une fois que vous avez cliqué sur le lien et que vous avez activé les alertes, cliquez sur les deux choix initiaux ci-dessous. Une fois terminé, voyez à faire défiler jusqu’au bas de la page web et cliquez sur. Enregistrer les modifications. Sinon, la modification ne prendra pas effet.
Vous avez rendu possible les notifications Gmail dans Chrome et vous devriez également être alerté des nouveaux emails lorsque vous les obtenez. Lorsqu’une alerte apparaît dans le bord inférieur droit, vous avez deux possibilités : cliquer dessus pour ouvrir un nouvel onglet, ou ne pas en tenir compte jusqu’à ce qu’elle disparaisse.
Il est essentiel de garder à l’esprit que vous aurez certainement besoin de Gmail ouvert dans un onglet. Cet aperçu est destiné à éviter de devoir inspecter vous-même l’onglet de la fenêtre d’accueil. Si vous ne voulez pas d’alertes Chrome, conformez-vous aux mêmes actions ci-dessus et cliquez sur. Désactiver les avis de courrier dans l’onglet Notifications du bureau section.
Peut-on personnaliser les notifications de Gmail ?
Il est possible de personnaliser vos notifications, car Gmail offre une série de possibilités. Pour obtenir des notifications personnalisées, rendez-vous sur . Configurations rapides comme vous l’avez fait dans les actions ci-dessus. Dans le menu Général faites défiler vers le bas jusqu’à ou cherchez Notifications du bureau.
Avec l’une ou l’autre des 2 premières alternatives choisies, une notification par e-mail semble s’affichera avec un menu déroulant. Cette liste comprend des sons que vous pouvez définir lorsque vous obtenez un nouvel email. Vous devez avoir le volume montré sur votre PC pour écouter les bruits.
Comment activer les notifications de Gmail en utilisant les extensions Chrome.
L’installation d’une extension de navigateur est une autre alternative que vous pouvez choisir.
Par exemple , Checker Plus pour Gmail est une extension qui utilise encore plus de méthodes pour personnaliser vos alertes. Ces choix consistent en une icône Gmail rouge dans le coin supérieur droit de votre navigateur web, des heures de ne pas déranger, ainsi que la vérification et aussi l’effacement des emails sans ouvrir Gmail.
Notificateur pour Gmail est une extension qui peut vous notifier des emails à partir de la barre d’outils du navigateur web, y compris l’alternative d’ouvrir votre boîte de réception, d’archiver ou de supprimer l’email, ainsi que de le marquer comme spam.
Il existe de nombreuses autres extensions Gmail que vous pouvez utiliser pour vous aider avec vos e-mails.
Les avantages de l’activation des notifications de Gmail dans Chrome.
En dehors du facteur notable de la facilité, il existe une variété d’avantages à activer les notifications Gmail dans Chrome.
1. Mises à jour en temps réel
Les notifications de Chrome vous permettent d’être informé des nouveaux e-mails, en particulier des e-mails urgents ou des e-mails que vous souhaitez vérifier immédiatement.
2. Productivité accrue
Vous pouvez classer vos e-mails par ordre de priorité et investir moins de temps à inspecter votre boîte de réception. Lorsque vous utilisez Gmail, il existe des dizaines de façons plus rapides d’augmenter votre temps de productivité lors de l’envoi ainsi que de la réception d’e-mails dans la solution.
3. Multitâche
Avec les alertes Chrome, vous pouvez poursuivre votre travail ou d’autres sujets, vous permettant de rester à jour avec vos e-mails sans avoir à inspecter l’onglet ouvert.
Ne manquez jamais un courriel en utilisant Chrome
Autoriser les alertes dans Chrome est une procédure simple pour aider avec vos e-mails, que vous anticipiez un e-mail important ou similaire pour rester au top de votre boîte de réception. Il ne pourrait pas être plus simple d’obtenir des alertes sur les e-mails dans Chrome.
Si les paramètres de Gmail ne sont pas suffisants, il existe de nombreuses extensions à mettre en place qui utilisent les mêmes avantages, y compris des options de personnalisation pour faciliter également l’obtention d’alertes. Avez-vous déjà rencontré un problème dans Gmail où vous avez cessé d’obtenir des e-mails ? La bonne nouvelle, c’est qu’il existe des solutions de dépannage que vous devez utiliser pour le réparer.
Abonnez-vous à notre bulletin d’information
Comment faire pour que les notifications Gmail s’affichent ?
Activer ou désactiver les notifications
- Sur votre téléphone ou tablette Android, ouvrez l’application Gmail .
- En haut à gauche, appuyez sur Menu .
- Appuyez sur Paramètres .
- Sélectionnez votre compte.
- Appuyez sur Notifications et sélectionnez un niveau de notification.
- Appuyez sur les notifications de la boîte de réception.
- Choisissez vos paramètres de notification, y compris les sons.
Pourquoi mes notifications Gmail ne s’affichent-elles pas ?
Assurez-vous que vous avez la dernière version de l’app Gmail installée sur votre appareil. Ensuite, ouvrez l’appli et vérifiez que vos notifications sont activées. Vous pouvez le faire en allant dans le menu Paramètres et en sélectionnant » Notifications « . ‘ Si elles sont désactivées, il suffit de les réactiver.
Comment faire pour que Gmail s’affiche sur mon bureau ?
Voici comment obtenir les notifications de Gmail dans votre navigateur.
- Paramètres dans Windows.
- Ouvrez le menu Démarrer en cliquant sur l’icône Windows en bas à gauche du Bureau.
- Choisissez Paramètres dans la liste des options disponibles.
- Cliquez sur Systèmes en haut à gauche de l’écran.
- Sélectionnez Notifications et actions.
- Définissez Google Chrome sur Activé.
Gmail peut-il m’alerter lorsque je reçois un courriel ?
Android Gmail : Appuyez sur le bouton de menu en haut à gauche. Faites défiler vers le bas et appuyez sur ‘Paramètres’ Appuyez sur un compte, faites défiler vers le bas et sélectionnez ‘Gérer les étiquettes’ Appuyez sur l’étiquette que vous venez d’associer à votre contact VIP et cochez la case pour ‘notifications d’étiquettes’.