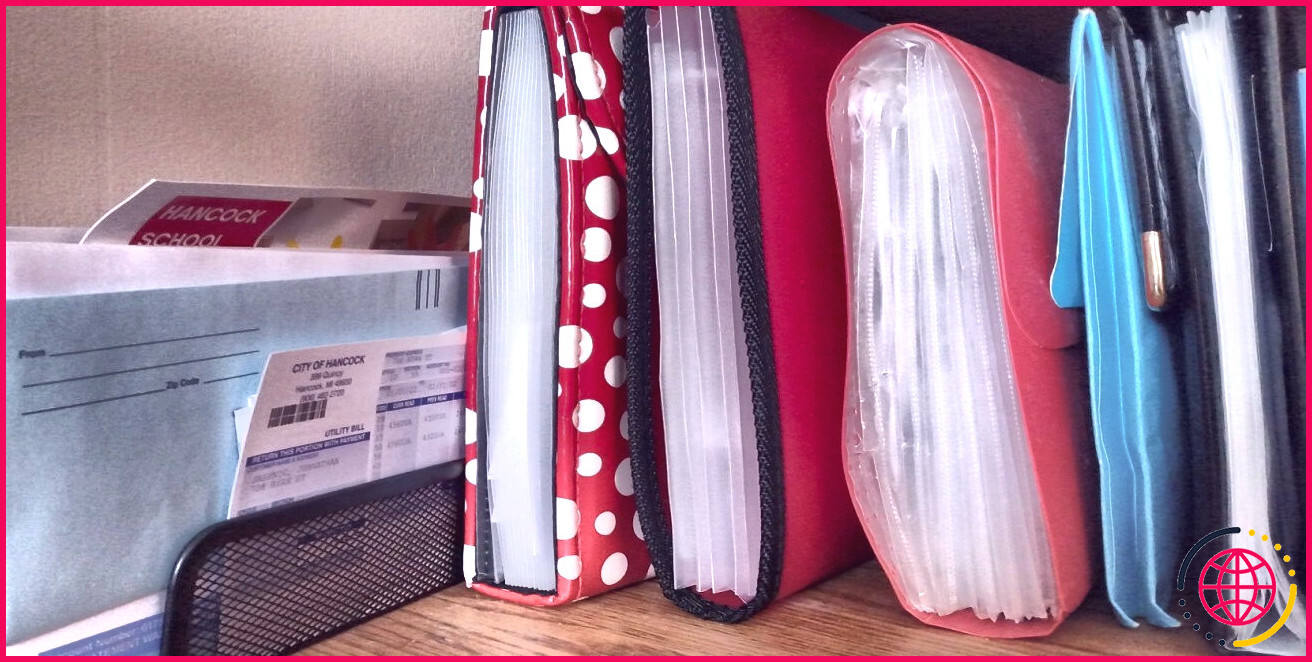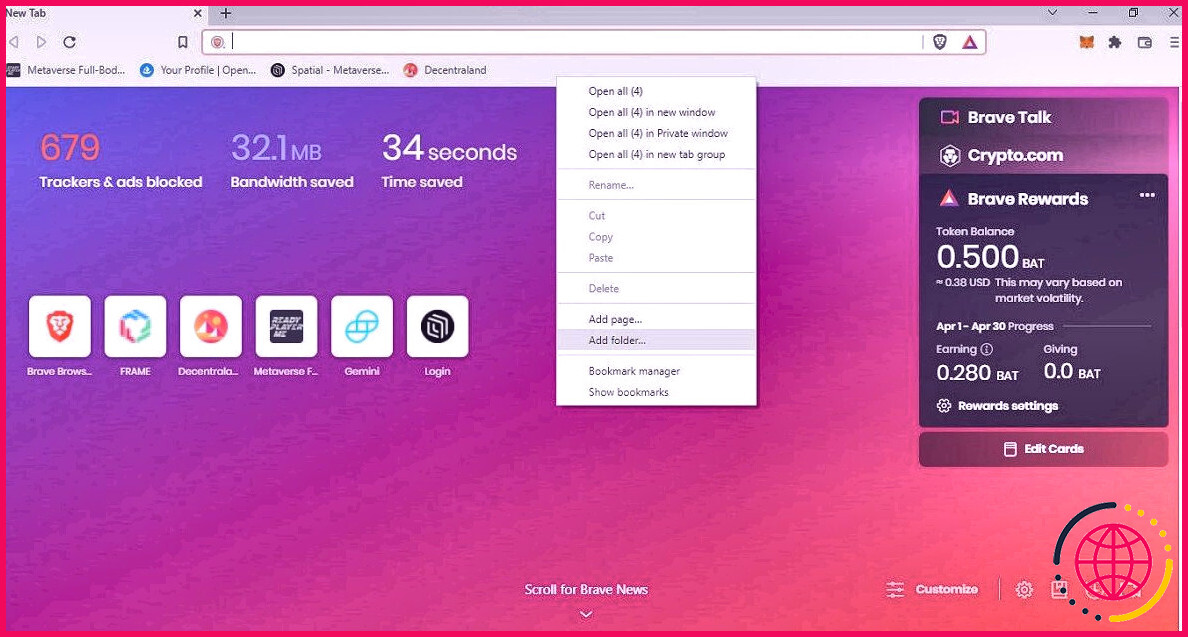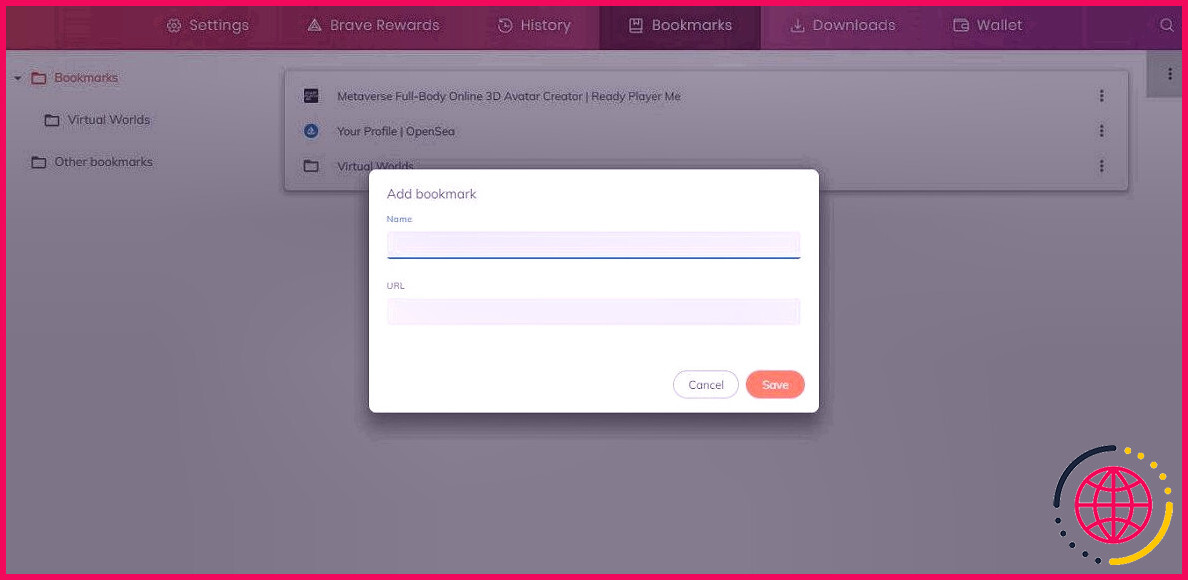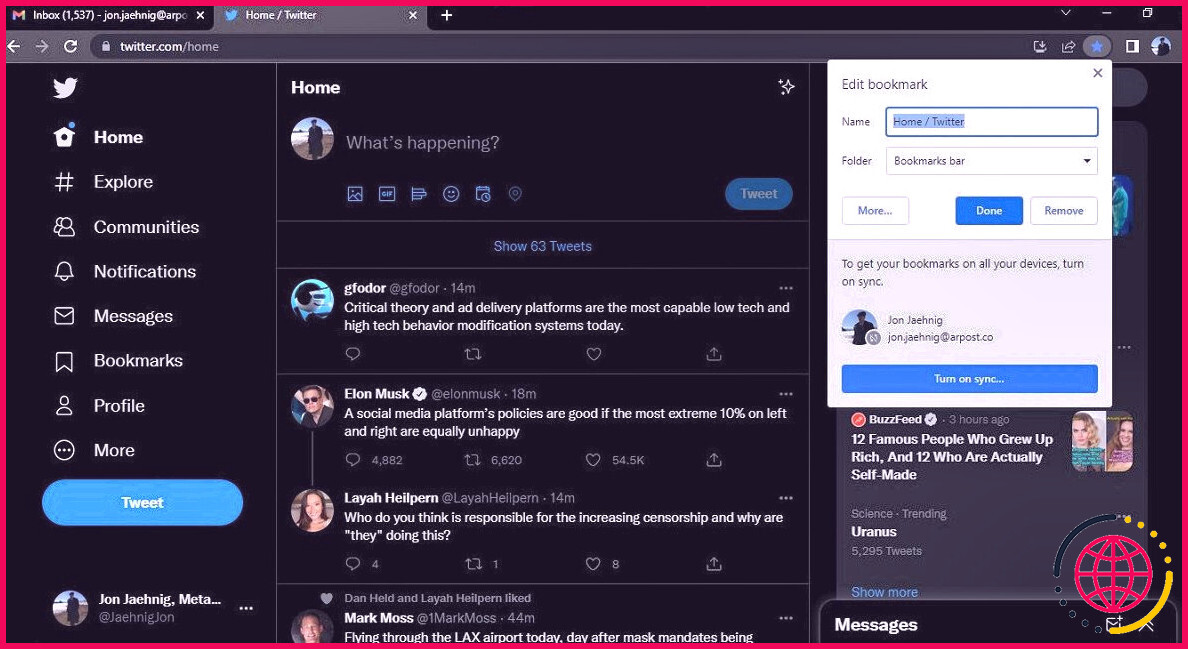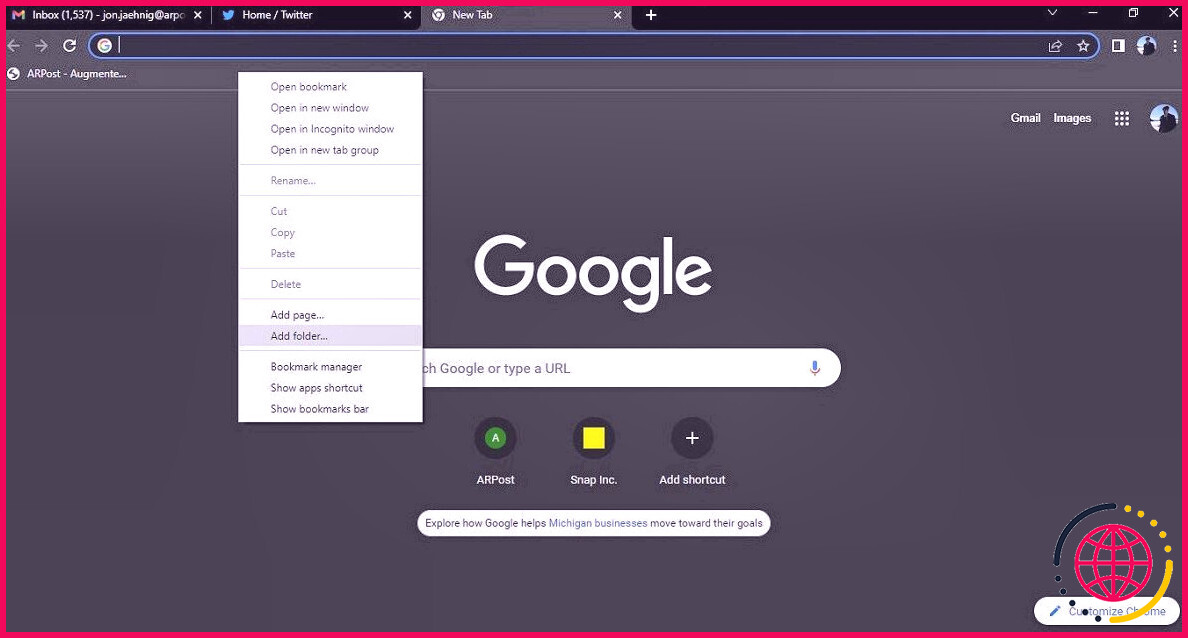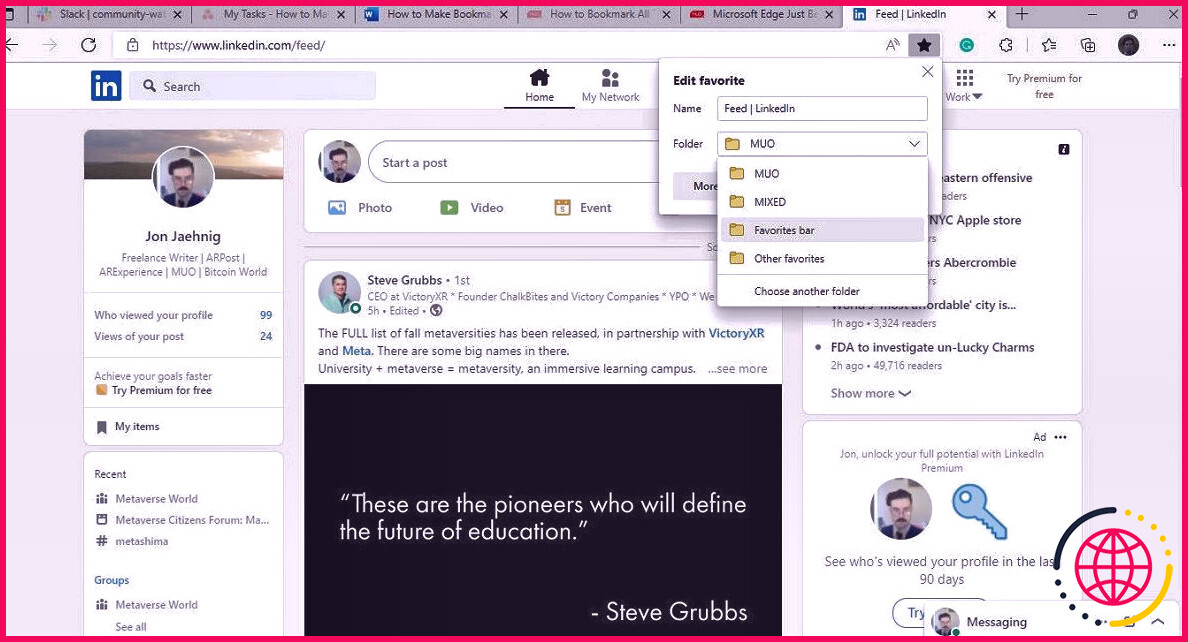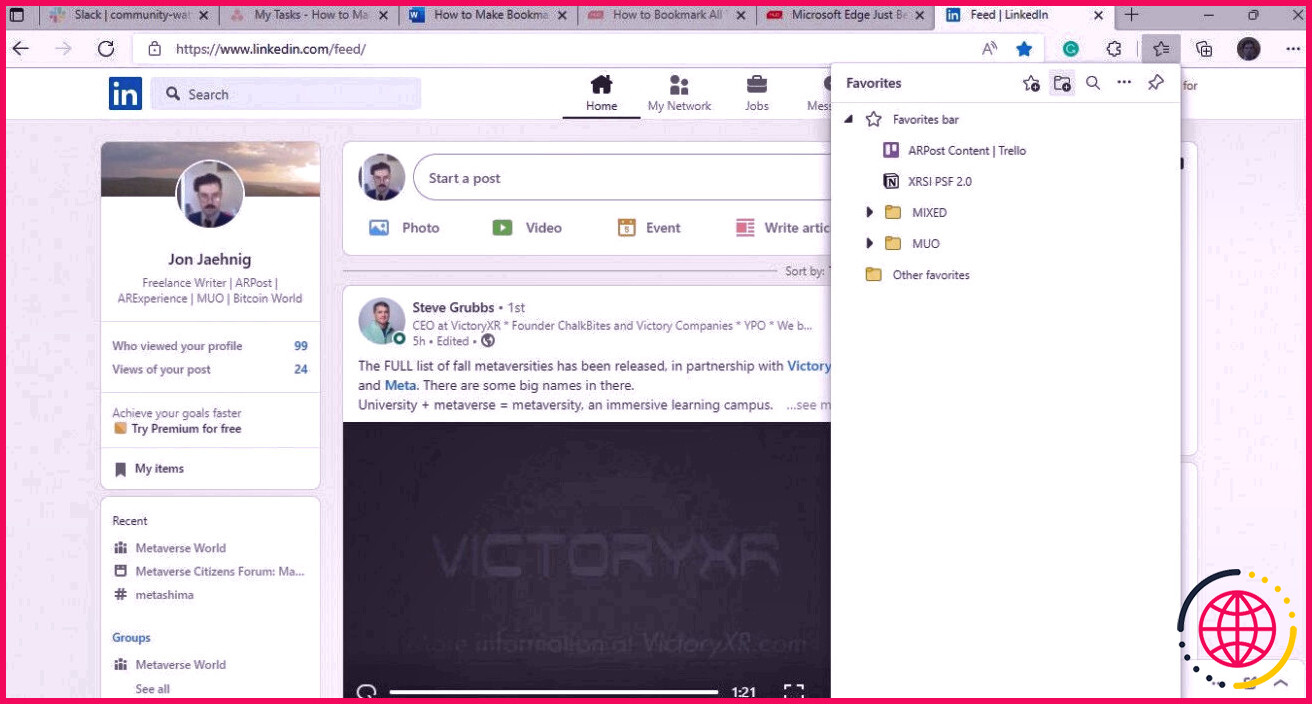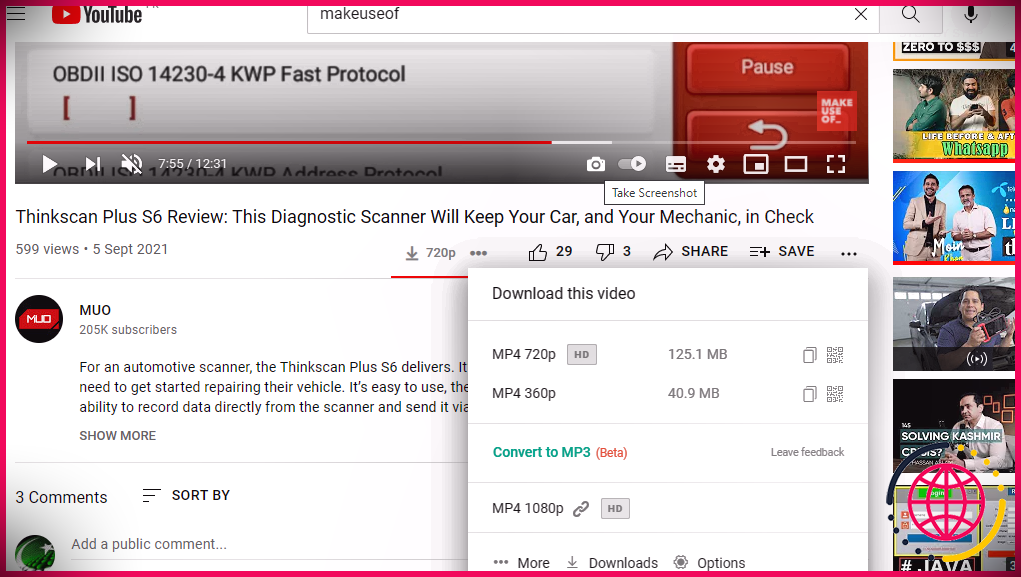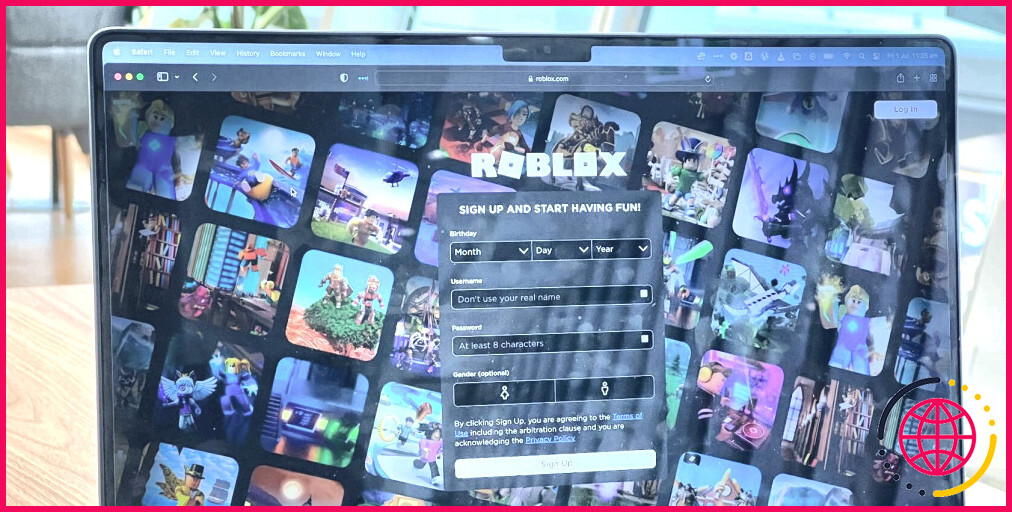Comment créer des dossiers de signets dans Brave, Chrome et Edge
Les signets sont un moyen formidablement plus rapide pour naviguer sur Internet. Comprenez-vous ce qui est également un moyen beaucoup plus rapide ? Dossiers de signets. Certains dossiers de marque-pages incluent un ou deux clics supplémentaires. Cependant, si vous avez beaucoup de marques de livres, les dossiers peuvent vous aider à ranger vos barres de tâches et à découvrir plus rapidement ce dont vous avez besoin.
Il existe de nombreux navigateurs disponibles, mais la majorité d’entre eux gèrent les marques de livres ainsi que les dossiers de signets de manière comparable. Ce court article montrera la procédure dans Brave, Chrome, ainsi que Edge. Si vous utilisez un autre navigateur, le processus est probablement similaire.
Comment créer des dossiers de signets dans Brave
Brave est un navigateur Internet gratuit compatible avec les crypto-monnaies. Une combinaison facile avec des porte-monnaie de navigateur Internet, ainsi que son propre portefeuille indigène, rendent Brave pratique pour surfer sur le Web3. Vous pouvez également l’utiliser pour naviguer sur Internet sans publicité ou autoriser la sélection de publicités dans le cadre d’un programme d’avantages.
Pour créer un tout nouveau marque-page dans Brave à partir du site Web, choisissez le symbole de sélection d’aliments à crêpes en haut à droite. Après cela, placez votre curseur sur Signets et choisissez Marquer cet onglet dans le menu déroulant. Vous pouvez également cliquer avec le bouton droit sur l’onglet des marques de livres et sélectionner Ajouter un signet, mais si vous suivez ce cours, vous devrez soit saisir, soit coller l’URL.
Pour créer un tout nouveau dossier de signets dans Brave à partir d’un tout nouveau, cliquez avec le bouton droit sur la barre d’outils des signets. Sélectionnez ensuite Ajouter un dossier et saisissez un nom.
Lorsque le dossier appelé apparaît dans la barre d’outils, faites simplement glisser et déposez les marques de livre de la barre d’outils dans le dossier. Vous pouvez également faire glisser les marques de livre hors du dossier vers la barre des tâches pour effectuer une réorganisation.
Pour une vue plus large de ce que vous faites, vous pouvez également accéder au gestionnaire de signets. Vous pouvez y accéder à partir de la page d’accueil en choisissant l’icône d’équipement dans la droite réduite pour accéder à vos paramètres, puis en sélectionnant Signets dans la bannière en haut. Vous pouvez également localiser ce superviseur en sélectionnant Gestionnaire de signets dans le menu déroulant Signets.
Comment créer des dossiers de signets dans Chrome
Chrome est l’un des navigateurs Internet les plus appréciés, en grande partie parce qu’il appartient à Google. En plus d’utiliser nativement le moteur de recherche le plus populaire, un compte Chrome intègre les applications appartenant à Google de Drive et Docs à YouTube. Chrome facilite également les signets.
À partir de la page Web que vous souhaitez ajouter aux favoris, cliquez sur l’icône en forme d’étoile dans la partie réactive de la barre de recherche. Si tout ce que vous avez l’intention de faire est de marquer le livre, appuyez simplement sur le bouton Terminé. Ou bien, cliquez sur le commutateur Plus. Appuyez sur Nouveau dossier en bas à droite, créez également des dossiers et organisez des signets dans cette sélection d’aliments.
Comme avec Brave, vous pouvez également inclure des signets ainsi que des dossiers en cliquant avec le bouton droit de la souris dans la barre d’outils des marques de livre sur un tout nouvel onglet. De plus, comme dans Brave, vous pouvez accéder au gestionnaire de signets via des sélections d’aliments déroulants à partir du symbole de points empilés en haut à droite. Néanmoins, vous pouvez également accéder directement au gestionnaire de signets de Chrome en cliquant avec le bouton droit sur la barre d’outils de marquage de livre.
Comment créer des dossiers de favoris dans Edge
Alors qu’Internet Explorer n’était essentiellement que le navigateur que les utilisateurs utilisaient pour télécharger et installer des navigateurs authentiques, Microsoft Edge est actuellement le deuxième navigateur Web en tête. Le navigateur Web natif de Microsoft utilise le moteur de recherche en ligne Bing ainsi que des combinaisons comparables à Chrome, mais avec la collection interne de Microsoft comprenant la messagerie Outlook, OneDrive et la plate-forme Microsoft Office.
Au lieu de « Signets », Edge a des « favoris » mais à part cela, le système est comparable. Sur une page Web que vous avez l’intention de privilégier, cliquez sur le symbole de célébrité à l’extrême droite de la barre de recherche. Ou, si vous êtes pressé, appuyez sur Ctrl+D sur le clavier. À partir de là, le format est similaire à Chrome, avec le bouton Plus pour des contrôles supplémentaires.
Vous pouvez également créer des dossiers de la même manière que dans les différents autres navigateurs Internet examinés, en cliquant avec le bouton droit sur la barre d’outils des marques de livre. Cliquez sur l’icône des points droits en haut à droite pour ouvrir une sélection d’aliments et sélectionnez Favoris pour accéder à ce même menu. Mais, c’est tout ce qu’il y a. Side n’a pas de « superviseur de favoris » spécialisé comme Brave et Chrome.
Remplissez ces dossiers de signets !
Utilisez-vous les mêmes navigateurs pour le travail et aussi pour le plaisir ? Effectuez-vous de nombreuses tâches différentes dans les mêmes navigateurs ? Ou, aimez-vous simplement beaucoup les signets que votre barre d’outils est confuse ? Quelle que soit votre situation, si vous utilisez des signets, vous pouvez probablement mieux les utiliser avec des dossiers de signets.