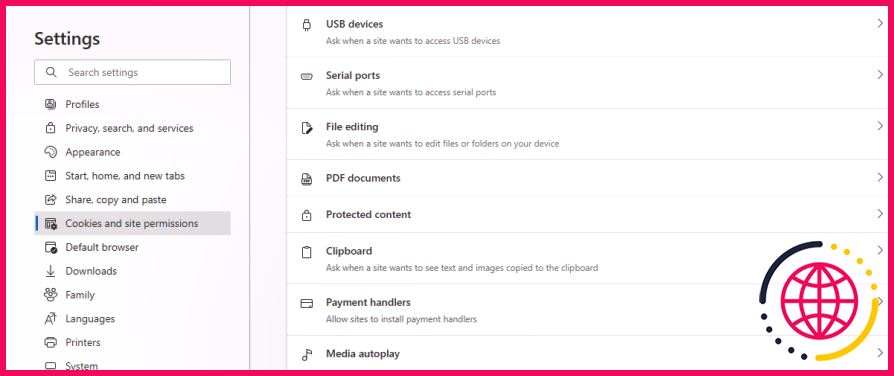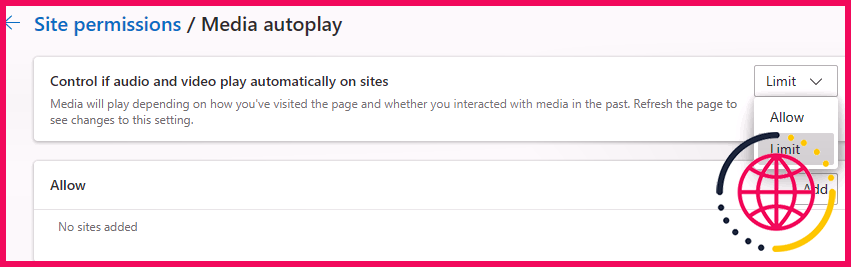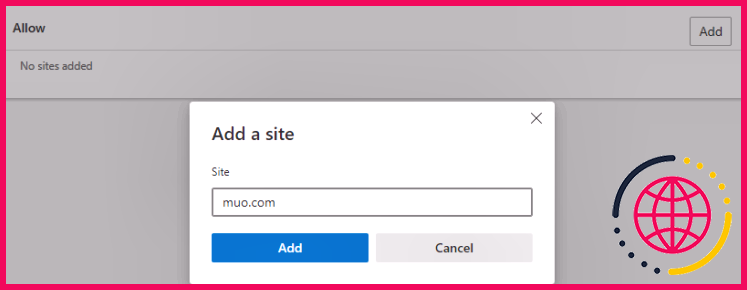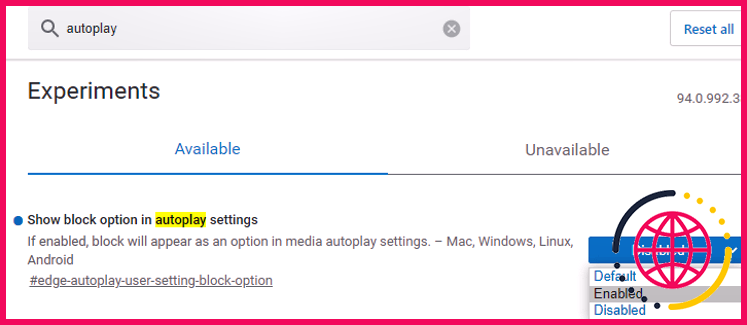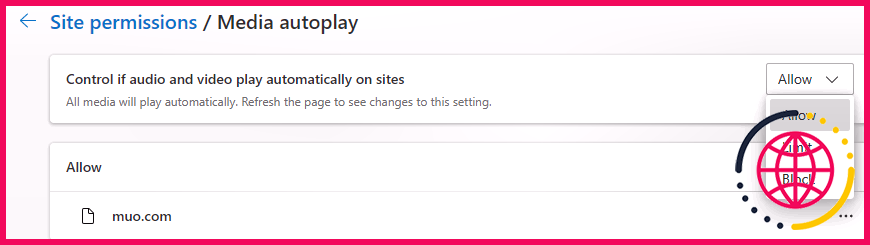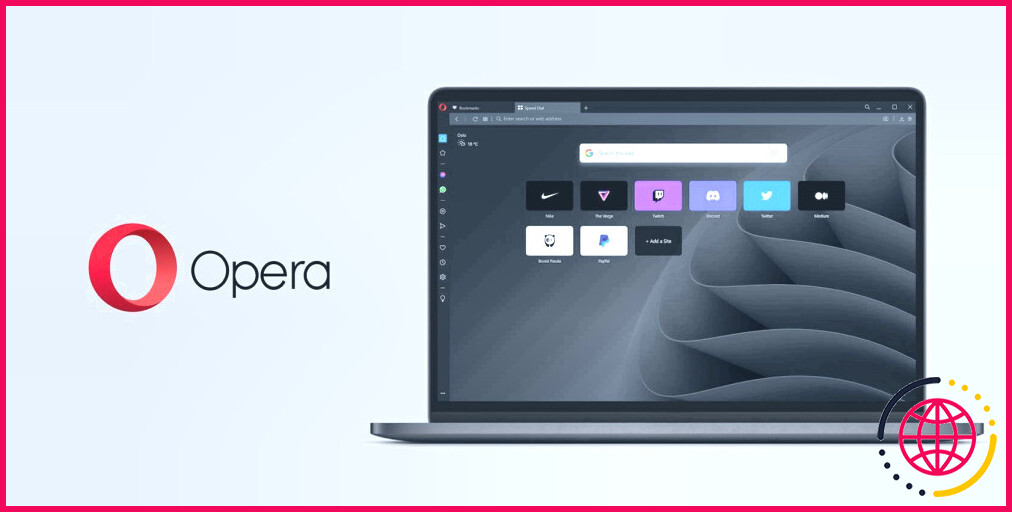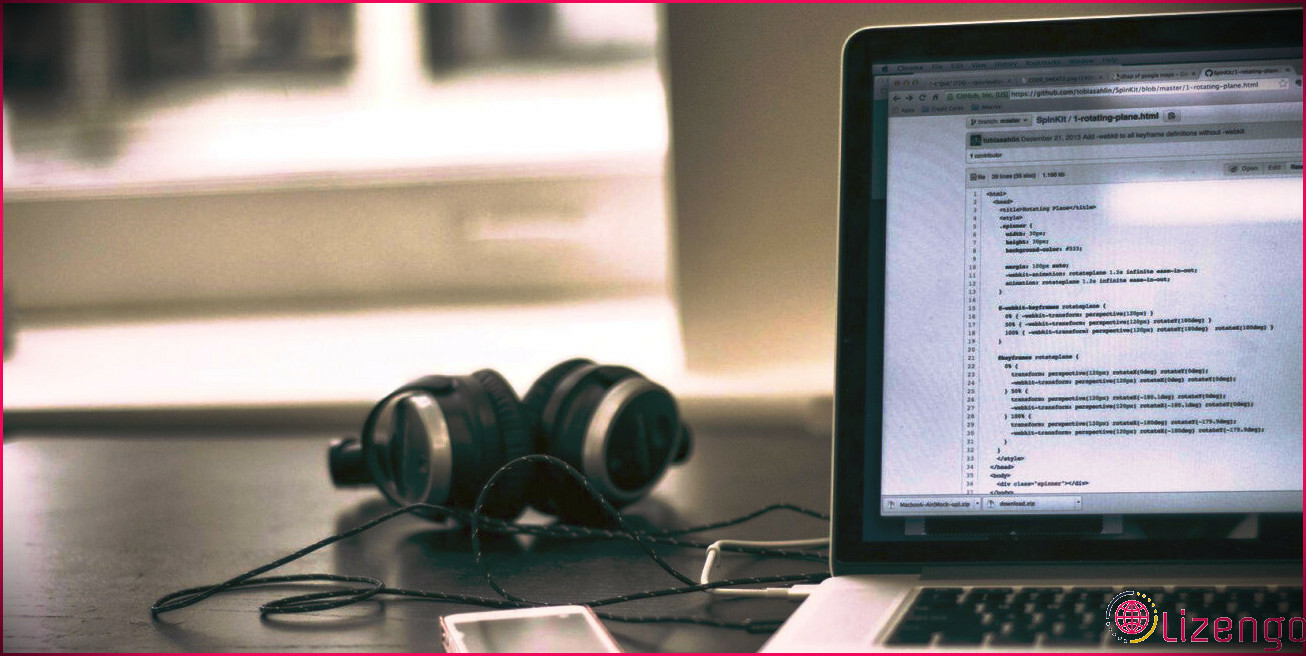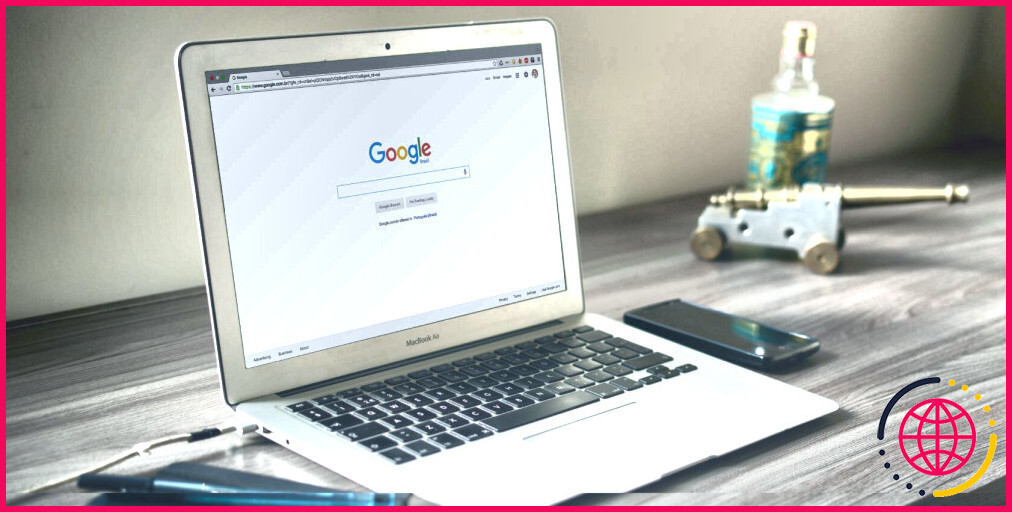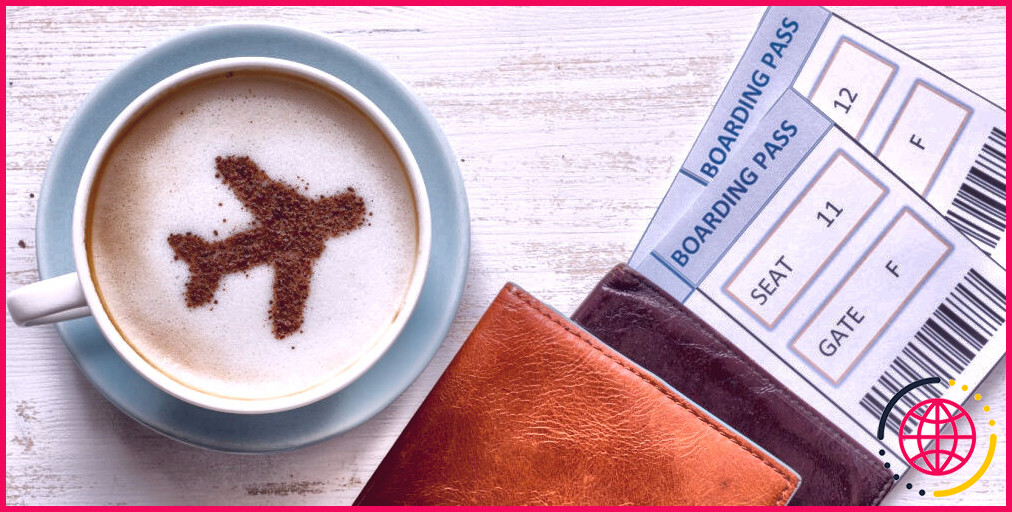Comment gérer les paramètres de lecture automatique dans Microsoft Edge
La gestion de vos paramètres de lecture automatique dans Edge peut vous aider à gérer le comportement des médias chaque fois que vous emballez ou ouvrez un site Internet dans votre navigateur Edge.
Si vous souhaitez savoir comment gérer vos configurations de lecture automatique dans Microsoft Edge, cet article vous expliquera comment. Nous décrirons également diverses autres choses essentielles que vous devez savoir sur la lecture automatique des médias dans Edge.
Qu’est-ce que la lecture automatique dans Microsoft Edge ?
La lecture automatique est couramment utilisée sur les sites audio-vidéo ainsi que dans les publicités vidéo. Cependant, pour les sites Web avec plusieurs publicités vidéo, cela peut rapidement devenir un casse-tête lorsque vous vous précipitez pour fermer la publicité du clip vidéo après la publicité du clip vidéo.
Heureusement, Microsoft Edge vous permet de gérer vos paramètres de lecture automatique pour vous assurer que vous pouvez vérifier ce type de comportement gênant et dicter ce qui se passe sur les médias lorsque vous ouvrez une page Web dans Edge.
Mais il y a une mise en garde, Microsoft Edge vous permet uniquement de limiter ou d’activer la lecture automatique des médias, avec une limitation comme configuration par défaut. Microsoft Edge a assuré d’inclure rapidement une option de blocage de lecture automatique des médias. Pendant que nous attendons, voici comment vous pouvez contrôler la lecture automatique des médias dans Edge.
Comment définir et gérer les paramètres de lecture automatique dans Microsoft Edge
- Lancez le navigateur Web Microsoft Edge et cliquez également sur le trois points commutateur dans le coin supérieur droit.
- Sinon, entrez Alt + F. Cela ouvrira la page des configurations Edge.
- Maintenant, faites défiler les choix de sélection d’aliments et cliquez sur Réglages .
- Cliquer sur Paramètres et consentements du site Web dans le volet Paramètres à votre gauche.
- Faites défiler complètement vers le bas et cliquez sur le Lecture automatique des médias option.
- La lecture automatique des médias dans Edge est définie sur Limite par défaut. Si vous avez déjà visité un site spécifique et consulté des médias sur le site Web, Edge activera certainement la lecture automatique en fonction de vos communications précédentes.
- Si vous souhaitez activer la lecture instantanée des médias à la place, cliquez sur la flèche vers le bas à côté de Contrôlez si l’audio et le clip vidéo sont lus automatiquement sur les sites et choisissez Permettre . Notez qu’il n’y a que deux options, Limite et Permettre .
- À partir de maintenant, tous les médias joueront certainement instantanément. Si ce n’est pas ce que vous voulez, vous pouvez toujours transformer votre lecture automatique des médias en tenant jusqu’à Limite puis utilisez le commutateur d’inclusion sous celui-ci pour définir les sites pour lesquels la lecture automatique est activée.
- Pour ce faire, cliquez sur le Ajouter bouton juste en dessous du Permettre vitre.
- Maintenant, allez dans l’URL du site Web dans l’espace prévu, puis cliquez sur le Ajouter bouton lorsque vous avez terminé.
- Le site Web sera ajouté à la liste de contrôle autorisée et aura la capacité de lire immédiatement les médias.
- Vous pouvez utiliser le commutateur à trois points à droite de l’URL que vous venez d’inclure pour modifier ou éliminer le site Web si vous changez d’avis plus tard.
Vous pouvez répéter ces traitements pour gérer les configurations de lecture automatique des médias dans Edge pour n’importe quel type de nombre de sites Web.
Comment bloquer la lecture automatique des médias dans Edge sur le bureau
Et si vous souhaitez désactiver entièrement la lecture automatique dans Edge ? Il y a un drapeau pour ça. Les drapeaux sont des attributs expérimentaux dans les navigateurs Web basés sur Chromium tels que Microsoft Edge qui vous permettent de vérifier des fonctionnalités spécifiques du navigateur avant qu’elles ne soient présentées au public.
Les drapeaux Edge peuvent généralement vous aider à améliorer votre expérience de navigation et à personnaliser généralement votre expérience de navigation. Voici exactement comment bloquer la lecture automatique des médias dans Edge en utilisant le Afficher l’alternative de bloc dans les configurations de lecture automatique drapeau.
- Ouvrez votre navigateur Web Edge sur votre bureau et également le plus susceptible de bord:// drapeaux. Cela vous mènera à la page Web des drapeaux d’Edge.
- Entrez « lecture automatique » dans la barre de recherche et cliquez sur le symbole de recherche. Cela fera certainement apparaître des drapeaux appropriés avec des expressions de mots clés pertinentes.
- Aller à Afficher le choix de bloc dans les configurations de lecture automatique ainsi que cliquer Désactivée .
- Dans les options du menu déroulant, choisissez Activée . La possibilité d’empêcher la lecture automatique se reflétera actuellement lorsque vous accéderez aux paramètres de lecture automatique de vos médias.
- Cependant, vous devrez relancer votre navigateur Internet Edge pour que l’ajustement prenne pleinement effet. Pour ce faire, cliquez sur le Redémarrage bouton dans le coin inférieur droit de votre écran.
- Maintenant, revenez à vos configurations de lecture automatique de médias en cliquant sur les 3 points>> Paramètres>> Configurations du site et également autorisations>> Lecture automatique des médias .
- Vous devez actuellement voir trois alternatives pour gérer la lecture automatique des médias, qui sont Limiter, Autoriser, et aussi Bloquer .
- Sélectionner Bloquer . Cela gênera certainement la lecture automatique des médias dans Edge lors de la navigation entre les sites Web pour tous les sites Web.
Pour autoriser certains sites Web à lire automatiquement les médias, utilisez le Ajouter bouton sous les autorisations de site pour l’option de lecture automatique des médias comme décrit précédemment pour accorder des exceptions.
Notez que les drapeaux sont des caractéristiques spéculatives et que certains peuvent présenter des parasites qui pourraient vous faire perdre des informations sur le navigateur Web et même mettre en danger votre sécurité. Il vaut donc la peine d’utiliser les drapeaux avec précaution.
Lecture automatique dans Edge : devez-vous l’autoriser ou la bloquer ?
Alors, devriez-vous autoriser, restreindre ou interdire totalement la lecture automatique des médias lors de l’utilisation d’Edge ? La réponse est bien sûr et aussi non.
Vous devez autoriser la lecture automatique si vous êtes d’accord pour permettre à des clips vidéo arbitraires de se gonfler de nulle part et de perturber également votre expérience de navigation. De plus, la lecture automatique sera idéale si vous disposez d’informations illimitées et que vous préférez également activer vos clips vidéo YouTube, par exemple, pour les lire en continu.
Vous devez empêcher la lecture automatique si vous détestez les distractions ainsi que les interruptions causées par des publicités vidéo indésirables. De plus, la lecture automatique ne pourrait pas vous convenir si vous préférez lire manuellement vos clips vidéo recommandés par YouTube afin de contrôler ce qui est lu et de gérer vos données. Ce n’est probablement pas non plus pour vous si vous disposez de données limitées.
Quels que soient vos choix concernant la lecture automatique des médias dans Edge, vous possédez actuellement l’expertise nécessaire pour gérer vous-même vos configurations de lecture automatique des médias dans Microsoft Edge.
Contrôler la lecture des médias dans Edge
Avec cette compréhension, vous pouvez maintenant vous occuper exactement de la façon dont les médias sont instantanément lus dans Edge. Cela peut être précieux à bien des égards. Par exemple, en bloquant ou en limitant la lecture automatique, vous pouvez empêcher la lecture automatique du contenu recommandé dangereux et sa diffusion aux jeunes enfants.
Fait intéressant, divers autres navigateurs de premier plan comme Chrome ainsi que Firefox ont des fonctionnalités comparables qui vous permettent de gérer la lecture automatique des médias. Vous devez les examiner aussi.