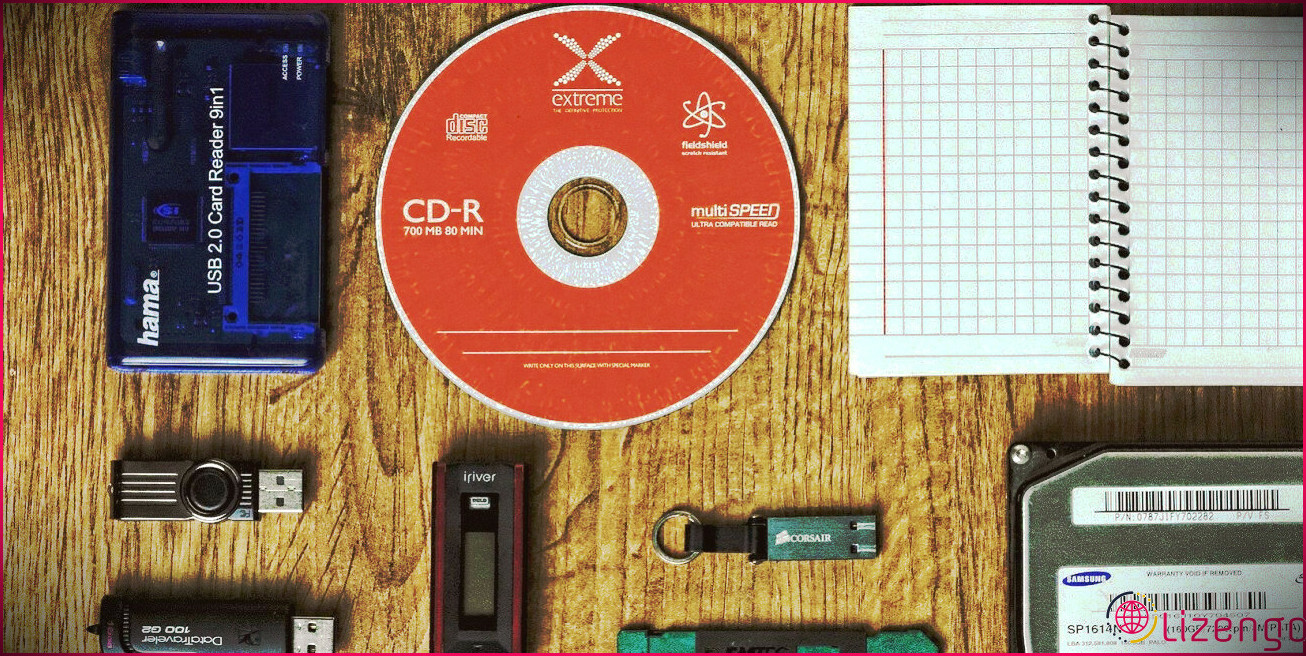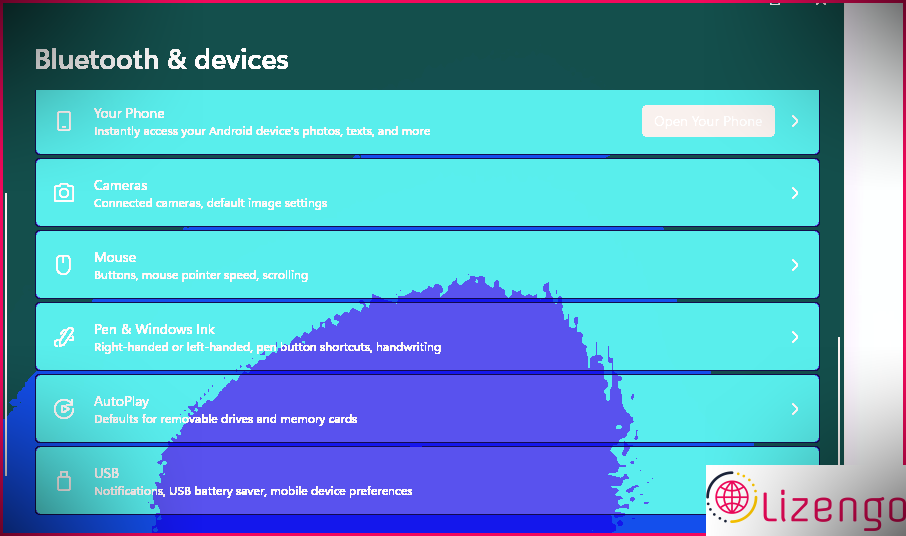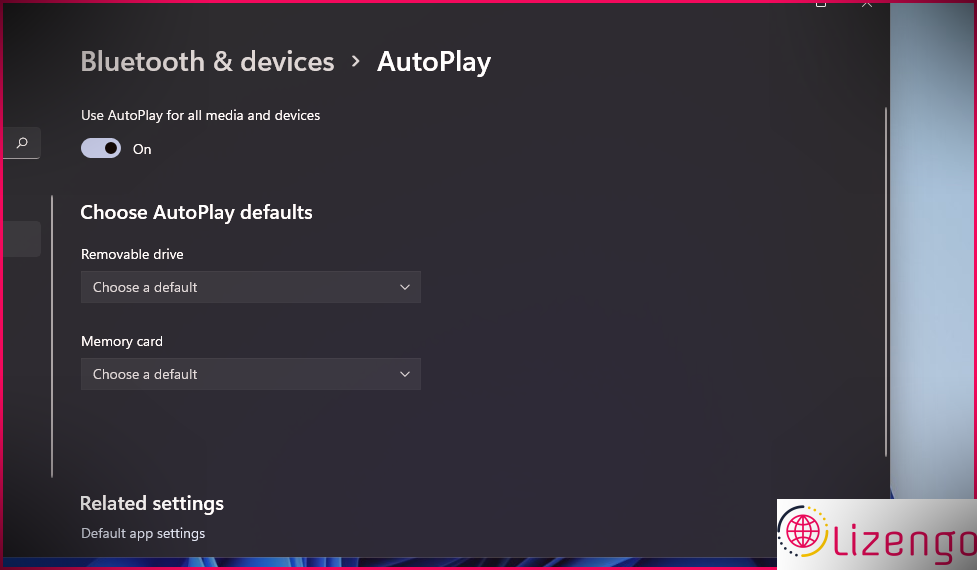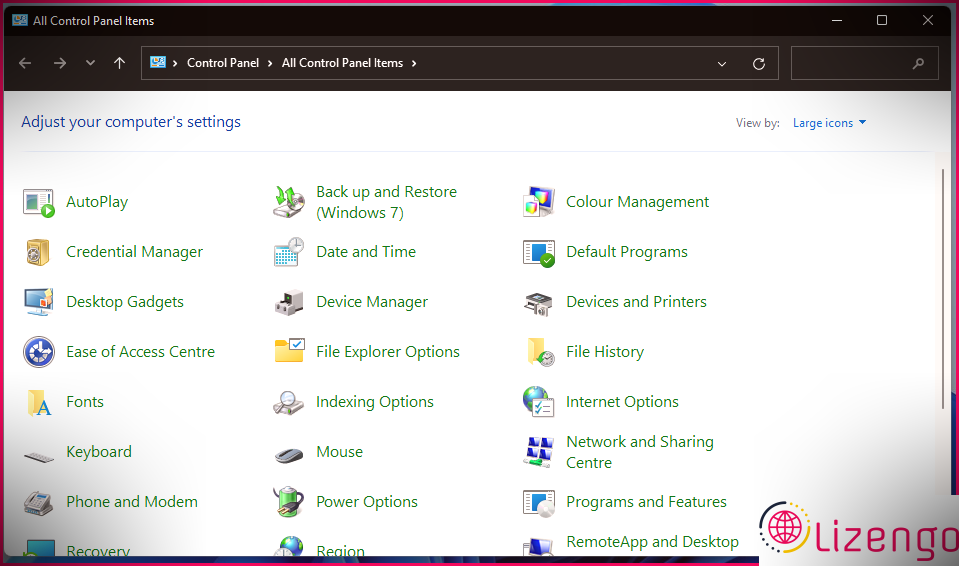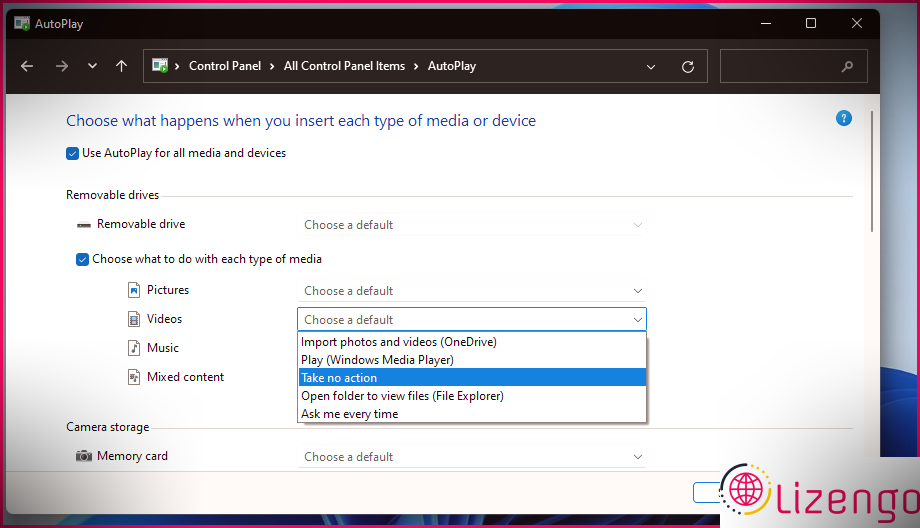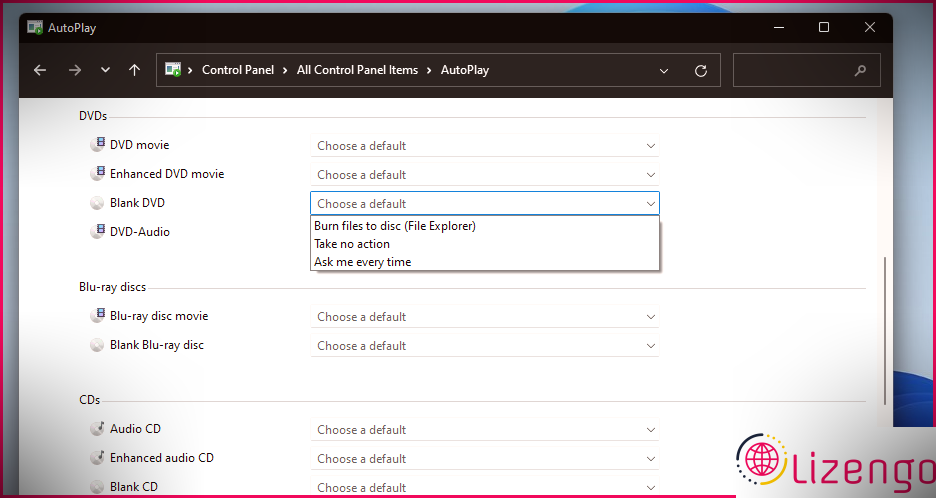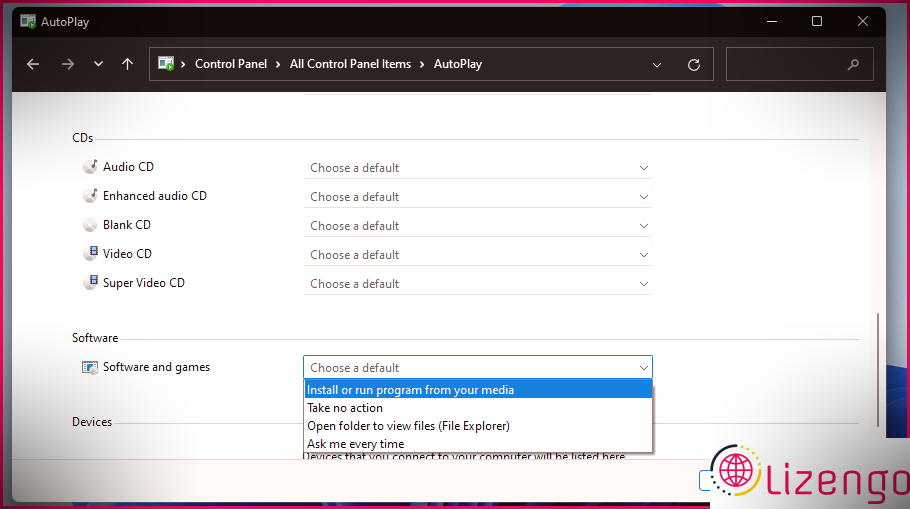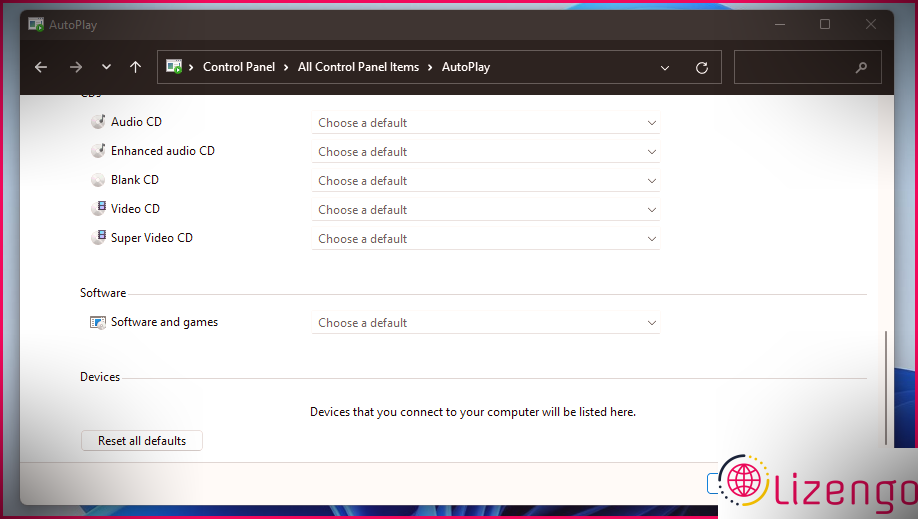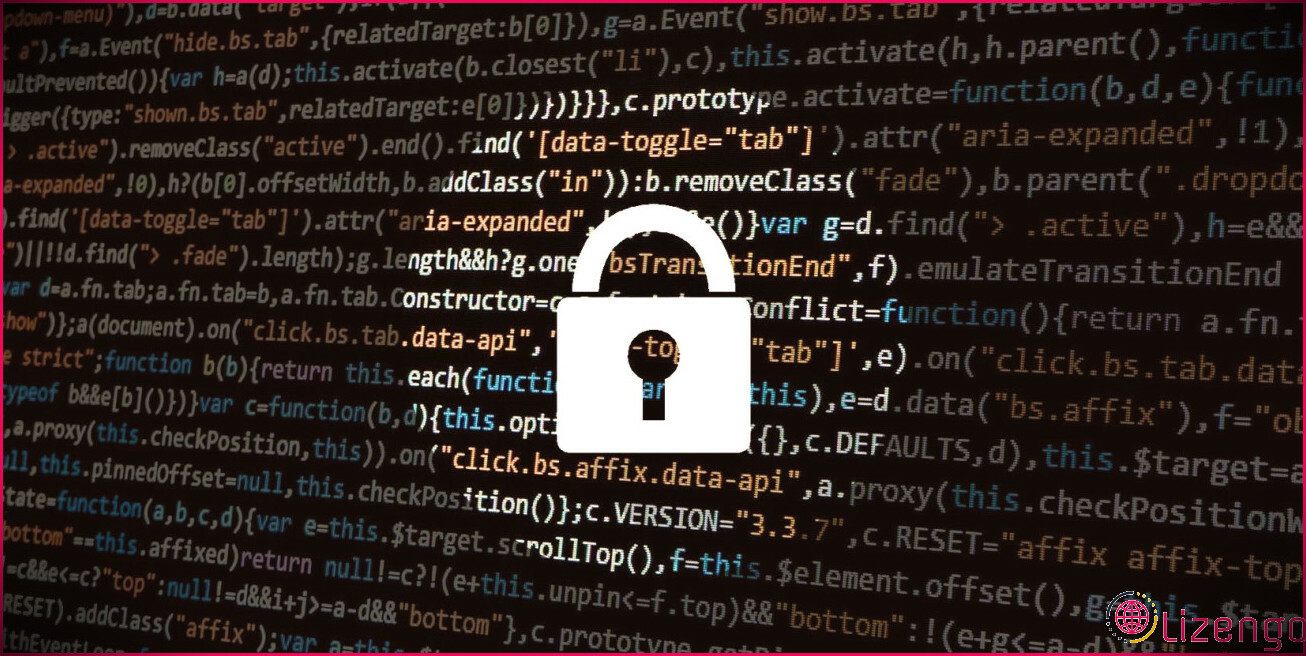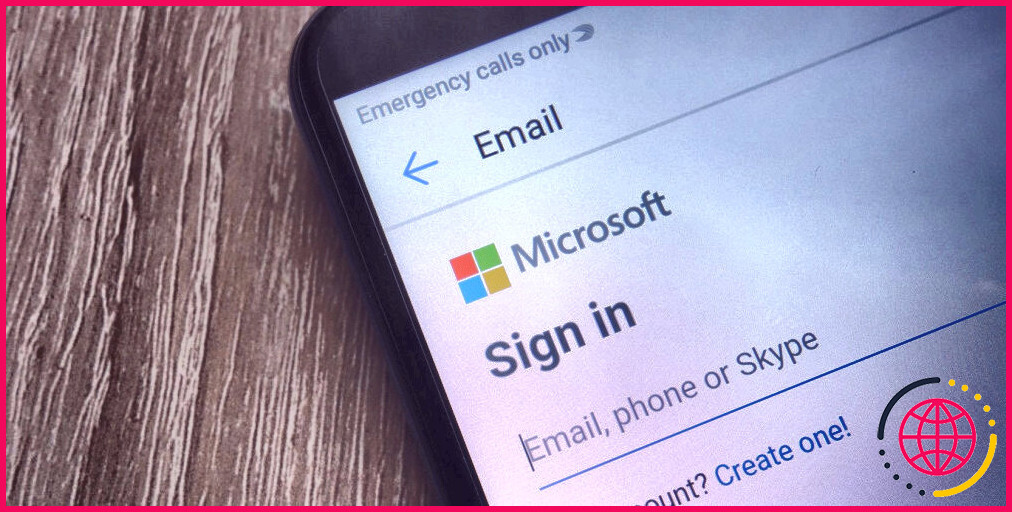Comment modifier les paramètres de lecture automatique dans Windows 11
Il existe une sélection d’outils d’espace de stockage externe ainsi que des disques que vous pouvez insérer directement dans les PC Windows 11. Les gadgets de stockage USB sont peut-être les plus répandus. Les DVD ne sont pas comme d’habitude de nos jours, mais de nombreux clients utilisent encore des lecteurs de disque. Les photographes professionnels ont également besoin de placer des cartes d’espace de stockage de mémoire d’appareil photo dans des PC.
Windows 11 dispose d’une fonction de lecture automatique qui examine les périphériques de stockage et les supports de disque. Lorsque vous insérez des gadgets ou des disques de stockage spécifiques, il exécute une activité par défaut automatique. Si vous souhaitez modifier cette fonctionnalité, vous pouvez activer la lecture automatique et configurer ses actions par défaut via les paramètres et le panneau de configuration de Windows 11.
Comment configurer les options de lecture automatique à l’aide des paramètres de Windows 11
Le menu Paramètres de Windows 11 comprend les alternatives de lecture automatique pour les clés USB détachables ainsi que les cartes de stockage de la mémoire de la caméra. La lecture automatique est activée par défaut, mais vous pouvez la désactiver dans les paramètres.
Voici comment vous pouvez ouvrir et configurer les options de lecture automatique via les paramètres de Windows 11 :
- Tout d’abord, cliquez sur Démarrer sur la barre des tâches.
- Sélectionnez Paramètres dans Démarrer la sélection des aliments.
- Clique le Bluetooth ainsi que les appareils languette.
- Sélectionnez le Lecture automatique choix de navigation.
Vous pouvez maintenant configurer les alternatives de lecture automatique dans les paramètres. Si vous ne voulez pas cette fonction, cliquez sur le Utilisez la lecture automatique pour tous les médias et également pour les appareils choix de l’éteindre. Néanmoins, cela vaut la peine de maintenir cette fonction car elle peut être utile.
Pour sélectionner ce que fait la lecture automatique lorsque vous insérez une clé USB, cliquez sur le bouton Lecteur amovible menu déroulant. Ce menu comprend quatre alternatives que vous pouvez sélectionner.
Sélection Configurer l’espace de stockage settings configurera la lecture automatique pour ouvrir les paramètres de stockage lorsque vous insérez un lecteur. le Ouvrir le dossier pour regarder les données L’option est probablement la plus efficace car elle ouvre l’explorateur de fichiers lorsque vous mettez un lecteur, ce que vous devrez faire pour vérifier les matériaux d’un outil d’espace de stockage USB.
Si vous sélectionnez le Demandez-moi à chaque fois réglage, une sélection de nourriture contextuelle avec les choix ci-dessus s’ouvrira lorsque vous mettez un lecteur.
Les photographes seront beaucoup plus curieux de Mémoire carte sélection d’aliments déroulante. Ce menu se compose de 6 options d’action de lecture automatique pour la carte SD placée. Cliquez sur ce menu déroulant pour sélectionner une configuration.
le Importer des images et des clips vidéo et Ouvrir le dossier pour extraire les données les options peuvent être les plus efficaces à choisir là-bas. Si vous sélectionnez Importez des photos et également des clips vidéo , les images de la carte mémoire flash de votre appareil photo seront automatiquement importées dans l’application Photos Windows 11 ou OneDrive. C’est un choix plus rapide et utile qui vous évitera d’importer des images à la main.
Cependant, certains photographes numériques peuvent préférer sélectionner à la main certaines photos à importer. Dans quel cas, le Ouvrir le dossier pour extraire les documents l’option pourrait être bien meilleure pour certains. Cette alternative augmentera le dossier de votre carte dans une fenêtre d’accueil de l’explorateur de fichiers chaque fois que vous placerez une carte SD de caméra vidéo.
le Jouer L’option affiche les images dans Windows Media Player, qui prend en charge certaines mises en page de documents image. Par conséquent, en établissant ce choix, votre ordinateur s’ouvrira certainement instantanément et affichera les images stockées sur une carte SD lorsque vous en placerez une.
Comment configurer les options de lecture automatique dans le panneau de configuration
Vous remarquerez que l’approche Paramètres ne comprend aucune alternative à la lecture automatique pour DVD ou divers autres types de disques. C’est peut-être parce que les disques sont devenus démodés au cours des 5 ou 2 dernières années, avec de plus en plus d’utilisateurs visionnant des films sur Netflix, Hulu, Disney+, ainsi que d’autres solutions de streaming.
De plus, les DVD ne sont plus nécessaires pour la configuration du logiciel. En conséquence, de moins en moins de PC flambant neufs sont livrés avec des lecteurs de disque.
Cependant, le DVD n’est pas mort pour le moment. Si vous avez un ordinateur avec un lecteur de DVD, vous pouvez toujours sélectionner les options de lecture automatique pour les disques. Le panneau de configuration comprend des choix de lecture automatique pour les disques Blu-ray, les DVD et les CD.
Vous pouvez ouvrir et configurer les options du Panneau de configuration conformément à :
- Tout d’abord, cliquez sur le commutateur de la barre des tâches en forme de loupe à côté du menu Démarrer.
- Entrer Panneau de commande dans le dispositif de recherche.
- Cliquez sur Panneau de configuration pour élever sa fenêtre.
- Sélectionnez le Grandes icônes alternative sur le Catégorie menu.
- Puis clique Lecture automatique pour afficher ces configurations du Panneau de configuration.
Le panneau de configuration inclut des choix de lecture automatique supplémentaires par rapport aux paramètres. Là, vous pouvez choisir le même périphérique USB ainsi que les options de carte d’appareil photo électronique sur le Disques amovibles aussi bien que Carte mémoire menus déroulants.
Vous pouvez également choisir un Choisissez quoi faire avec chaque type de média case à cocher pour les entraînements d’élimination. Ce faisant, vous pouvez sélectionner les options d’action de lecture automatique pour les détails des médias sur le Des photos , Vidéos , Musique , aussi bien que Contenu mixte sélections d’aliments déroulantes.
Faites défiler le panneau de configuration un peu vers le bas pour regarder les options du disque de lecture automatique. Là, vous pouvez choisir des alternatives à la lecture automatique pour les DVD, Blue-ray, CD, ainsi que les types de disques d’applications logicielles. La section DVD comprend Film DVD , Film DVD amélioré , DVD vierge , et DVD-Audio sélections d’aliments déroulantes. Ces sélections d’aliments incluent des choix que vous pouvez basculer.
Pour les DVD vierges, le Graver des documents sur disque l’option pourrait être la plus pratique là-bas. Cette option configurera le périphérique Graver sur disque de l’explorateur de fichiers pour qu’il s’ouvre après avoir inséré un DVD vierge. Choisir le Ouvrir le dossier pour regarder les documents L’option configure le dossier du lecteur de DVD pour qu’il s’ouvre dans l’explorateur de fichiers, à partir duquel vous pouvez choisir de lire le disque.
Si vous avez beaucoup de vieux CD qui traînent, regardez dans les paramètres de lecture automatique du CD. Le panneau de configuration se compose de 5 menus déroulants de CD pour le son, le clip vidéo, les CD amplifiés ainsi que les CD vides.
Pour configurer les CD afin qu’ils soient lus instantanément dans Windows Media Center après les avoir insérés, sélectionnez le Options de lecture pour eux. Comme il existe plusieurs alternatives de CD facilement disponibles, certains utilisateurs peuvent préférer choisir Demandez-moi à chaque fois afin qu’ils puissent choisir quoi faire après avoir placé les disques.
Clique le Logiciels ainsi que des jeux sélection d’aliments déroulante pour sélectionner ce qui se passe lorsque vous insérez des disques de logiciels. Ce menu se compose des choix typiques Aucune activité, Demander et Ouvrir le dossier AutoPlay. Vous pouvez configurer des jeux vidéo, ainsi que d’autres types d’applications logicielles, pour qu’ils s’exécutent automatiquement après avoir placé leurs disques en choisissant le Installer ou exécuter le programme à partir de votre média alternative.
Le Panneau de configuration comprend en outre une alternative utile pour réinitialiser les configurations de lecture automatique à leurs valeurs par défaut. Pour localiser cette alternative, faites défiler jusqu’à la base de l’applet AutoPlay. Appuyez ensuite sur la Effacer tout valeurs par défaut bouton.
N’oubliez pas de conserver les configurations lorsque vous avez terminé de modifier les options de lecture automatique du panneau de configuration. appuyez sur la Sauvegarder basculer pour les utiliser.
Configurez la lecture automatique en fonction de vos préférences
Dans l’ensemble, il existe diverses alternatives à la lecture automatique pour les lecteurs USB, la carte mémoire flash de la caméra et également les supports de disque dans Windows 11. Avec ces options, vous pouvez sélectionner la lecture automatique pour ouvrir instantanément le logiciel nécessaire pour voir les documents dans votre support de stockage, peu importe ce que c’est.
C’est une fonction pratique qui vous évitera d’avoir à ouvrir manuellement l’explorateur de fichiers, l’application logicielle de jeu multimédia, ainsi que d’autres applications d’image et de stockage pertinentes après avoir mis des outils d’espace de stockage et des disques.