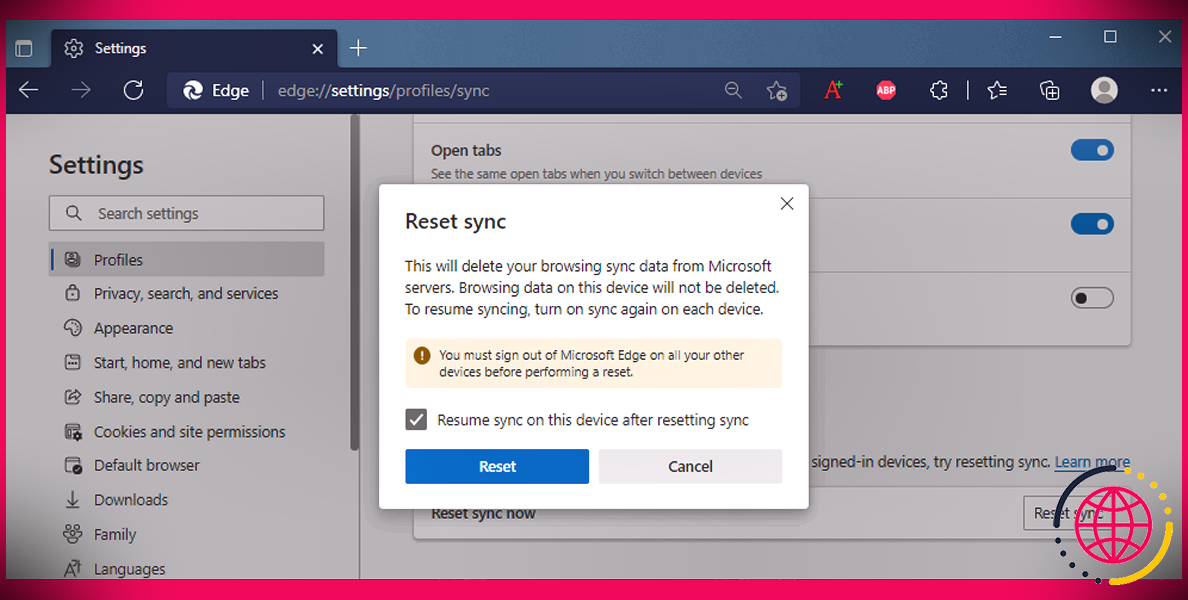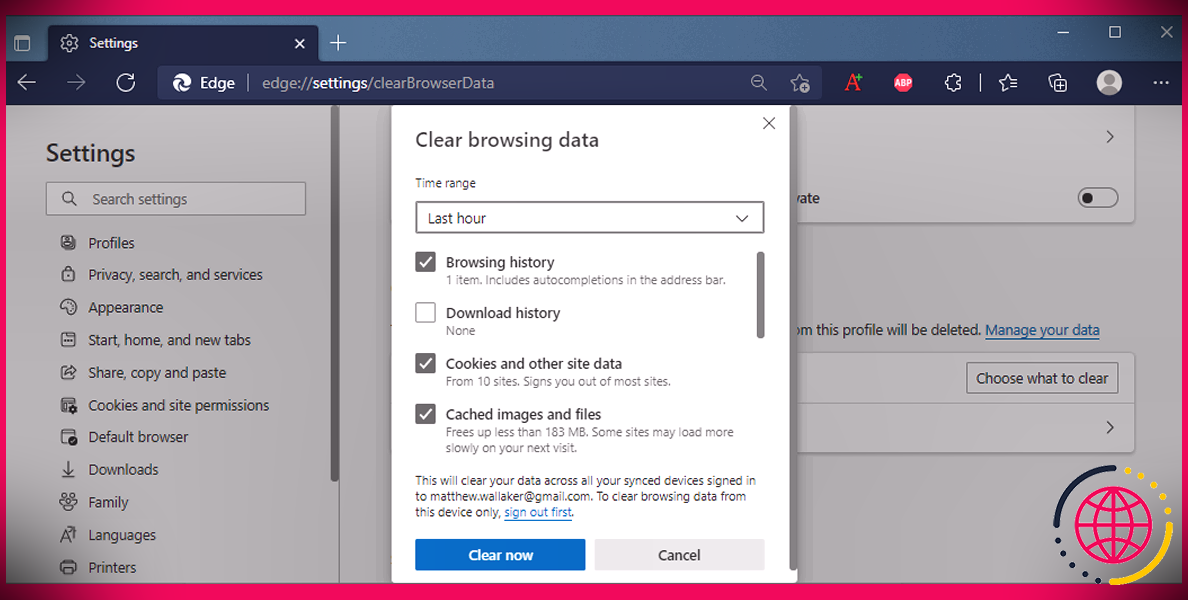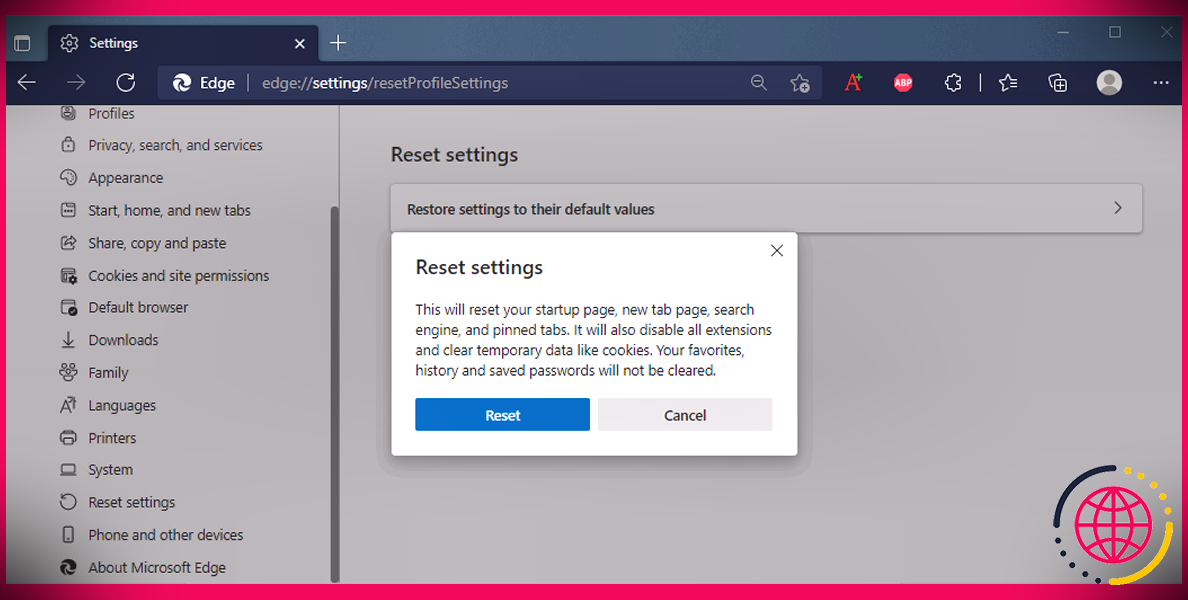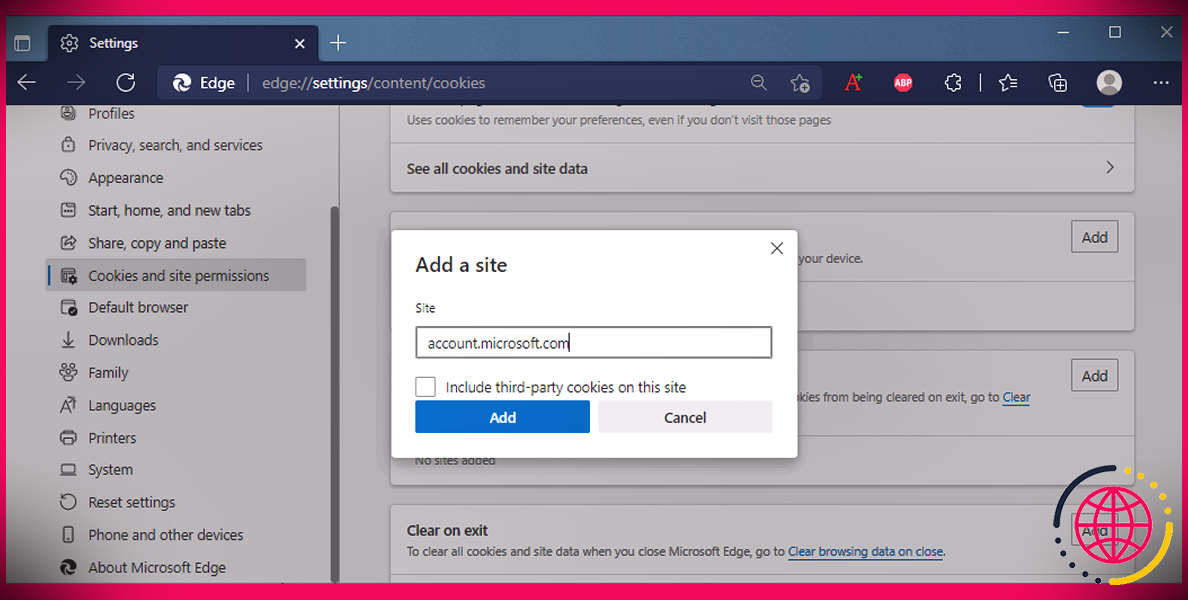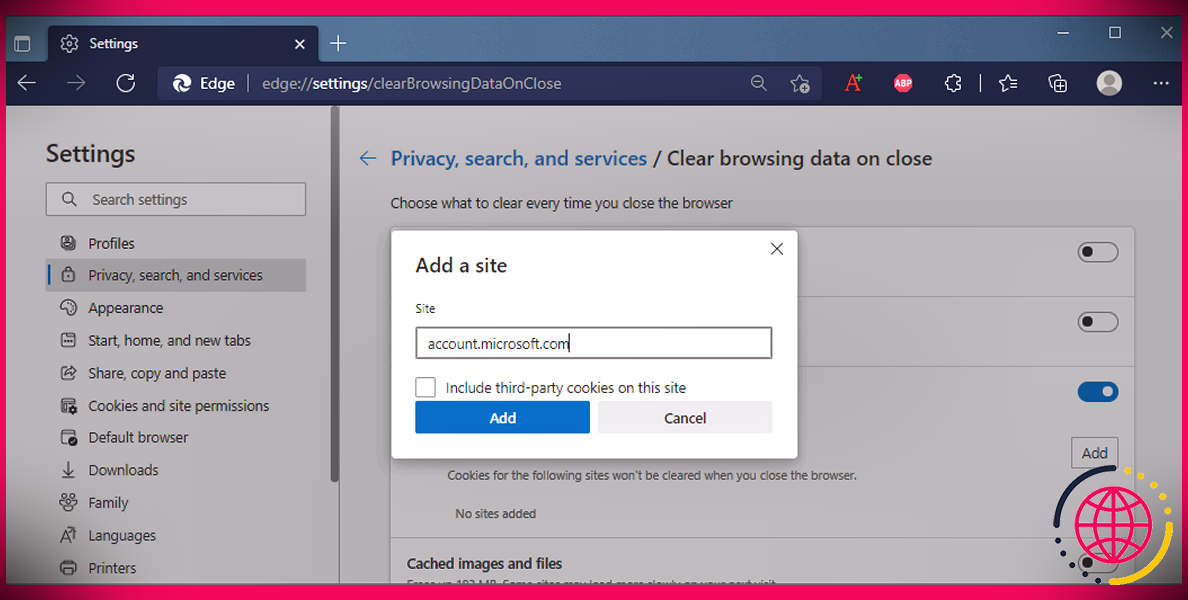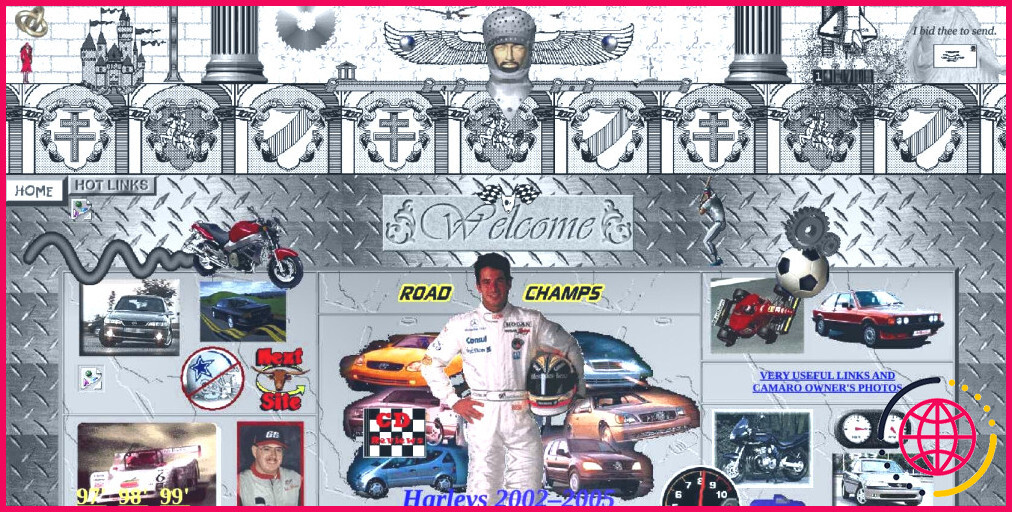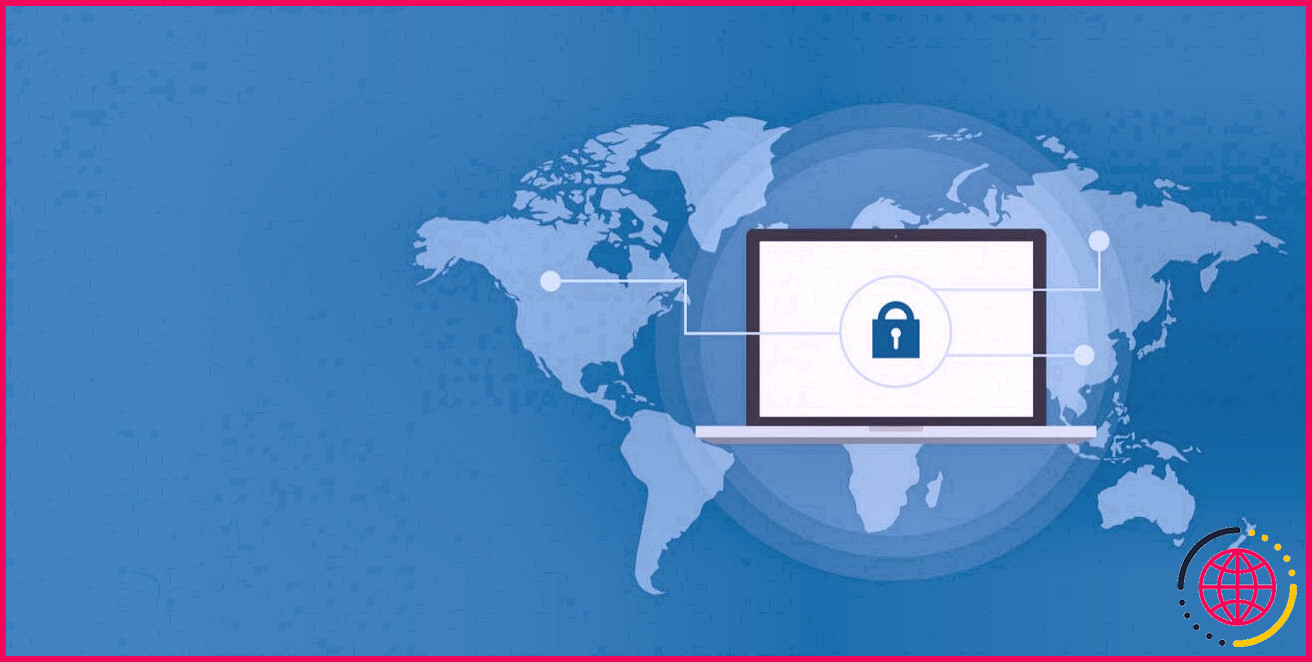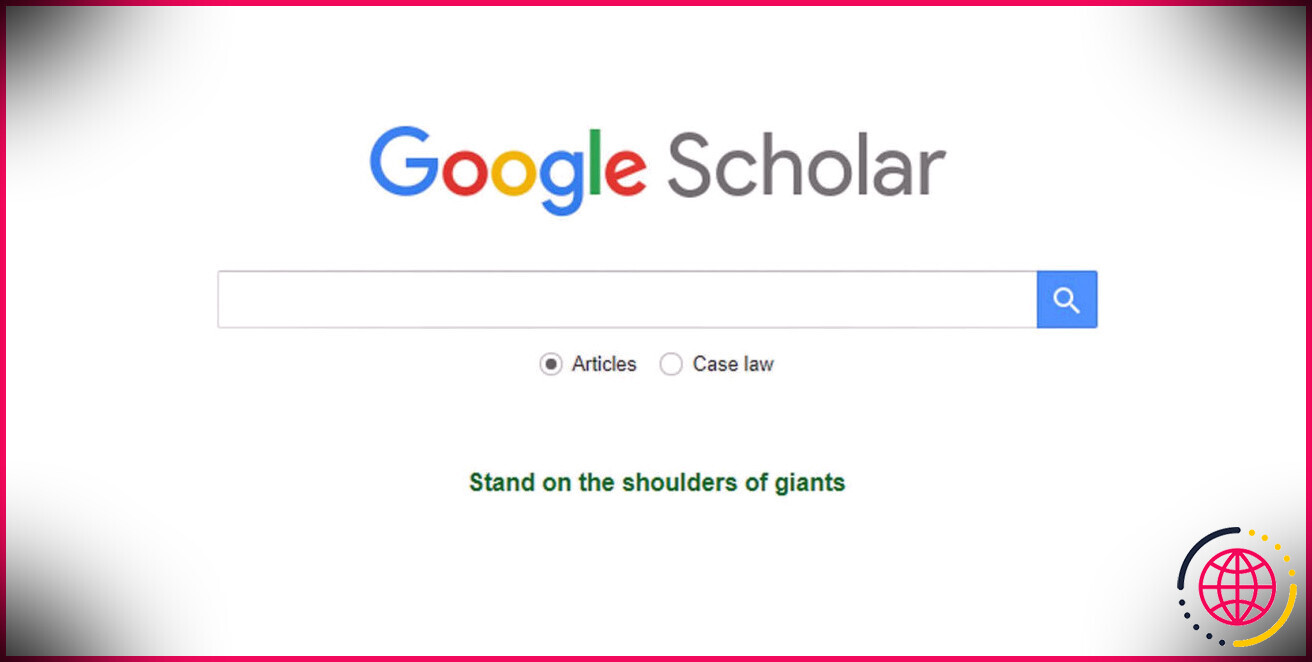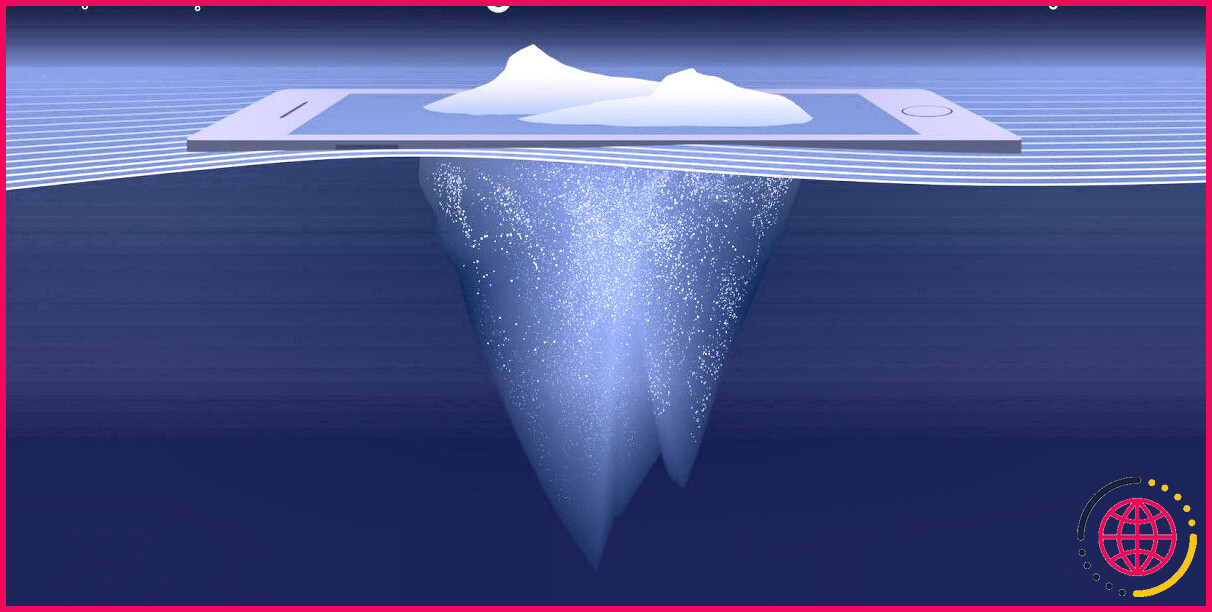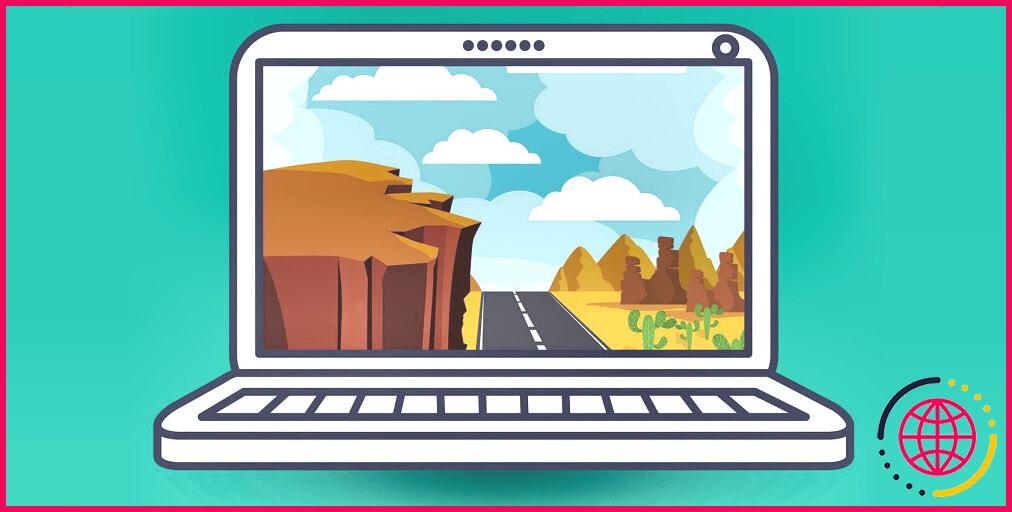Comment résoudre l’erreur « La synchronisation est interrompue, reconnectez-vous » dans Microsoft Edge
L’utilisation de la fonction de synchronisation de Microsoft Edge est une excellente méthode pour organiser votre travail, car vous pouvez accéder à vos informations de navigation à partir de chaque gadget connecté. Bien que cela vous évite de dupliquer et de coller des liens, il peut souvent y avoir des erreurs.
Si vous rencontrez des problèmes et que vous êtes bloqué sur le message « La synchronisation est interrompue, reconnectez-vous » erreur lors de l’utilisation de Microsft Edge, voici comment résoudre l’erreur.
1. Réinitialiser la synchronisation dans Microsoft Edge
Si vous ne rencontrez aucun autre problème lors de la navigation, vous devez commencer la procédure de dépannage en réinitialisant la fonction de synchronisation.
- Aller vers bord:// paramètres .
- Cliquez sur Profils > > Synchroniser .
- Faites défiler vers le bas de la page et sélectionnez Réinitialiser la synchronisation > > Synchronisation .
Après la réinitialisation, reconnectez-vous à votre compte de synchronisation et attendez quelques minutes pendant qu’Edge assemble la base de données et l’enregistre sur ses serveurs Web.
2. Supprimer le cache dans Microsoft Edge
Vous pouvez rencontrer ce problème si les données stockées par Edge ont été endommagées d’une manière ou d’une autre ou s’il existe une grande quantité de données temporaires. Pour résoudre ce problème, vous devez effacer les images et les fichiers du cache de votre navigateur.
- Clique le trois points icône dans le coin supérieur droit.
- Se diriger vers Paramètres > > Confidentialité, recherche et services .
- À partir de Effacer les informations de navigation Cliquez sur Choisissez ce qu’il faut effacer .
- Ensemble Tableau horaire à Tout le temps .
- Sélectionner Images mises en cache ainsi que des fichiers .
- Cliquez sur Clair maintenant .
3. Désactiver toutes les extensions dans Microsoft Edge
Si vous avez installé une extension qui gère les données ou les mots de passe conservés, elle peut interférer avec la fonction de synchronisation de votre navigateur Web.
Aller vers bord://extensions/ et également désactiver toutes les extensions.
Ensuite, réactivez-les un par un, afin de pouvoir identifier quelle extension crée l’erreur de synchronisation. Une fois que vous l’avez localisé, vous pouvez le désactiver ou même le désinstaller.
4. Réinitialisez totalement Microsoft Edge
L’erreur de synchronisation peut être causée par des données endommagées ou un arrangement de configuration incorrect. La réinitialisation complète de Microsoft Edge devrait résoudre ces problèmes.
- Ouvrez le menu du navigateur Web et dirigez-vous également vers Réglages .
- Dans le volet de gauche, cliquez sur Réinitialiser les configurations .
- Sélectionner Réinitialiser les configurations à leurs valeurs par défaut .
5. Inclure les cookies du site Microsoft dans Edge
Vous pouvez rencontrer l’erreur de synchronisation en raison de paramètres de cookies incorrects. Heureusement, vous pouvez facilement gérer ces configurations.
- Dans le menu du navigateur Web, très probablement Paramètres > > Cookies et également approbations > > Gérer et supprimer les cookies ainsi que les données du site .
- Clique le Ajouter bouton à côté Permettre .
- Taper compte.microsoft.com ainsi que choisir Ajouter .
Maintenant, vous devez vous assurer qu’Edge n’effacera pas les cookies du site Microsoft. Voici comment vous pouvez procéder :
- Dans le Réglages menus, choisissez Confidentialité, recherche et services .
- Cliquez sur Choisissez ce que vous souhaitez effacer chaque fois que vous fermez le navigateur Web .
- Activez la bascule à côté de Cookies ainsi que d’autres informations .
- Clique le Ajouter bouton à côté N’efface pas .
- Taper compte.microsoft.com et sélectionnez également Ajouter .
L’erreur de synchronisation est résolue … Espérons
En vous conformant à chacune de ces méthodes de dépannage, vous devez avoir corrigé l’erreur de synchronisation que vous avez rencontrée dans Edge. Si aucune de ces actions ne fonctionne, il est peut-être temps de parler à l’équipe de support de Microsoft.