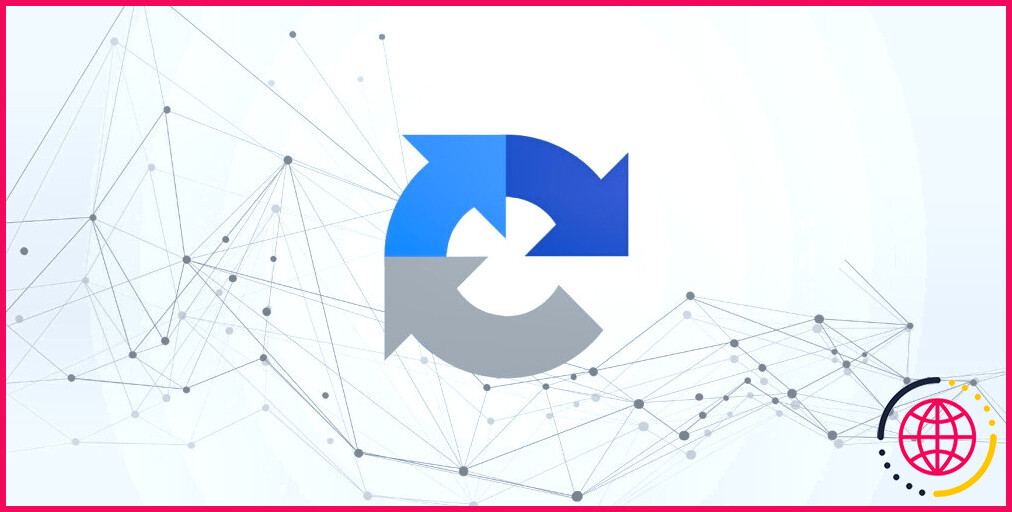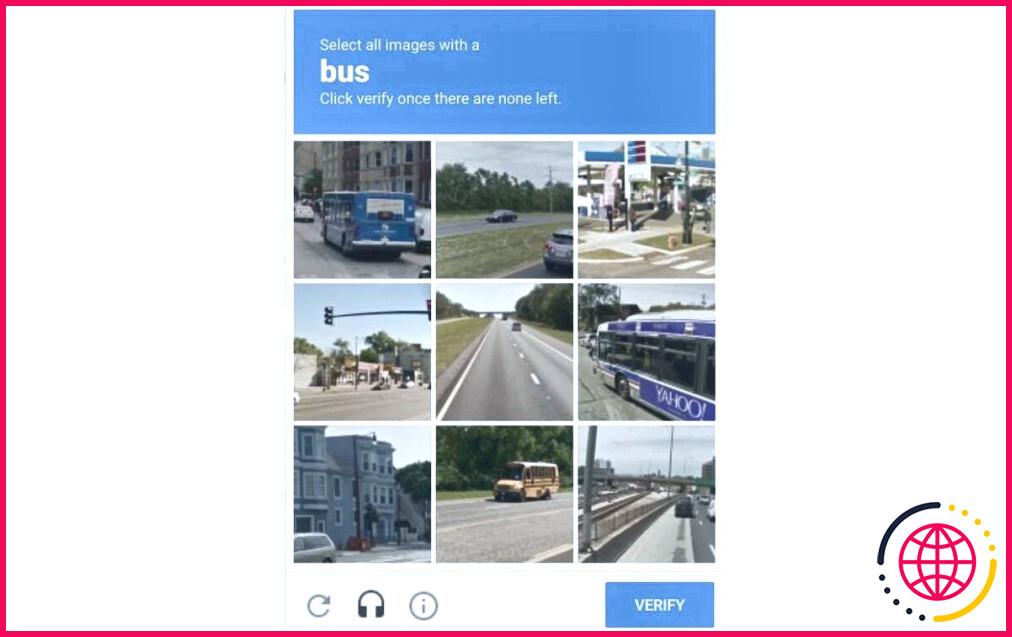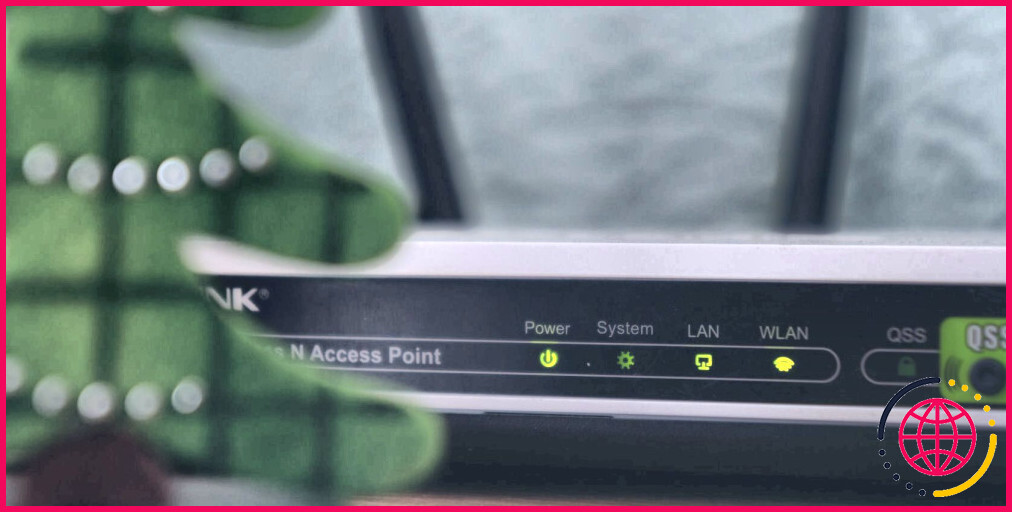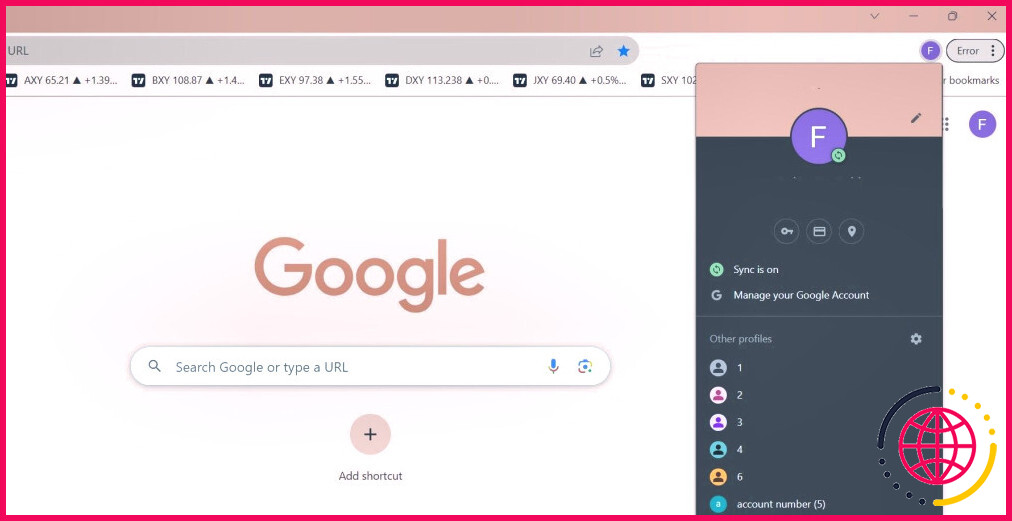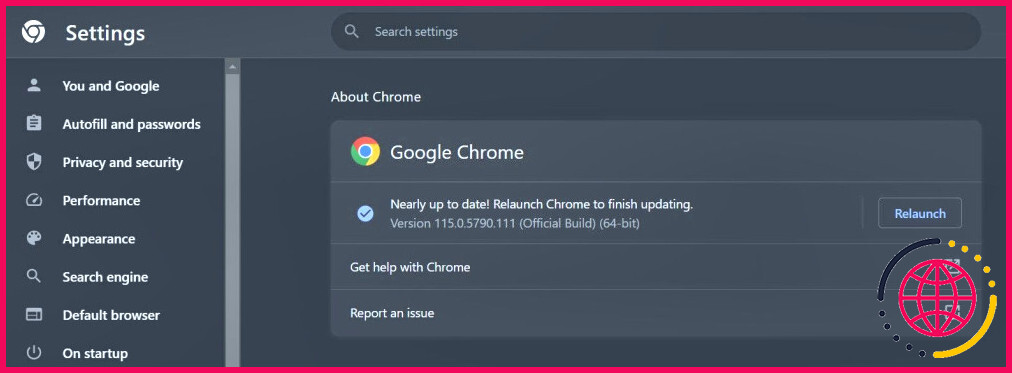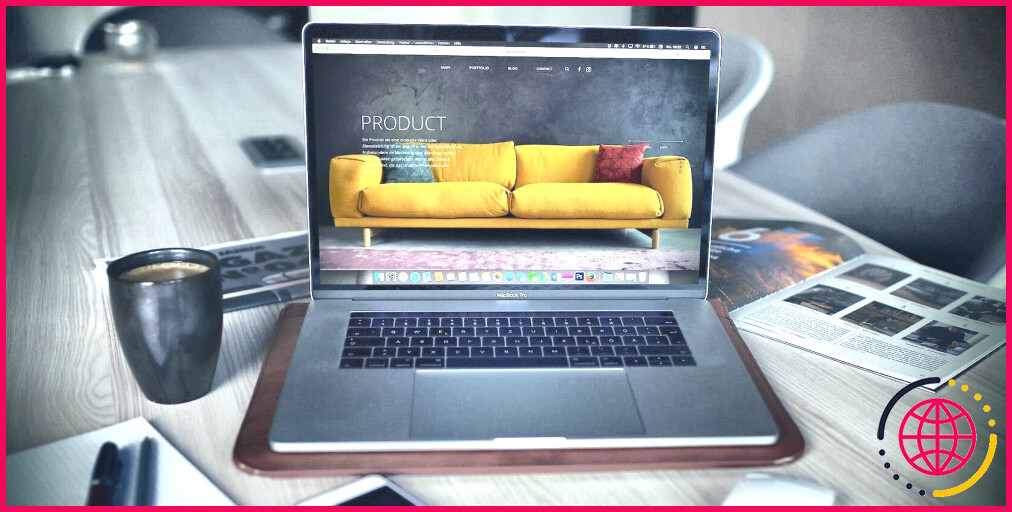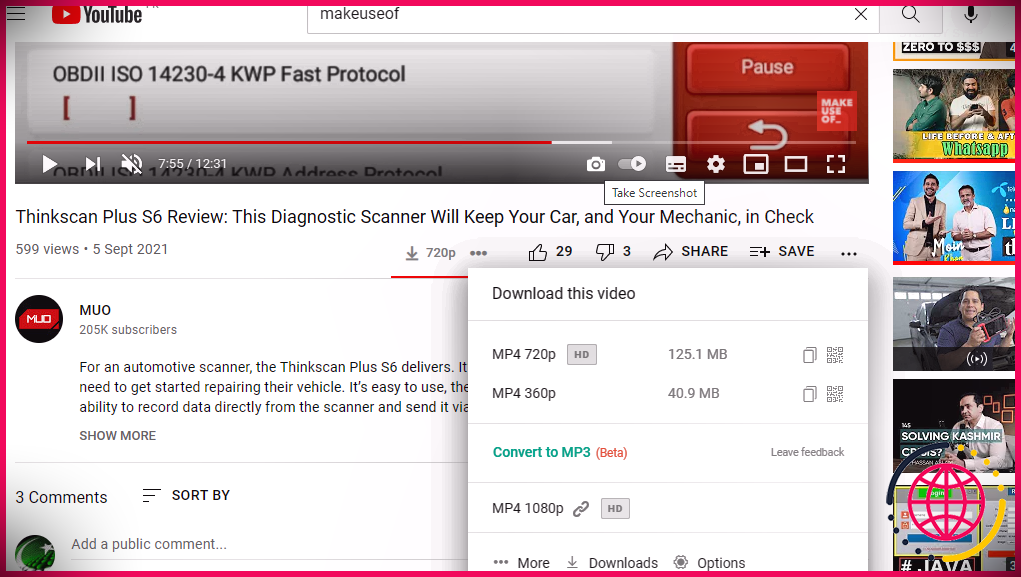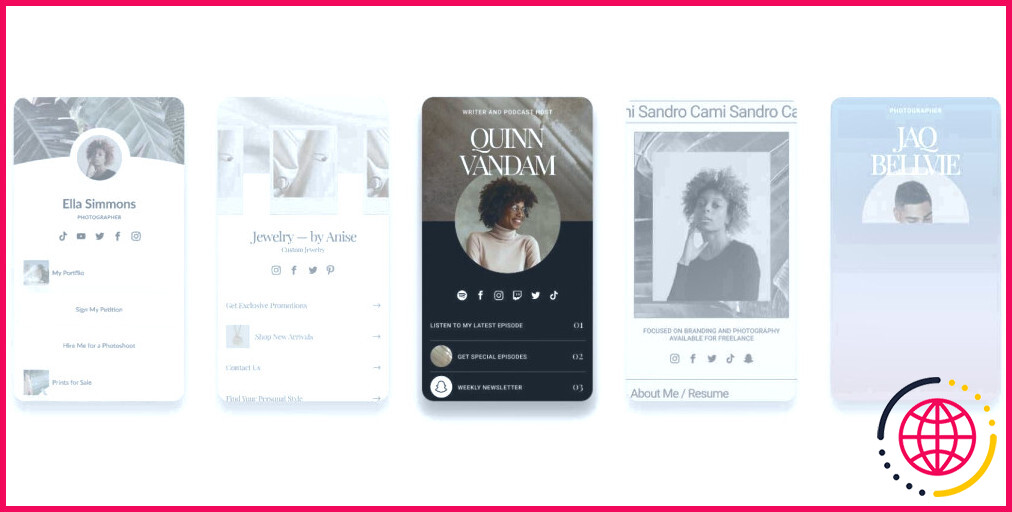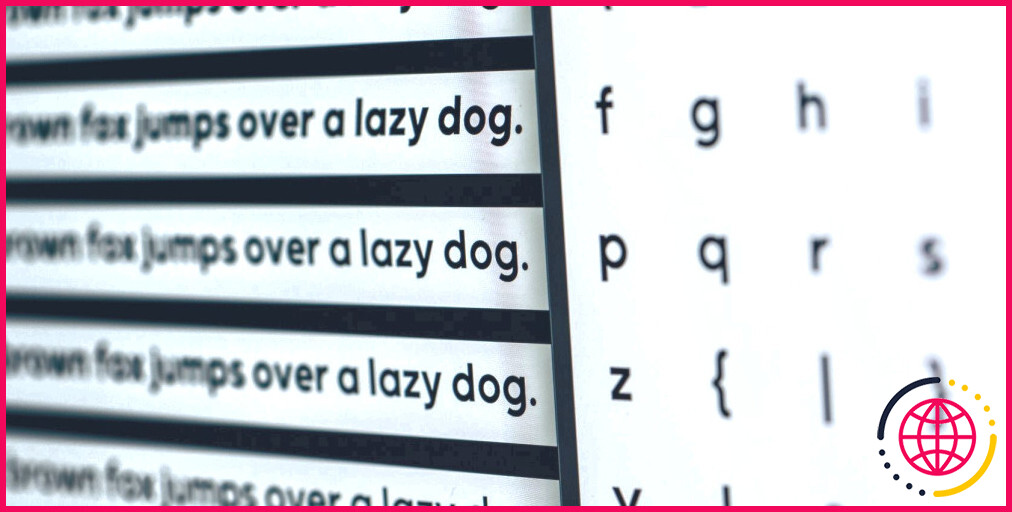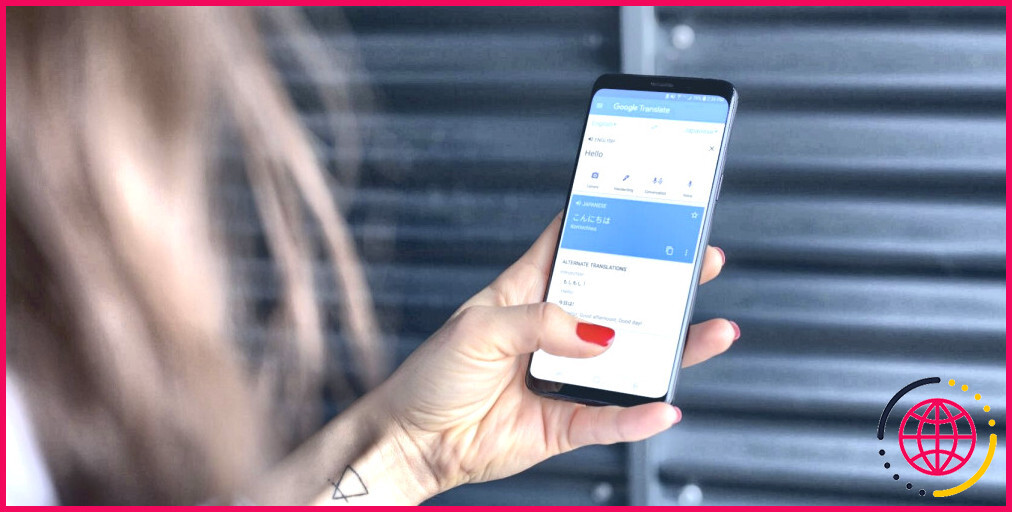Que faire lorsqu’un CAPTCHA ne fonctionne pas ou échoue systématiquement ?
Les CAPTCHA empêchent le trafic automatisé ou d’autres activités abusives sur les sites web en obligeant les utilisateurs à s’identifier comme des êtres humains. Bien qu’ils soient assez robustes, ils peuvent occasionnellement mal fonctionner ou cesser de fonctionner.
Si un CAPTCHA ne fonctionne pas de votre côté, il se peut que vous ayez mal rempli le test, que des extensions interfèrent avec le processus, que vous ne soyez pas connecté à Internet, que votre adresse IP ait été bannie ou que votre navigateur soit obsolète.
Voici quelques solutions que vous pouvez appliquer pour résoudre le problème sous-jacent et faire en sorte que le CAPTCHA fonctionne à nouveau.
1. Effectuer des vérifications et des corrections de base
Avant de commencer le processus de dépannage, effectuez les vérifications et les corrections suivantes, car elles peuvent résoudre le problème immédiatement :
- Fermez la page web où le CAPTCHA ne fonctionne pas et rouvrez-la.
- Fermez et redémarrez votre navigateur pour résoudre tout problème temporaire.
- Vérifiez les autres onglets ouverts pour vous assurer que la page de vérification CAPTCHA n’est pas ouverte plus d’une fois. Si elle est ouverte deux fois ou plus, fermez tous les onglets à l’exception de celui qui contient la page web que vous avez l’intention de visiter.
2. Assurez-vous de remplir correctement le CAPTCHA
Les robots étant de plus en plus habiles à deviner les CAPTCHA textuels, Google a ajouté des éléments visuels pour les rendre plus difficiles à deviner. Les CAPTCHA utilisés aujourd’hui sont si créatifs qu’ils peuvent même dérouter les humains.
Si vous voyez pour la première fois le CAPTCHA qui vous empêche de passer, il se peut que vous ne le remplissiez pas correctement. Par conséquent, regardez-le sous différents angles et voyez si vous pouvez le résoudre. Si vous avez des doutes, demandez des suggestions à quelqu’un d’autre.
Toutefois, si vous êtes absolument certain d’avoir rempli le CAPTCHA correctement, mais qu’il refuse de vous laisser passer, ou que le CAPTCHA ne se charge pas du tout, passez à l’étape suivante.
3. Assurez-vous que l’Internet est toujours connecté
Lorsque vous remplissez le CAPTCHA, votre appareil doit rester connecté à Internet. Si l’internet se déconnecte au milieu du processus de vérification, le CAPTCHA risque de ne pas se charger complètement, de présenter une erreur ou d’échouer.
Pour exclure cette possibilité, assurez-vous que votre appareil est toujours connecté à l’internet. S’il est déjà connecté, vérifiez la stabilité de votre connexion internet. Si la connexion est stable, le problème ne se situe pas au niveau de l’internet.
4. Désactiver les extensions de résolution automatique de CAPTCHA
Les extensions de résolution de CAPTCHA remplissent automatiquement les CAPTCHA, ce qui permet aux utilisateurs d’économiser du temps et des efforts. Certaines d’entre elles vous permettent même de contourner le processus de vérification.
Bien que ces extensions puissent être utiles, elles sont connues pour interférer avec le processus de vérification des CAPTCHA, entraînant leur échec ou leur non-apparition. Pour éviter cela, désactivez les extensions de résolution automatique de CAPTCHA que vous utilisez actuellement.
La procédure de suppression ou de désactivation des extensions est simple. Par conséquent, désactivez-les, actualisez la page et remplissez à nouveau le CAPTCHA. Si le problème persiste, redémarrez votre routeur.
5. Redémarrez votre routeur
Le reCAPTCHA de Google peut également ne pas fonctionner ou vous empêcher de passer le contrôle de vérification si votre adresse IP est bannie pour activité suspecte. Vous pouvez également rencontrer ce problème si vous ne videz pas le cache de votre routeur pendant une longue période.
Pour éliminer ces deux possibilités, vous devez redémarrer votre routeur, ce qui attribuera à votre appareil une nouvelle adresse IP et videra son cache, ce qui pourrait résoudre le problème.
6. Désactiver le VPN ou le serveur proxy
L’utilisation d’un VPN masque votre adresse IP, ce qui dissimule votre emplacement, et crypte vos données, ce qui dissimule votre activité de navigation, rendant ainsi votre expérience de navigation plus sûre.
En règle générale, les VPN gratuits vous attribuent une adresse IP partagée, ce qui signifie que les autres utilisateurs connectés au même serveur utilisent également la même adresse. Si Google signale l’activité d’un utilisateur pour une raison quelconque, cette information vous sera transmise si vous vous connectez au serveur de Google avec la même adresse IP.
C’est pourquoi, même si un VPN peut améliorer votre vie privée, l’adresse IP partagée peut entraîner un dysfonctionnement de reCAPTCHA. Par conséquent, vous devriez désactiver tout VPN ou serveur proxy que vous utilisez actuellement.
7. Changez le profil de votre navigateur
Le fait de surfer sur le web en tant qu’invité ou que votre courriel associé à votre profil de navigateur soit signalé par Google, Microsoft ou un autre fournisseur peut également entraver le processus de vérification. Pour exclure cette possibilité, prenez les mesures suivantes :
- Si vous êtes connecté en tant qu’invité, connectez-vous avec votre adresse électronique.
- Si vous êtes déjà connecté avec un compte de messagerie, changez de compte.
- Essayez la fenêtre privée ou le mode Incognito pour vous assurer qu’il ne s’agit pas d’un problème spécifique au profil.
8. Vérifier les problèmes spécifiques au site web
Google demande aux administrateurs de configurer reCAPTCHA sur leur site web pour activer la vérification. Si le propriétaire d’un site web le configure mal ou commet une erreur au cours du processus de configuration, vous rencontrerez probablement des problèmes sur le front-end.
Il est donc essentiel d’exclure cette possibilité. Pour ce faire, visitez d’autres pages du même site web. Lorsque vous êtes invité à effectuer le contrôle de vérification, essayez de résoudre le CAPTCHA et voyez s’il fonctionne correctement.
Si le problème persiste sur toutes les pages du site web, il s’agit très probablement d’un problème spécifique au site web. Dans ce cas, signalez le problème à l’administrateur du site web.
9. Assurez-vous que votre navigateur est à jour
Votre navigateur doit être parfaitement à jour pour que vous puissiez profiter d’une expérience de navigation fluide. Si vous ne mettez pas votre navigateur à jour régulièrement, vous manquerez d’importantes mises à jour de sécurité, ce qui rendra votre navigateur moins sûr.
Sans ces mises à jour de sécurité, les fonctions de sécurité du navigateur telles que la vérification reCAPTCHA peuvent ne pas fonctionner correctement. C’est pourquoi, si aucun des correctifs ci-dessus ne vous a aidé à identifier la cause première du problème, assurez-vous que votre navigateur est à jour.
Pour mettre à jour Google Chrome, cliquez sur le bouton trois points verticaux dans le coin supérieur droit, puis cliquez sur Aide > À propos de Google Chrome. Si une mise à jour est en attente, Chrome l’installe automatiquement ou un message s’affiche. « Chrome est à jour ». indiquant que le navigateur est mis à jour.
Tout comme Google Chrome, la mise à jour de Mozilla Firefox et de Microsoft Edge ne prend que quelques minutes.
Réussir le processus de vérification
Il peut être frustrant de voir un CAPTCHA échouer ou ne pas s’afficher correctement. Nous espérons que vous comprenez mieux ce qui peut entraver le processus de vérification. Si vous appliquez les correctifs mentionnés ci-dessus, vous serez probablement en mesure de résoudre le problème et de visiter la page web que vous recherchez.