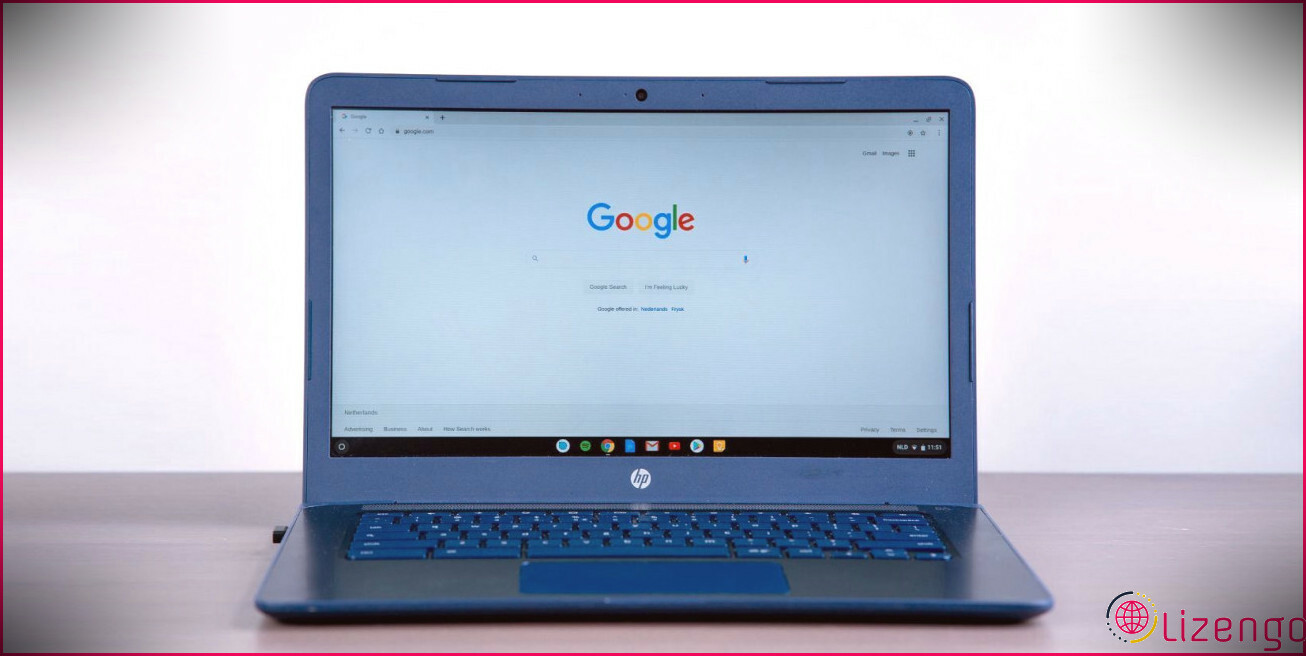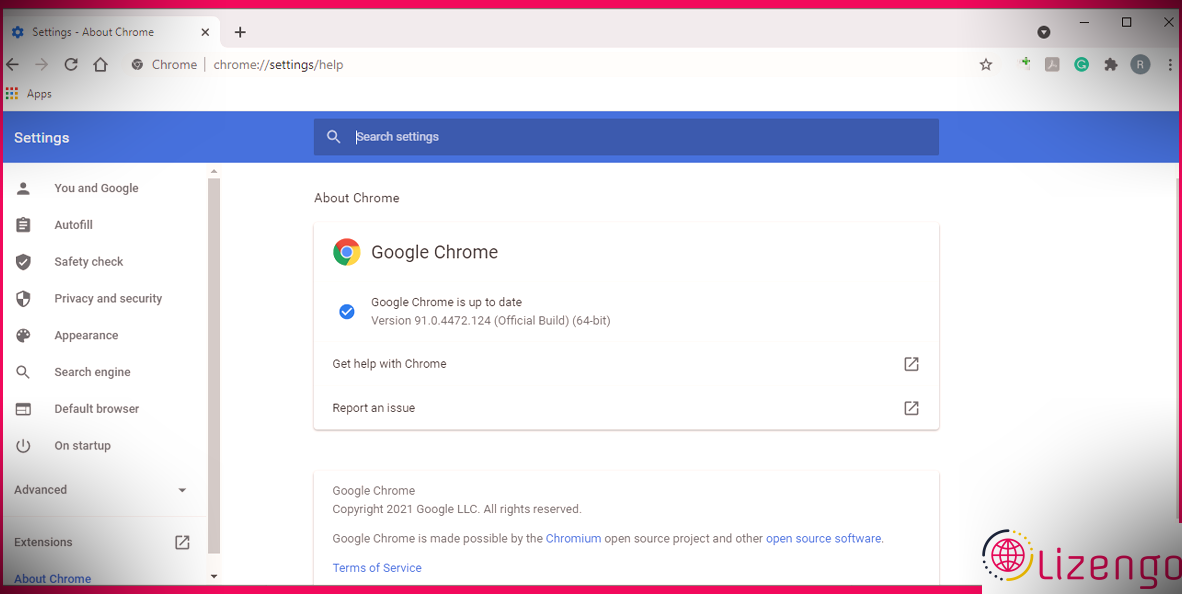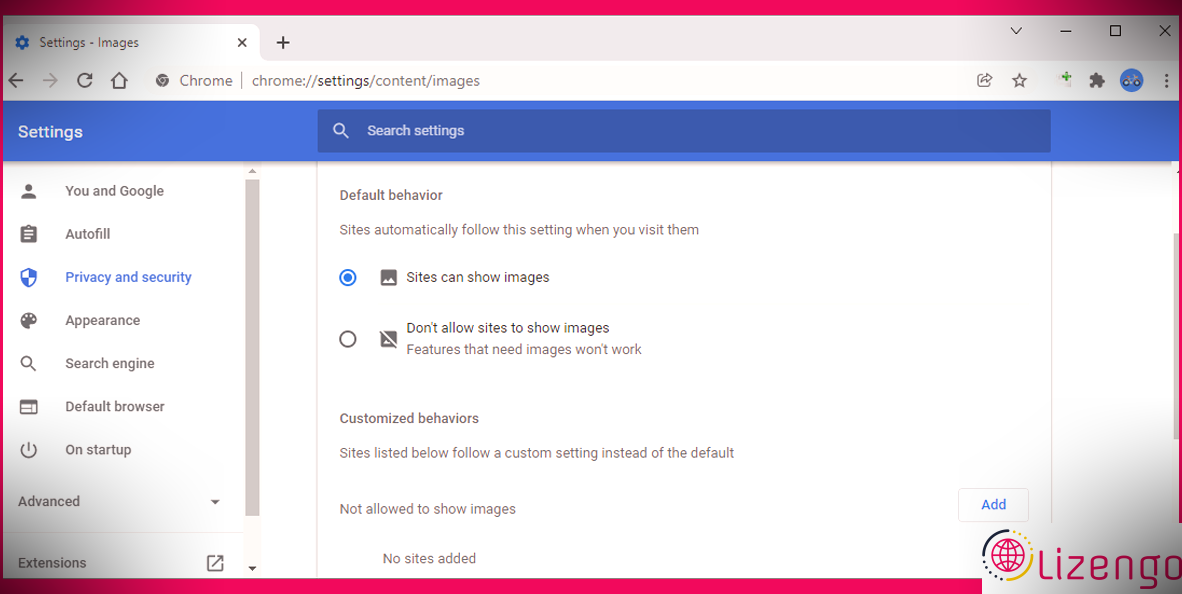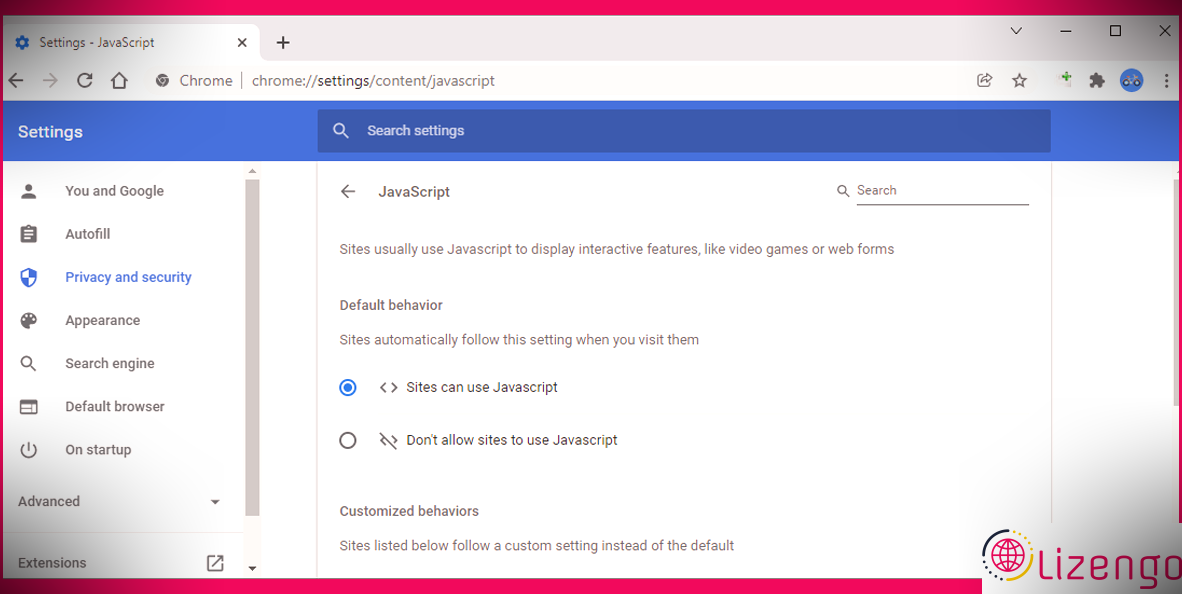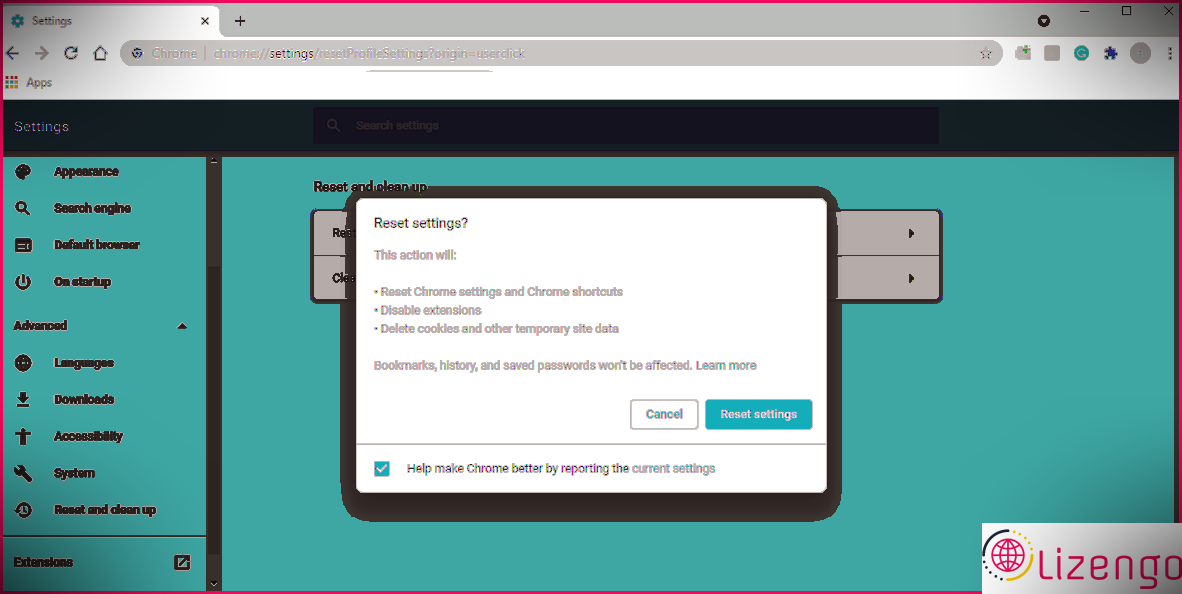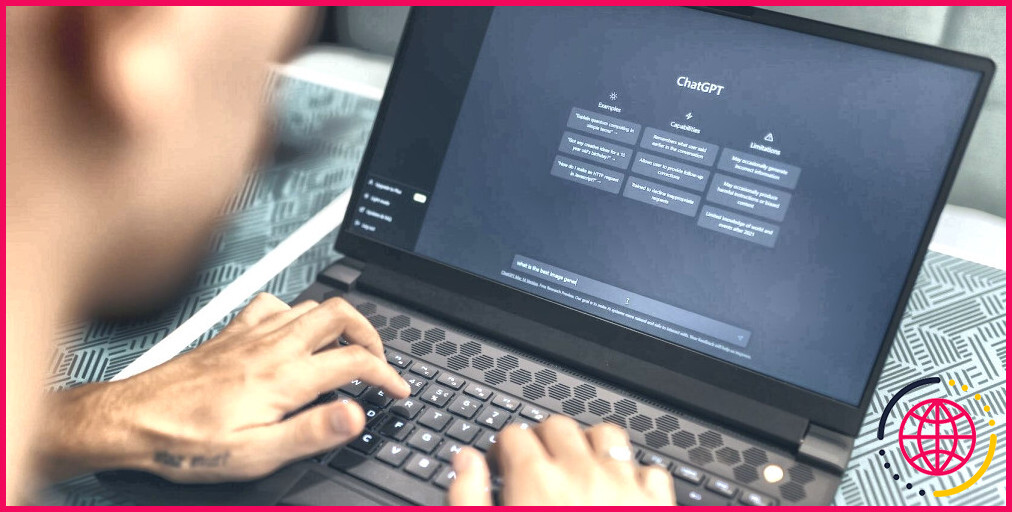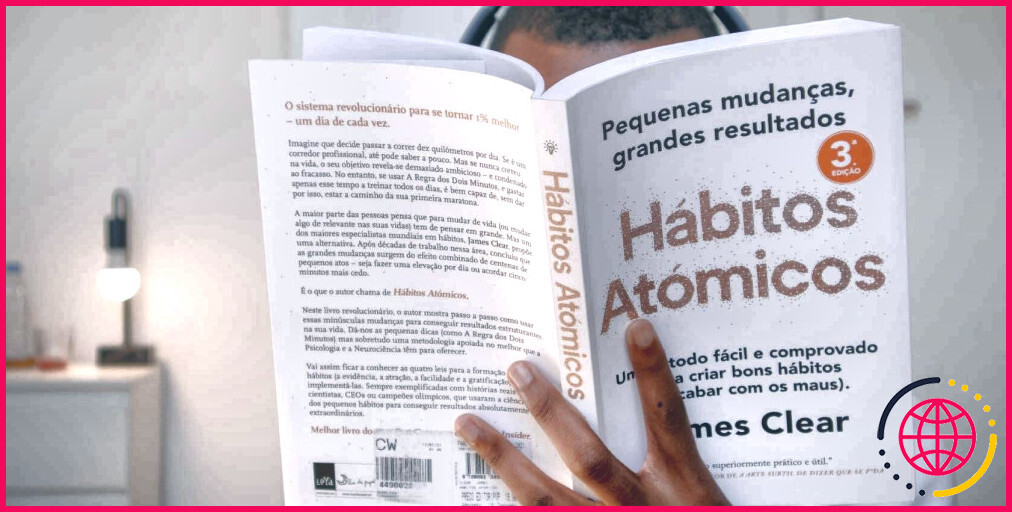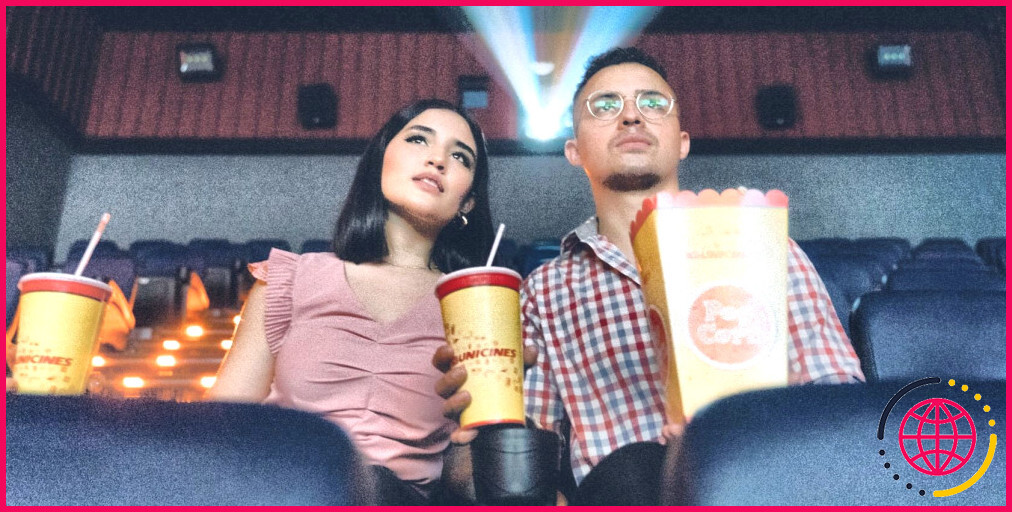7 façons de réparer Google Chrome ne charge pas les images
Même si Google Chrome est l’un des navigateurs Internet les plus populaires, il n’est pas exempt de bugs. Parfois, le navigateur Internet arrête d’emballer les images, ne laissant que le message alternatif de l’image.
Bien que cela puisse réduire les perturbations, vous pourriez manquer des explications esthétiques telles que des mises en page ou des graphiques. Nous avons donc créé un aperçu rapide que vous pouvez utiliser pour résoudre ce problème. Maintenir la lecture.
1. Mettre à jour Google Chrome
Si vous utilisez une version obsolète de Google Chrome, vous pouvez rencontrer toutes sortes de problèmes, notamment l’arrêt du navigateur Internet pour charger des photos. Alors que Chrome se met à jour immédiatement, vous pouvez le mettre à jour vous-même, lui offrant la possibilité de réparer les parasites et de ne manquer aucune amélioration.
Pour mettre à jour votre navigateur, cliquez sur le trois points menu dans le coin supérieur droit. Après cela, allez à Aide > > À propos de Google Chrome . Chrome montrera certainement le Chrome est à jour message ou configurer les mises à jour disponibles.
Si votre problème n’est pas dû à une version de Chrome obsolète, passez aux services suivants.
2. Passez incognito
Une extension contrastée du navigateur Internet pourrait l’empêcher de remplir des photos. Le moyen le plus efficace d’évaluer cela est d’utiliser le paramètre de navigation privée. Ouvrez le trois points sélection d’aliments et sélectionnez également Nouvelle navigation privée la fenêtre ou appuyez sur Ctrl + Maj + N .
Si Chrome contient beaucoup d’images, vous devez tenir compte des extensions installées. Vous pouvez désactiver toutes les extensions et les réactiver une par une. De cette manière, vous pouvez déterminer quelle extension empêche Chrome d’afficher correctement les images.
3. Inspectez les paramètres du site de Chrome
Nous allons continuer la procédure de dépannage en examinant les configurations de Chrome. Si vous voyez des icônes photo cassées, il est possible que vous ayez involontairement modifié les paramètres de confidentialité. Voici comment vous pouvez vérifier cela :
- Ouvrez la sélection de plats de Chrome et dirigez-vous vers Réglages .
- Dans le volet de gauche, cliquez sur Confidentialité mais aussi sûreté et sécurité .
- Cliquez sur Paramètres du site > > Images .
- Au dessous de Habitudes par défaut , choisissez le Les sites peuvent révéler des images option. De plus, considérez le Actions personnalisées section pour garantir que vous n’avez ajouté aucun type de site à Non activé pour afficher les images .
4. Autoriser les sites à utiliser Javascript
Les programmeurs Web utilisent JavaScript pour inclure des éléments esthétiques sur les sites, entre autres performances. Si vous avez configuré Chrome pour arrêter d’utiliser JavaScript, il peut y avoir des problèmes lorsqu’il s’agit de remplir des images. Suivez ces actions pour réactiver JavaScript :
- Aller vers paramètres chrome:// .
- Se diriger vers Confidentialité, mais aussi sûreté et sécurité > > Paramètres du site .
- Du Contenu rubrique, cliquez sur JavaScript .
- Ensemble Habitudes par défaut à Les sites peuvent utiliser Javascript .
- Vérifiez si Chrome affiche des images.
5. Effacer les données de cache de Chrome
Presque tous les navigateurs Web utilisent les données du cache pour augmenter les temps de remplissage. Néanmoins, si ces informations sont endommagées d’une manière ou d’une autre, elles peuvent empêcher le navigateur Web de fonctionner correctement. Donc, supprimer le cache de votre navigateur vaut le coup pour réparer votre problème.
6. Renommer le dossier de données
Chrome a peut-être cessé d’emballer les images en raison de documents endommagés dans son dossier de données. La réparation la plus simple consiste à renommer le dossier de données existant pour s’assurer que Chrome en créera un tout nouveau.
Si vous utilisez Windows 10, appuyez sur Windows essentiel + R d’élever un Courir dialogue. Taper % données d’application% et appuyez sur Entrer . Après cela, accédez à Google > > Chrome > > Données utilisateur . Là, trouvez et renommer également le Défaut dossier.
7. Réinitialiser Google Chrome
Si vous avez réellement essayé quelque chose et que Chrome ne charge toujours pas les photos, il est temps de le réinitialiser. Vous vous débarrasserez de tout type d’extensions, de cache et d’arrière-plan en le faisant. Néanmoins, Chrome préservera certainement vos marques de livre ainsi que vos mots de passe, vous n’aurez donc pas à vous soucier de la suppression de l’accessibilité aux sites Web essentiels.
Voici exactement comment réinitialiser Chrome :
- Aller à paramètres chrome:// .
- Étendre le Avancée menu et sélectionnez également Réinitialiser et aussi nettoyer du volet de gauche.
- Cliquez sur Restaurer les paramètres à leurs valeurs par défaut d’origine > > Réinitialiser les configurations .
Ramener les images dans Chrome
Espérons que plusieurs solutions de notre aperçu vous ont aidé à réparer le problème. Si vous avez déjà essayé d’utiliser divers autres navigateurs Internet et rencontré exactement le même problème, vous devez creuser plus profondément. Vérifiez votre connexion Internet, la version du système d’exploitation, recherchez les mises à jour du chauffeur et lancez une analyse des logiciels malveillants.