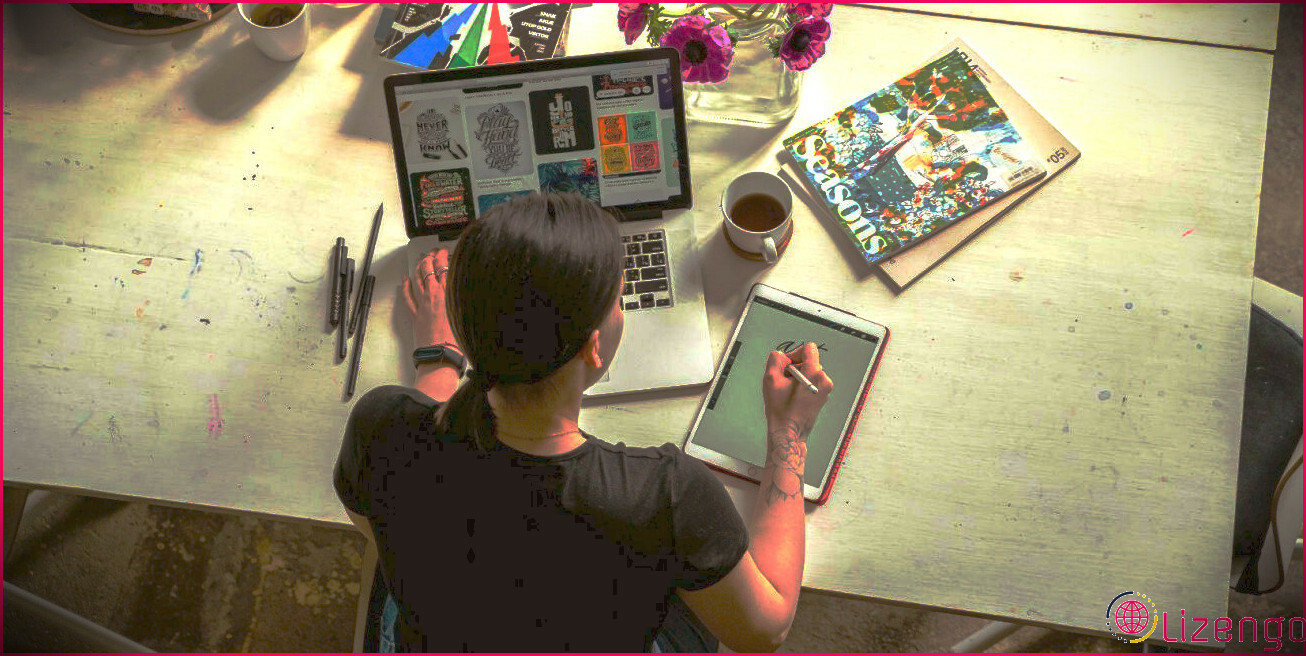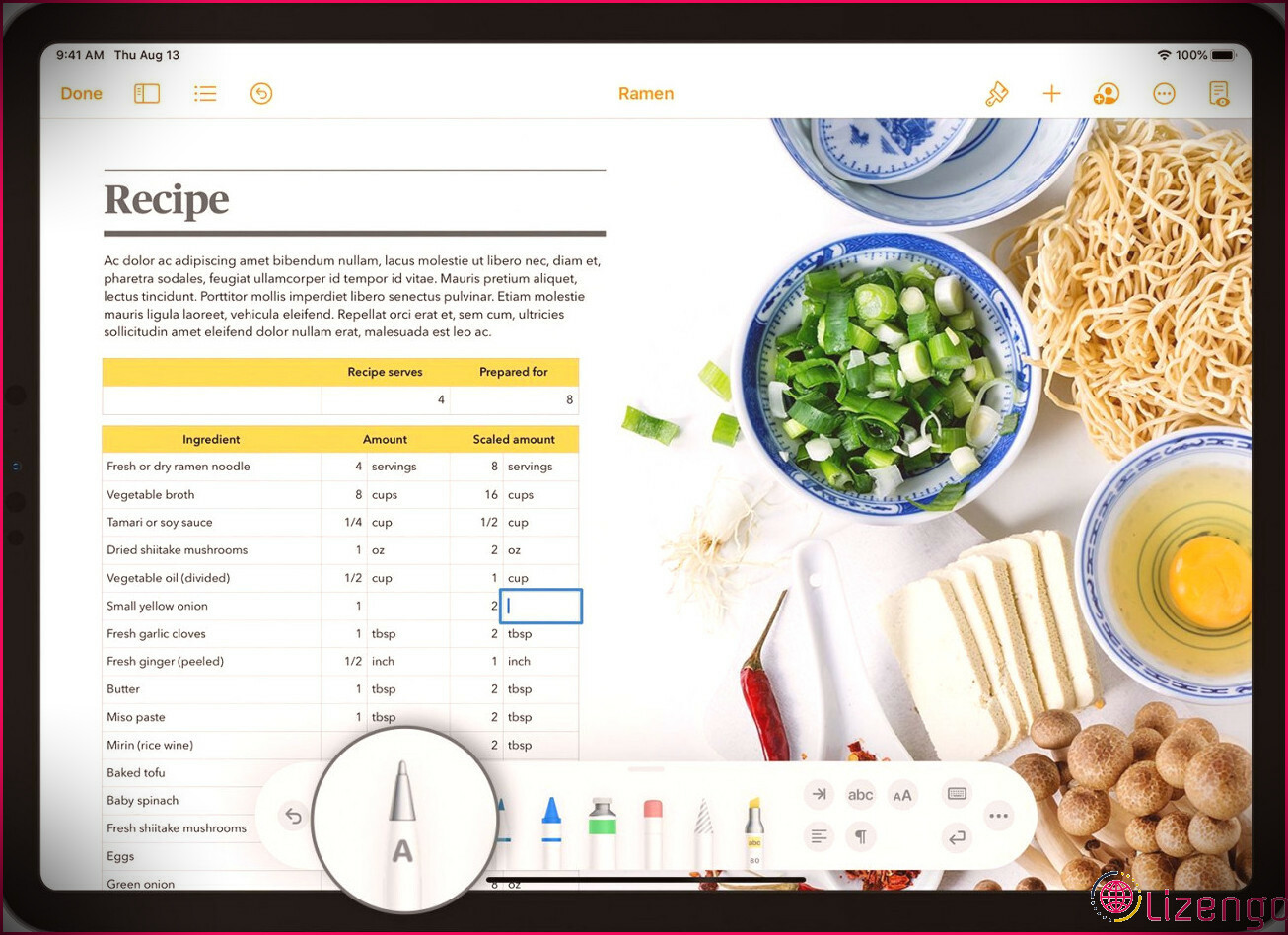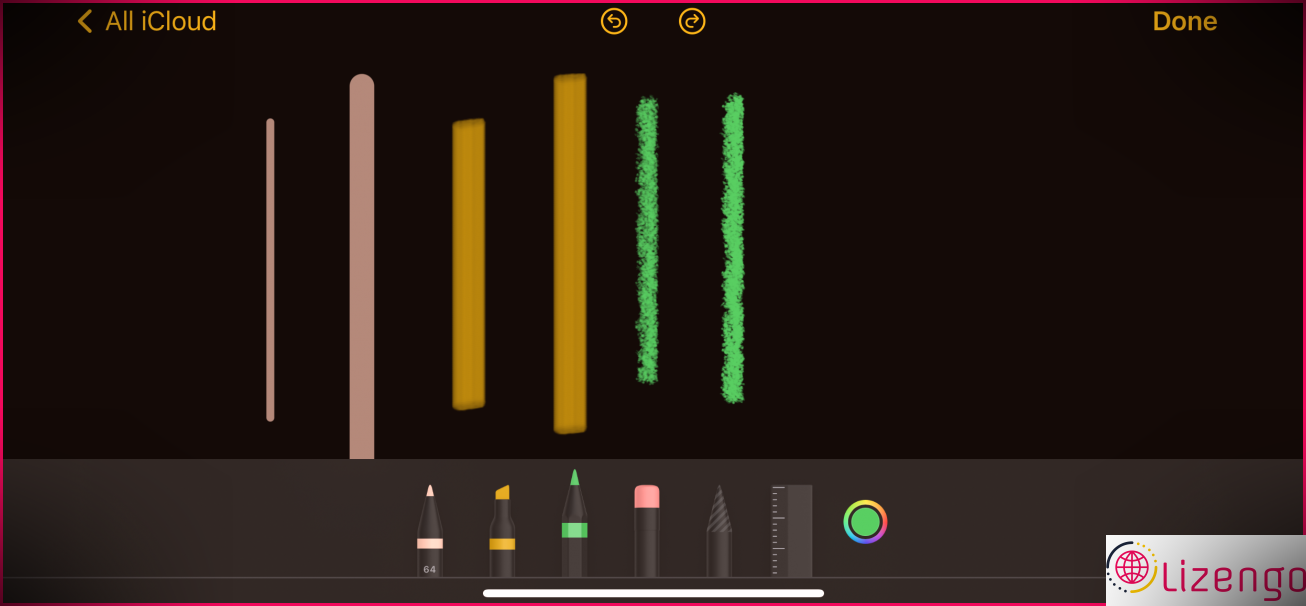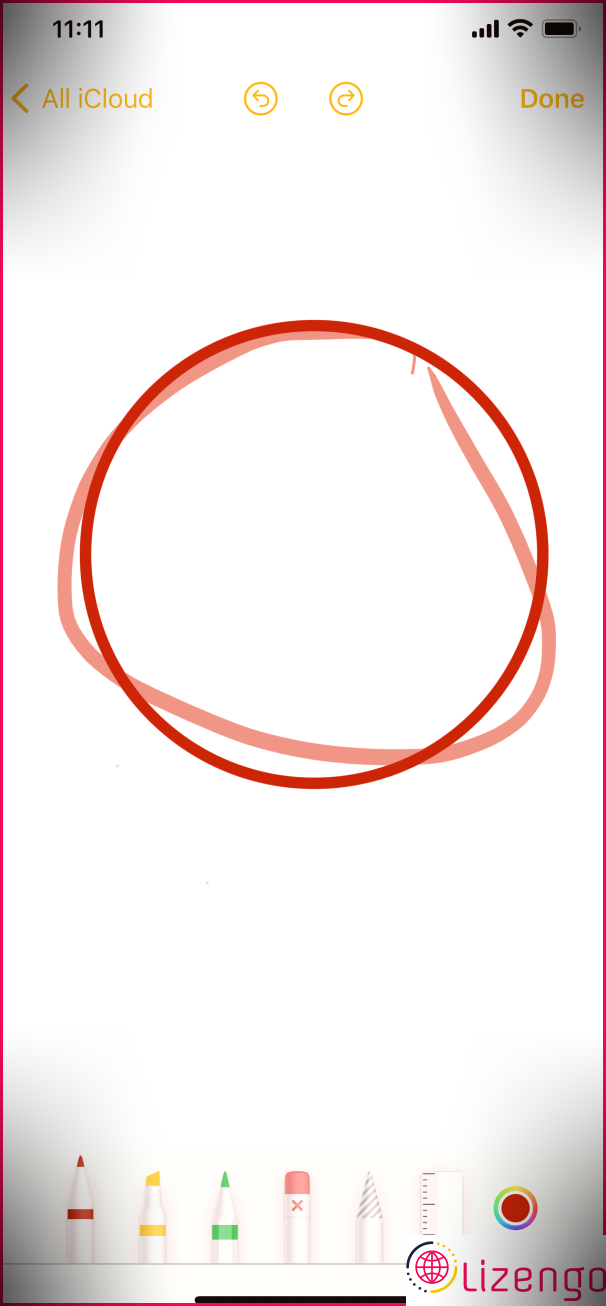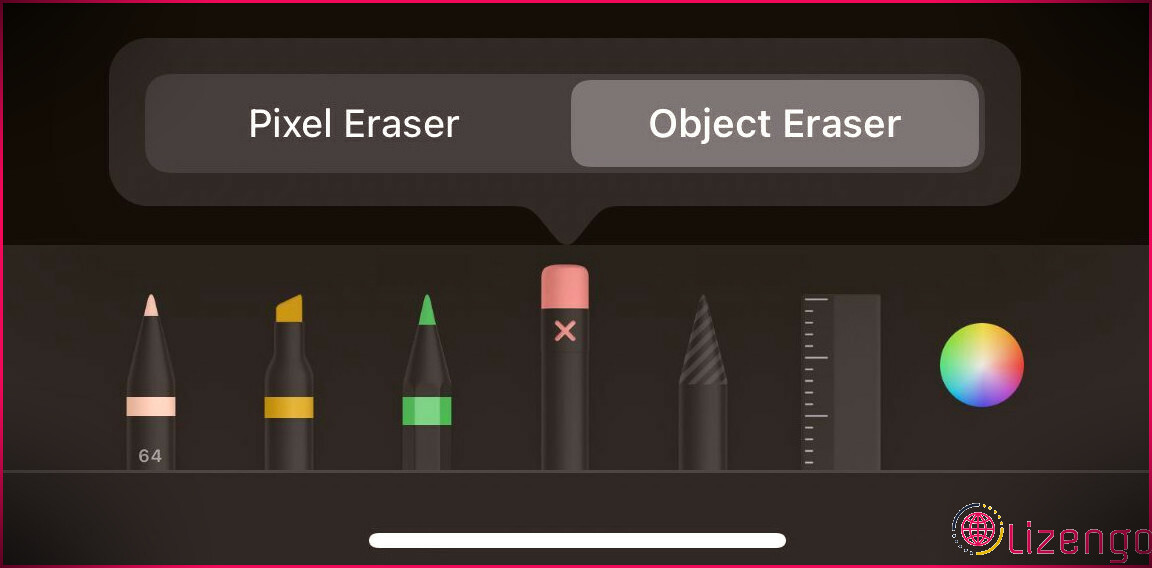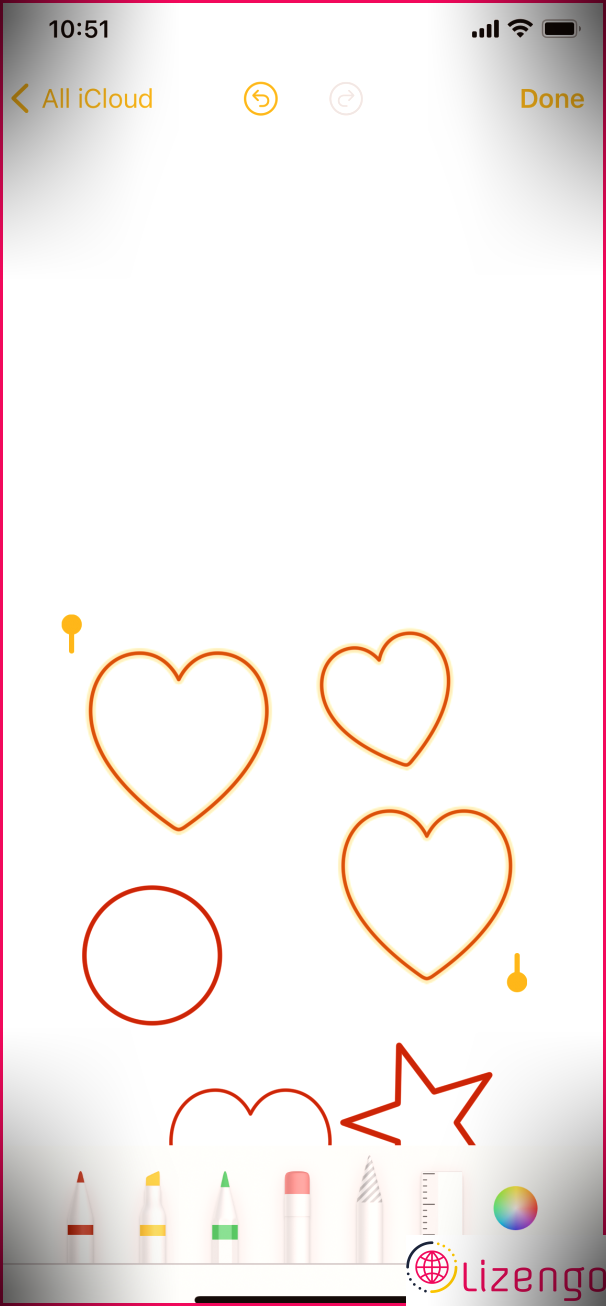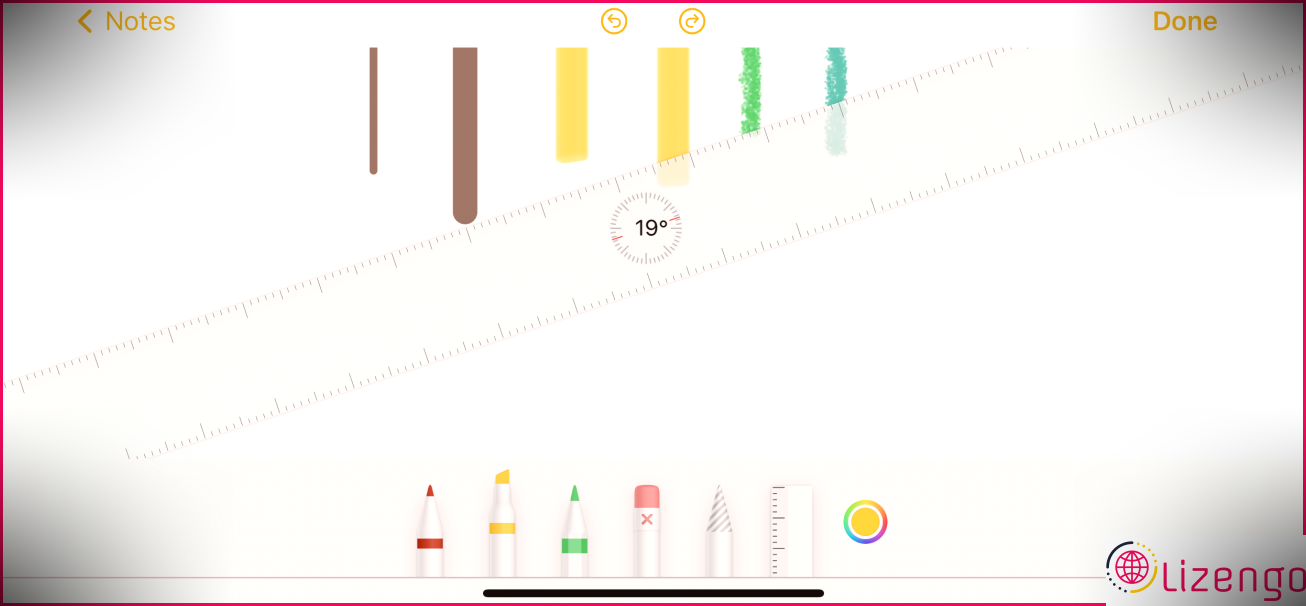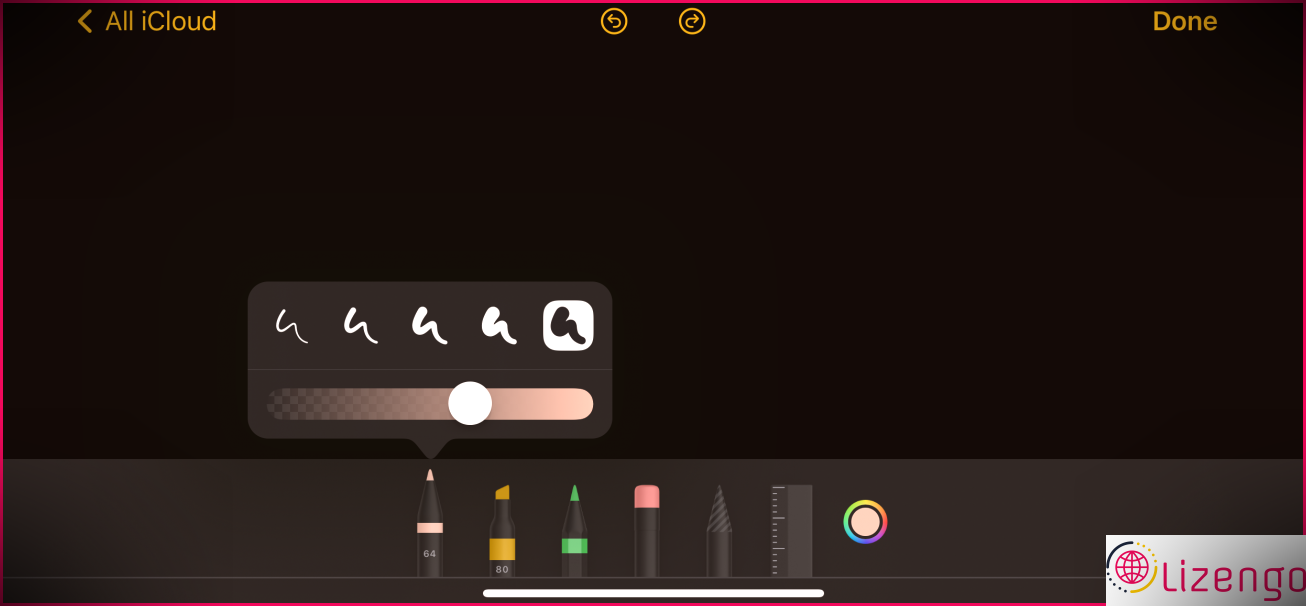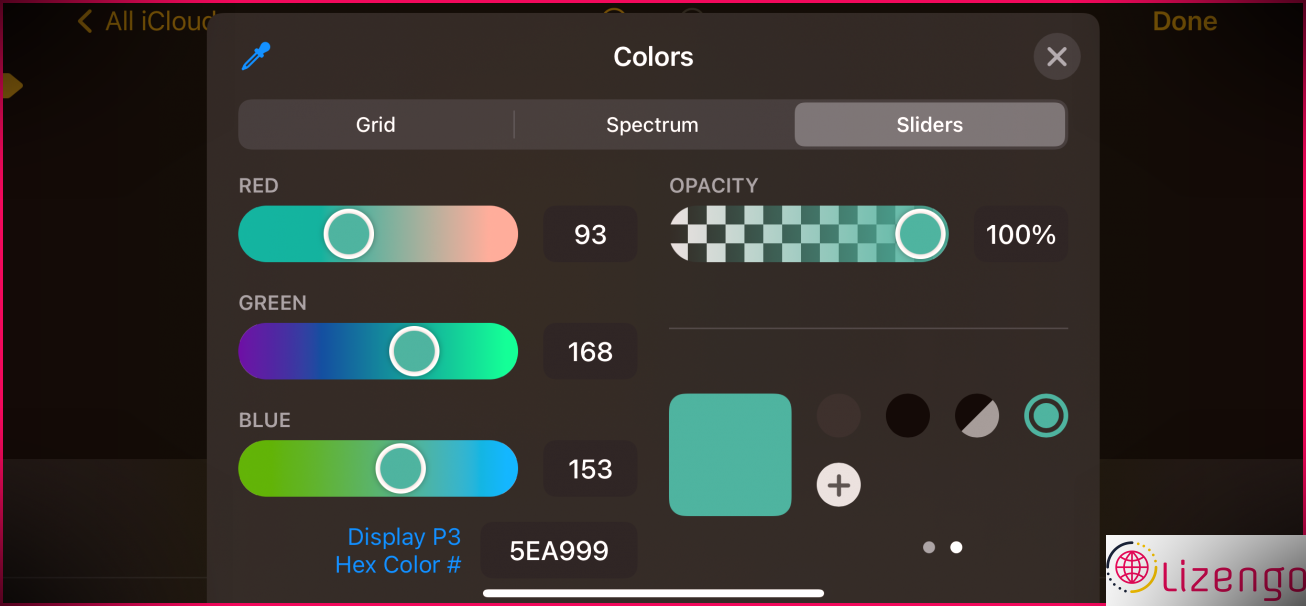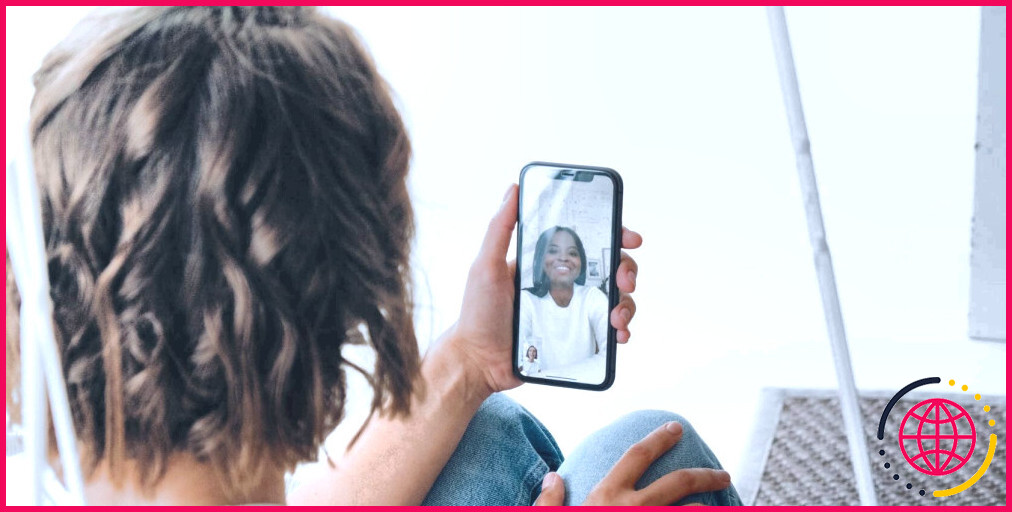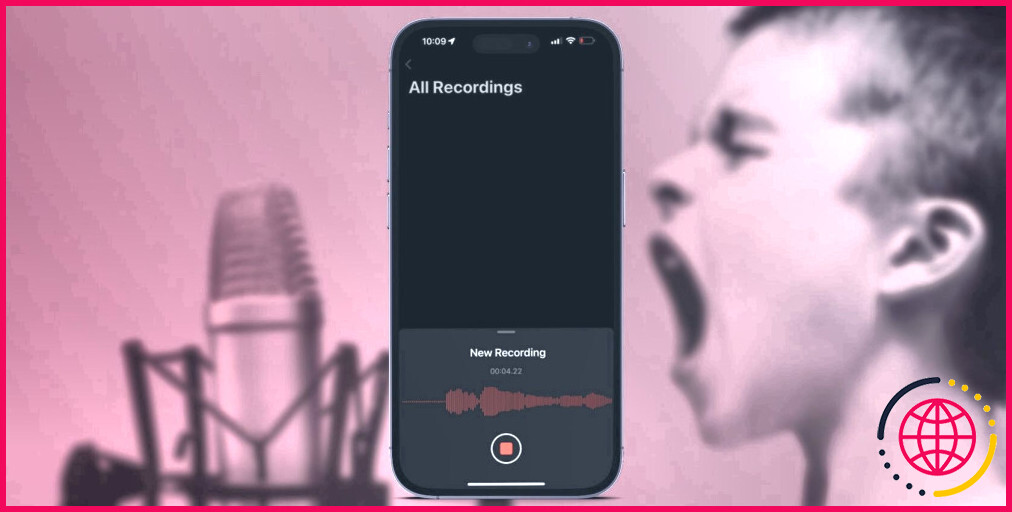Comment utiliser tous les outils de dessin dans Apple Markup
Le balisage est un appareil omniprésent qui a découvert la plupart des applications intégrées d’Apple. En plus de vous permettre d’effectuer des modifications rapides et d’inclure des notes d’enregistrement, l’outil vous permet également d’attirer, d’illustrer et de prendre des notes transcrites.
Connaissez-vous tous les outils d’illustration de Markup et comment les utiliser ? Continuez à vérifier pour savoir exactement comment les utiliser ainsi que possible.
Comment trouver les outils de dessin de balisage
Le balisage existe réellement dans l’environnement Apple ; cependant, le balisage de Mac n’inclut pas les périphériques de dessin. Les instructions ci-dessous se concentrent donc sur l’utilisation du balisage des iPhones et iPads. La méthode pour accéder aux appareils de dessin de Markup diffère en fonction des applications que vous êtes le plus susceptible d’utiliser :
- Remarques: Appuyez sur le Balisage symbole, qui ressemble à un pointeur de stylo, pour accéder aux périphériques d’illustration. Si vous possédez un Apple Pencil, vous pouvez directement utiliser votre iPad.
- Photos: Choisissez une photo, robinet Éditer , appuyez sur le symbole de l’ellipse ( … ), ainsi que de sélectionner Balisage .
- Poster: Cherchez le Balisage icône au-dessus du clavier. Si vous ne pouvez pas le voir, appuyez sur le icône de flèche pour exposer plus de choix.
- Messages: Appuyez sur le Caméra pour prendre une photo, ou appuyez sur l’icône Photos icône pour inclure une image existante de votre CD. Après cela, appuyez sur l’image et choisissez Balisage .
Outre les outils de dessin, les outils de balisage de certaines applications vous permettent d’ajouter des messages, des formes et également des marques, qui peuvent ne pas exister dans d’autres applications. De même, les iPads peuvent avoir ajouté des fonctionnalités auxquelles les clients Apple iPhone ne peuvent pas accéder.
Le balisage est un dispositif pratique pour attirer ainsi que pour disposer ; c’est particulièrement vrai si vous avez en fait un iPad couplé à un Apple Pencil. Néanmoins, même sans, il existe de nombreux moyens de tirer le meilleur parti des dispositifs d’illustration de Markup.
Vous pouvez également utiliser les fonctions de continuité d’Apple pour marquer des enregistrements et également des images sur votre Mac à l’aide de votre iPhone. Pour les utilisateurs Mac, tous ces appareils ne seront pas disponibles, mais il y a néanmoins une introduction des alternatives ci-dessous.
Si vous n’avez pas encore exploré les appareils, voici un résumé des outils et également comment les utiliser.
Outil de griffonnage d’Apple Pencil
Si vous utilisez un iPad avec un crayon Apple, vous pouvez utiliser l’appareil Scribble pour transformer votre écriture manuscrite en texte. Ce service Notes et applications de traitement de texte comme Pages. Scribble est activé par défaut lorsque vous associez votre Apple Pencil à votre iPad.
Grattez un mot pour le supprimer, maintenez votre crayon Apple entre les mots pour ajouter un message entre les deux et choisissez le message en l’encerclant ou en traçant la ligne en dessous.
Stylo, marqueur, crayon et outils de remplissage
Le balisage dispose de 4 outils d’illustration, le Outil stylo , Dispositif de marquage , Crayon aussi terre Outil de remplissage . Cependant, l’outil Remplir n’est disponible que pour les clients iPad. Ces appareils varient dans leur apparence et leur retour au toucher selon que vous utilisez un crayon Apple ou votre doigt.
Par exemple, la vitesse d’un trait sera importante avec les dispositifs stylo et crayon. Des traits plus rapides entraîneront des esquisses plus épaisses ou plus audacieuses dans l’outil Plume. Les traits plus lents créent des lignes plus épaisses lors de l’utilisation de l’outil crayon. Néanmoins, la vitesse du trait n’a pas d’impact sur l’outil Plume.
Si vous souhaitez faire une ligne ou une forme parfaite, dessinez comme vous le feriez habituellement. Néanmoins, ne relâchez pas encore votre doigt, mais attendez que la ligne ou la forme que vous avez attirée se transforme en une forme ou une ligne parfaite. Vous devez attirer le formulaire d’un seul coup pour que l’outil détecte que vous essayez de dessiner un formulaire.
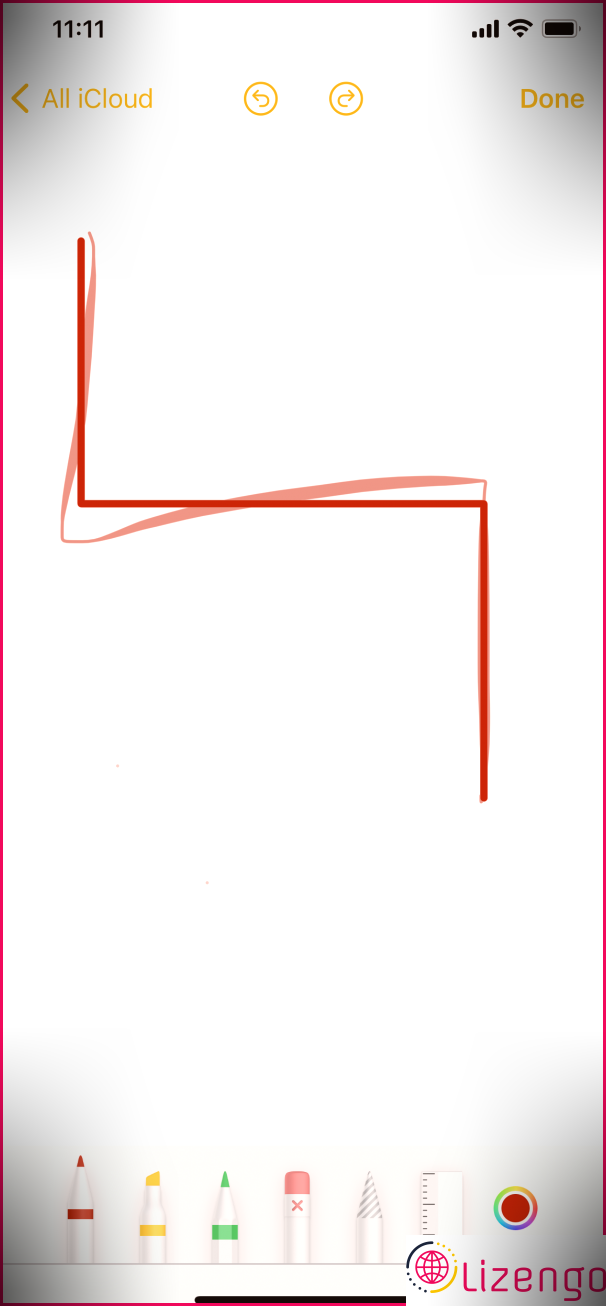
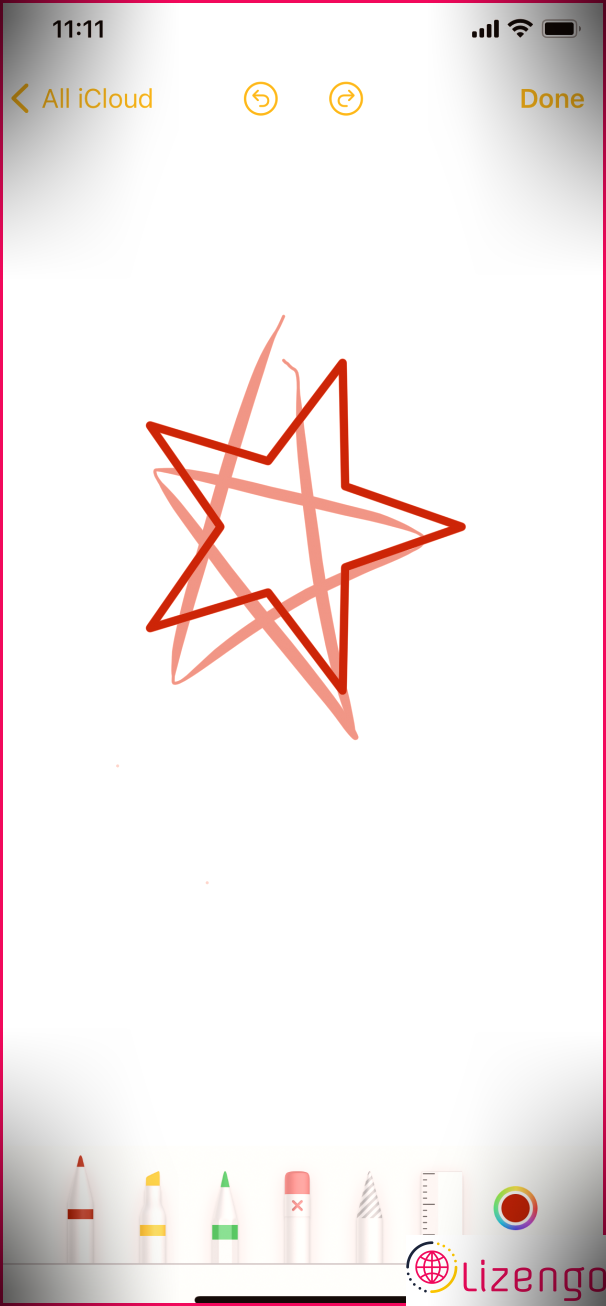
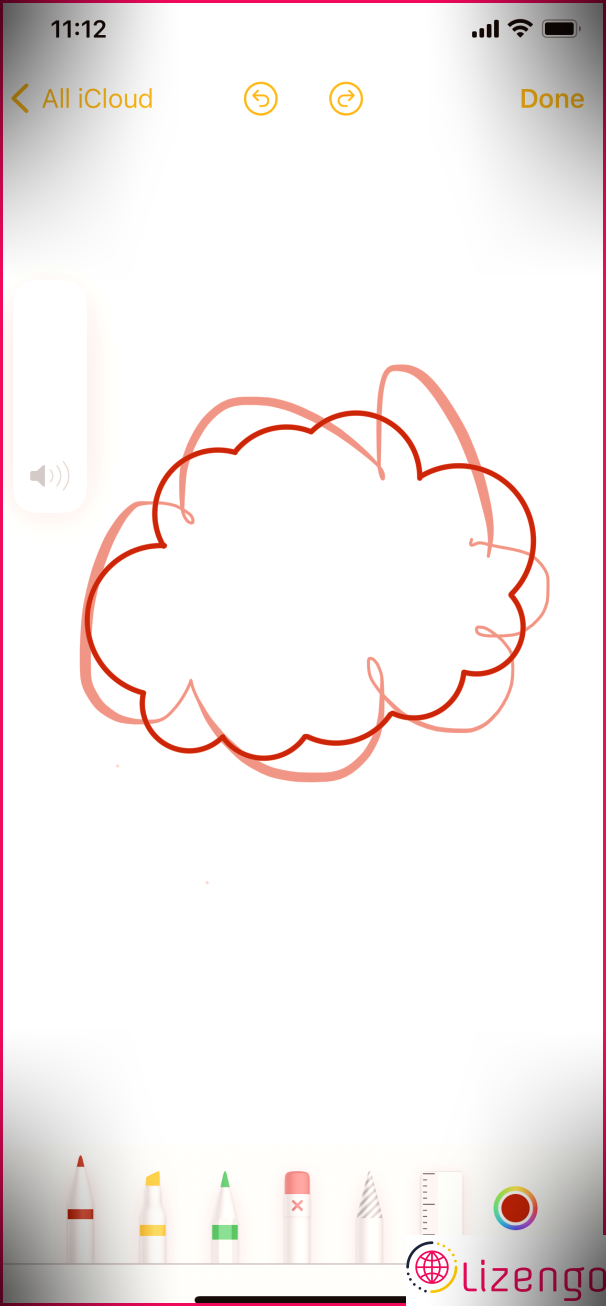
Cette fonction aide les flèches, les lignes droites, les arcs, les lignes avec des virages à 90 degrés (comme les escaliers), les gouvernements, les bulles de conversation, les cœurs, les étoiles et aussi les nuages.
Outil pour effacer
L’outil gomme de balisage, l’outil avec le haut de la gomme rose, peut être utilisé comme un Gomme de pixels ou un Gomme d’objet . Si vous sélectionnez le dernier, l’outil Gomme aura un X marquer dessus. Faites simplement glisser votre doigt pour supprimer des pixels ou des traits ou des formes entiers, selon le mode de suppression que vous utilisez.
En plus de l’outil Gomme, vous pouvez également utiliser le annuler et Refaire boutons en haut de l’écran.
Lasso
L’outil Lasso de Markup est impressionnant. Vous pouvez l’utiliser de différentes manières pour sélectionner des éléments. Pour commencer le prélèvement, appuyez sur l’outil lasso et effectuez également l’une des actions suivantes :
- Dessinez une unité : Sélectionnez des objets en traçant la ligne pour confiner le composant préféré. Une fois choisi, vous verrez des lignes peuplées bordant la forme. Une fois que vous voyez cela, vous pouvez déplacer l’aspect.
- Robinet double ou cale : C’est excellent lorsque des éléments se chevauchent, comme des formulaires ou des notes manuscrites, et que vous avez également l’intention de choisir un seul formulaire. Vous verrez les formulaires choisis en surbrillance. Vous pouvez également faire glisser les petits outils de sélection jaunes qui apparaissent comme des épingles pour vous aider à ajuster votre option.
- Robinet triple : Vous pouvez appuyer trois fois sur les phrases transcrites.
- Touchez, maintenez et faites également glisser : Si vous souhaitez sélectionner plusieurs éléments ou un paragraphe, commencez par sélectionner un mot, puis faites-le glisser pour sélectionner les blocs de texte ou les paragraphes restants.
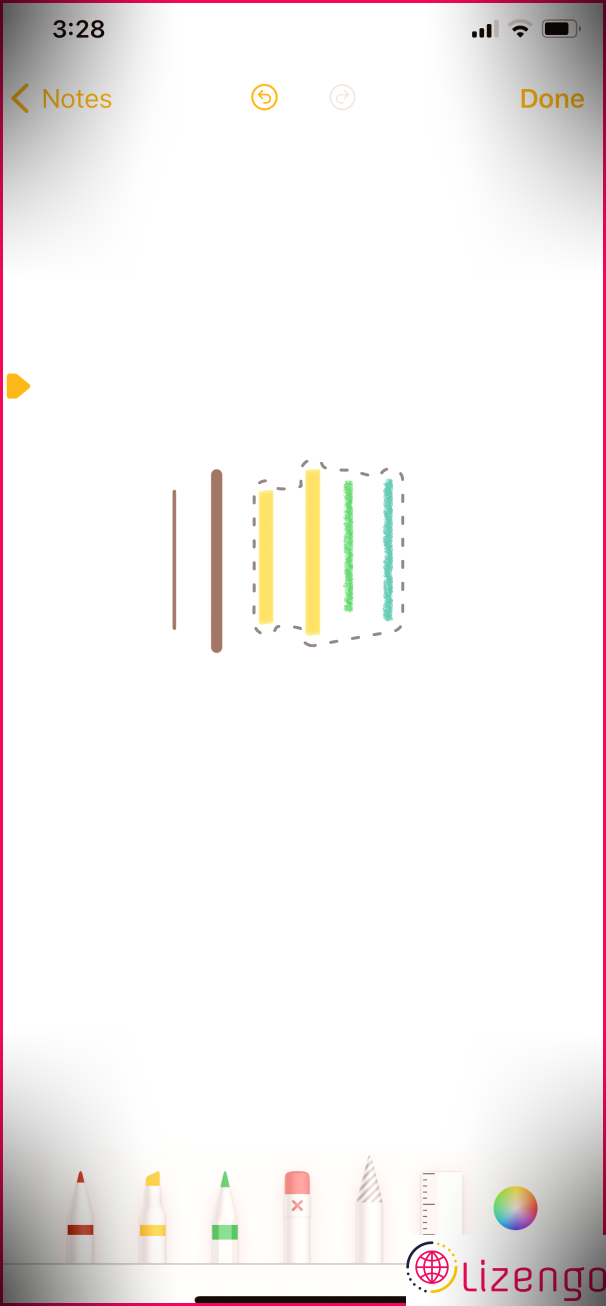
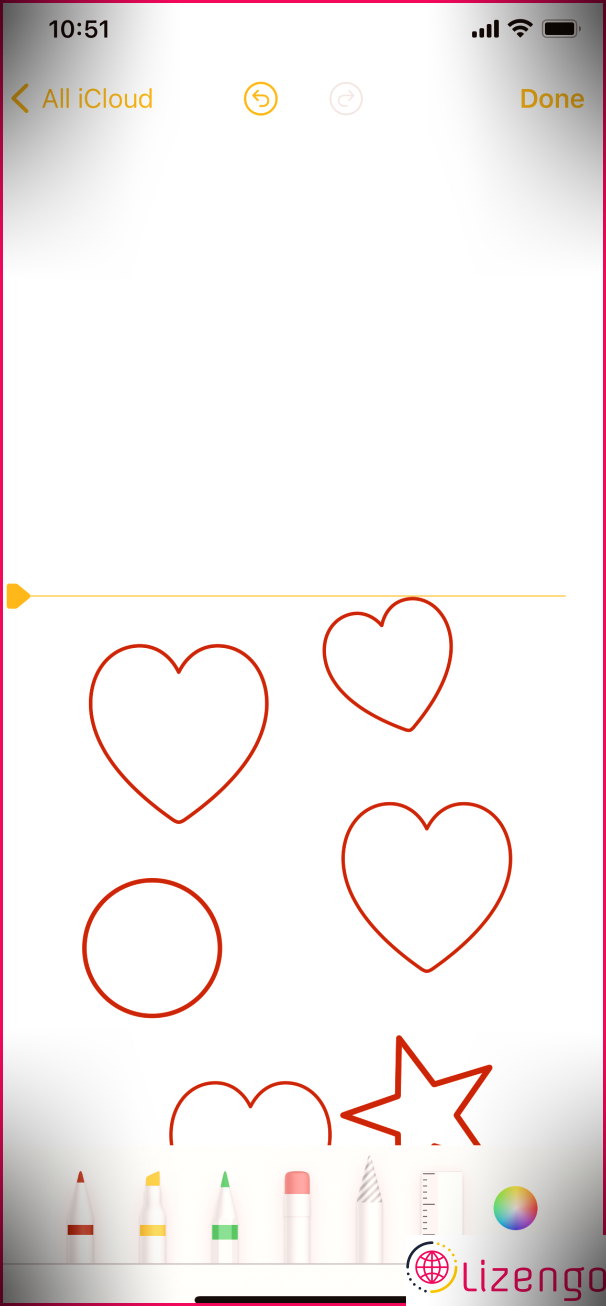
Vous pouvez également déplacer un dessin entier en maintenant la flèche jaune avec la ligne de bordure et en la faisant glisser de haut en bas. En plus de déplacer des choix, vous pouvez effectuer diverses autres actions comme Couper , Copie , Supprimer , Dupliquer , ou Insérer un espace au-dessus . Vous pouvez également modifier les couleurs en touchant le jeu de nuances dans la barre d’outils de balisage.
Outil de règle
Utilisez le Outil règle tracer des lignes droites. Appuyez sur l’outil Règle et utilisez un doigt pour le faire glisser sur l’écran. Pour réajuster son angle, utilisez deux doigts pour le tourner.
L’outil de règle vous fournira un robinet de commentaires haptiques à 0, 45, ainsi que 90 niveaux pour vous aider à placer la règle à de tels angles. Lorsque vous avez terminé, appuyez simplement à nouveau sur la règle pour la faire disparaître.
Outil d’annotation
L’outil d’annotation vous permet d’annoter des textes, des objets ainsi que des formes. Ces notes se déplacent avec les éléments au fur et à mesure que vous les modifiez. Il suffit de toucher n’importe où sur l’écran et de sélectionner l’outil d’annotation. Contrairement à Scribble, vous pouvez également annoter sans Apple Pencil. Pour utiliser votre doigt, touchez le Plus de commutateur ( … ) et aussi choisir Annotation intelligente .
Ajustements de l’outil de dessin
Vous pouvez également apporter des modifications aux outils de dessin :
- Épaisseur de ligne : Vous pouvez modifier l’épaisseur de ligne des outils de dessin en touchant l’outil et en sélectionnant parmi cinq choix d’épaisseur.
- Opacité : Ajustez l’opacité de la ligne en choisissant un périphérique d’attraction et en faisant également glisser le curseur.
- Couleur : Si vous préférez modifier la teinte d’un appareil, touchez simplement le Couleur symbole à droite de la trousse à outils. Vous pouvez sélectionner le Grille onglet pour choisir une couleur dans le schéma en grilles. Sélectionnez le Spectre onglet pour choisir une couleur en faisant glisser votre doigt sur le spectre de couleurs. Si vous avez l’intention de changer les éléments RVB à la main, choisissez Curseurs . Vous pouvez également simplement utiliser le numéro de couleur hexadécimal de votre teinte recommandée sur l’espace. Si vous avez déjà utilisé l’ombre sur votre dessin, appuyez sur l’outil compte-gouttes en haut à gauche pour sélectionner une ombre dans votre dessin.
Déplacement et masquage de la boîte à outils de balisage
Vous pouvez également déplacer votre boîte à outils de balisage tout en l’utilisant dans des applications soutenues. Ceci, cependant, est limité aux iPads. Pour déplacer la boîte à outils, faites simplement glisser du centre de la barre d’outils (près du centre de l’écran) vers n’importe quel type de bord de votre écran.
Si vous souhaitez activer la réduction automatique, pour réduire automatiquement la barre d’outils lorsque vous dessinez ou saisissez un message, appuyez sur l’icône d’extension ou sur le symbole avec des points de suspension, puis activez-le. Vous pouvez recréer le programme de barre d’outils complet en touchant la version réduite. Si vous souhaitez le masquer complètement, touchez le Balisage symbole ou robinet Fait .
Allez au-delà du gribouillage
Les dispositifs de dessin du balisage peuvent sembler primaires à première vue. Cependant, avec un peu d’exploration, vous constaterez que ce sont des appareils plutôt puissants qui vous permettent de faire plus avec vos images et vos notes que de simplement prendre des notes. Outre une gamme d’appareils d’écriture, vous pouvez utiliser le balisage pour dessiner des formes parfaites, transformer votre écriture manuscrite en message et annoter vos papiers et vos photos.