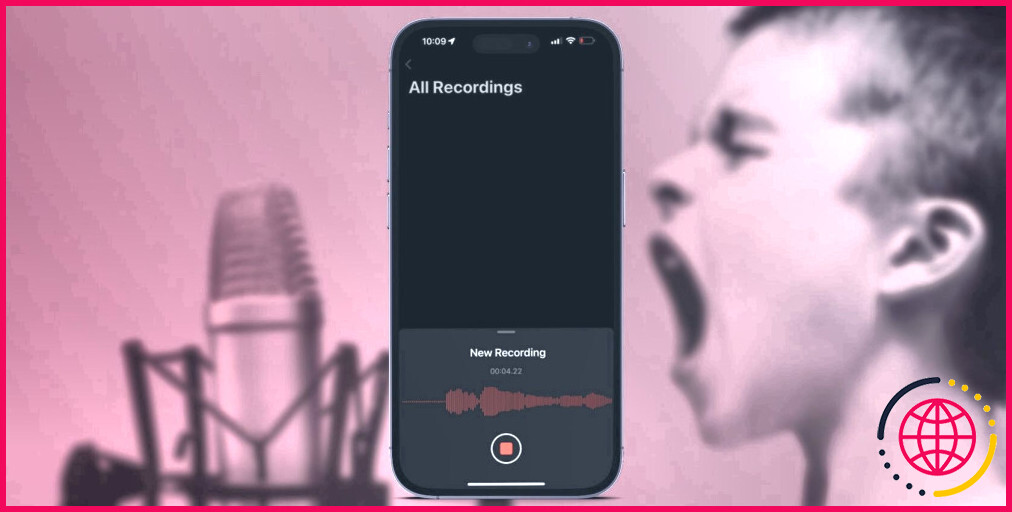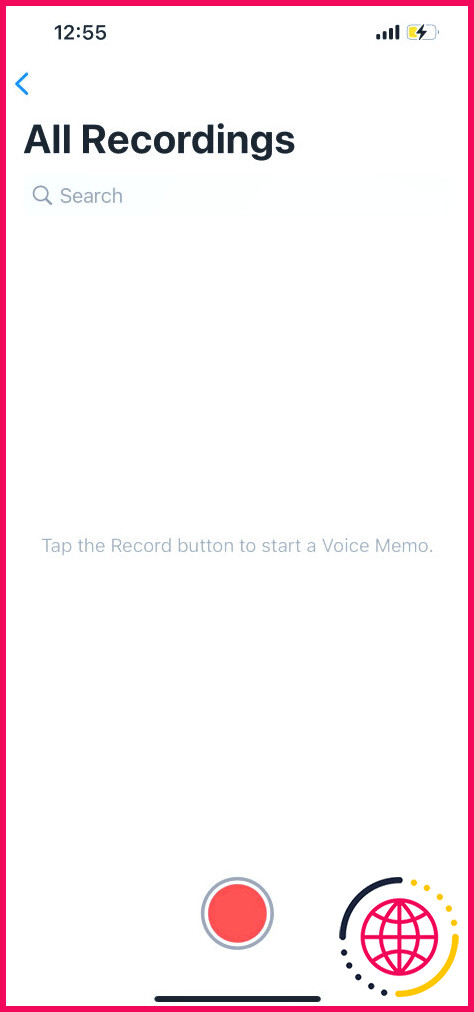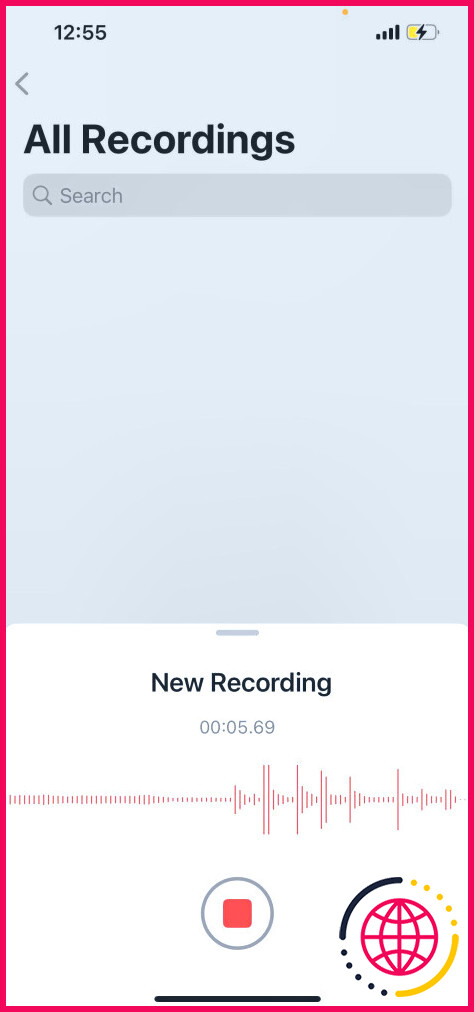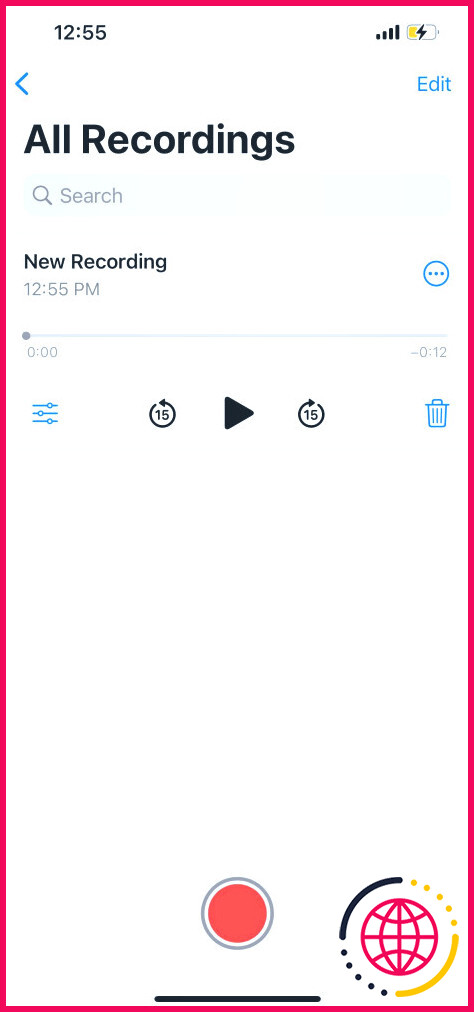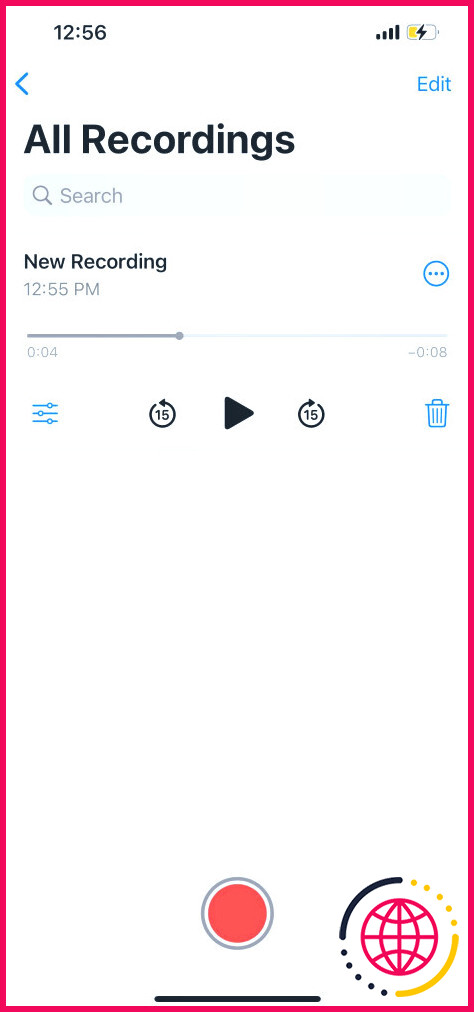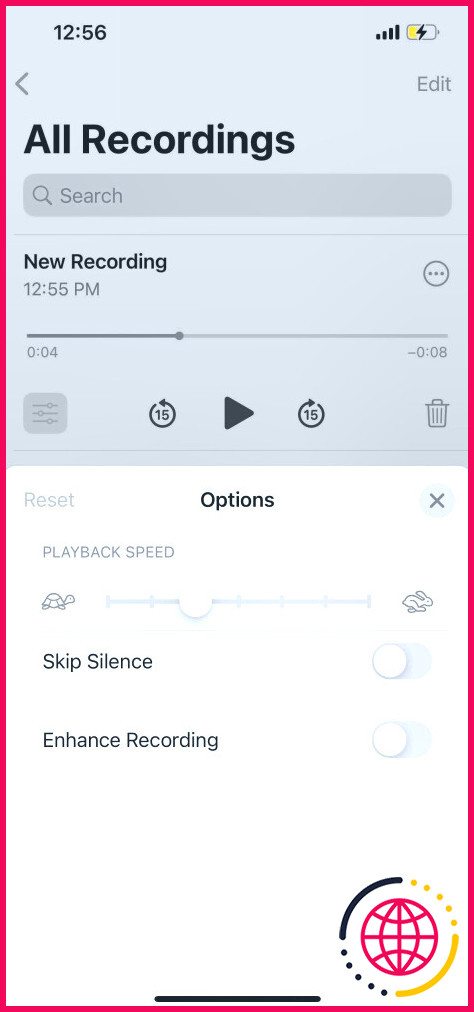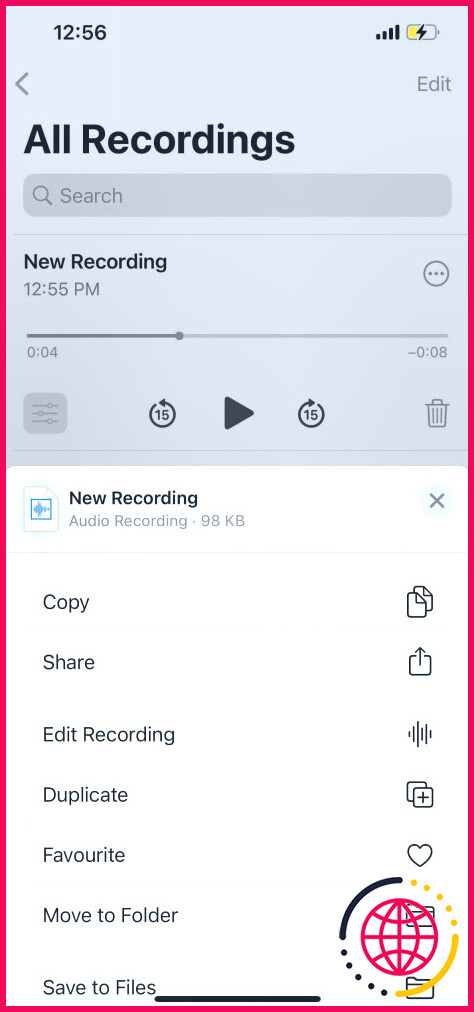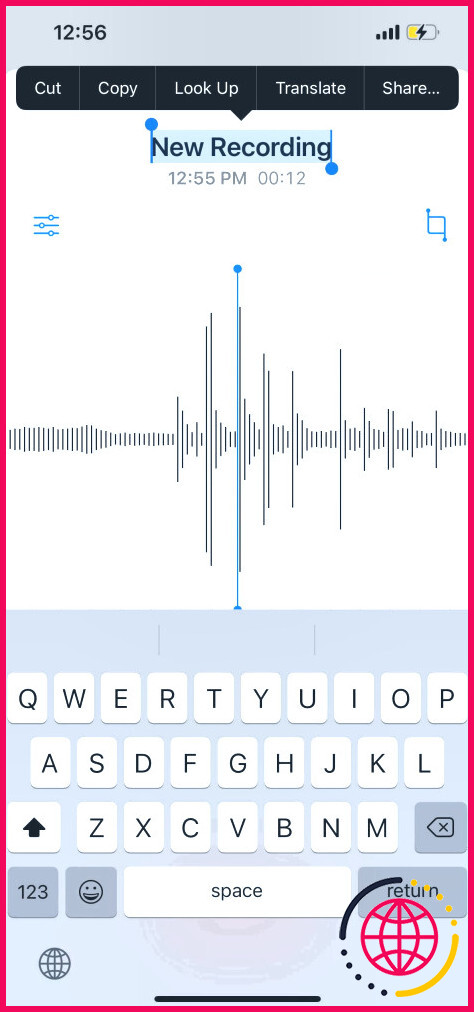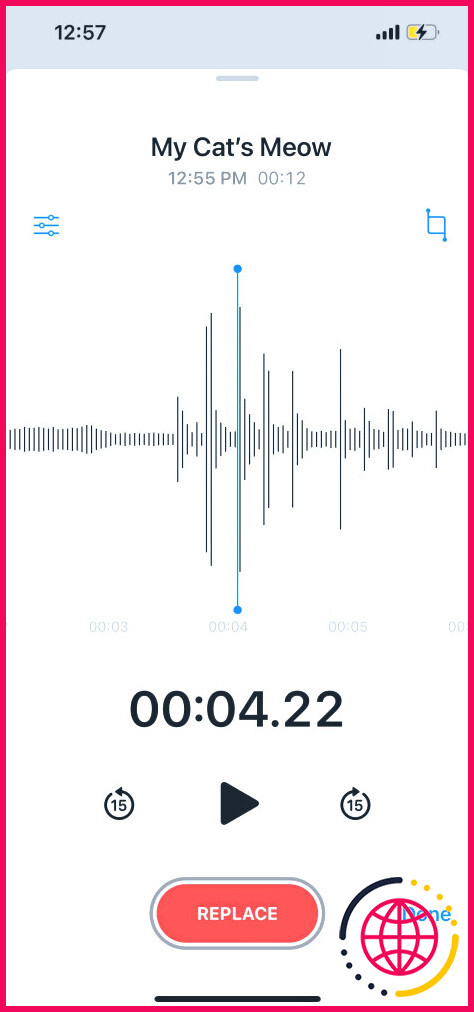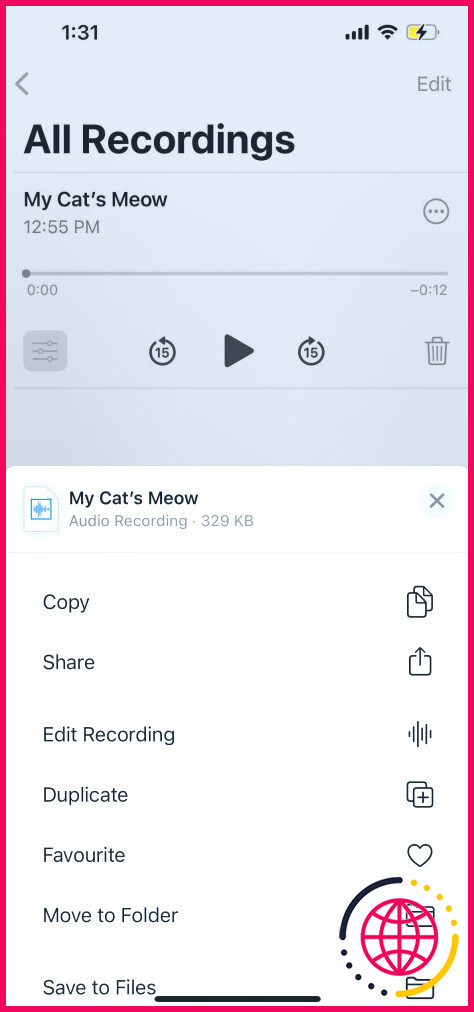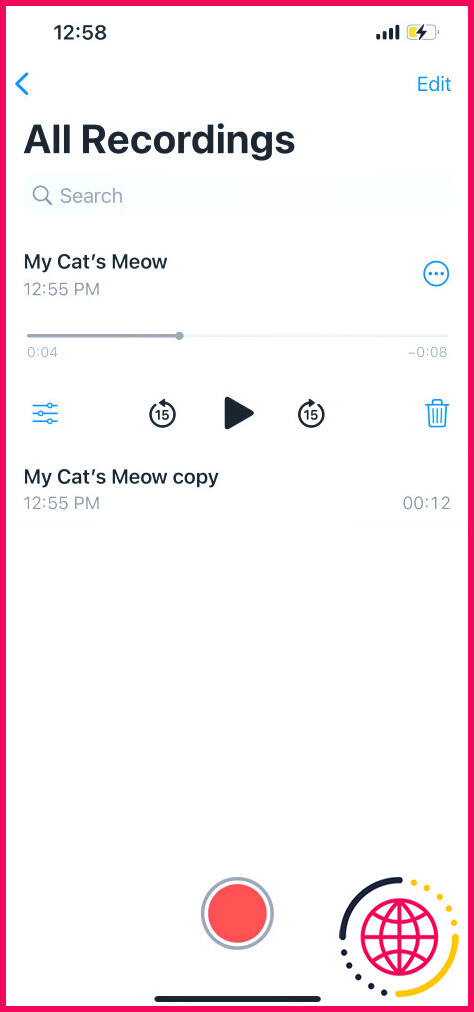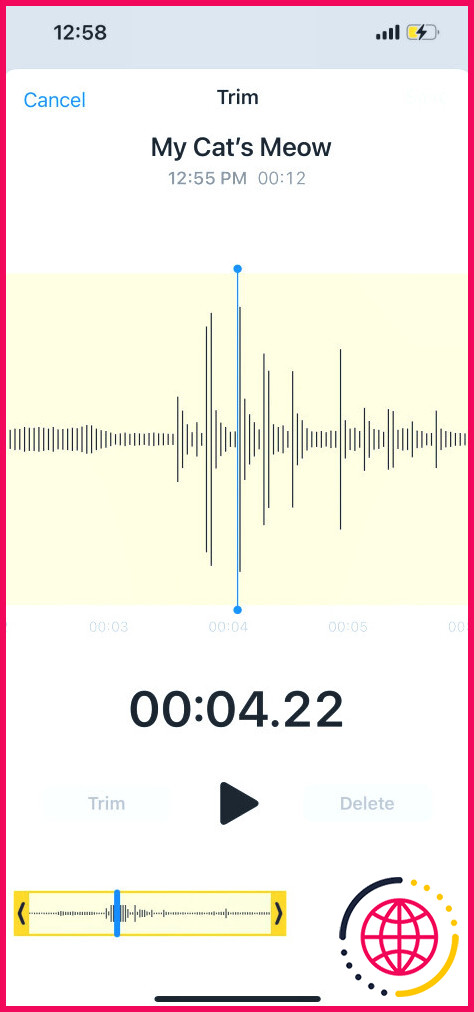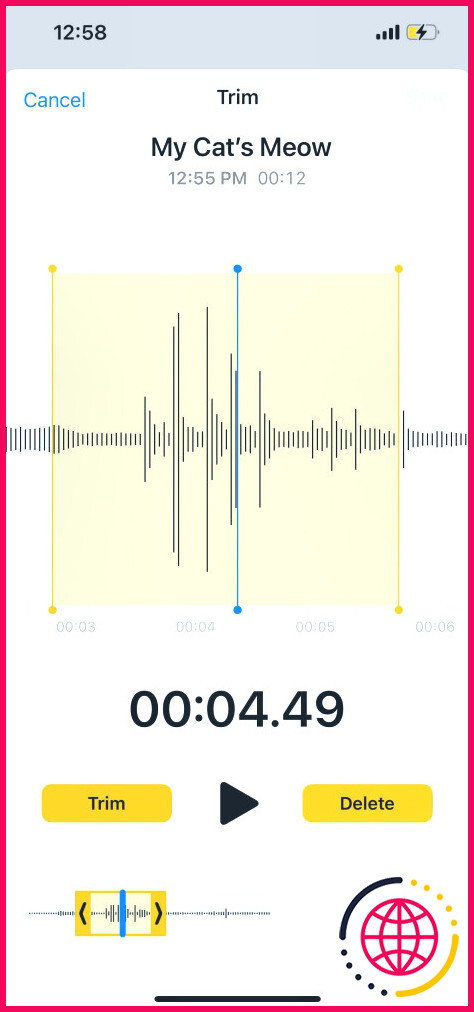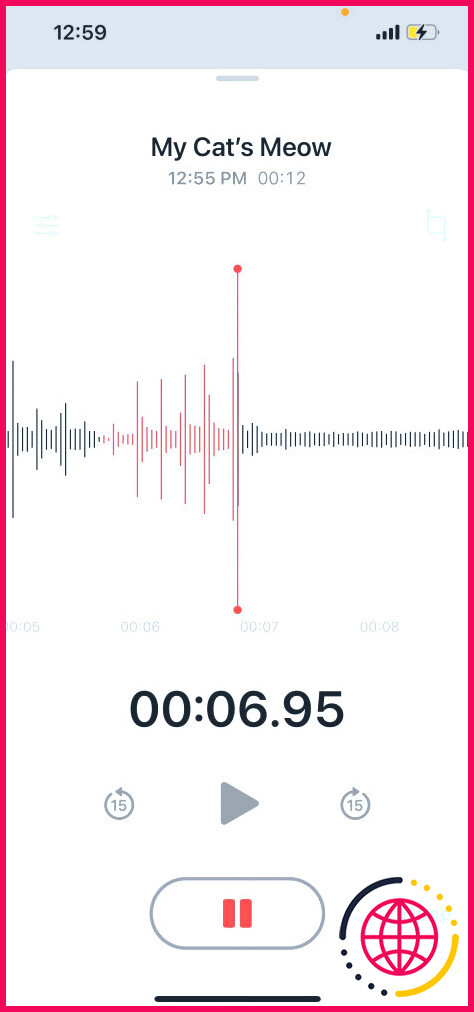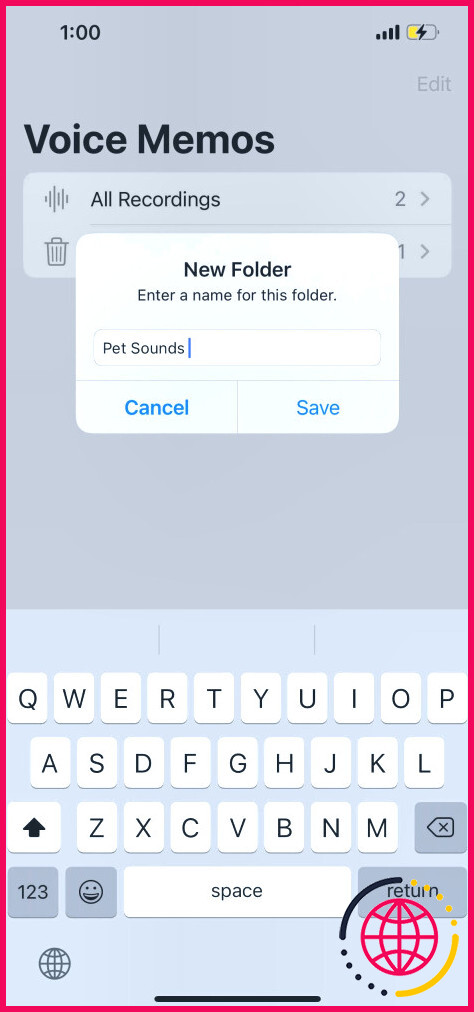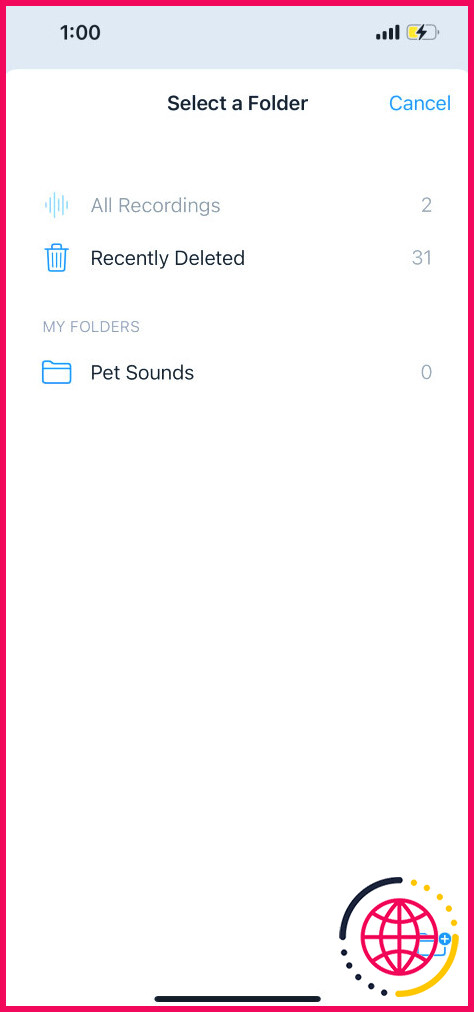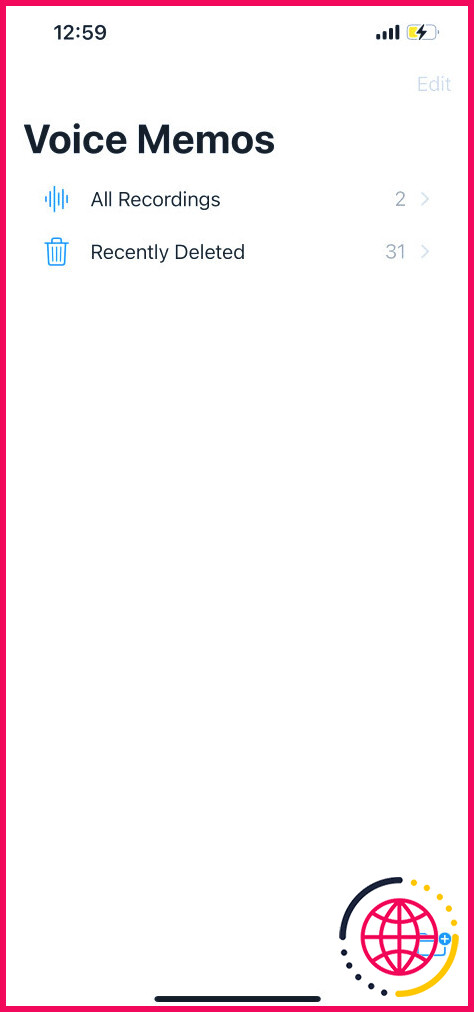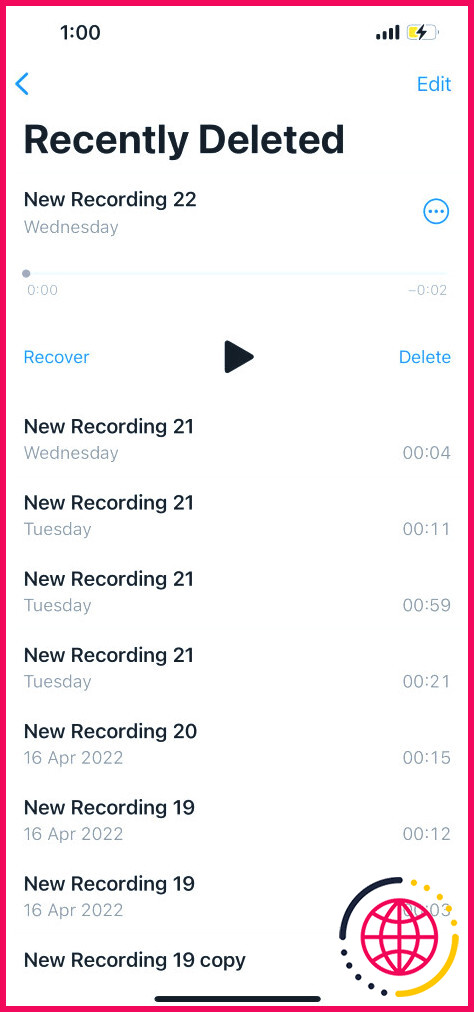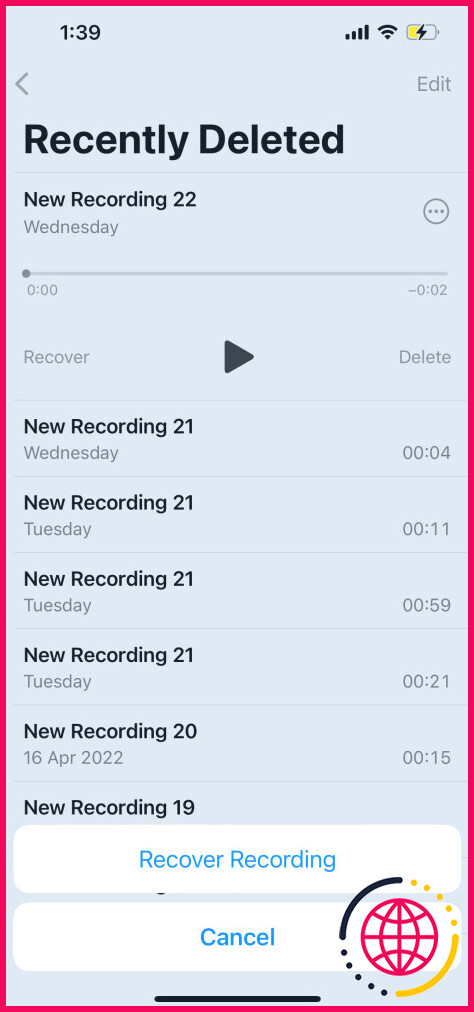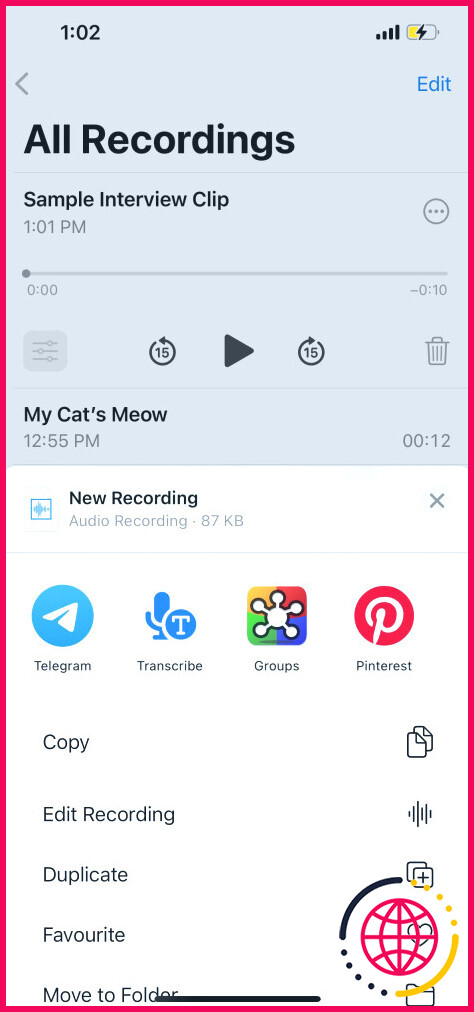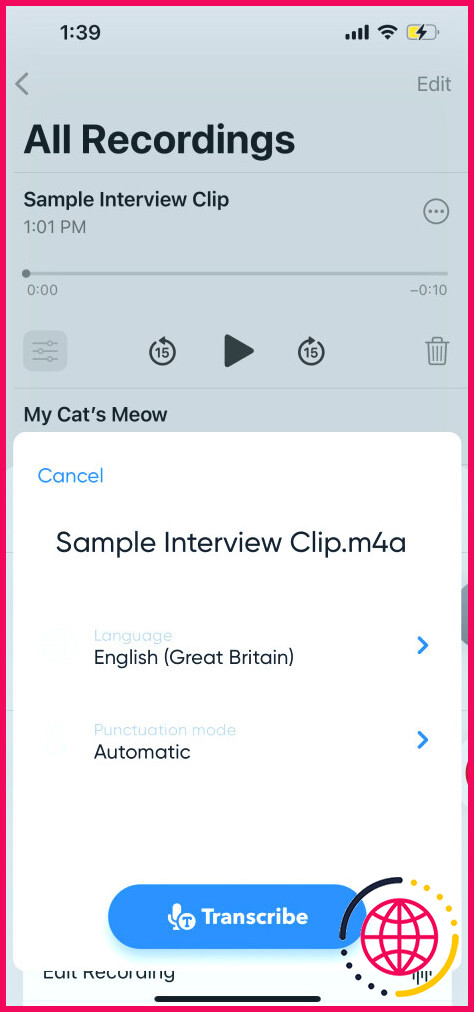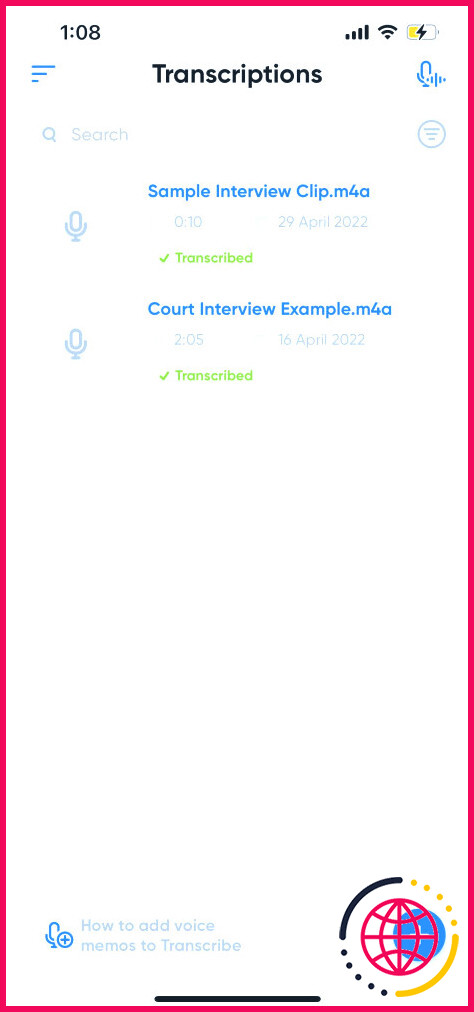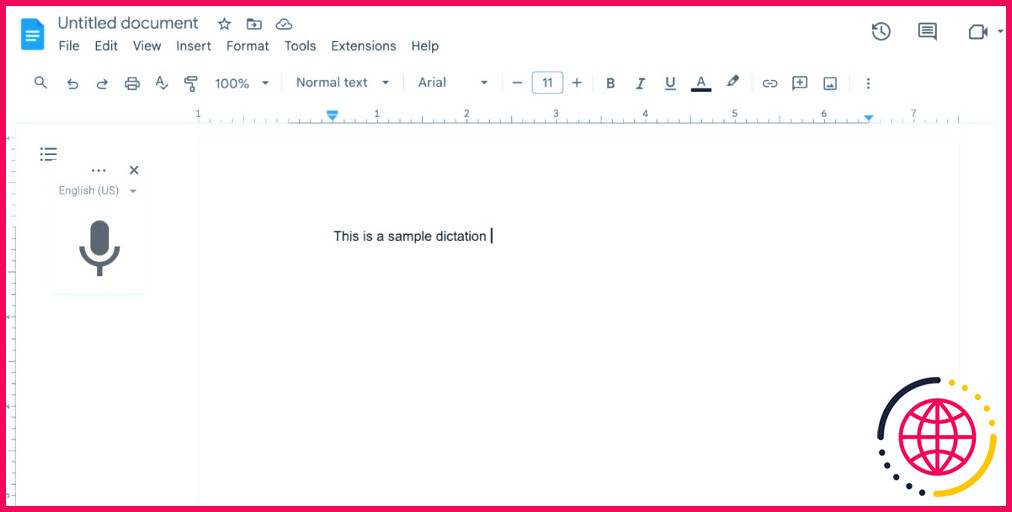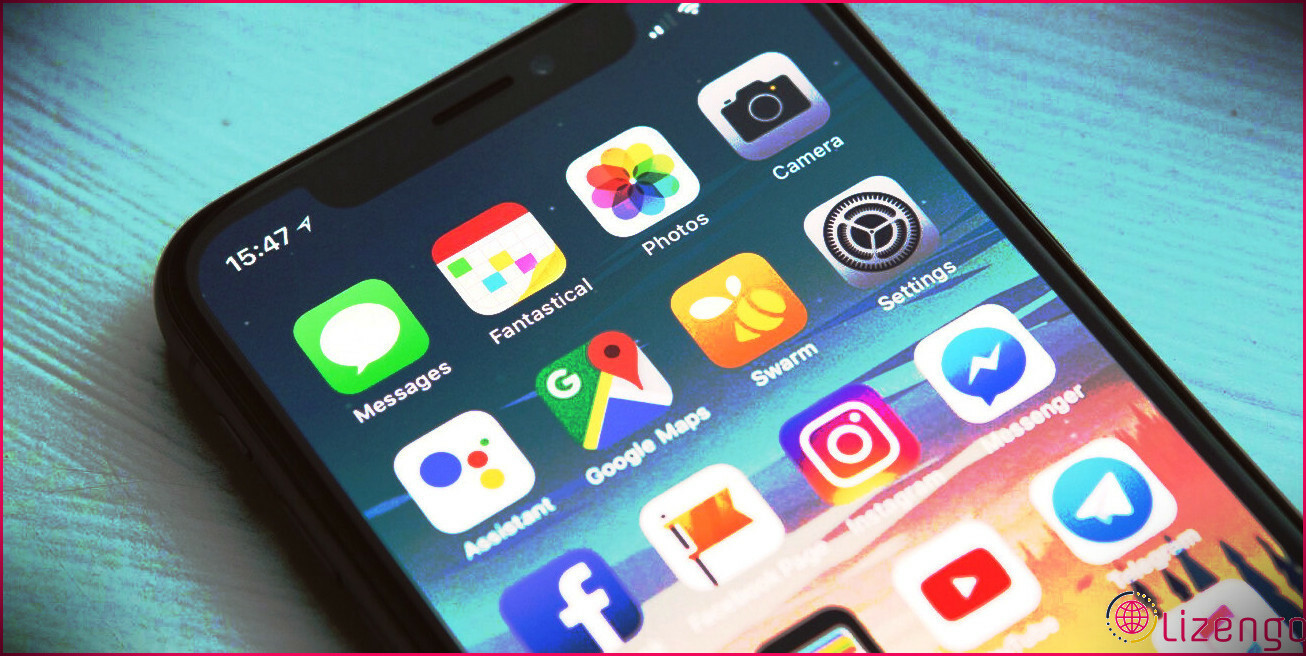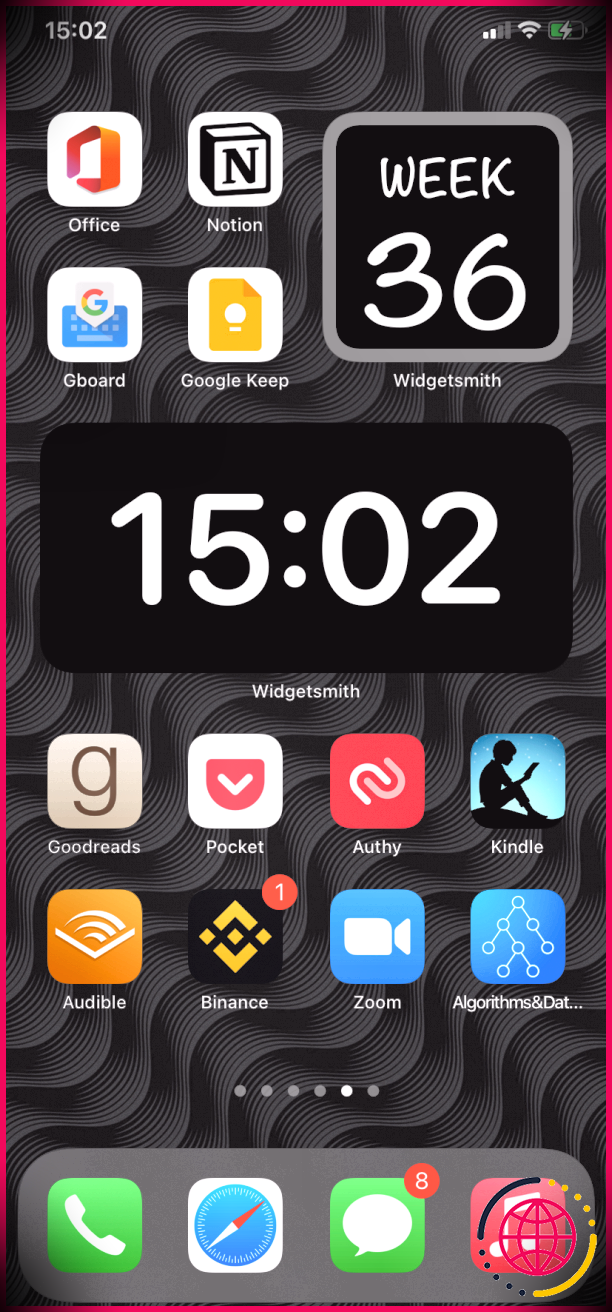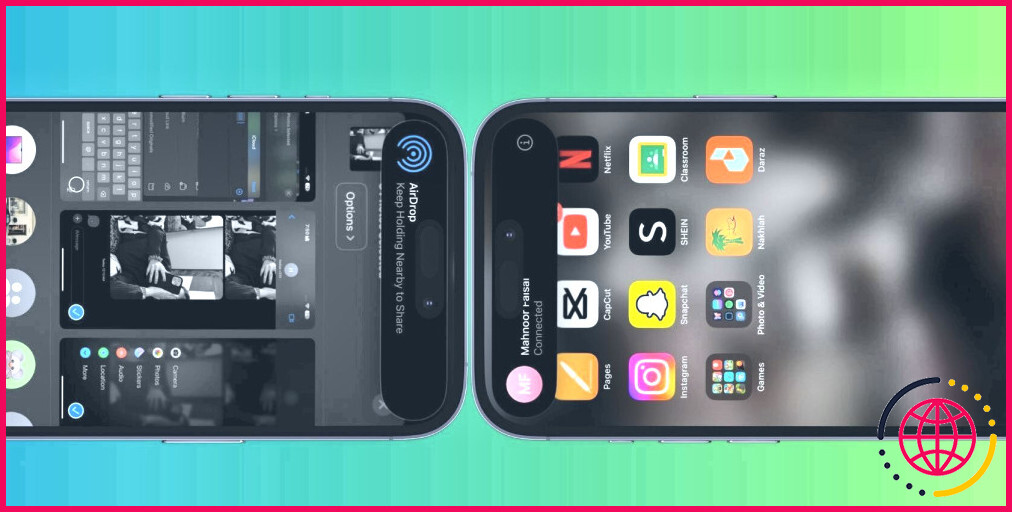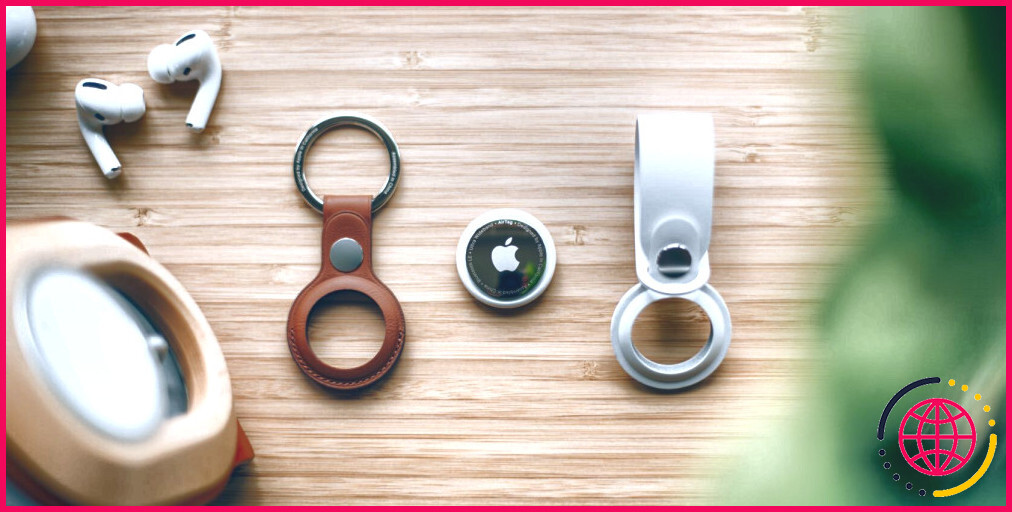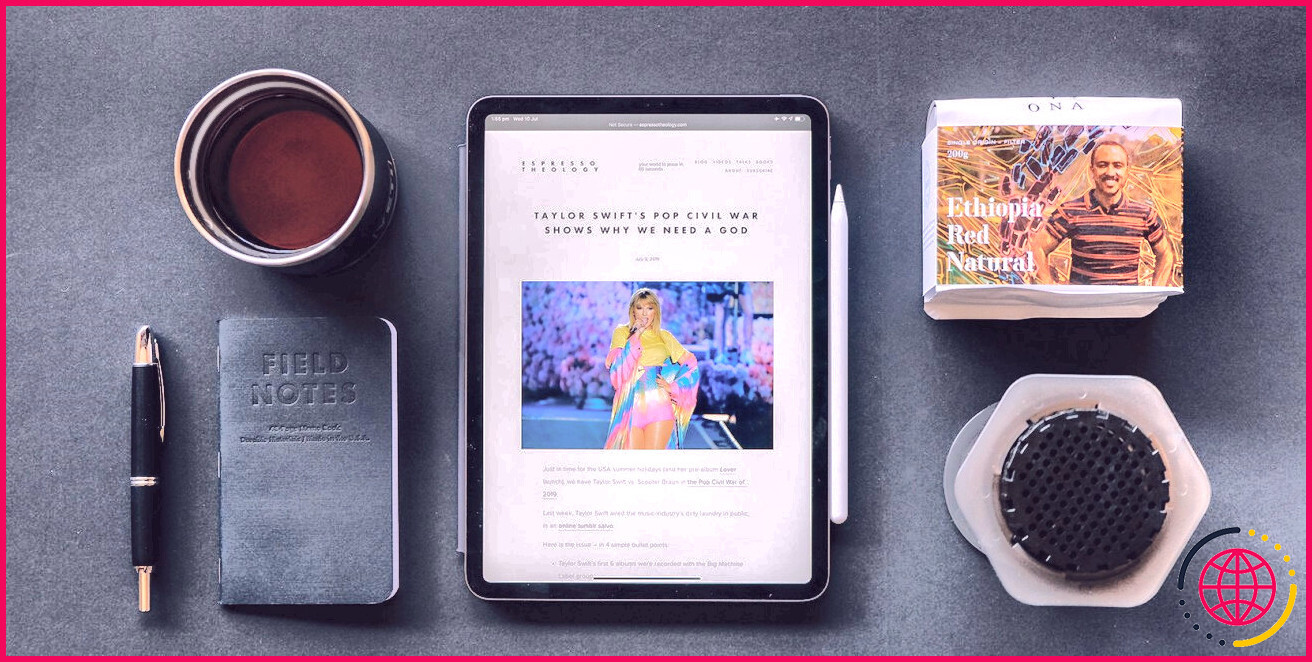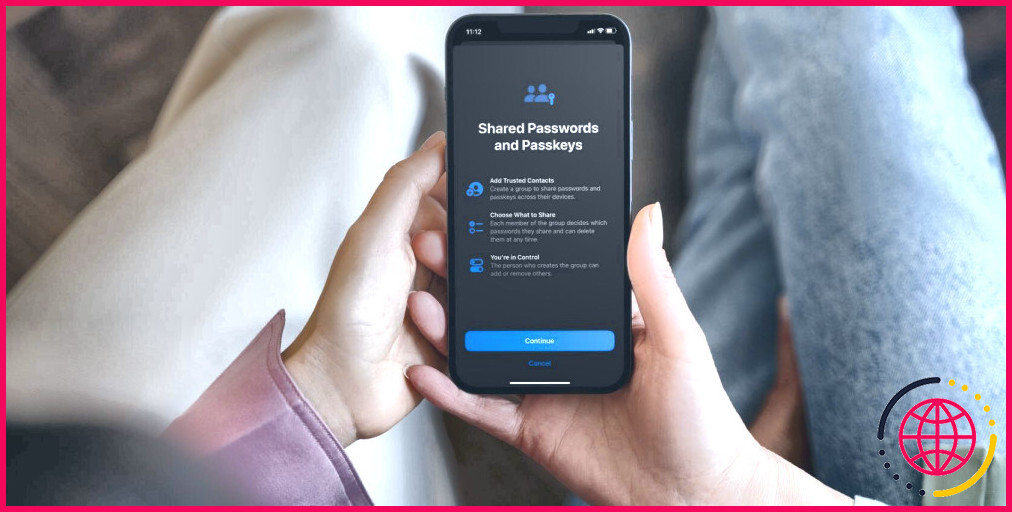Mémos vocaux sur l’iPhone : Un guide complet
L’application Mémos vocaux sur votre iPhone est une excellente option pour enregistrer des interviews, quelques airs rapides, des pensées aléatoires pour vous-même, et bien d’autres choses encore. Il n’y a pas de limite de temps fixe pour vos enregistrements ; vous devez simplement vous assurer que vous disposez de suffisamment d’espace de stockage sur votre appareil.
Voici un guide complet sur l’utilisation de l’application Mémos vocaux de votre iPhone. Vous trouverez ci-dessous les étapes à suivre pour enregistrer, modifier et transcrire un mémo vocal sur votre iPhone.
Comment enregistrer un mémo vocal sur votre iPhone ?
La première étape consiste à enregistrer un mémo vocal. Les étapes sont assez simples :
- Ouvrez la fenêtre Mémos vocaux et appuyez sur le bouton rouge Enregistrer rouge.
- Pendant qu’un enregistrement est en cours, vous verrez une forme d’onde en mouvement.
- Appuyez sur le bouton rouge Arrêter pour arrêter l’enregistrement.
- Votre enregistrement sera sauvegardé dans la liste des Tous les enregistrements.
Comment lire un enregistrement dans l’application Voice Memos ?
Une fois que vous avez enregistré un mémo vocal sur votre iPhone, il est temps de l’écouter pour savoir à quoi il ressemble. Voici comment procéder :
- Ouvrez l’application Mémos vocaux pour voir la liste des enregistrements.
- Tapez sur votre enregistrement sauvegardé dans l’application Tous les enregistrements liste.
- Tapez sur l’icône Jouer .
- Pour vous déplacer vers un point spécifique, vous pouvez faire glisser le curseur. Vous pouvez également utiliser la touche Avance rapide ou Rembobinage pour avancer ou reculer de 15 secondes.
En tapant sur les boutons Options (qui ressemble à trois curseurs), vous trouverez d’autres fonctions que vous pouvez utiliser avec la lecture :
- Vitesse de lecture : Si vous faites glisser le curseur vers la tortue, la lecture est plus lente. Si vous faites glisser le curseur vers le lapin, la lecture est plus rapide.
- Sauter le silence : Cette fonction permet de sauter les espaces de silence dans votre enregistrement.
Comment modifier les mémos vocaux sur votre iPhone
Voyons maintenant les différentes modifications que vous pouvez apporter à un enregistrement vocal. Il peut s’agir de modifier le nom du fichier ou de réenregistrer des parties de l’audio.
Comment modifier le nom de fichier d’un mémo vocal ?
Si vous n’avez que quelques mémos vocaux, il est facile de se rappeler lequel est le bon en regardant simplement la date. Mais lorsque la liste s’allonge, il est préférable d’attribuer un nom descriptif à chaque mémo vocal. Voici comment modifier le nom de fichier de votre mémo vocal :
- Ouvrez le fichier Mémos vocaux pour afficher tous vos enregistrements.
- Tapez sur l’enregistrement que vous souhaitez modifier.
- Appuyez sur la touche Plus (qui ressemble à trois points).
- Choisissez Modifier l’enregistrement.
- Appuyez sur le nom du fichier pour le remplacer par le titre de votre choix.
Comment dupliquer un mémo vocal sur votre iPhone
Avant de procéder au découpage ou à d’autres modifications de vos mémos vocaux, il est conseillé de les dupliquer. Par exemple, si vous avez réalisé un enregistrement vocal d’une interview, il serait désastreux de perdre une partie de l’audio à cause d’une modification. Alors que l’application Photos vous permet de revenir facilement à l’état d’origine des photos modifiées, l’application Mémos vocaux n’offre pas cette possibilité pour l’audio.
Par conséquent, vous devez dupliquer un mémo vocal avant de commencer à le modifier :
- Tapez sur votre enregistrement et appuyez sur la touche Plus d’informations .
- Choisir Dupliquer.
- Un duplicata identique apparaît, avec le mot copie à la fin de son nom.
Comment découper un mémo vocal sur votre iPhone
Pour créer un enregistrement plus propre et plus cohérent, vous pouvez supprimer les sections audio inutiles qui l’alourdissent. Voici comment découper vos mémos vocaux :
- Tapez sur votre enregistrement et appuyez sur la touche Plus d’informations .
- Choisir Modifier l’enregistrement.
- Tapez sur la touche Découper (qui ressemble à un carré avec deux côtés allongés).
- Faites glisser le curseur vertical de chaque côté de l’enregistrement pour mettre en surbrillance la section que vous souhaitez conserver ou supprimer.
- Pour conserver la section en surbrillance, choisissez Découper. Pour supprimer la section en surbrillance, choisissez Supprimer.
Pour l’instant, il n’existe aucun moyen d’annuler des modifications individuelles dans l’application Mémos vocaux de l’iPhone. Vous pouvez seulement appuyer sur Annuler lorsque vous êtes encore dans la fenêtre d’édition, pour annuler toutes les modifications que vous avez effectuées au cours de cette session d’édition.
Comment remplacer des parties d’un mémo vocal ?
Vous pouvez remplacer des parties d’un mémo vocal en enregistrant de nouvelles données audio pendant la lecture. Voici comment procéder :
- Tapez sur votre enregistrement et appuyez sur la touche Plus d’informations .
- Choisir Modifier l’enregistrement.
- Dans le menu Editer Enregistrement faites glisser le curseur de temps jusqu’à la partie où vous souhaitez commencer l’écrasement avec du nouveau son.
- Tapotez Remplacer pour commencer l’enregistrement d’un nouveau son, qui s’affiche en rouge.
- Tapotez Terminé pour enregistrer.
Il n’est pas possible d’annuler le remplacement de l’audio. Contrairement au découpage, il n’y a pas de Annuler n’existe pas.
Même si vous quittez l’application Mémos vocaux sans appuyer sur le bouton Terminé le nouveau son sera déjà enregistré dans le fichier. Par conséquent, soyez absolument sûr de ce que vous voulez remplacer avant de procéder à de telles modifications.
Si vous estimez que l’application Mémos vocaux est trop limitée en matière d’édition, vous devriez consulter des applications d’édition audio tierces pour votre iPhone, qui offrent toutes une plus grande flexibilité et de meilleures options.
Comment organiser les mémos vocaux de votre iPhone en dossiers
Au fil du temps, vous accumulerez probablement une longue liste de mémos vocaux dans l’application. Si vous aimez organiser les applications de votre iPhone, vous devriez faire de même pour vos enregistrements vocaux !
Voici comment déplacer vos enregistrements de mémos vocaux dans différents dossiers :
- Depuis le dossier Tous les enregistrements dans la page Mémos vocaux appuyez sur la page Retour pour accéder au menu Mémos vocaux page.
- Appuyez sur la page Nouveau dossier . Nommez votre dossier et sélectionnez Sauvegarder
- Revenez à l’écran Tous les enregistrements page.
- Tapez sur un enregistrement que vous souhaitez déplacer et appuyez sur la touche Plus et appuyez sur le bouton Plus .
- Choisir Déplacer vers le dossier.
- Sélectionnez le dossier de destination.
Comment supprimer et restaurer les mémos vocaux
Pour supprimer un mémo vocal dont vous n’avez plus besoin, appuyez simplement sur le bouton Corbeille pour le supprimer.
Si vous avez accidentellement supprimé un enregistrement que vous souhaitez récupérer, suivez ces étapes pour le récupérer :
- A partir de l’icône Tous les enregistrements appuyez sur la touche Retour flèche.
- Sélectionner Récemment supprimé.
- Tapez sur l’enregistrement que vous souhaitez restaurer. Sélectionnez Récupérer.
- Tapez sur Récupérer l’enregistrement pour confirmer.
Les enregistrements supprimés ne peuvent être récupérés que pendant 30 jours.
Comment transcrire un mémo vocal sur l’iPhone
L’application Mémo vocal d’Apple ne permet pas encore de transcrire les mémos vocaux. Il existe néanmoins deux moyens simples de convertir les mémos vocaux en texte. La première consiste à télécharger une application iPhone tierce, telle que Transcribe. Ces applications ne sont pas exactes à 100 %, mais elles parviennent généralement à transcrire la plus grande partie du texte. Il se peut que vous deviez simplement modifier un peu le texte.
Télécharger : Transcrire (Gratuit, abonnement disponible)
Suivez ces étapes pour convertir votre mémo vocal en texte à l’aide de l’application Transcribe :
- Dans l’application Mémos vocaux tapez sur votre enregistrement et appuyez sur la touche Plus et appuyez sur le bouton Plus .
- Tapez sur Partager.
- Faites défiler la liste horizontale des applications et sélectionnez Transcrire.
- Choisissez votre langue et Mode de ponctuation. Ensuite, tapez sur Transcrire.
- Une fois le téléchargement terminé, accédez à l’écran Transcrire pour voir votre mémo vocal transcrit.
Si votre mémo vocal est long, la plupart des applications tierces vous demandent de payer pour le transcrire intégralement. Par conséquent, pour une méthode entièrement gratuite de conversion de votre mémo vocal iPhone en texte, la deuxième solution consiste à utiliser des outils de dictée gratuits sur votre PC ou Mac Windows.
Par exemple, vous pouvez utiliser la fonction de saisie vocale de Google Docs sur un ordinateur de bureau. Dans un nouveau document, allez à Outils > Saisie vocale. Cliquez sur le bouton microphone puis lisez le mémo vocal sur votre iPhone.
Placez votre iPhone à côté du microphone de votre ordinateur et augmentez le volume de lecture autant que possible pour permettre à l’outil de dictée de capturer les mots avec plus de précision.
Commencer à enregistrer de l’audio avec l’application Voice Memos
Lorsque vous avez besoin d’enregistrer de l’audio pour une interview ou un projet similaire, l’application Mémos vocaux de votre iPhone est un outil simple qui vous permettra de faire le travail. Elle est suffisante pour l’enregistrement et l’édition de base de la voix.
Malheureusement, l’iPhone ne dispose pas d’une fonction intégrée de transcription des mémos vocaux. Vous devrez donc utiliser des applications tierces ou des outils de dictée sur votre ordinateur pour convertir ces enregistrements vocaux en texte.