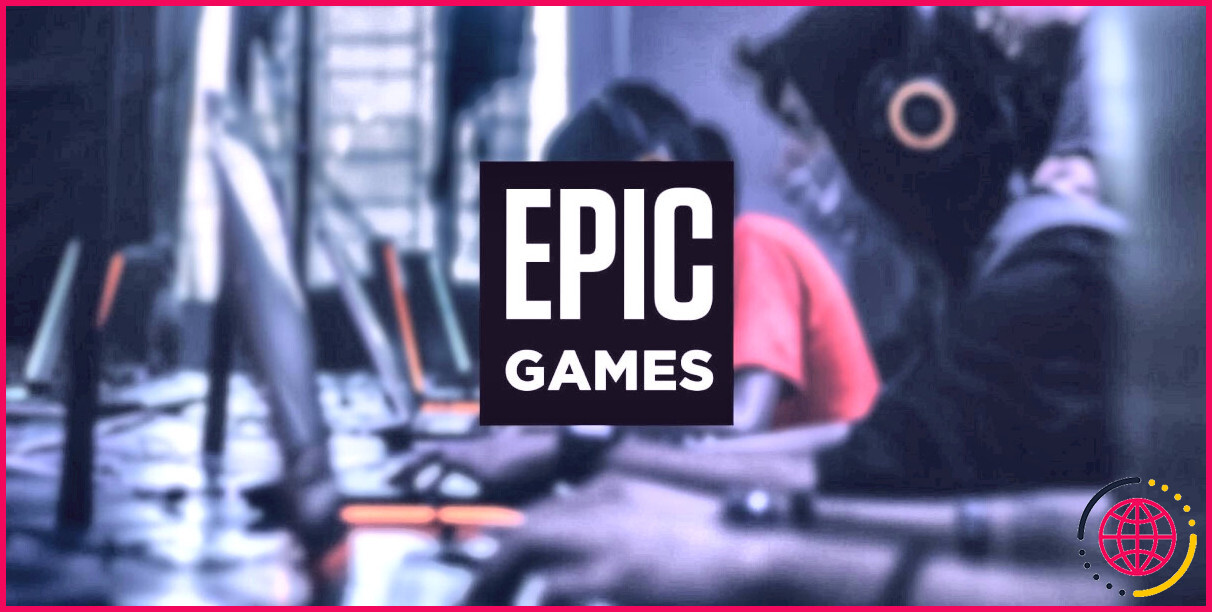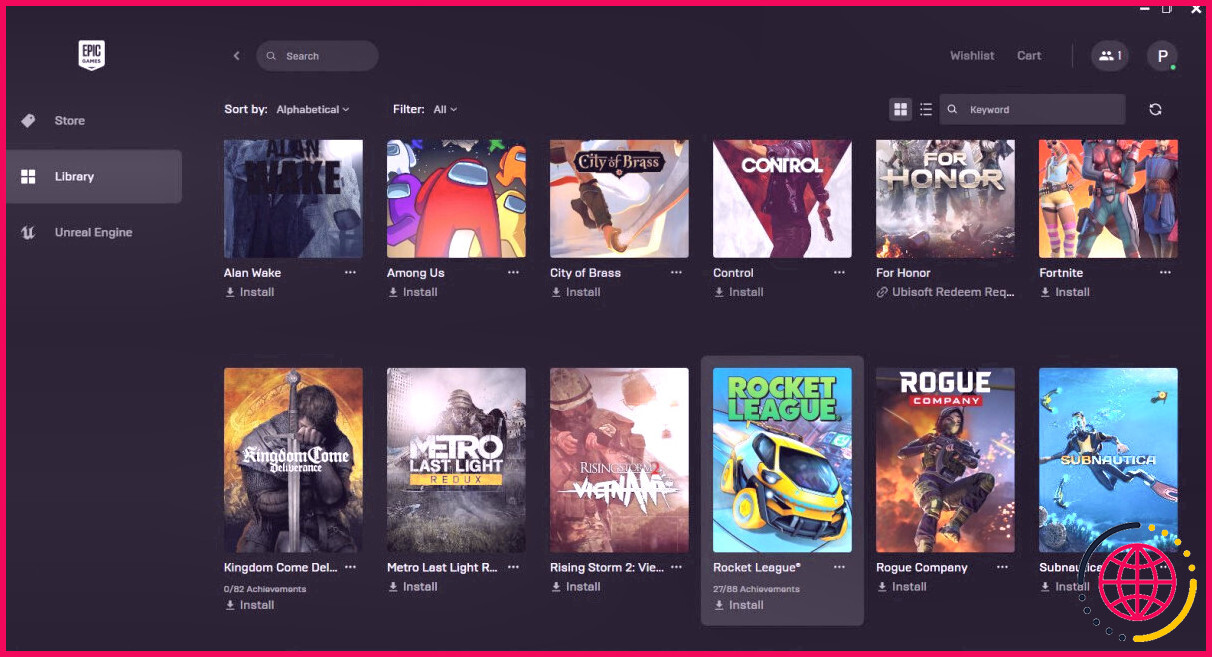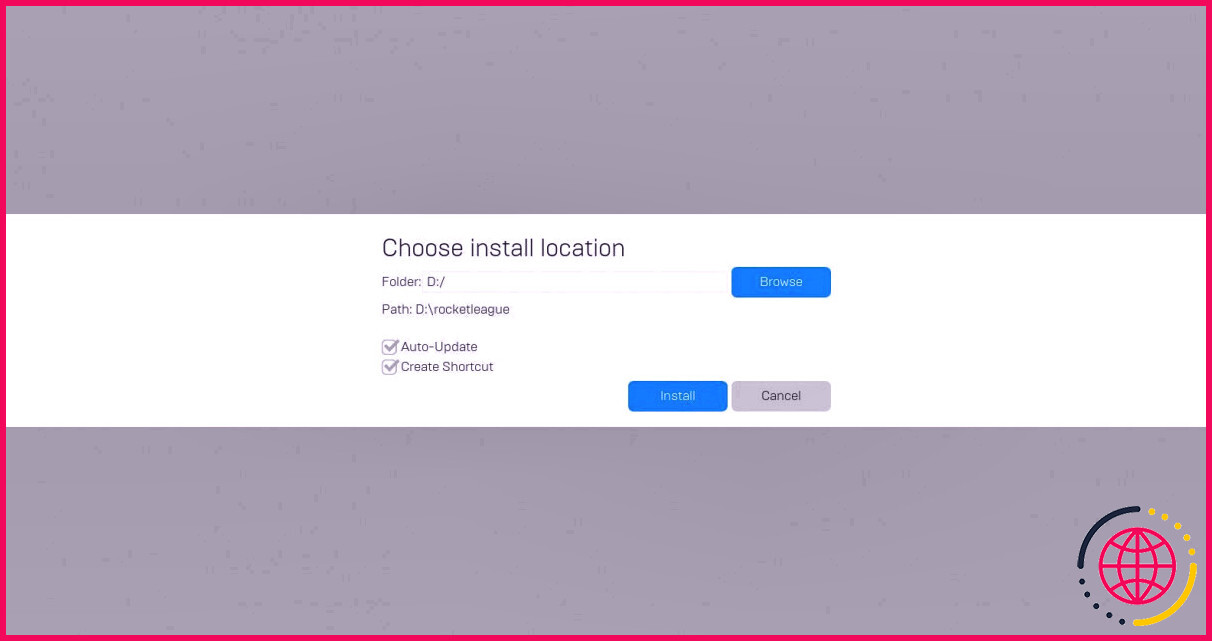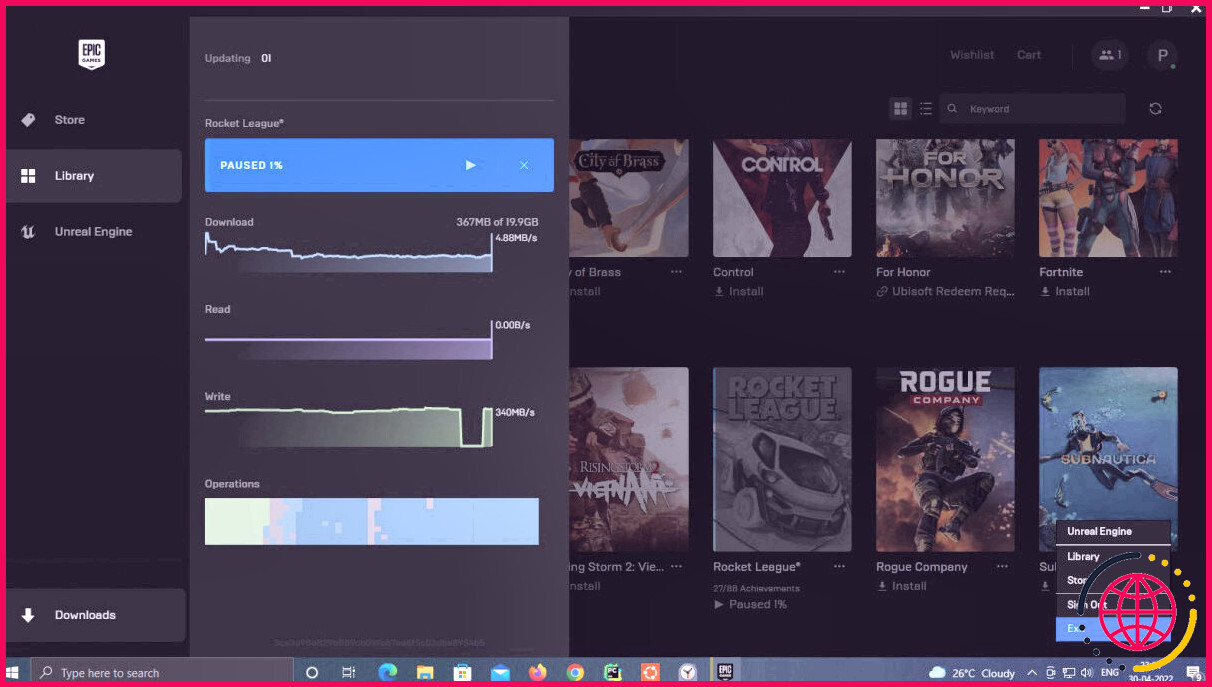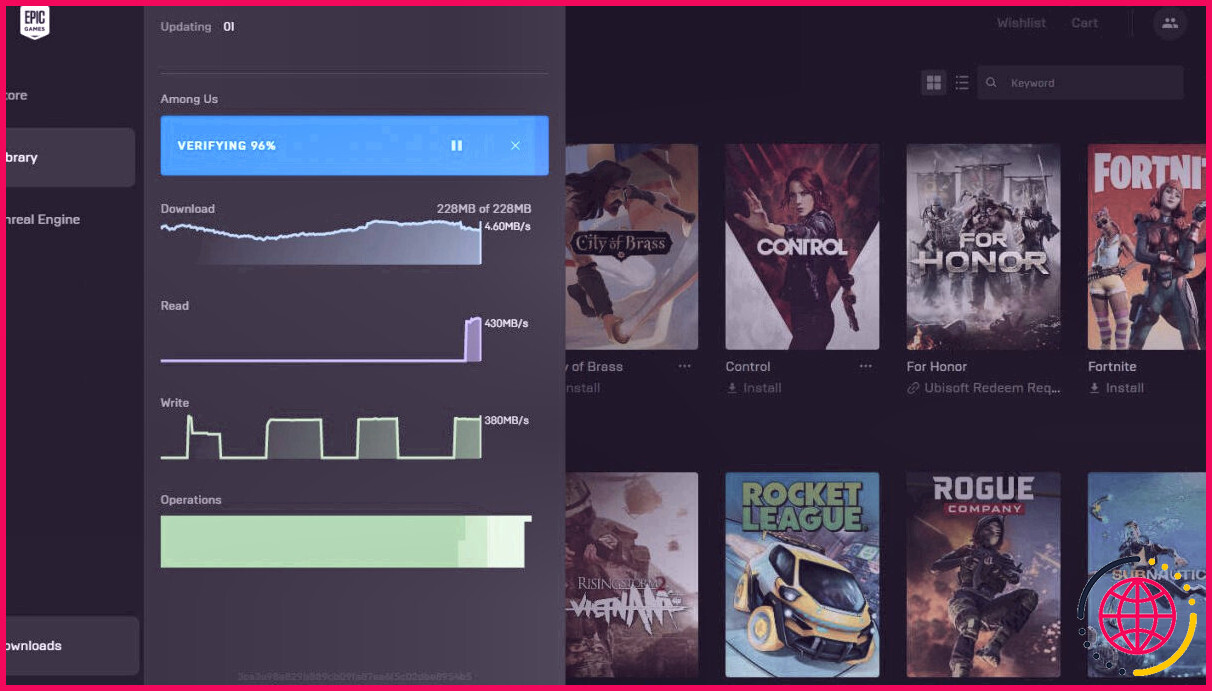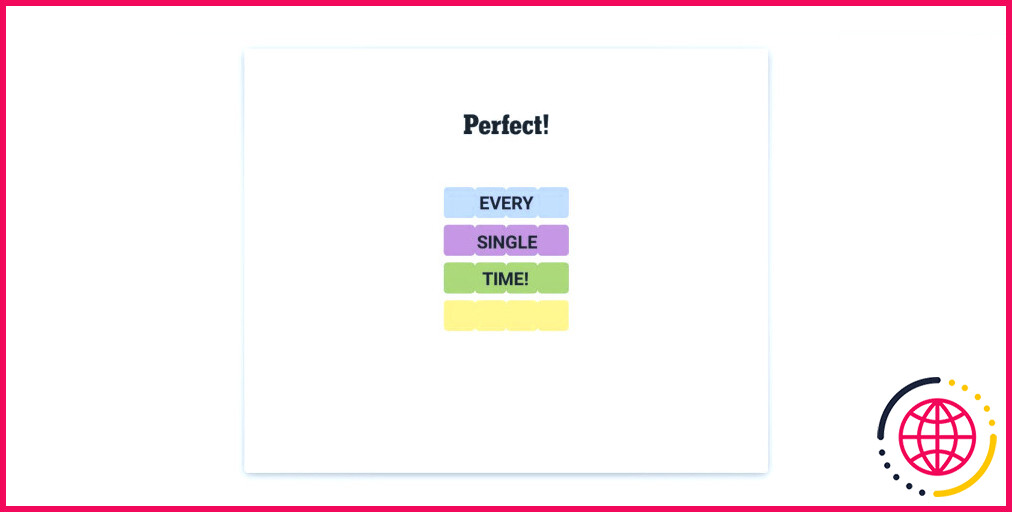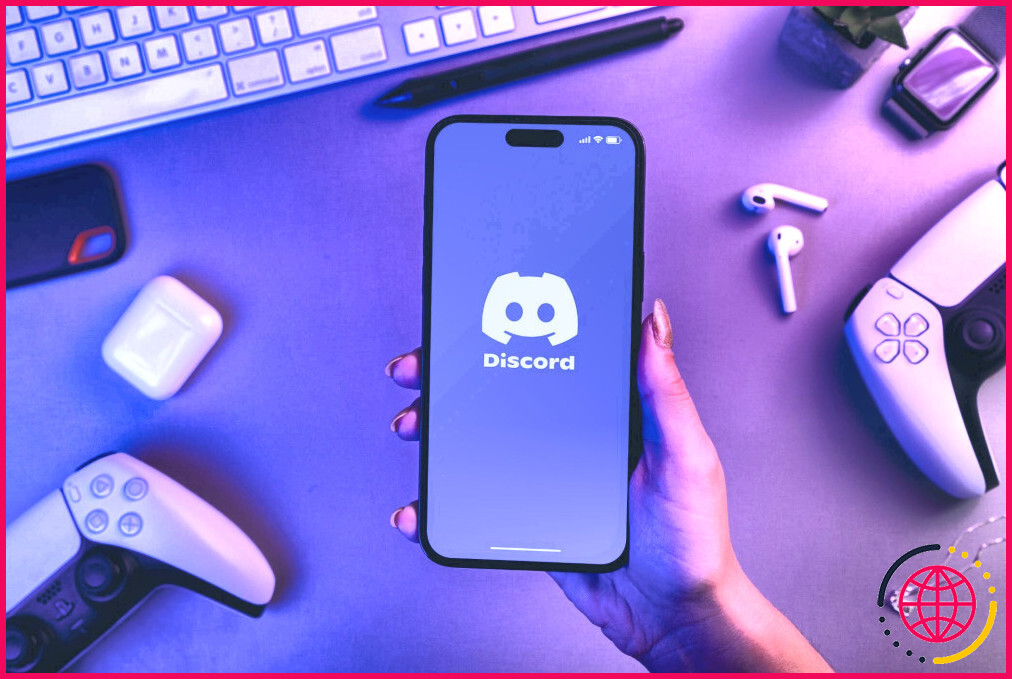Comment détecter les jeux installés sur le lanceur de jeux Epic.
Si vous avez retéléchargé le lanceur de jeux Epic Games et que maintenant vous ne pouvez pas jouer à vos jeux déjà installés, ne vous inquiétez pas. Bien que cela puisse être irritant, il existe un moyen de situer vos jeux.
Bien qu’il n’y ait pas d’alternative intégrée pour détecter les jeux installés sur le lanceur Epic Games, nous avons trouvé une solution de contournement facile et conviviale.
Étape 1 : Commencez à télécharger le jeu dans un nouveau répertoire
Le lanceur de jeux Epic est bien connu pour donner parfois des jeux gratuits sur l’Epic Store. Cependant, cela peut ne pas être d’une grande utilité pour vous si votre lanceur ne présente pas les jeux vidéo installés en premier lieu. Ne vous stressez pas, cependant, car ce petit inconvénient peut être traité en trois étapes directes.
Pour commencer, lancez le lanceur Epic Games et démarrez une nouvelle installation du jeu vidéo que vous voulez identifier. Pourtant, ce moment autour, choisissez un répertoire différent, de préférence à l’intérieur d’une partition différente.
Sélectionnez le jeu que vous avez l’intention de mettre en place en cliquant sur sa céramique de jeu vidéo dans la Bibliothèque . Vous devez voir une pop-up vous motivant à établir le site du répertoire d’installation ainsi qu’à valider le téléchargement.
Sélectionnez un répertoire dans un autre diviseur que celui où il est actuellement déjà installé. Confirmez le téléchargement en appuyant sur Installer .
Étape 2 : Mettez en pause le téléchargement ainsi que quittez le lanceur d’Epic Games
Alors que le jeu commence à se télécharger et à s’installer, mettez-le en pause ainsi que quittez le lanceur d’Epic Games. Voici comment procéder :
- Pausez le téléchargement du jeu vidéo sinon le Epic Launcher rejettera de s’éteindre.
- Cliquez sur l’interrupteur à caret ( ^ ). Cela présentera les symboles cachés des processus en cours d’exécution.
- Cliquez avec le bouton droit sur le symbole d’Epic Launcher ainsi que sur l’appel Exit .
- En outre, utilisez le gestionnaire de tâches de Windows ou le moniteur d’activité sur Mac pour éliminer tout type d’instances Epic launcher qui sont en cours d’exécution dans l’historique.
Une fois que vous êtes certain que le lanceur Epic est totalement éteint, passez à l’action suivante et finale.
Étape 3 : Copier les fichiers de jeu dans le nouveau répertoire et aussi reprendre l’installation
Cette étape est assez facile à utiliser. Après avoir éteint toutes les instances du lanceur Epic Games, continuez à répliquer les fichiers de jeux vidéo déjà configurés directement dans le tout nouveau site de répertoire d’installation.
Reprenez le processus de téléchargement, attendez quelques secondes, ainsi que la barre de développement devrait tirer vers le haut à 99 pour cent. Le téléchargement va certainement se terminer efficacement, ainsi que votre jeu vidéo sera prêt à être introduit.
Plus de jeux cachés sur le lanceur Epic
Maintenant, vous devriez être en mesure de jouer à vos jeux Epic sans problème ! Et, si un type de tout nouveau titre montre ces habitudes, vous comprenez simplement comment le réparer.
Il devrait être que beaucoup plus facile lorsque vous prochaine utilisation de la Epic Games Launcher. Bien que le système peut être difficile à utiliser, il aide à reconnaître certaines solutions rapides, comme le déplacement de vos titres Epic Games à un répertoire différent sans avoir besoin d’un téléchargement frais.