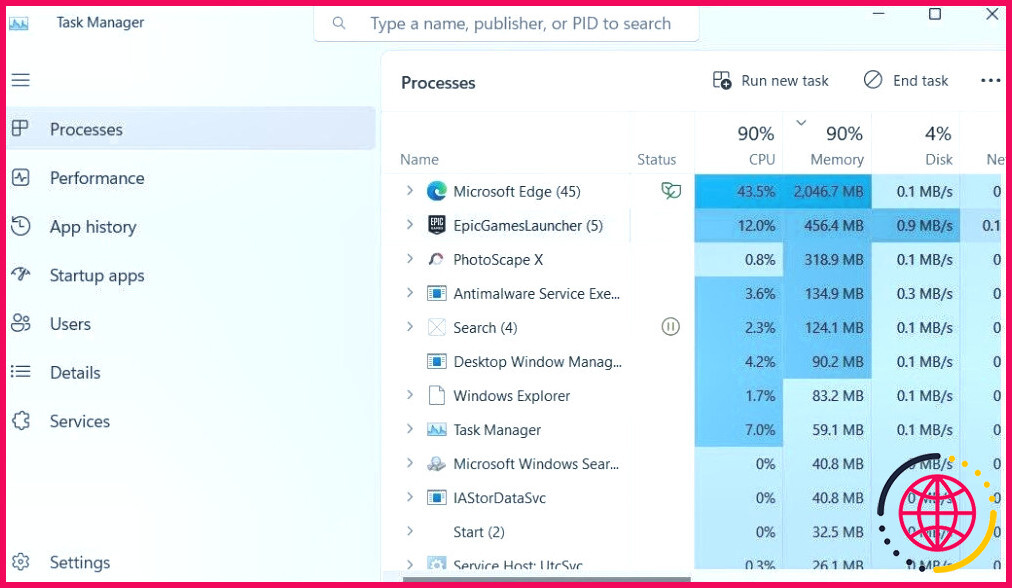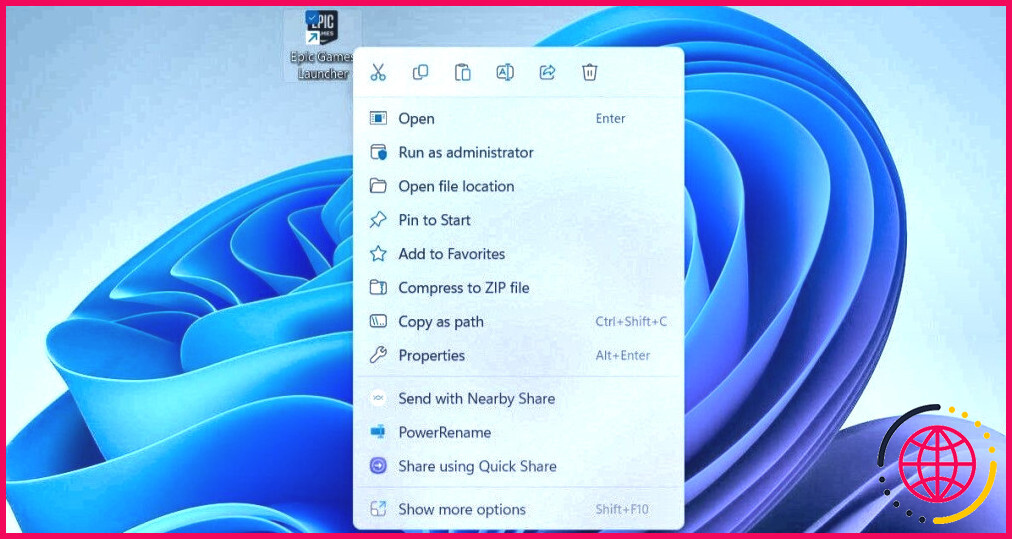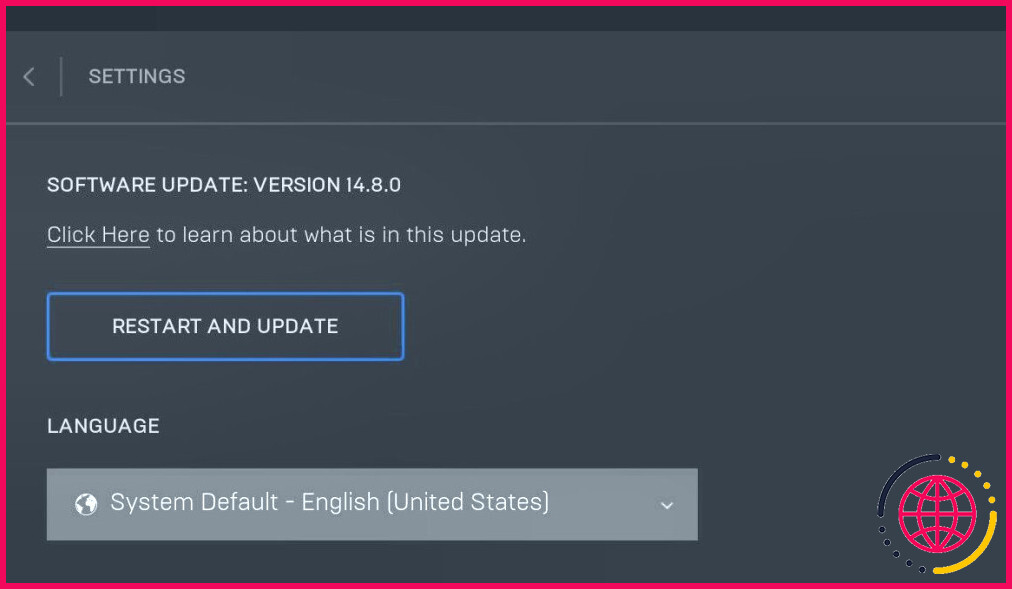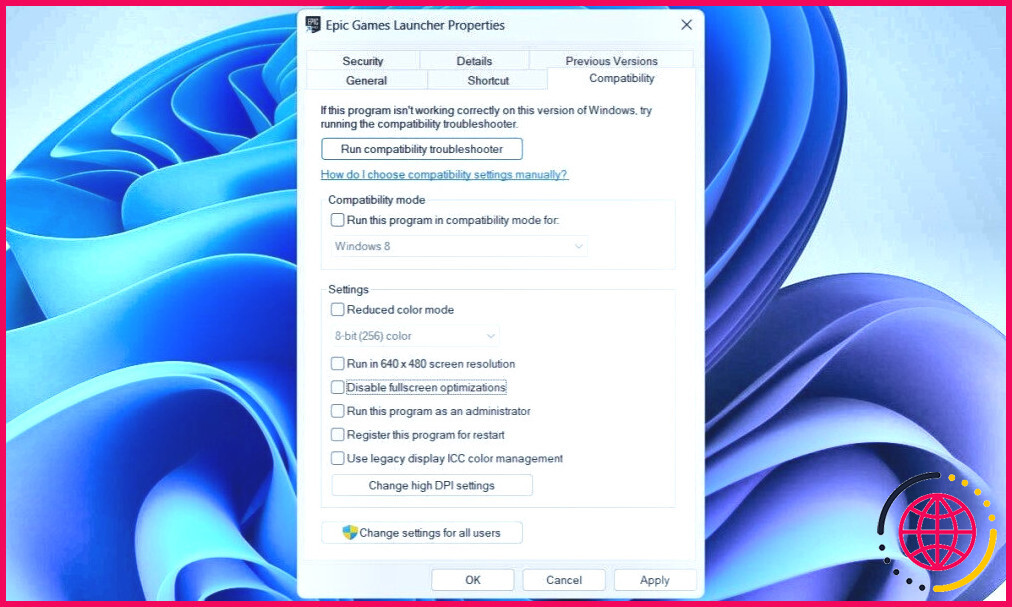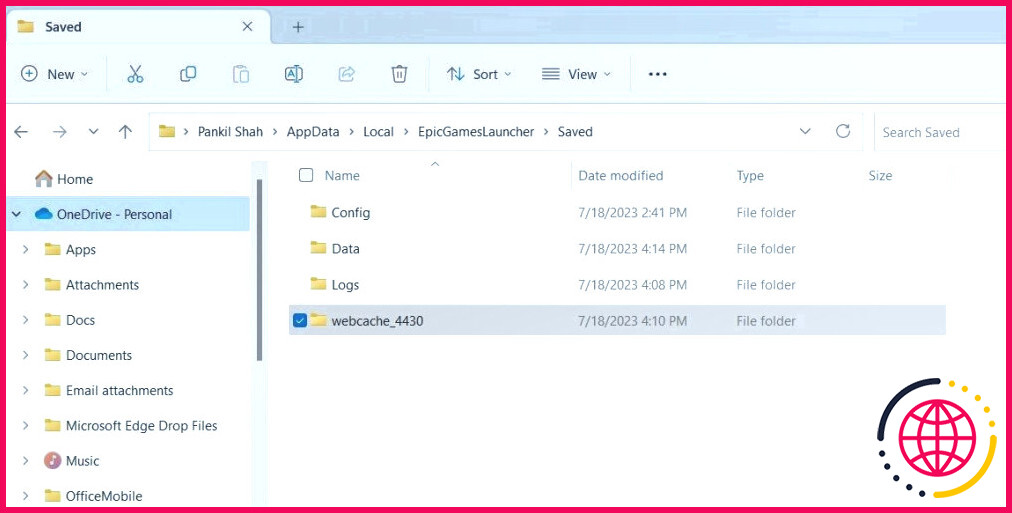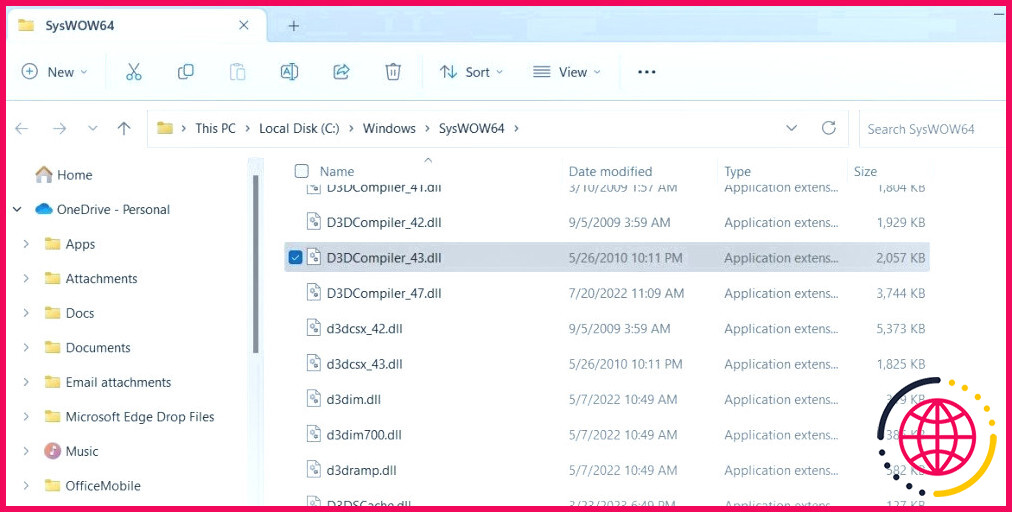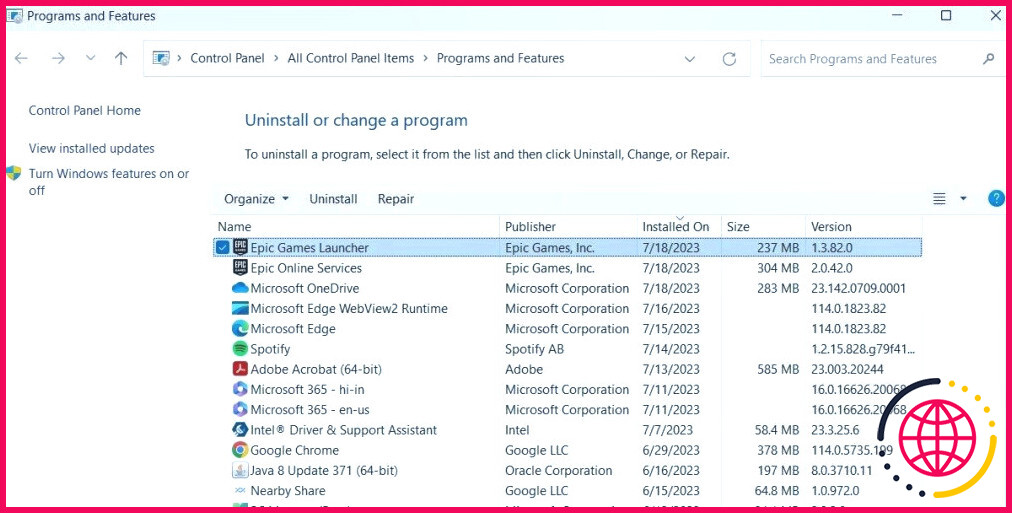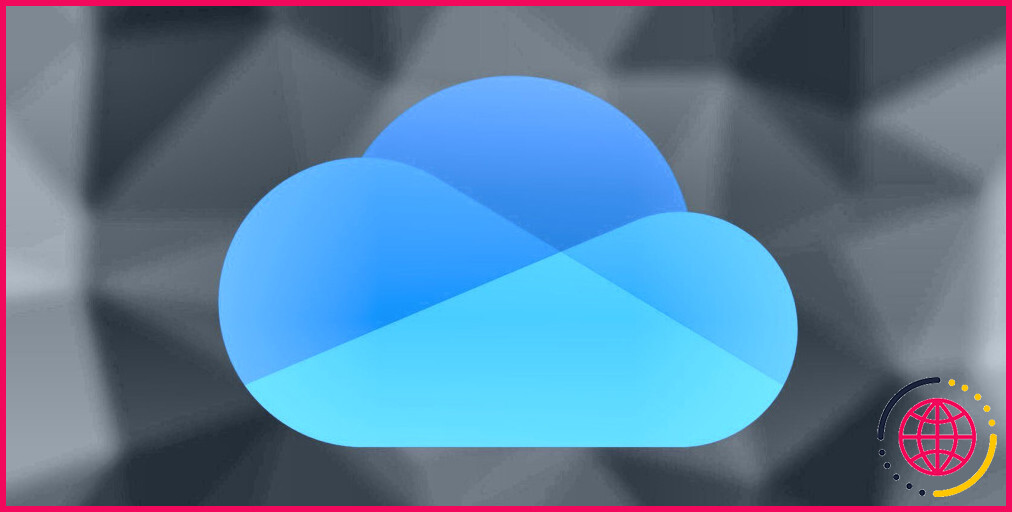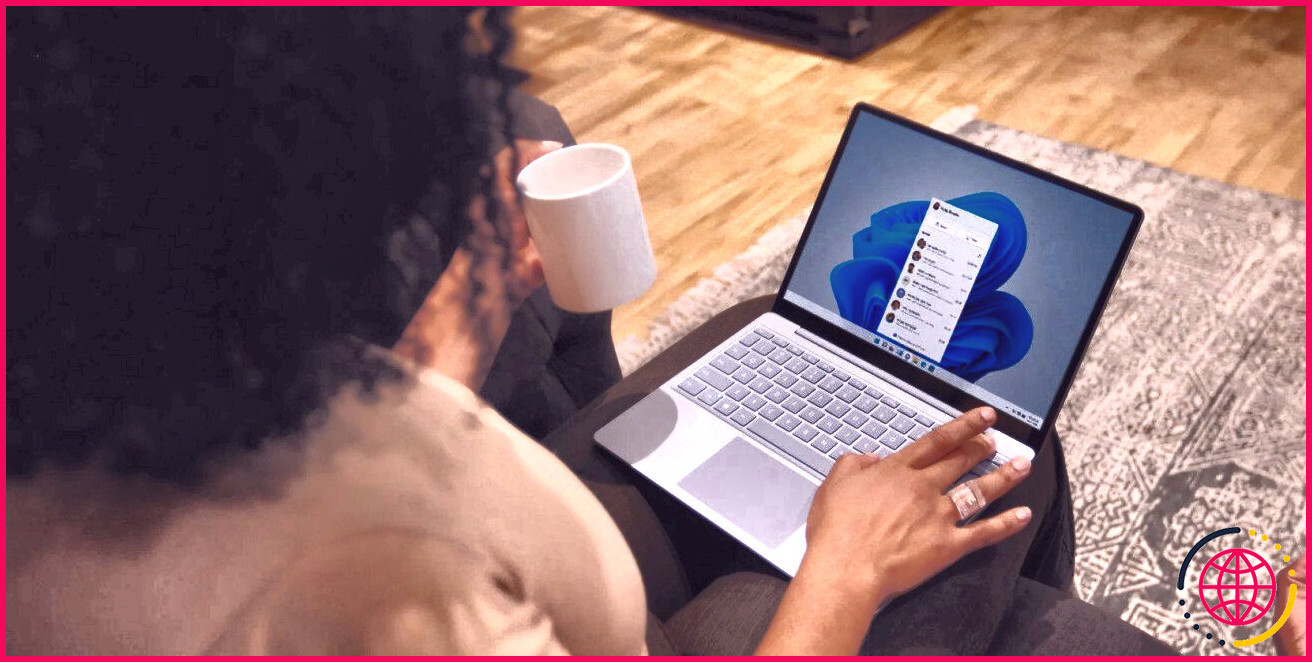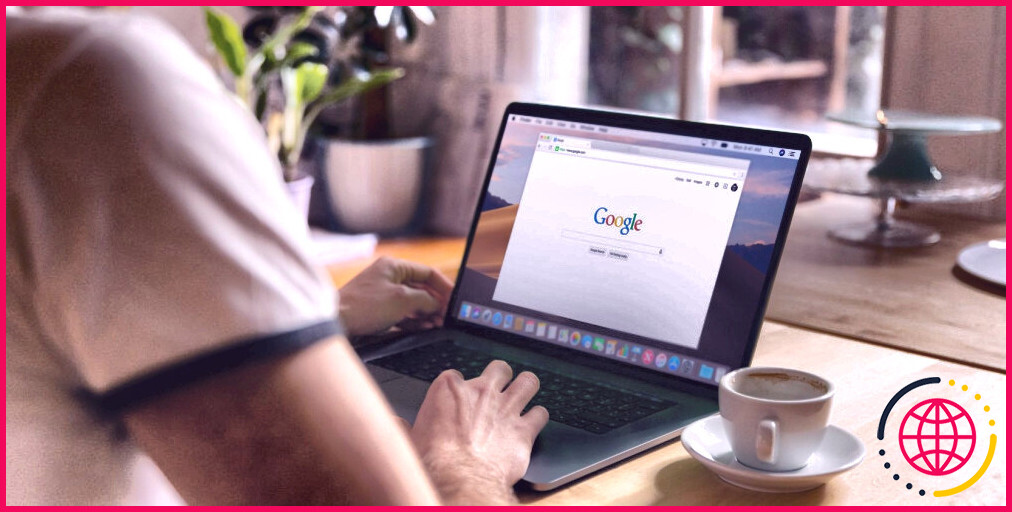Comment réparer le lanceur Epic Games qui se fige ou se bloque sous Windows
Le lanceur Epic Games sert de centre de lancement et de gestion de tous vos jeux achetés ou téléchargés sur l’Epic Store. Cependant, vous ne pouvez rien faire de tout cela si le Launcher Epic Games continue de se figer ou de se bloquer sur votre ordinateur Windows.
Si vous êtes confronté à un problème similaire, ce guide contient quelques conseils de dépannage qui vous aideront.
1. Fermez complètement le lanceur Epic Games et rouvrez-le.
Le Lanceur Epic Games peut se bloquer sur votre PC Windows en raison d’un mauvais fonctionnement ou d’un manque de réactivité des processus de l’application. Dans la plupart des cas, vous pouvez résoudre le problème en fermant complètement le Launcher Epic Games, puis en le rouvrant. C’est donc la première chose à faire.
- Appuyez sur Ctrl + Shift + Esc pour ouvrir le gestionnaire des tâches.
- Localisez et sélectionnez EpicGamesLauncher dans la liste.
- Cliquez sur le bouton Fin de la tâche en haut de la page.
Rouvrez le lanceur Epic Games et essayez de l’utiliser.
2. Exécutez le lanceur d’Epic Games en tant qu’administrateur
L’exécution du Lanceur d’Epic Games avec des droits d’administrateur peut vous aider à éviter tout problème causé par un manque d’autorisations pertinentes pour accéder aux fichiers et aux paramètres du système. Cliquez avec le bouton droit de la souris sur l’icône Lanceur Epic Games et sélectionnez Exécuter en tant qu’administrateur. Sélectionnez Oui lorsque l’invite UAC (User Account Control) apparaît.
Si cette méthode permet à Epic Games Launcher de fonctionner sans problème, vous pouvez le configurer pour qu’il s’exécute toujours en tant qu’administrateur sous Windows.
3. Vérifiez l’état du serveur Epic Games
Des problèmes avec les serveurs d’Epic Games peuvent également entraîner un mauvais fonctionnement de son lanceur sur votre PC Windows. Vous devriez vérifier l’état du serveur Epic Games pour vous assurer qu’ils fonctionnent correctement.
S’il y a un problème avec les serveurs, vous n’avez pas d’autre choix que d’attendre que l’entreprise résolve le problème de son côté. Ensuite, vous devriez être en mesure d’utiliser le lanceur Epic Games comme auparavant.
4. Vérifier les mises à jour des applications
L’utilisation d’une version obsolète d’Epic Games Launcher peut également entraîner un plantage ou un blocage sous Windows. C’est donc une bonne idée de mettre à jour le Launcher Epic Games si vous ne l’avez pas encore fait. Voici la marche à suivre.
- Lancez Epic Games Launcher sur votre ordinateur.
- Cliquez sur votre icône de votre profil dans le coin supérieur droit et choisissez Paramètres dans la liste.
- Si une version plus récente est disponible, cliquez sur le bouton Redémarrer et mettre à jour qui apparaît.
5. Désactiver les optimisations plein écran
L’activation des optimisations plein écran pour une application sous Windows peut améliorer ses performances en mode plein écran. Cependant, cette fonctionnalité peut parfois entraîner des problèmes de compatibilité et provoquer de brusques plantages de l’application. Vous pouvez essayer de désactiver les optimisations plein écran pour le lanceur Epic Games pour voir si cela rétablit la normalité.
- Fermez le lanceur Epic Games à l’aide du gestionnaire des tâches.
- Cliquez avec le bouton droit de la souris sur l’icône Lanceur Epic Games et sélectionnez Propriétés.
- Passez à l’option Compatibilité .
- Effacez l’onglet Désactiver les optimisations du plein écran case à cocher.
- Frapper Appliquer suivi de OK.
6. Supprimez le dossier Webcache du lanceur Epic Games
Epic Games Launcher, comme tout autre programme, crée des fichiers cache sur votre PC pour charger le contenu plus rapidement et améliorer ses performances. Cependant, une fois que ces données deviennent anciennes ou corrompues, elles nuisent plus qu’elles n’aident. Lorsque cela se produit, Epic Games Launcher peut ne plus répondre ou se bloquer sur votre PC Windows.
Vous pouvez essayer d’effacer les données de cache existantes associées à Epic Games Launcher pour résoudre le problème. Pour ce faire, procédez comme suit :
- Cliquez avec le bouton droit de la souris sur l’icône Démarrer dans la barre des tâches pour ouvrir le menu Power User.
- Sélectionnez Exécuter dans la liste.
- Tapez %localappdata% dans le champ Ouvrir et cliquez sur OK.
- Naviguez vers EpicGamesLauncher > Sauvegardé dossier.
- Localisez et sélectionnez webcache dossiers.
- Cliquez sur l’icône icône de la corbeille en haut de la page pour les supprimer.
7. Corrigez le fichier D3DCOMPILER_43.dll
L’erreur D3DCOMPILER_43.dll s’affiche-t-elle lorsque le lanceur d’Epic Games se bloque sous Windows ? Si c’est le cas, le fichier D3DCOMPILER_43.dll sur votre PC est peut-être corrompu ou manquant. Voici ce que vous pouvez faire pour le réparer.
- Appuyez sur Win + E pour ouvrir l’explorateur de fichiers.
- Naviguez jusqu’à C : > Windows > SysWOW64.
- Localisez le D3DCOMPILER_43 et supprimez-le.
- Dirigez-vous vers le site Web de Microsoft et téléchargez le programme d’installation Web DirectX End-User Runtime.
Exécutez le fichier d’installation et suivez les invites à l’écran pour terminer le processus. Après cela, essayez à nouveau d’utiliser Epic Games Launcher.
8. Réparez le lanceur Epic Games
Votre PC Windows comprend une fonction de réparation d’application qui peut vous aider à résoudre de tels problèmes avec le Launcher d’Epic Games sans affecter ses données. Vous pouvez essayer d’utiliser cette fonctionnalité pour voir si cela permet au Lanceur Epic Games de fonctionner correctement.
- Appuyez sur Win + S pour ouvrir le menu de recherche.
- Tapez panneau de contrôle dans la case et sélectionnez le premier résultat qui apparaît.
- Cliquez sur Programmes et fonctionnalités.
- Sélectionnez Lanceur Epic Games dans la liste.
- Cliquez sur le bouton Réparer en haut de la page.
- Sélectionnez Oui lorsque l’invite du contrôle de compte d’utilisateur (UAC) s’affiche.
Suivez les instructions à l’écran pour réparer le lanceur et essayer de l’utiliser à nouveau.
9. Réinstallez le lanceur Epic Games
Si la réparation du lanceur Epic Games s’avère inefficace, vous pouvez essayer de le réinstaller sur votre système. Cela devrait permettre au lanceur de repartir à zéro sur votre PC et de résoudre tous les problèmes qu’il rencontre. Si vous avez besoin d’aide pour supprimer Epic Games Launcher, consultez notre guide sur la désinstallation de logiciels sous Windows et suivez les étapes qui y sont décrites.
Après avoir désinstallé Epic Games Launcher, appuyez sur Win + R pour ouvrir la boîte de dialogue Exécuter. Tapez %localappdata% dans la boîte et appuyez sur Entrez. Dans la fenêtre de l’explorateur de fichiers qui s’affiche, supprimez le fichier Lanceur Epic Games . Une fois cela fait, allez dans le site officiel d’Epic Games pour télécharger le fichier d’installation et l’exécuter.
10. Essayer d’autres corrections courantes
Si les solutions ci-dessus ne vous aident pas, il se peut qu’il y ait un problème avec votre PC Windows. Dans ce cas, vous pouvez essayer les conseils de dépannage suivants pour résoudre le problème.
- Mettez à jour le pilote graphique : Des pilotes graphiques obsolètes ou défectueux peuvent également être à l’origine de ces problèmes. Essayez de mettre à jour le pilote graphique de votre PC pour voir si cela résout le problème.
- Recherchez les logiciels malveillants : Si vous rencontrez des problèmes similaires avec d’autres applications et programmes, il se peut que votre PC soit infecté par des logiciels malveillants. Pour vérifier cette possibilité, scannez votre PC Windows à la recherche de logiciels malveillants et prenez les mesures nécessaires pour y remédier.
Correction du plantage du lanceur Epic Games sous Windows
Les problèmes liés au lanceur Epic Games peuvent être ennuyeux car ils vous empêchent de jouer à vos jeux préférés. Dans la plupart des cas, ces problèmes sont causés par un manque de permissions ou un cache d’application corrompu. Dans tous les cas, l’une des astuces ci-dessus devrait vous aider à résoudre définitivement le problème sous-jacent.
Pourquoi le lanceur d’Epic Games ne cesse-t-il de planter mon PC ?
Si le lanceur d’Epic Games se bloque, ne télécharge pas ou ne lance pas les jeux, ou s’il ne fonctionne pas comme prévu, voici quelques étapes de dépannage qui permettent souvent de résoudre les problèmes les plus courants : Vérifiez l’état du serveur Epic Games. Vérifiez les mises à jour. Vérifiez la configuration requise.
Pourquoi Epic Games ne fonctionne-t-il pas sur mon PC ?
Le problème de non fonctionnement du lanceur Epic Games peut être causé par le cache corrompu qui est lié au lanceur. De nombreux utilisateurs signalent qu’après avoir supprimé le dossier Web Cache, ils ont résolu le problème de non-fonctionnement du lanceur Epic Games. Après avoir supprimé ce cache, il sera automatiquement régénéré plus tard.
Pourquoi le lanceur Epic Games ne fonctionne-t-il pas sous Windows 11 ?
Supprimez le sous-dossier Webcache Le sous-dossier webcache est l’emplacement du cache d’Epic Games Launcher. Il se peut que le lanceur Epic Games ne s’ouvre pas sur votre PC en raison de données de cache corrompues dans ce dossier. Par conséquent, la suppression de ce cache en supprimant le dossier webcache peut être une solution potentielle.