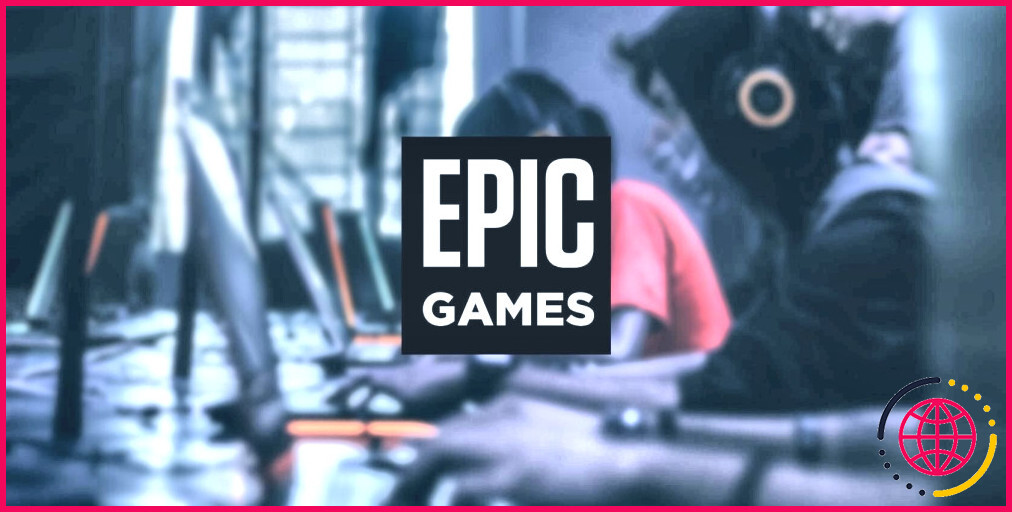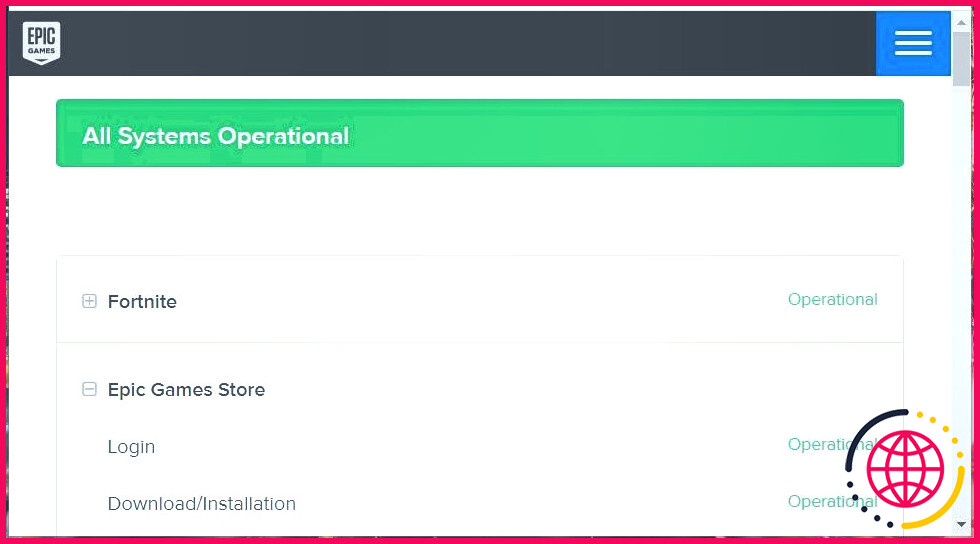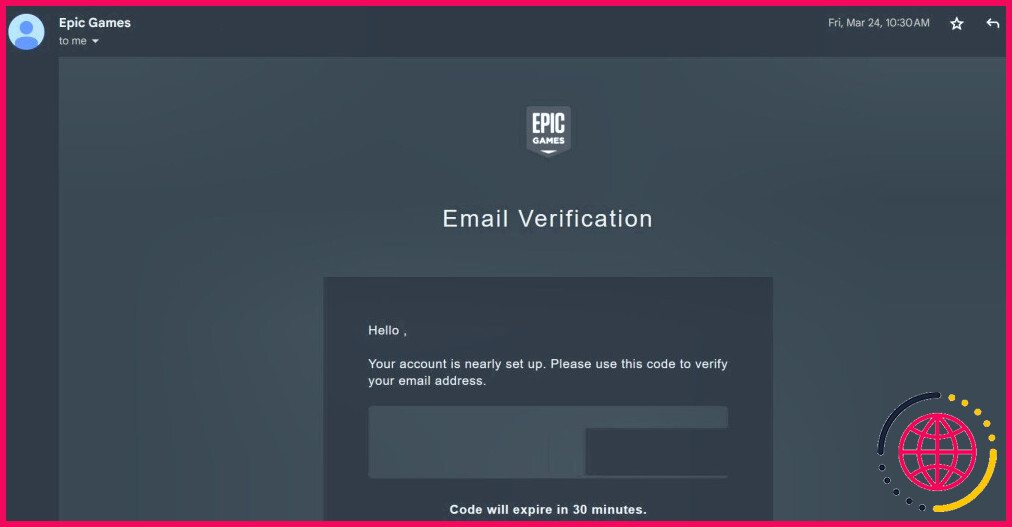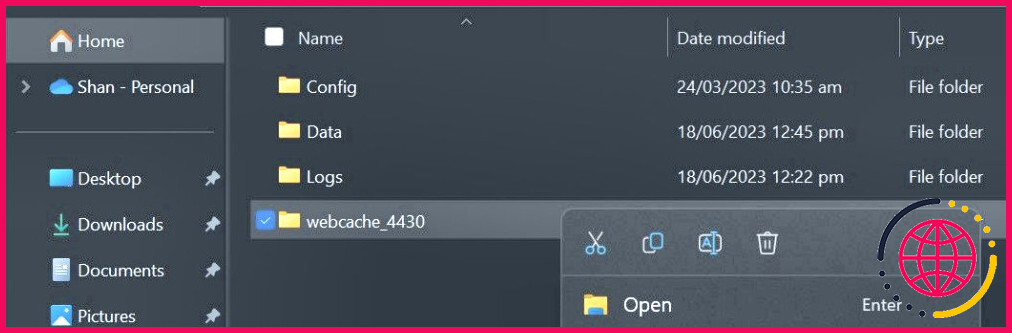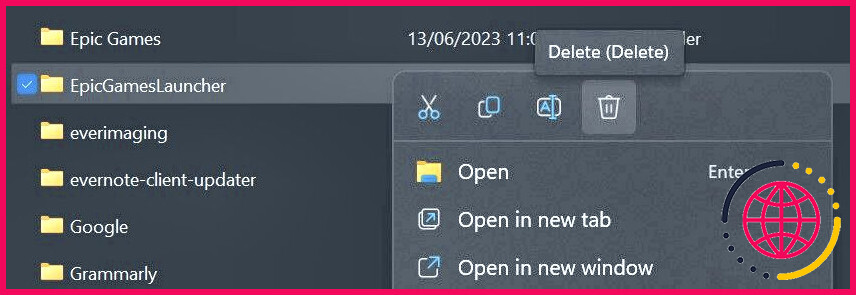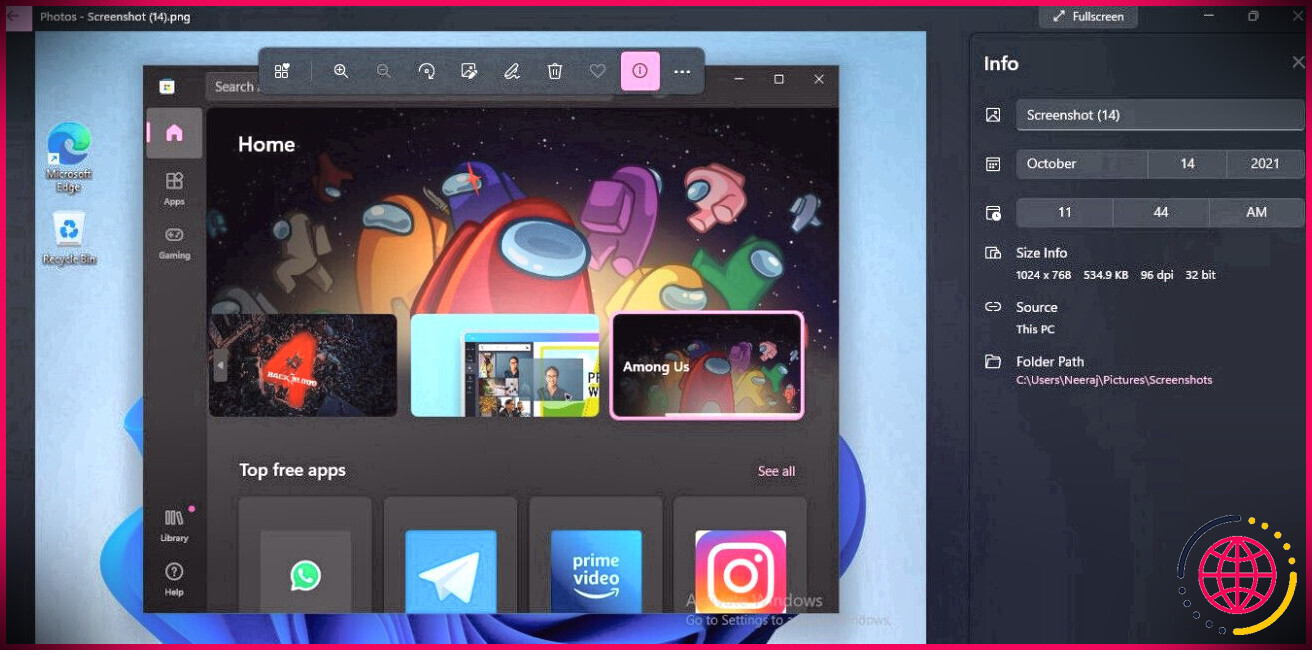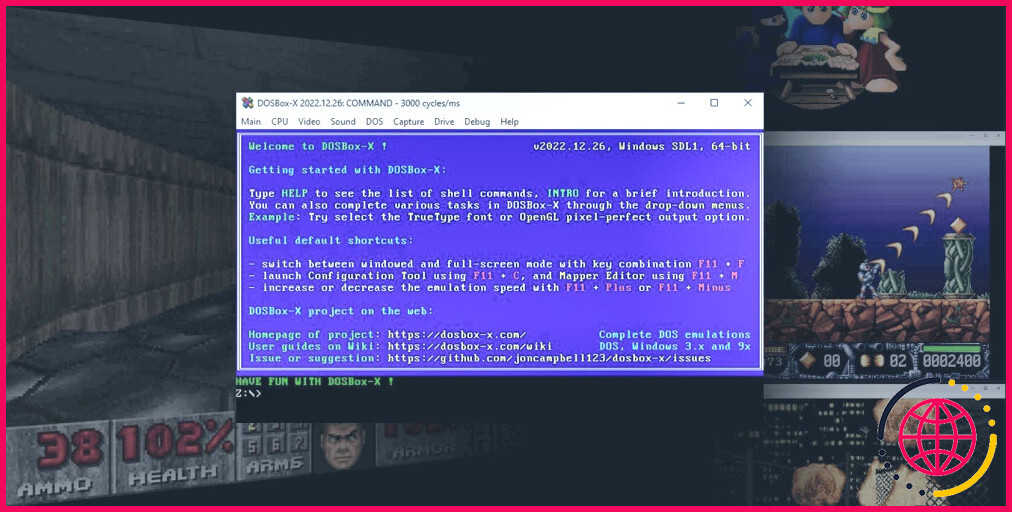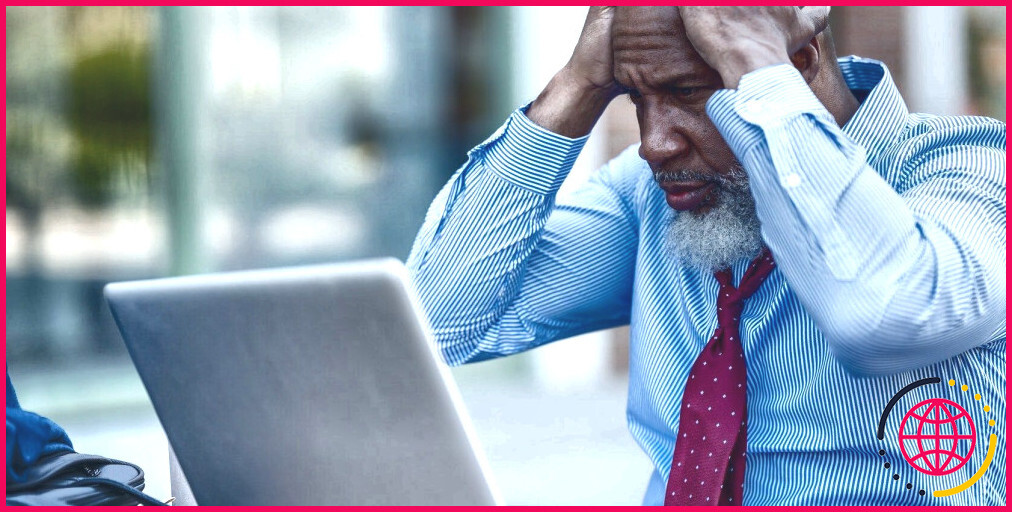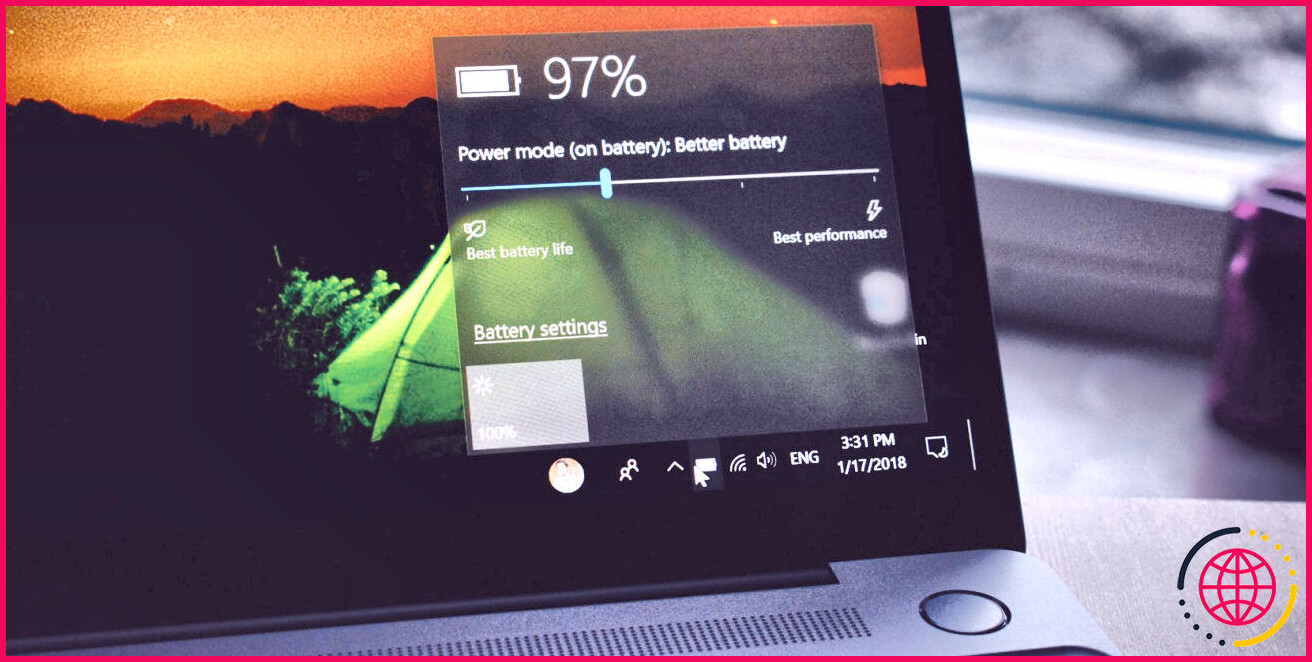Comment résoudre les problèmes de connexion au lanceur Epic Games sous Windows
Vous êtes toujours redirigé vers la page de connexion lorsque vous essayez de vous connecter à votre compte Epic Games ? Epic Games ne parvient pas à vous connecter mais ne renvoie pas de message d’erreur ? Les problèmes de connexion sont un fléau pour les utilisateurs d’Epic Games depuis longtemps.
Vous pouvez rencontrer des problèmes de connexion sur Epic Games pour de nombreuses raisons, telles que l’interférence du cache du navigateur, un problème spécifique au compte, la non-vérification d’un compte après sa création, la tentative de connexion sur plusieurs appareils ou des problèmes liés au client.
Voici quelques mesures à prendre pour résoudre le problème et vous connecter avec succès à votre compte Epic Games.
1. Assurez-vous que les serveurs d’Epic Games ne sont pas en panne.
Les problèmes de backend des serveurs d’Epic Games peuvent entraîner des problèmes de connexion. Il faut donc avant tout s’assurer que les serveurs fonctionnent correctement. Pour ce faire, rendez-vous sur le site Page d’état d’Epic Games et vérifiez si tous les systèmes sont opérationnels.
Si l’un des services est en panne, attendez qu’Epic Games corrige le problème depuis le backend, et le problème de connexion sera résolu automatiquement.
2. Assurez-vous que vos informations de connexion sont correctes
Si Epic Games affiche généralement une erreur lorsque les utilisateurs saisissent des informations de connexion incorrectes, il arrive parfois qu’aucune erreur ne s’affiche après une tentative de connexion infructueuse. Ainsi, avant d’essayer toute autre solution, assurez-vous que vous entrez les bonnes informations de connexion.
Si vous n’avez pas enregistré les informations de connexion dans le navigateur, essayez différentes combinaisons pour vous connecter, surtout si vous avez des doutes. Toutefois, si vous conservez les informations de connexion enregistrées dans votre navigateur, ce qui signifie qu’elles sont saisies correctement, passez à l’étape suivante.
3. Vérifiez votre compte (si vous venez de le créer)
Si vous avez récemment créé un compte Epic Games et que vous avez du mal à vous connecter, assurez-vous d’avoir vérifié votre compte grâce à l’e-mail de confirmation que vous recevez lors de la création d’un compte.
Si vous n’avez pas encore vérifié votre compte Epic Games, connectez-vous à votre compte de messagerie, trouvez l’e-mail de vérification de compte d’Epic Games et suivez les instructions pour le vérifier. Avec un peu de chance, cela résoudra le problème.
Cependant, si vous avez déjà vérifié votre compte, vous pouvez passer à l’étape suivante.
4. Vérifier s’il y a des problèmes spécifiques au navigateur
Après avoir vérifié que vos identifiants de connexion sont corrects et que votre compte a déjà été vérifié, vous devez exclure tout problème de navigateur. En effet, la plupart des utilisateurs qui ont rencontré ce problème l’ont résolu en vidant le cache du navigateur, en se connectant à partir d’une fenêtre incognito ou privée, ou en changeant de navigateur.
Videz le cache de Chrome, Edge, Firefox ou de tout autre navigateur que vous utilisez, désactivez toute extension susceptible d’interférer avec le processus de connexion, ou ouvrez une fenêtre incognito ou privée et connectez-vous à partir de là. Si aucune de ces tentatives ne fonctionne, changez de navigateur et essayez de vous connecter à votre compte Epic Games à partir de celui-ci.
Si vous parvenez à vous connecter sur un autre navigateur, c’est qu’il y a un problème avec votre navigateur principal. Par conséquent, vous devez l’abandonner et passer à un autre navigateur dans lequel vous pouvez accéder à votre compte Epic Games. Si toutes ces tentatives ne permettent pas de résoudre le problème, passez à la correction suivante.
5. Assurez-vous que votre compte n’est pas connecté à d’autres appareils.
Bien qu’Epic Games n’impose aucune restriction quant à l’utilisation d’un même compte sur plusieurs appareils, il a été signalé que le fait de se connecter sur différents appareils entraînait des problèmes de connexion. Assurez-vous donc que votre compte Epic Games n’est pas connecté sur un autre appareil que celui avec lequel vous essayez de vous connecter.
6. Vérifier les problèmes spécifiques au compte
Vous pouvez également rencontrer des problèmes de connexion si Epic Games supprime ou bannit votre compte de façon temporaire ou permanente. Par ailleurs, selon Règles communautaires d’Epic Games l’entreprise peut prendre des mesures contre tous vos comptes si vous enfreignez ses règles sur l’un d’entre eux. Il est donc impératif de s’assurer que votre compte n’a pas été restreint ou supprimé, d’où le problème.
Pour le vérifier, créez un nouveau compte et connectez-vous via le même appareil ou navigateur. Si l’erreur ne se produit pas sur un nouveau compte mais persiste sur un compte principal, vérifiez votre compte de messagerie pour voir si vous avez reçu un e-mail d’Epic Games concernant l’interdiction ou la suppression du compte. Vous pouvez faire appel de l’interdiction si vous estimez qu’elle a été prononcée à tort.
Si vous ne parvenez pas non plus à vous connecter avec votre autre compte, le problème se situe probablement au niveau du lanceur. Par conséquent, continuez à appliquer les correctifs restants.
7. Vider le cache du lanceur Epic Games
Si vous rencontrez un problème de connexion sur le lanceur de bureau Epic Games sous Windows, effacez le cache du lanceur à partir de son dossier d’installation, car cela peut résoudre le problème immédiatement. Suivez les étapes suivantes pour effacer le cache du lanceur :
- Appuyez sur Win+R et tapez « %appdata% » et appuyez sur Entrez.
- Naviguez jusqu’à Local > EpicGamesLauncher > Dossiers sauvegardés.
- Supprimer webcache dossiers que vous trouverez ici.
8. Réparez ou réinstallez le lanceur Epic Games
Si la suppression du cache ne fonctionne pas, vous devez réparer le lanceur pour vous assurer qu’aucun de ses fichiers n’est corrompu. Le système d’exploitation Windows offre une fonction pratique de réparation automatique des applications. Consultez donc notre guide sur la réparation des applications et des programmes dans Windows 11 et réparez le lanceur.
Si la réparation du lanceur ne résout pas le problème, réinstallez le client. Cela peut prendre un certain temps, mais cela permettra de s’assurer que le problème en question n’a rien à voir avec l’installation du lanceur. Désinstallez donc le lanceur en suivant notre guide sur la désinstallation d’applications et de programmes sous Windows.
Après cela, naviguez jusqu’à C:NUsersN<nom d’utilisateur>NAppDataNLocal après avoir saisi votre nom d’utilisateur et supprimez les dossiers du lanceur Epic Games. Une fois que c’est fait, allez sur le site officiel d’Epic Games et téléchargez et installez le lanceur comme vous l’avez fait la première fois.
9. Renouvelez votre adresse IP et désactivez le VPN
Si aucune des solutions mentionnées ci-dessus n’a permis de résoudre le problème, appliquez les correctifs suivants :
- Renouvelez votre adresse IP. Cela vous attribuera une nouvelle adresse IP, éliminant ainsi la possibilité qu’une adresse IP bloquée soit à l’origine du problème. Consultez notre guide sur le changement d’adresse IP pour obtenir des instructions détaillées.
- Désactivez tout serveur VPN ou proxy activé sur votre appareil.
Reconnectez-vous avec succès à votre compte Epic Games
Le fait qu’Epic Games ne vous permette pas de vous connecter peut être décourageant. Espérons que les raisons pour lesquelles vous pourriez rencontrer une boucle de connexion ou tout autre problème de connexion sont maintenant claires pour vous. De plus, il est fort probable que vous puissiez résoudre le problème avec succès à l’aide des solutions décrites ci-dessus. Si aucune de ces solutions ne fonctionne, contactez Epic Games pour qu’ils examinent le problème.
Pourquoi mon lanceur Epic Games ne fonctionne-t-il pas correctement ?
Si le cache est corrompu, le lanceur Epic Games peut ne pas s’ouvrir. Logiciel antivirus – Un logiciel antivirus peut parfois bloquer par erreur l’ouverture du lanceur Epic Games, car il peut l’interpréter comme une menace potentielle.
Pourquoi le lanceur Epic Games ne fonctionne-t-il pas sous Windows 11 ?
Supprimez le sous-dossier Webcache Le sous-dossier Webcache est l’emplacement du cache du lanceur d’Epic Games. Il se peut que le lanceur Epic Games ne s’ouvre pas sur votre PC en raison de données de cache corrompues dans ce dossier. Par conséquent, la suppression de ce cache en supprimant le dossier webcache pourrait être une solution potentielle.
Pourquoi Fortnite ne se connecte-t-il pas à mon PC ?
Purgez votre DNS et renouvelez votre IP. Afin de résoudre l’erreur d’impossibilité de se connecter à Fortnite Servers PC, vous pouvez choisir de rincer votre DNS et de renouveler votre IP. Après cela, redémarrez Fortnite et vérifiez si le problème de l’impossibilité de se connecter au serveur Fortnite est résolu.