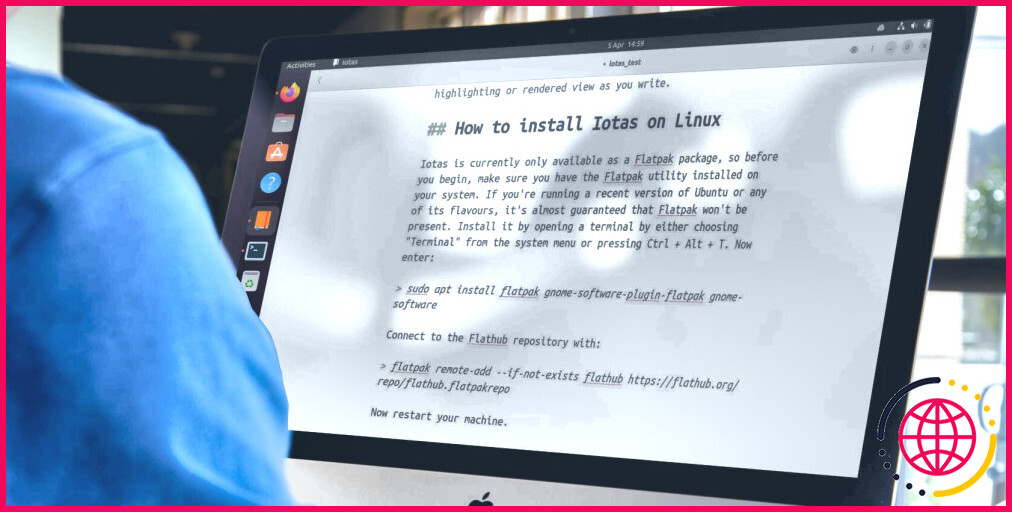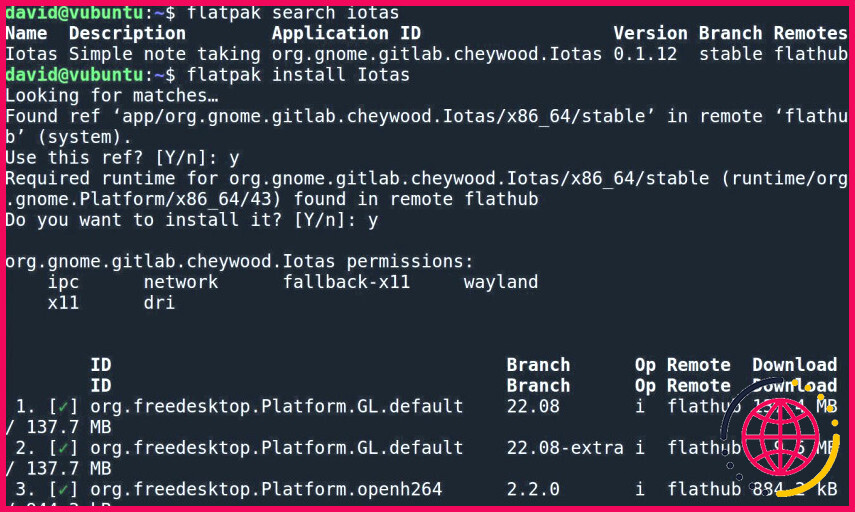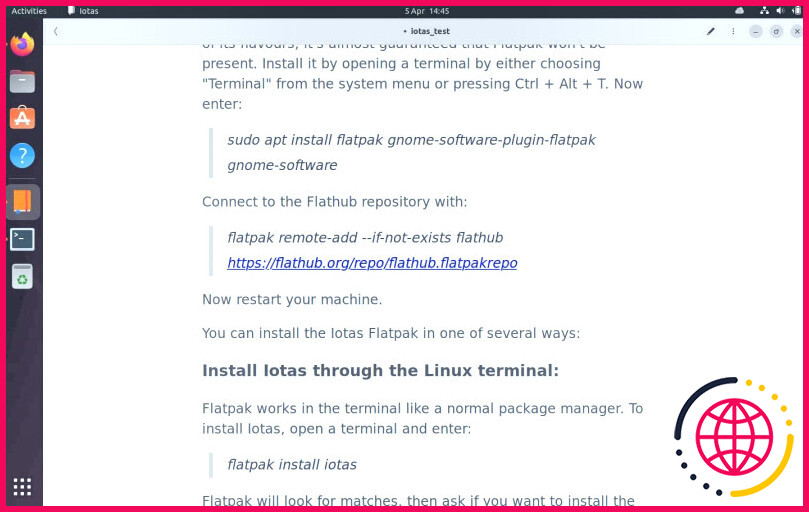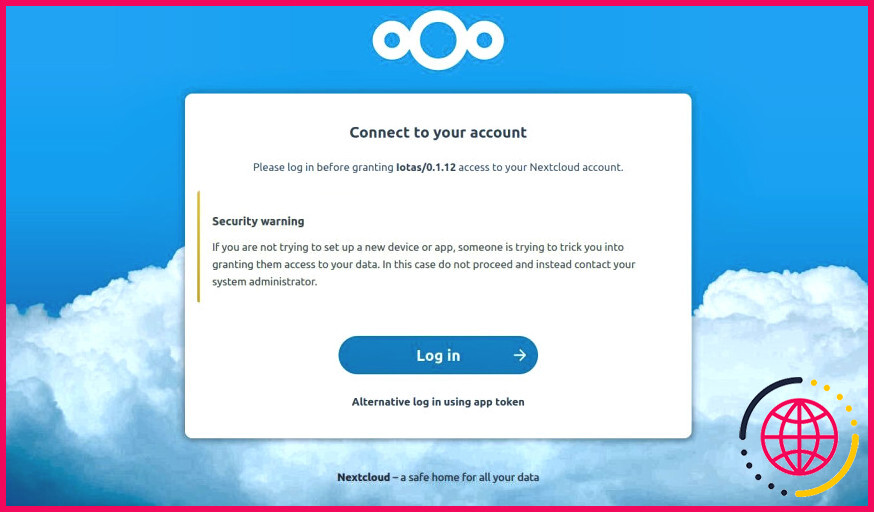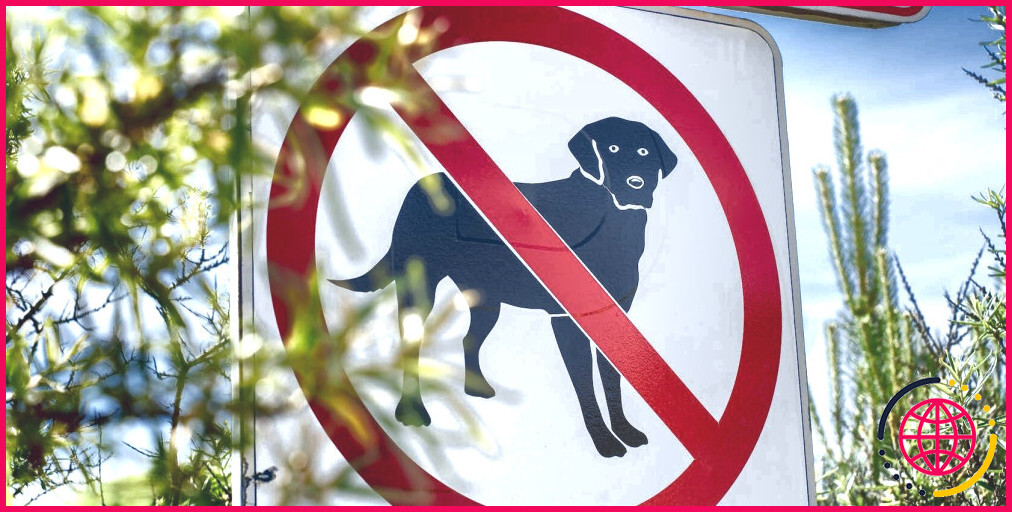Iotas : Une application Linux de prise de notes basée sur Markdown qui se synchronise avec Nextcloud Notes
Une bonne application minimaliste de prise de notes est un trésor au-delà des perles, et une application qui s’intègre de manière transparente à votre propre cloud privé est encore plus précieuse.
Iotas est un éditeur Markdown pour Linux qui s’intègre à Nextcloud Notes et vous permet de continuer à écrire.
Markdown est un excellent moyen de prendre des notes
Markdown est l’un des moyens les plus simples de prendre des notes formatées. Il est rapide et facile à utiliser, et une fois que vous avez assimilé les conventions de base, vous pouvez créer des documents qui s’afficheront parfaitement dans un lecteur Markdown.
Vous pouvez également convertir facilement des fichiers Markdown en HTML ou les rendre au format PDF. Vous pouvez même créer un site web entièrement statique en faisant passer votre collection de documents Markdown par un générateur de site statique tel que Jekyll ou Hugo.
Avec Markdown, vous ne pouvez pas spécifier une police pour différentes parties du texte, ni même changer la taille de la police au milieu de votre essai. Et bien que vous puissiez utiliser Markdown pour ajouter différents types de titres, du texte en gras et en italique, des tableaux, des images et bien d’autres choses encore, ces éléments n’apparaîtront pas dans le document sur lequel vous travaillez, mais uniquement dans le document fini.
Vous pouvez créer des fichiers Markdown formatés dans n’importe quel éditeur de texte, ce qui en fait le choix idéal pour prendre des notes rapides ou pour rédiger des articles entiers, comme celui-ci.
Il n’y a pas de rubans ou de menus tape-à-l’œil, et vous ne vous perdrez pas en conjectures sur la largeur des marges, l’espacement des lignes ou toute autre option disponible dans les traitements de texte à part entière.
Bien que vous puissiez produire de beaux documents en écrivant du Markdown dans nano, certains affirment que les éditeurs de texte sont trop spartiates et peu conviviaux pour offrir une expérience d’écriture réellement agréable.
Les éditeurs Markdown dédiés tels que Nextcloud Notes offrent un bon compromis. Ils sont minimalistes mais offrent des avantages tels que la possibilité de cliquer sur un bouton pour transformer le texte et de voir un titre apparaître sur la page, au lieu de l’image « ##« .##« qui indique un H2.
Nextcloud Notes présente l’avantage supplémentaire de faire partie de la suite d’applications Nextcloud, une solution de stockage et de productivité basée sur le cloud que vous pouvez exécuter sur votre matériel. Elle est accessible partout à partir de n’importe quel appareil.
Mais que faire si vous souhaitez bénéficier de l’accessibilité d’une application de prise de notes Markdown hors ligne, ainsi que de la commodité et de la sécurité des sauvegardes synchronisées avec votre Nextcloud ?
Qu’est-ce que Iotas ?
Iotas est une application de prise de notes basée sur Markdown, délibérément dépouillée, qui s’intègre à Nextcloud Notes. Cela signifie que vous pouvez écrire avec Iotas sur votre ordinateur, votre tablette ou votre téléphone, et que vos gribouillages sont sauvegardés sur votre compte Nextcloud.
Vous pouvez ensuite ouvrir vos documents Markdown dans un navigateur sur n’importe quelle autre machine dotée d’un navigateur et d’une connexion internet.
Malgré son interface austère, Iotas offre un certain nombre de fonctionnalités qui ne sont pas toujours disponibles dans les éditeurs de texte standard ou dans Notes. Vous pouvez également choisir d’afficher la coloration syntaxique Markdown ou la vue rendue au fur et à mesure que vous écrivez.
Comment installer Iotas sur Linux
Iotas n’est actuellement disponible que sous la forme d’un paquetage Flatpak. Avant de commencer, assurez-vous que l’utilitaire Flatpak est installé sur votre système. Si vous utilisez une version récente d’Ubuntu ou de l’une de ses variantes, il est presque certain que Flatpak ne sera pas présent.
Installez-le en ouvrant un terminal, soit en choisissant « Terminal » dans le menu système, soit en appuyant sur la touche Ctrl + Alt + T. Entrez maintenant :
Connectez-vous au dépôt Flathub avec :
Redémarrez votre machine. Vous pouvez maintenant installer le Flatpak Iotas de plusieurs façons.
Installer Iotas via le terminal Linux
Flatpak fonctionne dans le terminal comme un gestionnaire de paquets normal. Pour installer Iotas, ouvrez un terminal et entrez :
Flatpak recherchera des correspondances, puis vous demandera si vous voulez installer le paquet. Tapez « y« puis appuyez sur Entrer.
La question suivante vous demandera si vous souhaitez installer le runtime Iotas requis. Tapez « y« puis appuyez sur Entrer à nouveau.
Enfin, Flatpak vous montrera un résumé de ce qui doit être installé. Examinez le résultat et, une fois de plus, tapez « y« et appuyez sur Entrez.
Lorsque la barre de progression atteint 100, Iotas a terminé son installation et vous pouvez fermer la fenêtre du terminal.
Installation d’Iotas par le centre de logiciels
La plupart des distributions Linux sont dotées d’un centre de logiciels piloté par une interface graphique. Trouvez le vôtre en utilisant le menu système, et cliquez sur « software center » dans l’entrée « Software » pour l’ouvrir.
Saisissez « Iotas » dans la barre de recherche et cliquez sur Entrer pour rechercher l’application. Si vous ne trouvez pas la barre de recherche, essayez de cliquer sur l’icône de la loupe qui devrait être présente sur la page principale.
Cliquez sur l’entrée Iotas, puis cliquez sur « Installer« .
Utiliser Iotas pour créer des notes Markdown et les synchroniser avec Nextcloud
Quelle que soit la manière dont vous avez installé Iotas, il devrait maintenant y avoir une entrée dans le menu système pour votre nouvelle application. Alternativement, si vous voulez lancer Iotas à partir du terminal, vous aurez besoin d’entrer :
Comme c’est un peu long à retenir, vous pouvez créer un alias avec :
Rechargez le fichier avec :
Vous pouvez maintenant lancer Iotas avec :
Iotas se présente sous la forme d’un petit bloc-notes lors de son lancement et affiche le message suivant : « Liste de notes vide« . Vous pouvez modifier ce message en cliquant sur le bouton « +« en haut à droite de l’application.
Rédigez votre contenu en utilisant la notation Markdown standard. Vous devez être familiarisé avec Markdown pour tirer le meilleur parti d’Iotas.
Vous pouvez voir comment votre texte Markdown sera affiché dans un visualiseur Markdown, en cliquant sur l’icône œil dans la barre supérieure. Le menu hamburger vous offre quelques options de base, notamment la modification de la taille de la police pour l’ensemble du document, le choix d’une catégorie, le renommage du fichier et la commutation entre le thème de votre système ou les thèmes clair et foncé intégrés.
C’est tout ! L’interface d’écriture de Iotas est aussi basique et fonctionnelle qu’elle devait l’être.
Pour synchroniser Iotas avec Nextcloud Notes, retournez au menu principal, cliquez sur l’icône du menu hamburger, puis sélectionnez « Synchroniser avec Nextcloud Notes« .
Appuyez sur « Continuer« puis entrez l’URL de votre instance Nextcloud. Votre navigateur s’ouvrira, et vous devrez vous connecter à votre compte Nextcloud, puis accorder l’accès à Iotas.
Après avoir connecté le compte, fermez cette fenêtre et revenez à l’application.
Cliquez sur « Terminez« Iotas se synchronisera avec tous les documents Markdown dans votre Nextcloud, et téléchargera tous les fichiers créés localement vers le cloud. Vous pouvez éditer tous vos fichiers Markdown dans Iotas ou Nextcloud Notes !
Créer et synchroniser des notes Markdown est facile avec Iotas !
Iotas est un excellent moyen de créer, d’éditer et de synchroniser des notes Markdown, mais tout le monde sait que l’endroit le plus cool pour faire quoi que ce soit est le terminal Linux.
Si vous voulez rapidement lire vos fichiers Markdown formatés sans quitter l’environnement du terminal, utilisez Glow pour rendre Markdown directement dans le terminal !
S’abonner à notre lettre d’information