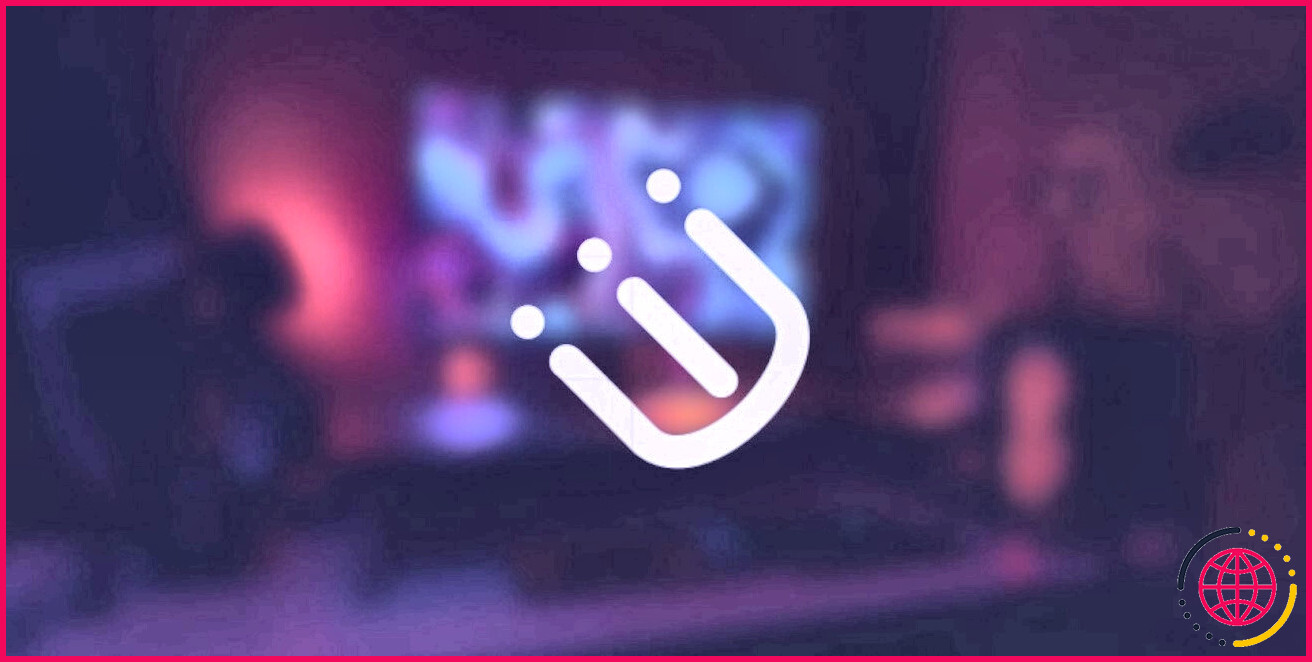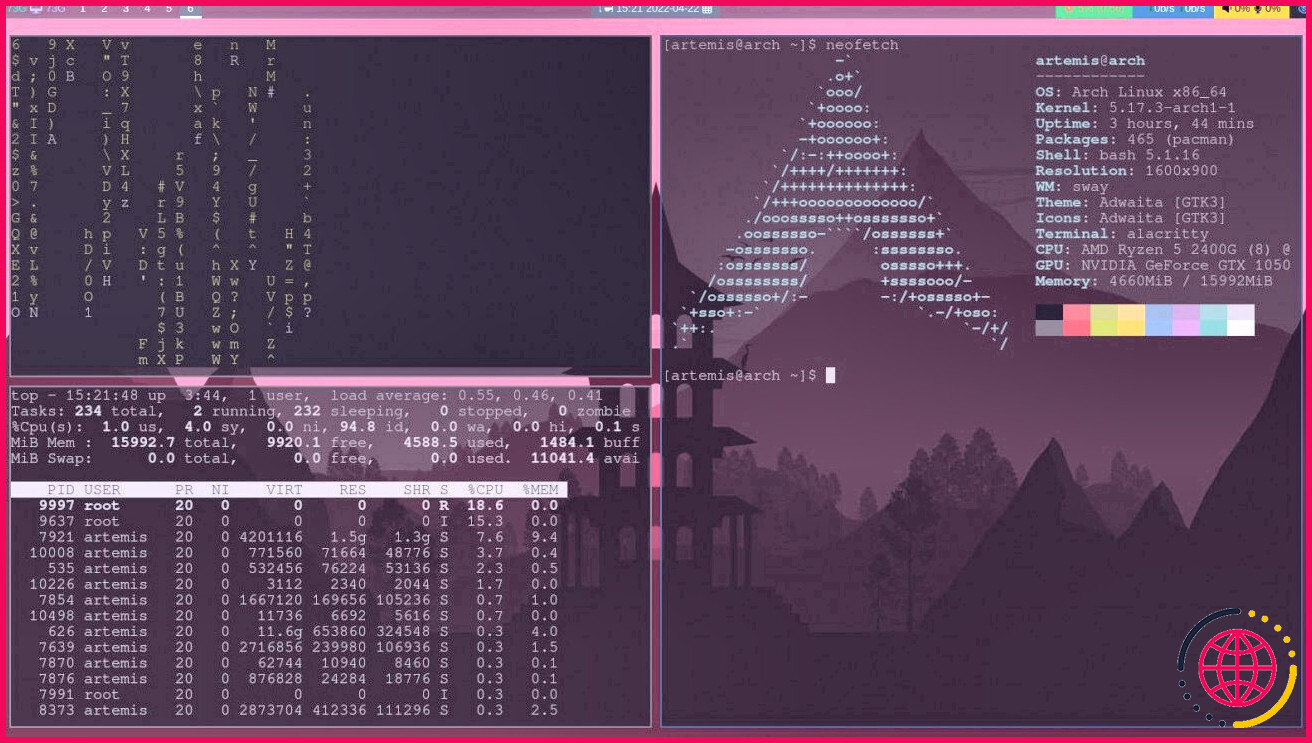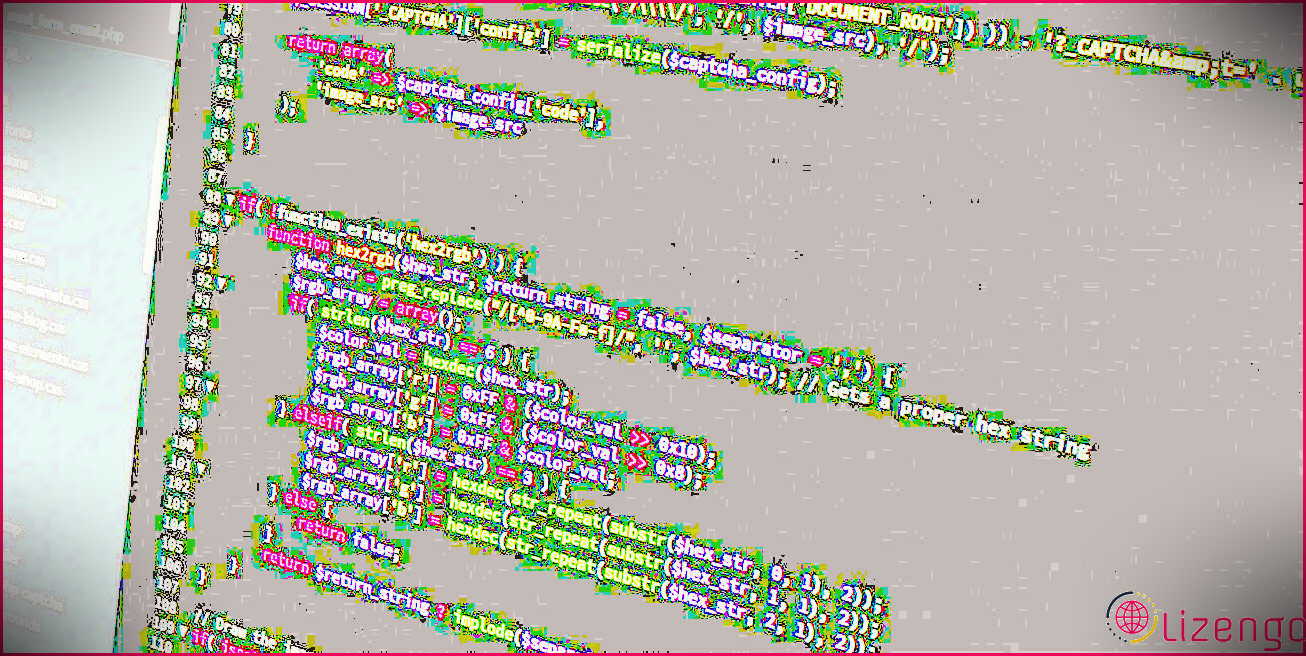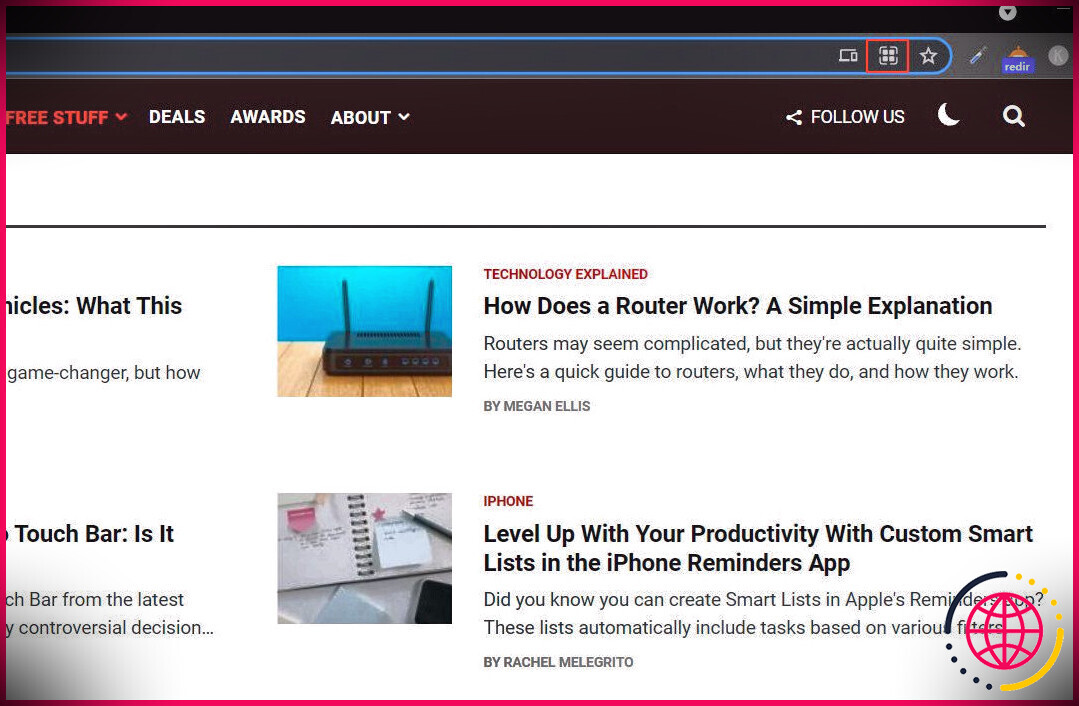9 choses importantes à faire après l’installation d’i3wm
Si vous appréciez le minimalisme et souhaitez accélérer votre flux de travail, vous devez absolument passer à un gestionnaire de fenêtres d’accueil en mosaïque. Avec la disposition idéale et des ajustements de position, un gestionnaire de fenêtres d’accueil peut grandement améliorer vos performances tout en ajoutant une touche visuelle à votre bureau.
i 3wm ou, i3 Window Manager, est une option populaire parmi les novices et les experts. Il est léger, très ajustable, puissant et convient également le mieux à presque toute personne qui s’aventure dans le monde du ricing Linux.
Cet article traite de toutes les tâches de post-installation requises dont vous devez vous occuper après l’installation d’i3wm pour faciliter la migration à partir d’un environnement de bureau traditionnel.
1. Liez la super clé
Lorsque vous démarrez une session i3 pour la première fois, il vous sera certainement demandé d’établir le raccourci clavier par défaut pour le Super fonctionnalité. Il s’agit d’un raccourci clavier essentiel que vous utiliserez certainement pour la vie à l’intérieur d’i3 ou de tout type de gestionnaire de fenêtres d’accueil.
Par défaut, i3wm vous offre la possibilité de lier le Gagner cruciale ou la Autre indispensable comme Super. C’est une méthode approuvée pour mapper le premier en tant que Super, bien que vous soyez toujours libre de le lier à n’importe quel type de tour de votre choix.
2. Définir le papier peint avec de l’azote
Si vous avez réellement installé i3wm à partir de zéro, il y a des chances qu’il vous accueille avec un écran vide. Bien que ce ne soit pas l’une des impressions les plus attrayantes, ne vous inquiétez pas, car il suffit d’une poignée de commandes pour modifier complètement le papier peint.
Pour changer votre fond d’écran i3wm, vous devez installer un superviseur de fond d’écran. Nitrogen est un gestionnaire de fonds d’écran préféré qui vous permet de gérer et d’établir des fonds d’écran.
Installez Nitrogen sur votre ordinateur de bureau Linux en utilisant le plan superviseur de votre distribution :
Sur les dérivés Ubuntu/Debian :
Sur Arch Linux :
Sur les systèmes RHEL/CentOS/Fedora :
Pour créer un fond d’écran, lancez Nitrogen et accédez au site du répertoire où les images de fond d’écran sont enregistrées. L’azote devrait automatiquement apporter les images parmi lesquelles choisir.
De plus, ajoutez cette ligne aux documents d’installation d’i3wm pour exécuter automatiquement Nitrogen et ramener le fond d’écran chaque fois que vous vous déconnectez ou rajeunissez i3wm :
3. Monter et configurer picom Compositor
i3wm, par défaut, n’est pas livré avec un compositeur. Donc, si vous cherchez à inclure du flou, de l’ouverture ou tout type de résultats visuels élégants comme on le voit dans le r/ unixporn subreddit, vous devrez certainement installer un compositeur séparément.
Compton a utilisé pour être le compositeur incontournable pour les utilisateurs d’i3wm. Mais récemment, picom, un fork de Compton, en a pris le contrôle. Configurez le compositeur picom, configurez-le pour un démarrage automatique lorsque vous avez joué avec Nitrogen, et vous serez certainement ravi d’y aller.
L’utilisation d’un compositeur corrigera également tout type de problème de déchirure d’écran ou d’artefact que vous auriez pu avoir dans i3wm.
Installation du compositeur picom
L’installation du compositeur picom est assez simple, et le processus est identique au montage de pratiquement n’importe quel type de plan sur Linux. Pour monter picom, lancez le terminal et exécutez les commandes suivantes en fonction de la distribution que vous exécutez :
Sur les systèmes basés sur Arch :
Sur les sous-produits Debian/Ubuntu :
Sur les systèmes RHEL/Fedora/CentOS :
Configuration de picom pour l’exécution automatique
Pour exécuter instantanément picom aussi rapidement que vous vous connectez à votre session de gestionnaire de fenêtres d’accueil i3, ajoutez une ligne à votre fichier de configuration i3wm qui informe i3 d’implémenter picom au début de la session.
Tapez cette ligne n’importe où dans les données de configuration, puis remplissez i3wm avec le Super + Maj + R raccourci clavier :
4. Émulateur de terminal de réglage
Les données de configuration i3wm indiqueront initialement i3-sensible-terminal comme terminal par défaut. Bien qu’il n’y ait aucune blessure à choisir ce que vous laissez dans la boîte, vous perdez sérieusement de bien meilleures alternatives qui utilisent des fonctionnalités étendues ainsi que la personnalisation. Alacritty, Terminator, Kitty entre autres.
Vous ne savez pas quel incurable choisir ? En savoir plus sur les émulateurs de terminaux Linux les plus efficaces.
Pour régler votre émulateur incurable par défaut dans i3wm, modifiez cette ligne dans les données de configuration et remplacez « i3-sensible-terminal » par votre terminal préféré. Par exemple, pour définir Alacritty comme terminal par défaut, vous pouvez saisir :
5. Configurer dmenu
Vous avez peut-être déjà remarqué que, contrairement aux environnements d’ordinateurs de bureau tels que GNOME ou XFCE, appuyer sur le bouton Super l’astuce n’affiche pas une sélection d’aliments d’application.
Pour exécuter une application dans i3wm, vous devez soit la lancer avec l’incurable, soit profiter d’un lanceur d’applications. dmenu est une option solide pour exactement la même chose et est également généralement préinstallé avec des distributions qui offrent une variante i3wm. Il est rapide, léger et facilement personnalisable.
Vous pouvez configurer dmenu directement dans votre système Linux à l’aide du gestionnaire de plans de votre distribution. Ouvrez un incurable et exécutez également les commandes suivantes en fonction de votre distribution :
Sur Arch Linux :
Sur les systèmes basés sur Debian/Ubuntu :
Sur RHEL/Fedora/CentOS :
Une fois installé, lancez dmenu avec Gagner + D ainsi que rechercher l’application que vous souhaitez libérer.
6. Configurer une barre d’état
Une barre debout est un élément facultatif qui se trouve en bas ou en haut de l’écran. Il suit et présente également des informations système telles que l’utilisation du processeur, l’utilisation de la RAM, le débit Internet, etc.
Vous pouvez le configurer pour afficher des métriques concernant tout équipement ou élément d’application logicielle de votre système. Si vous comprenez vos ressources et choisissez également de garder un œil attentif sur l’efficacité, vous devez absolument monter une barre d’état.
Les choix populaires incluent la barre d’état i3, Waybar et Polybar.
7. Organiser les espaces de travail
Par défaut, les espaces de travail sont organisés avec des plateaux via 10. Vous pouvez basculer entre les zones de travail en utilisant Super + X où « X » est n’importe quel nombre allant de un à absolument aucun. Bien que ce soit génial comme ça, la technique optimale serait de remplacer les numéros par des noms correspondant au contenu de chaque zone de travail.
Pour les circonstances, remplacez 1, 2, 3 par Web, Code, Media, etc. Vous avez compris ! Pour atteindre ce style, plongez dans le fichier de configuration i3wm et saisissez ou modifiez ces lignes :
et:
pour:
et:
Modifiez le reste selon vos besoins et revitalisez également i3wm avec Super + Maj + R . Les modifications devraient tenir.
8. Personnalisez les raccourcis clavier
La navigation sur les superviseurs de fenêtre d’accueil est très centrée sur le clavier. Pour exploiter toutes les capacités d’un gestionnaire de fenêtres d’accueil, vous devez vous familiariser par vous-même avec les raccourcis clavier, au moins pour les fonctions élémentaires sinon toutes.
Si les raccourcis clavier par défaut ne vous conviennent pas, n’hésitez pas à modifier le fichier de configuration i3wm et à établir vos propres raccourcis clavier personnalisés. Pour en savoir plus sur les raccourcis clavier et aussi exactement comment les personnaliser, reportez-vous au documentation officielle i3wm .
9. Sauvegardez vos fichiers de points
L’une des tâches les plus essentielles que les débutants négligent fréquemment est sans doute la sauvegarde de leurs fichiers de points. Dotfiles est le jargon Linux pour les documents d’arrangement.
Il est nommé ainsi en raison du fait que tous les documents de configuration sont normalement conservés dans des répertoires surprises, et sous Linux, chaque nom de site de répertoire surprise commence par un point ou un point. Ainsi, le nom « dot »- documents.
Si vous êtes nouveau sur i3wm ou sur n’importe quel superviseur de fenêtre, vous êtes obligé de faire face à des insectes et à des problèmes lors de l’exploration et du ricing.
Pour vous assurer que vous pouvez rapidement rembobiner votre i3wm à un état fonctionnel à chaque fois qu’il tombe en panne, vous devez conserver une sauvegarde de ses documents d’arrangement.
Une excellente méthode pour sauvegarder vos fichiers de points consiste à les télécharger sur votre référentiel GitHub. Vous ne savez pas exactement comment ? En savoir plus sur Git ainsi que sur son utilisation.
Les meilleurs gestionnaires de fenêtres pour Linux
i 3wm a une expérience positive en tant que gestionnaire de fenêtres en mosaïque, mais dans le monde entier de FOSS, les alternatives sont toujours nombreuses.
Avant de vous contenter d’i3wm en tant qu’automobiliste au quotidien, vous pouvez avoir l’intention de jeter un coup d’œil au reste de ses concurrents et de peser le pour et le contre. Nous l’avons structuré pour vous avec cette liste organisée des meilleurs superviseurs de fenêtres pour Linux