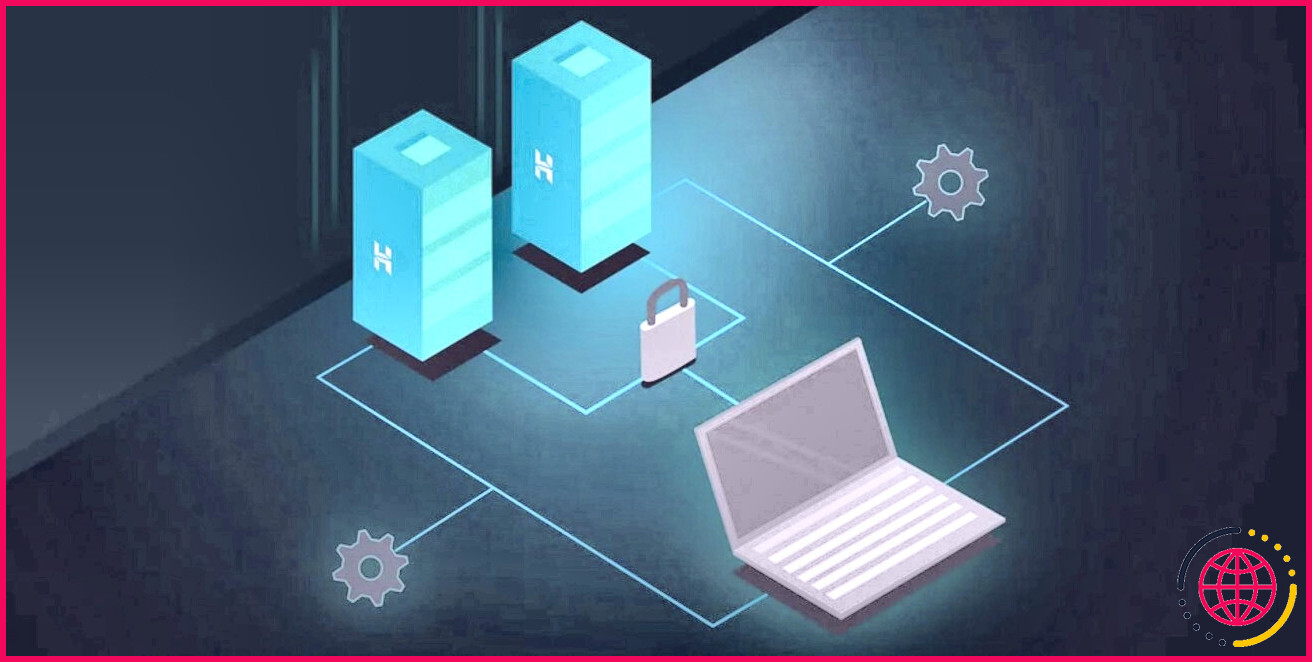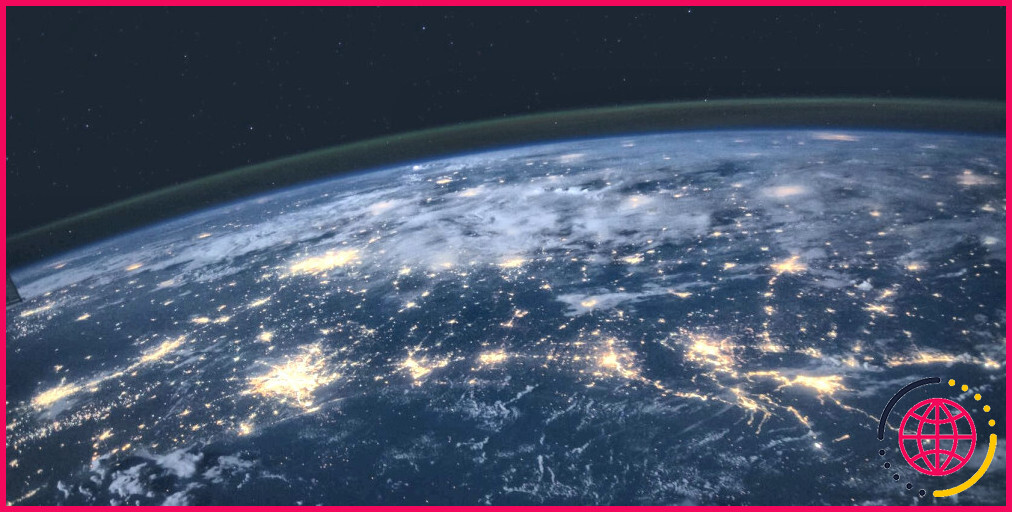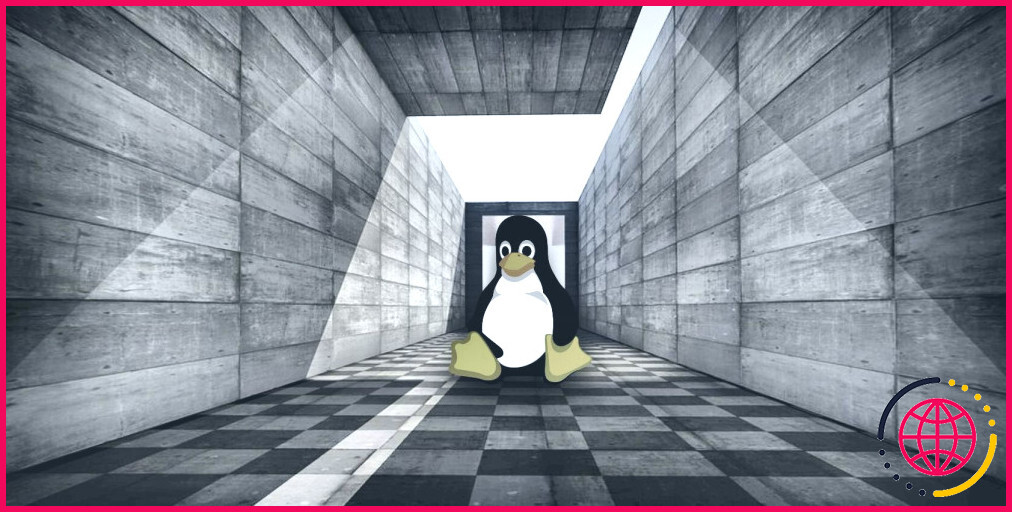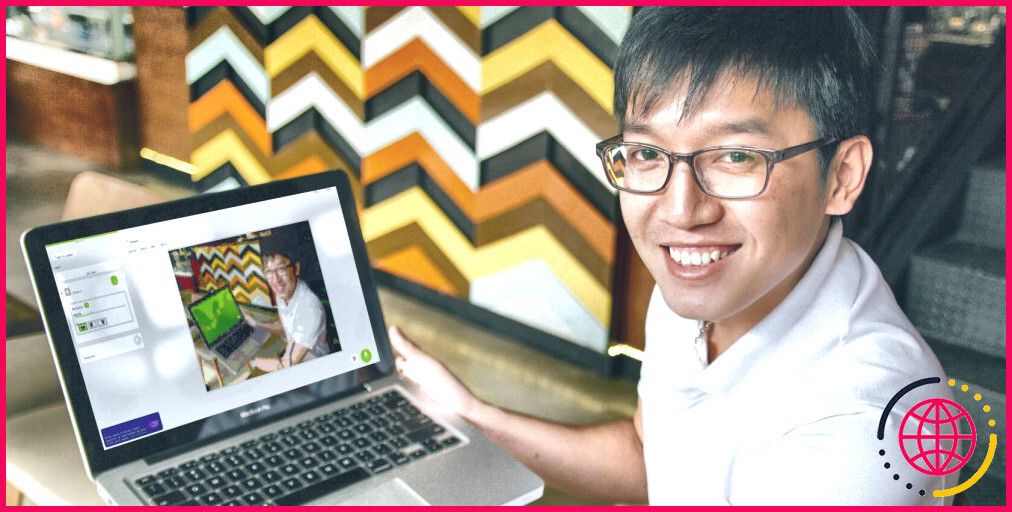Comment changer l’icône d’un dossier sous Linux
Vous voulez que votre dossier Documents ait un aspect différent de celui de votre dossier Projets logiciels ? Linux est très personnalisable à cet égard et vous permet de le faire efficacement.
Le fait d’avoir des icônes de dossier différentes rend votre système plus intuitif et plus convivial. De plus, il est très facile de trouver les dossiers d’un seul coup d’œil. Voici comment vous pouvez facilement changer les icônes des répertoires ou des dossiers sous Linux.
Étape 1 : Télécharger une icône
Avant toute chose, vous devez récupérer les icônes de dossier que vous souhaitez utiliser. Dans le cas présent, nous allons changer l’icône d’un dossier Dépôt contenant des projets de programmation et de développement. Nous allons donc télécharger une icône sur ce thème.
Archives des icônes contient de nombreux thèmes et icônes de dossiers Linux. N’hésitez pas à utiliser d’autres sources pour vos icônes de dossiers personnalisées préférées.
Sur le site Icon Archive, recherchez le type d’icône que vous recherchez, sélectionnez l’icône, puis cliquez sur le bouton Télécharger pour télécharger l’icône. Par défaut, les icônes sont téléchargées dans votre fichier Téléchargements dans votre répertoire.
Étape 2 : Modifier l’icône du dossier sous Linux
Ensuite, rendez-vous dans le dossier dont vous souhaitez modifier l’icône et faites un clic droit dessus. Sélectionnez ensuite l’option Propriétés (Propriétés). En guise de raccourci, il suffit de sélectionner le dossier et d’utiliser les touches Ctrl + I.
Cliquez sur l’icône du dossier et vous serez invité à sélectionner l’icône que vous souhaitez utiliser. Sélectionnez l’icône que vous avez récemment téléchargée.
Après avoir sélectionné la nouvelle icône, le répertoire ou le dossier se présente comme suit.
Si vous utilisez l’environnement de bureau GNOME, utilisez l’outil GNOME Tweaks pour personnaliser davantage votre poste de travail.
Revenir à l’icône de dossier par défaut
Si vous souhaitez revenir à l’icône par défaut, accédez aux propriétés du dossier (Ctrl + I), puis cliquez sur l’icône du dossier. Enfin, cliquez sur l’icône Revenir en arrière situé dans le coin supérieur droit.
Linux est facile à personnaliser
Changer l’icône de votre dossier ou de votre répertoire est un excellent moyen de personnaliser Linux en fonction de vos besoins spécifiques, mais ce n’est que la partie émergée de l’iceberg.
Vous pouvez apporter de nombreuses modifications à votre système Linux pour qu’il corresponde exactement à vos attentes.
S’abonner à notre lettre d’information
Comment changer l’icône d’un fichier sous Linux ?
Changer l’icône d’un fichier ou d’un dossier
- Sélectionnez le fichier ou le dossier que vous souhaitez modifier.
- Choisissez Fichier->Propriétés.
- Dans la section à onglets Basic, cliquez sur l’icône actuelle.
- Utilisez la boîte de dialogue Sélectionner une icône personnalisée pour choisir l’icône qui représentera le fichier ou le dossier.
- Cliquez sur Fermer pour fermer la boîte de dialogue des propriétés.
Comment modifier l’icône d’un dossier spécifique ?
Plus d’informations
- Cliquez avec le bouton droit de la souris sur le dossier pour lequel vous souhaitez créer un raccourci, puis cliquez sur Créer un raccourci.
- Cliquez avec le bouton droit de la souris sur le raccourci que vous avez créé, cliquez sur Propriétés, puis sur Modifier l’icône.
- Cliquez sur l’image de l’icône que vous souhaitez que le raccourci utilise, cliquez sur OK, puis sur OK.
Comment changer l’icône d’un dossier dans Linux Mint ?
Re : Changer toutes les icônes des dossiers (pas le thème) Paramètres du système > Thèmes > Icônes > choisissez celle que vous aimez.
Comment changer l’icône d’un dossier dans Ubuntu ?
Pour changer l’icône de dossier par défaut
- Faites un clic droit sur le dossier dont vous voulez changer l’icône par défaut.
- Choisissez (cliquez sur) Propriétés. Vous obtiendrez la fenêtre ‘change-icon-Properties’ similaire à celle ci-dessous dans l’image.