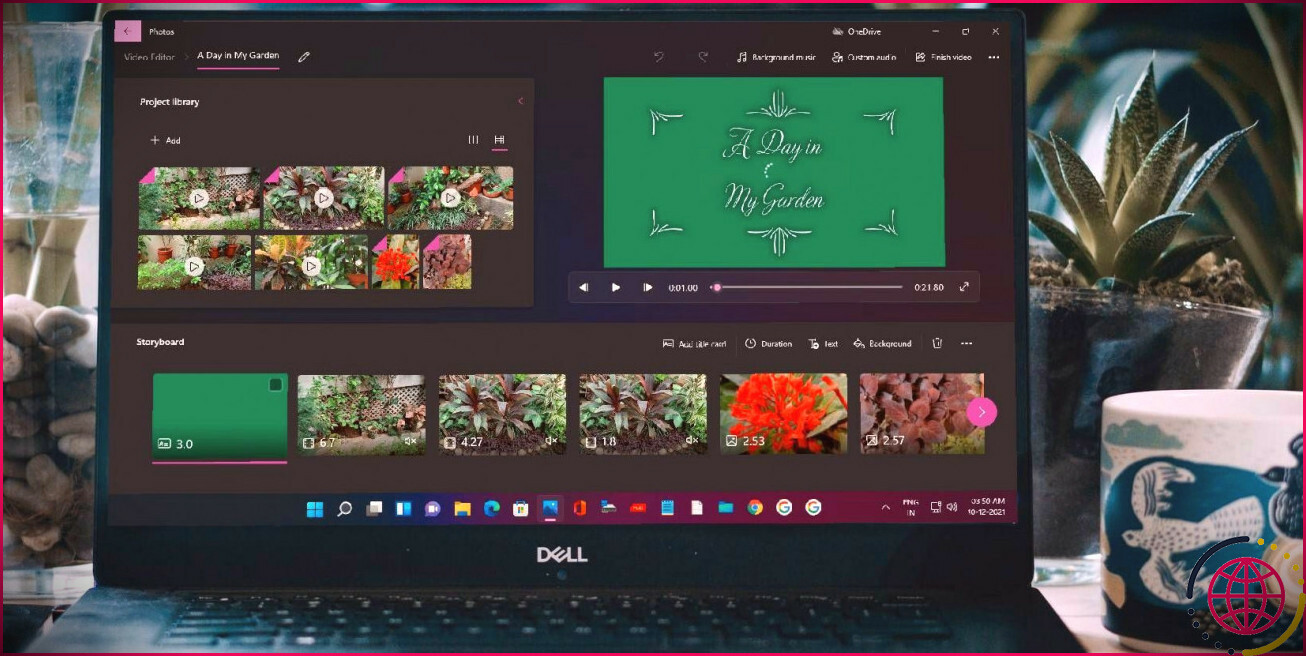Comment ajouter une icône météo à votre barre d’état système dans Windows 11
Bien que Windows 11 dispose d’un widget météo dans la barre des tâches, ce gadget n’affiche que le temps qu’il fait actuellement. Il n’est pas possible de déplacer ce widget dans la zone de notification.
Vous préférez que les détails de la météo actuelle et des prévisions météorologiques soient directement accessibles dans la barre des tâches ? Si c’est le cas, voici comment vous pouvez ajouter une icône météo à la barre d’état système de Windows 11 pour un accès rapide aux prévisions avec deux applications tierces.
Comment ajouter une icône météo dans la barre d’état système avec WeatherMate
WeatherMate est une application portable qui ajoute une icône à votre barre d’état système pour afficher la température d’un lieu. En cliquant sur cette icône de la barre d’état système, vous ferez apparaître un petit panneau qui affichera les prévisions hebdomadaires pour l’endroit choisi. Notez que cette application fonctionne également sur les anciennes plates-formes Windows remontant jusqu’à XP.
Vous pouvez ajouter une icône WeatherMate à la barre d’état système comme suit :
- Ouvrez la barre d’état système page de téléchargement de WeatherMate et double-cliquez sur le fichier d’installation.
- Cliquez sur Sélectionnez pour choisir une installation pour WeatherMate.
- Cliquez sur OK dans la fenêtre Rechercher un dossier et sélectionnez Terminez.
- Sélectionnez Fermer pour quitter la fenêtre d’installation et lancer WeatherMate.
Vous verrez maintenant une icône de température WeatherMate dans votre barre d’état système. Double-cliquez sur cette icône pour afficher le panneau WeatherMate. Ce panneau affiche des informations météorologiques plus détaillées pour le lieu défini.
Pour définir votre emplacement, appuyez sur la touche Cliquez sur pour accéder aux options sur le panneau WeatherMate. Sélectionnez ensuite Lieux pour faire apparaître une fenêtre dans laquelle vous pouvez sélectionner de nombreux sites américains ou internationaux.
Cliquez sur le bouton ÉTATS-UNIS ou International sélectionnez votre état ou votre pays dans le menu déroulant, puis un lieu plus précis. Choisissez Ajouter > OK pour définir l’emplacement.
Par défaut, WeatherMate n’affiche que les informations météorologiques du jour. Cependant, vous pouvez passer à des prévisions hebdomadaires via les paramètres de l’application.
Cliquez sur l’icône en forme de roue dentée et sur Paramètres. Sélectionnez Hebdomadaire détail sur le Prévision dans le menu déroulant de la fenêtre Affichage et choisissez OK. WeatherMate affiche des prévisions à une semaine plus détaillées pour votre région.
Si vous ne pouvez voir WeatherMate que dans le menu débordant du coin de la barre des tâches, vous devrez configurer son icône pour qu’elle apparaisse dans le coin de la barre des tâches (connu sous le nom de « barre d’état système »). Notre guide sur l’affichage et le masquage des icônes de la barre d’état système de Windows fournit des instructions sur la manière de définir les icônes du coin de la barre des tâches.
Comment ajouter une icône météo à la barre d’état système avec Weather Bar
Weather Bar est une alternative à WeatherMate qui affiche une icône de température pour un lieu dans la barre d’état système de la même manière. Cependant, le panneau de Weather Bar affiche les prévisions jusqu’à 15 jours et inclut des effets d’animation. Voici comment ajouter une icône d’informations météorologiques dans la barre d’état système de Windows 11 avec Weather Bar.
Accédez à la barre d’état système de Site web de Weather Bar téléchargez le fichier d’installation, puis double-cliquez dessus. Weather Bar s’installera et fonctionnera automatiquement.
Vous verrez maintenant une icône de température Weather Bar dans la barre d’état système. Double-cliquez sur cette icône pour afficher le panneau météo d’un lieu prédéfini. Ce panneau affiche la température, les précipitations, le vent et les conditions météorologiques générales pour chaque jour. En outre, vous pouvez cliquer sur les points situés en bas du panneau pour faire défiler les prévisions journalières.
Vous pouvez définir les informations météorologiques pour votre région en cliquant sur le bouton de menu hamburger sur le panneau et en sélectionnant Nouvel emplacement. Saisissez le nom de votre ville dans le champ de recherche pour la trouver et la sélectionner. Si vous êtes dans un village, il se peut que ce lieu ne soit pas disponible. Dans ce cas, sélectionnez la ville la plus proche. Cliquez sur Allons-y pour définir le nouvel emplacement.
Consulter la météo à partir de la barre d’état système dans Windows 11
Pourquoi un widget de résumé météorologique limité à une journée gaspille-t-il de l’espace dans la barre des tâches de Windows 11 ? Les applications Weather Bar et WeatherMate fournissent des informations météorologiques plus complètes que le widget de Windows 11. Leur accès direct aux prévisions dans la barre des tâches vous évitera de rechercher des informations météorologiques locales sur des sites web.