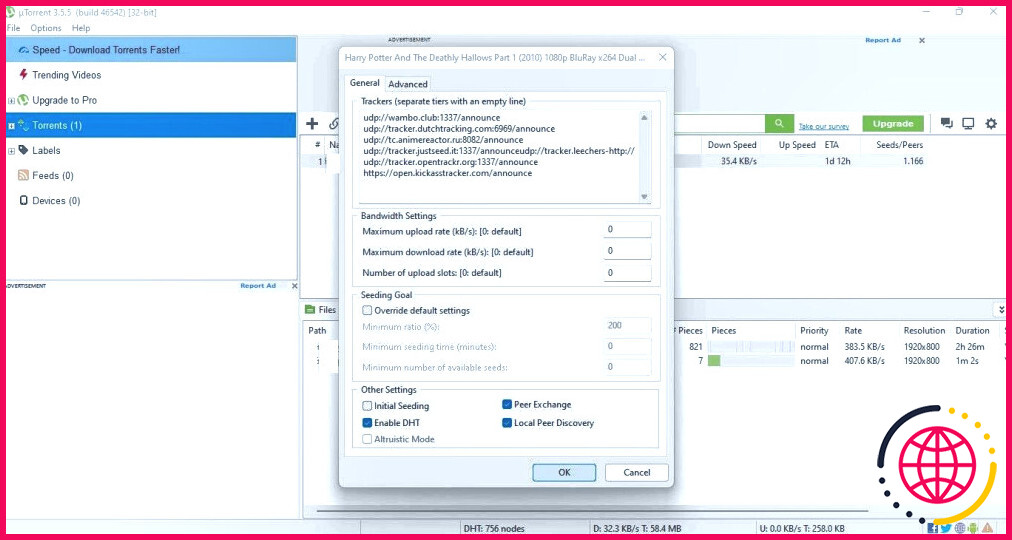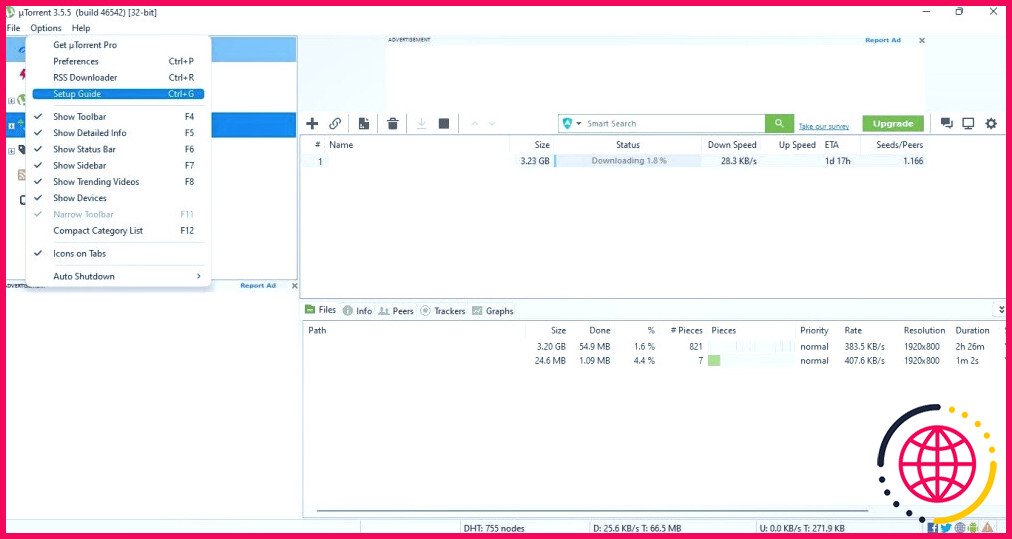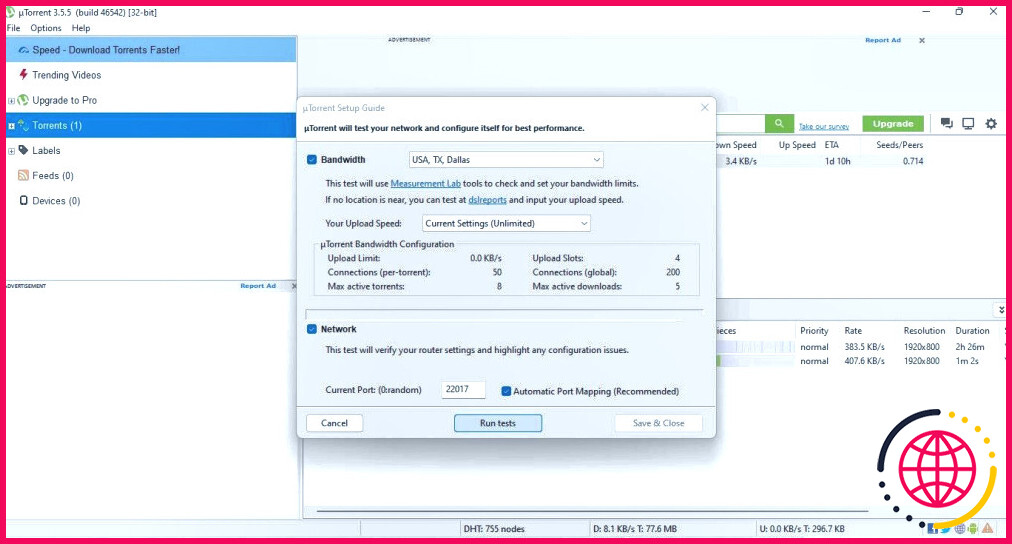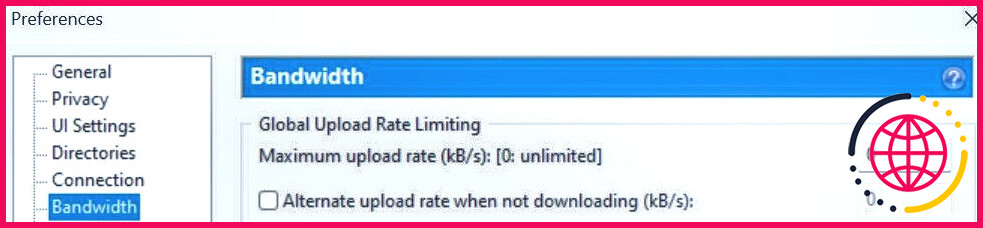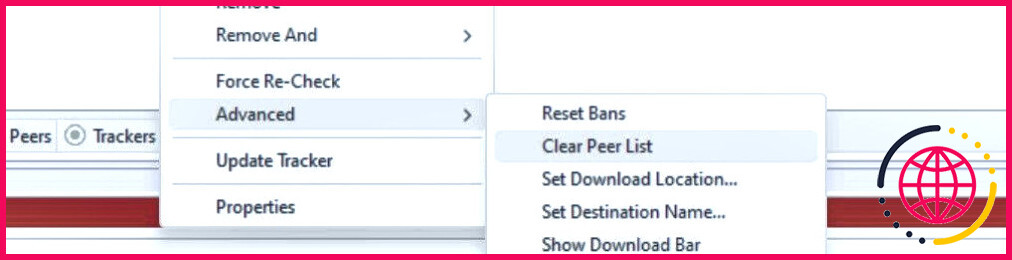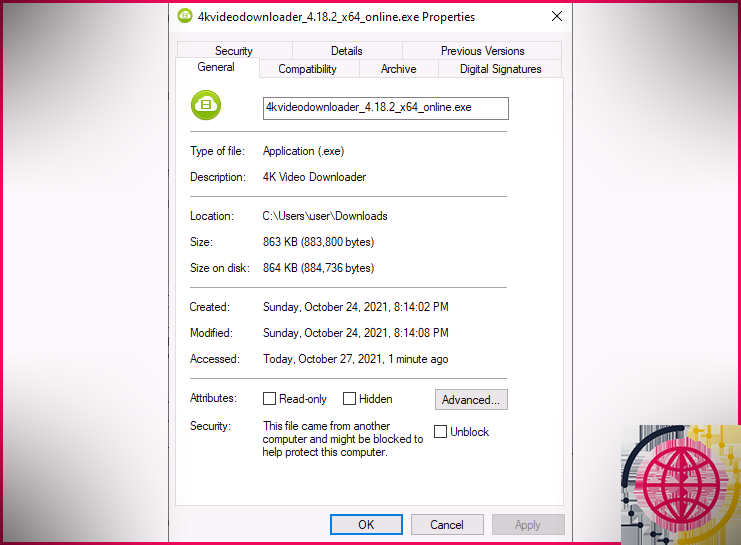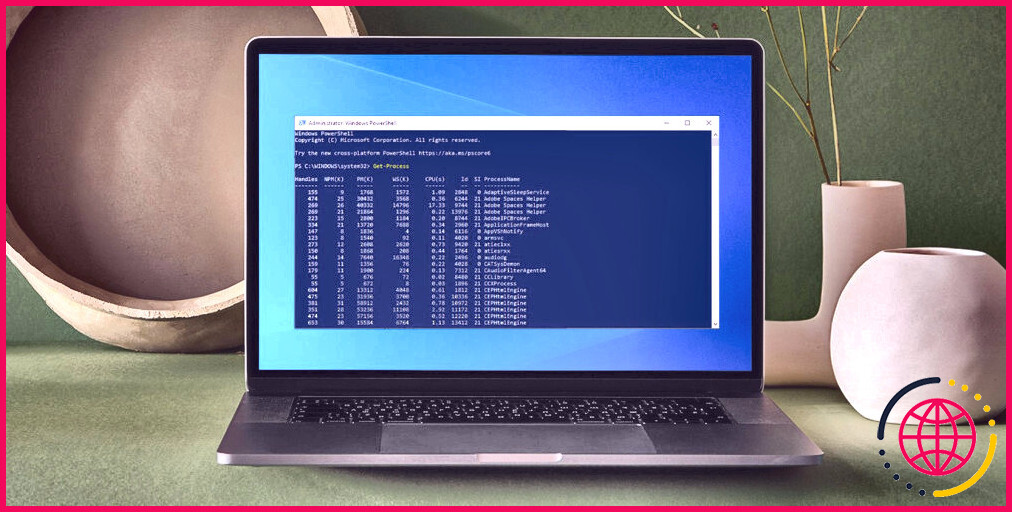Comment résoudre le problème du client uTorrent qui ne télécharge pas les fichiers ou qui ne parvient pas à se connecter aux homologues sous Windows ?
Avez-vous passé des heures à rechercher un fichier torrent, mais le client uTorrent a refusé de le télécharger ? uTorrent ne parvient pas à se connecter aux pairs lorsque vous lancez le processus de téléchargement, ce qui vous ennuie ? De nombreux facteurs peuvent contribuer à ce problème, qu’il s’agisse du fichier torrent que vous utilisez ou de problèmes liés au client uTorrent. Comment déterminer l’origine du problème ?
Dans cet article, nous allons voir pourquoi uTorrent ne télécharge pas de fichiers ou a du mal à se connecter aux pairs et comment y remédier.
Pourquoi le client uTorrent ne télécharge-t-il pas de fichiers ou ne parvient-il pas à se connecter aux homologues ?
Il arrive souvent que uTorrent ne télécharge pas les fichiers et reste bloqué lors de la connexion aux homologues en raison d’interférences de votre antivirus, de votre FAI qui bloque les téléchargements de torrents, de paramètres incorrects du client uTorrent ou du fait que le fichier torrent lui-même est mort. Que devez-vous faire pour résoudre ce problème ?
Pour résoudre le problème d’uTorrent qui ne télécharge pas les fichiers ou se bloque lors de la connexion aux pairs, vous pouvez mettre uTorrent sur liste blanche dans le pare-feu Windows ou dans les paramètres de votre antivirus, débloquer les restrictions définies par votre FAI, résoudre les problèmes liés aux traqueurs, activer un VPN ou modifier les paramètres du client uTorrent. En cas d’échec, il est toujours possible de passer à un autre client torrent.
Ci-dessous, nous avons expliqué comment appliquer les correctifs ci-dessus pour résoudre ce problème uTorrent.
Tout d’abord, procédez à des vérifications préliminaires
Commencez par appliquer les vérifications préliminaires suivantes afin d’exclure les problèmes mineurs susceptibles d’avoir contribué à l’erreur :
- Assurez-vous que l’internet est connecté et fonctionne correctement. Corrigez les éventuels problèmes liés à l’internet.
- Redémarrez votre routeur et effectuez un test de vitesse pour vous assurer que votre connexion internet est stable.
- Certains VPN bloquent également la connexion peer lors du téléchargement de fichiers torrent, il est donc préférable de désactiver votre VPN si vous en avez un sur votre appareil.
- Sinon, si vous rencontrez ce problème alors que vous n’utilisez pas de VPN, vous pouvez en activer un et voir si cela résout le problème.
Si les vérifications préliminaires ci-dessus ne permettent pas de résoudre le problème, appliquez les correctifs suivants.
1. Vérifier les problèmes spécifiques à un fichier Torrent
Il se peut que le problème ne provienne pas de votre client uTorrent mais du fichier torrent lui-même, qui empêche votre client torrent de lancer le processus de téléchargement. Pour écarter cette possibilité, téléchargez un autre fichier torrent et vérifiez s’il fonctionne cette fois-ci.
Si c’est le cas, le problème vient du fichier torrent. C’est pourquoi vous devez rechercher un autre fichier torrent sur les sites web de torrents pour télécharger le contenu que vous souhaitez. Une fois que vous avez trouvé le fichier torrent qui fonctionne, vous devriez pouvoir télécharger des fichiers à l’aide de uTorrent avec succès.
En revanche, si le problème persiste avec chaque fichier torrent que vous essayez de télécharger à l’aide de uTorrent, il s’agit d’un problème plus grave qu’il convient d’examiner plus avant.
Redémarrez votre client uTorrent après avoir effectué chacune des modifications expliquées ci-dessous ; dans le cas contraire, elles risquent de ne pas prendre effet.
2. Vérifiez l’absence d’interférences de la part de votre fournisseur d’accès à Internet
Votre fournisseur d’accès Internet vous permet-il de télécharger des fichiers BitTorrent ? Malheureusement, la plupart des fournisseurs d’accès ne le font pas. Il se peut que ce soit également votre cas, ce qui a pour conséquence de bloquer la connexion de l’homologue et d’interrompre votre téléchargement. Si vous utilisez une connexion internet à l’école ou au travail, où ce type de téléchargement est interdit, vous avez plus de chances d’être confronté à ce problème.
Si le changement de fournisseur d’accès est la meilleure solution, surtout si vous téléchargez fréquemment des fichiers torrent, la dissimulation du trafic BitTorrent est une solution rapide si vous ne voulez pas passer par cette voie. Grâce à uTorrent, vous pouvez facilement le faire en un seul clic.
Lancez le client uTorrent, allez dans la section Options en haut à gauche, et sélectionnez Préférences.
Cliquez ensuite sur l’onglet BitTorrent dans la barre latérale gauche de la fenêtre Préférences dans la barre latérale gauche. Enfin, sélectionnez Forcé dans la fenêtre Sortie dans le menu déroulant de la fenêtre Cryptage du protocole de la section.
Ensuite, activez le transfert de port ou le mappage pour vous assurer que le pare-feu de votre réseau n’interfère pas avec la connexion. Pour ce faire, rendez-vous dans la section Connexion dans le panneau de gauche, et cochez la case Activer le mappage des ports UPnP et Activer le mappage des ports NAT-PMP boîtes.
3. Éliminez les interférences causées par votre pare-feu ou votre antivirus Windows
Le pare-feu ou le programme antivirus Windows Defender peut également bloquer le trafic uTorrent. Il est donc impératif d’écarter cette possibilité. Les correctifs suivants vous aideront à le faire :
- Mettez le client uTorrent sur liste blanche de votre pare-feu Windows Defender pour éviter qu’il ne bloque la connexion.
- Désactivez temporairement votre antivirus si vous en utilisez un. Si vous ne pouvez pas le faire, vous devriez au moins placer le client uTorrent sur une liste blanche dans les paramètres de votre antivirus.
- Naviguez vers Options > Préférences et sélectionnez l’option Connexion dans le panneau de gauche. Sur cette page, cochez la case Ajouter une exception au pare-feu Windows.
4. Vérifiez l’espace de stockage disponible
Le processus de téléchargement peut également se bloquer ou s’arrêter si le lecteur de destination du fichier téléchargé par uTorrent manque d’espace de stockage. Le problème est plus susceptible de se produire lors du téléchargement de fichiers volumineux de plusieurs centaines de Go.
Pour ce faire, vérifiez s’il y a suffisamment d’espace sur le disque où uTorrent télécharge les fichiers. Si l’espace de stockage est faible, libérez-le en supprimant les éléments inutiles ou changez de disque de destination, de préférence pour un disque disposant de plus d’espace, afin qu’il puisse facilement accueillir le fichier.
5. Résoudre les problèmes liés aux traqueurs
Il peut y avoir un problème avec certains serveurs de traqueurs de torrents qui ne peuvent pas suivre les graines et les pairs disponibles, ce qui fait que les pairs restent bloqués lors de la connexion. Par conséquent, vous devez exclure les problèmes liés aux trackers. Pour ce faire, sélectionnez le fichier dont le téléchargement est bloqué et accédez à la section Pistes et allez dans l’onglet Traqueurs.
Ensuite, appliquez les corrections suivantes :
- Si des trackers spécifiques rencontrent des problèmes de connexion, mettez-les à jour afin qu’ils puissent trouver de meilleurs homologues. Cliquez simplement avec le bouton droit de la souris sur le tracker qui rencontre des problèmes et sélectionnez Mettre à jour le tracker.
- Si quelques trackers restent bloqués après avoir été mis à jour, cliquez dessus avec le bouton droit de la souris et sélectionnez Supprimer le traceur dans le menu.
- L’étape suivante consiste à ajouter des trackers de torrents avec un temps de disponibilité élevé dans le client uTorrent. Pour ce faire, recherchez et copiez les traqueurs de torrents à partir d’un site Web fiable (tel que FossBytes). Ensuite, cliquez avec le bouton droit de la souris sur le fichier bloqué en cours de téléchargement dans le client uTorrent et sélectionnez Propriétés.
Ensuite, collez la liste copiée des trackers torrent à la fin de la section Trackers de la fenêtre Propriétés.
6. Essayez le test de configuration du réseau
Si aucun des correctifs ci-dessus ne résout le problème, vous devez exécuter le test de configuration du réseau uTorrent, qui configurera le client uTorrent afin d’obtenir les meilleures performances. Dans la plupart des cas, ce test augmente la vitesse de téléchargement mais peut également résoudre les problèmes de téléchargement bloqué.
Procédez comme suit pour exécuter le test de configuration :
- Ouvrez le client uTorrent.
- Accédez à la page Options et sélectionnez Guide d’installation. (Vous pouvez également ouvrir la fenêtre du guide de configuration en appuyant sur CTRL + G)
- Sélectionnez le lieu de test le plus proche de chez vous dans le menu déroulant situé à côté de Largeur de bande.
- Cliquez sur le bouton Exécuter les tests .
- Cliquez sur le bouton Enregistrer et fermer une fois le test terminé.
7. Supprimez la limite du débit de téléchargement
Comme d’autres clients torrent, uTorrent permet aux utilisateurs de limiter le taux de téléchargement, c’est-à-dire le taux auquel le client torrent partage les fichiers torrent téléchargés sur votre appareil avec d’autres utilisateurs. Bien que cela puisse nous aider à consacrer la majeure partie de la bande passante au téléchargement, cela peut parfois entraver, voire interrompre le processus de téléchargement. Par conséquent, la suppression de cette limite peut aider à résoudre le problème.
Pour ce faire, suivez les étapes ci-dessous :
- Naviguez jusqu’à Options dans le coin supérieur droit et sélectionnez Préférences.
- Sélectionnez ensuite l’option Largeur de bande dans la barre latérale gauche.
- Si la case à côté de Taux de téléchargement maximal comporte une valeur autre que 0, supprimez-la et entrez 0.
8. Attendre que les Seeders ou Peers passent à l’action
Les seeders et les peers sont les utilisateurs qui partagent des fichiers dans un essaim de torrents pour que d’autres les téléchargent. Les seeders possèdent le fichier torrent entièrement téléchargé, et les peers partagent la partie qu’ils ont téléchargée tout en téléchargeant les morceaux restants.
Les seeders ou les pairs doivent être actifs pour que les clients uTorrent puissent établir des connexions avec eux. S’ils sont inactifs ou le deviennent au cours du processus de téléchargement, le client sera certainement bloqué, ce qui entraînera l’arrêt du téléchargement.
Pour vous assurer que le processus de téléchargement ne s’arrête pas, suivez les conseils suivants :
- Laissez le téléchargement du torrent s’exécuter en arrière-plan pendant quelques heures afin que le client puisse se connecter à des seeders et à des pairs forts dès qu’ils sont disponibles et télécharger les fichiers avec succès.
- Choisissez un fichier torrent avec plus de seeders et moins de leechers, c’est-à-dire des utilisateurs qui ne partagent pas le fichier mais qui ne font qu’alourdir l’essaim.
9. Effacez la liste des pairs
Les téléchargements peuvent se bloquer lors de la connexion aux pairs si les pairs auxquels le client uTorrent tente de se connecter sont inactifs ou partagent des fichiers très lentement. Parmi les nombreuses façons de contourner ce problème, l’effacement de la liste des pairs est la plus simple. L’effacement de la liste des homologues vide le cache des homologues et vous donne un tas de nouveaux homologues puissants auxquels vous pouvez vous connecter, ce qui peut aider à résoudre le problème.
La procédure d’effacement de la liste des pairs est très simple. Cliquez avec le bouton droit de la souris sur le torrent qui ne parvient pas à se connecter aux homologues, puis cliquez sur Avancé et cliquez sur Effacer la liste des pairs.
Redémarrez ensuite le client torrent. Avec un peu de chance, le client torrent reprendra le téléchargement des fichiers une fois que des pairs forts seront connectés.
Le client uTorrent est toujours bloqué sur la connexion Peer ? Essayez d’autres solutions
Il est à espérer que l’application des correctifs ci-dessus résoudra les problèmes de téléchargement interrompu ou de pairs bloqués lors de la connexion sur uTorrent. Si ces correctifs ne fonctionnent pas et que uTorrent ne parvient pas à télécharger un fichier particulier, vous pouvez passer à un autre client torrent. Vous pouvez essayer qBittorrent, Tixati et Transmission, certaines des meilleures alternatives à uTorrent.
Pourquoi uTorrent ne télécharge-t-il pas les pairs trouvés ?
Pourquoi le client uTorrent ne télécharge-t-il pas les fichiers ou reste-t-il bloqué lors de la connexion aux pairs ? uTorrent ne parvient souvent pas à télécharger les fichiers et reste bloqué lors de la connexion aux pairs en raison des interférences de votre antivirus, de votre FAI qui bloque les téléchargements de torrents, des paramètres incorrects du client uTorrent ou du fait que le fichier torrent lui-même est mort.
Pourquoi Windows ne me permet-il pas de télécharger uTorrent ?
Les causes les plus courantes de ce problème sont une connexion internet instable ou en panne, le fait d’être dans une région où uTorrent est bloqué, et l’interférence de Windows Defender ou d’un logiciel antivirus.
Pourquoi uTorrent ne fonctionne-t-il pas sous Windows 10 ?
Pour résoudre l’erreur « uTorrent ne répond pas ou ne s’ouvre pas sur Windows 10 », vous pouvez exécuter uTorrent en tant qu’administrateur, l’exécuter en mode de compatibilité, désactiver les serveurs proxy, autoriser uTorrent à travers le pare-feu, supprimer les données de l’appli uTorrent, rechercher les logiciels malveillants ou créer un nouveau profil d’utilisateur.

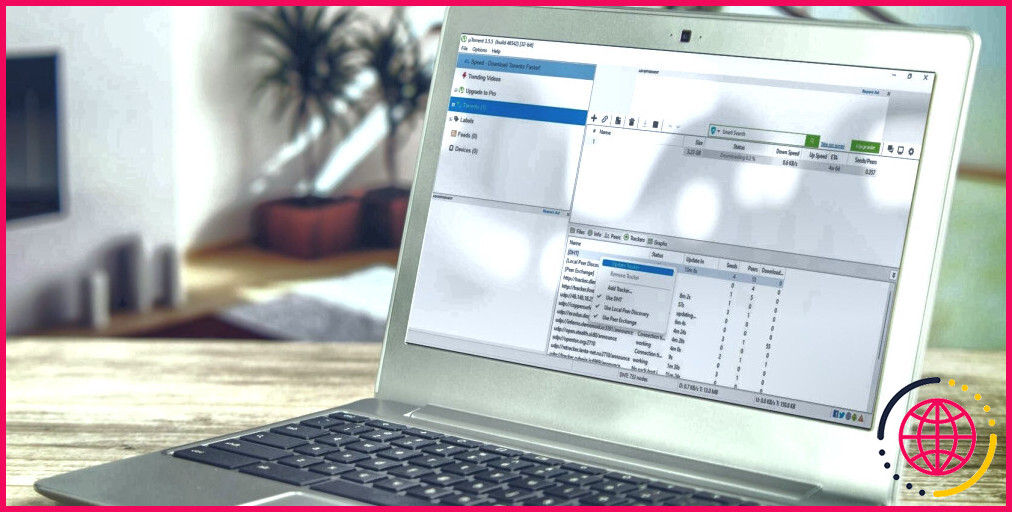
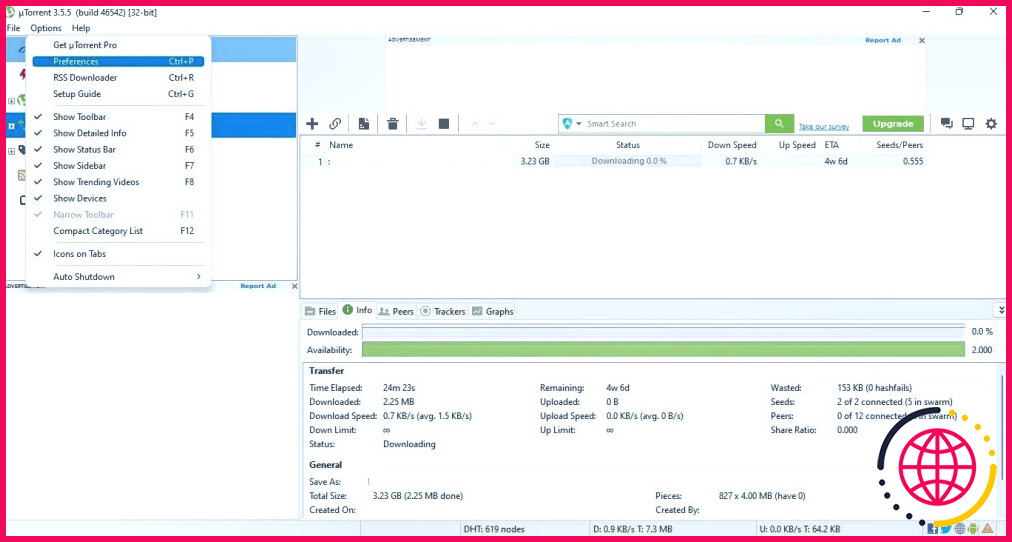
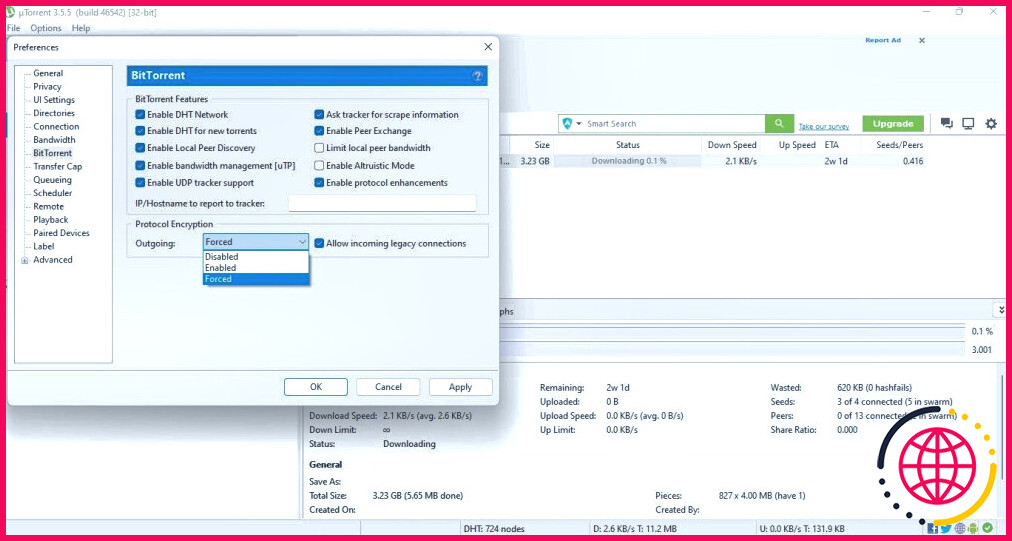
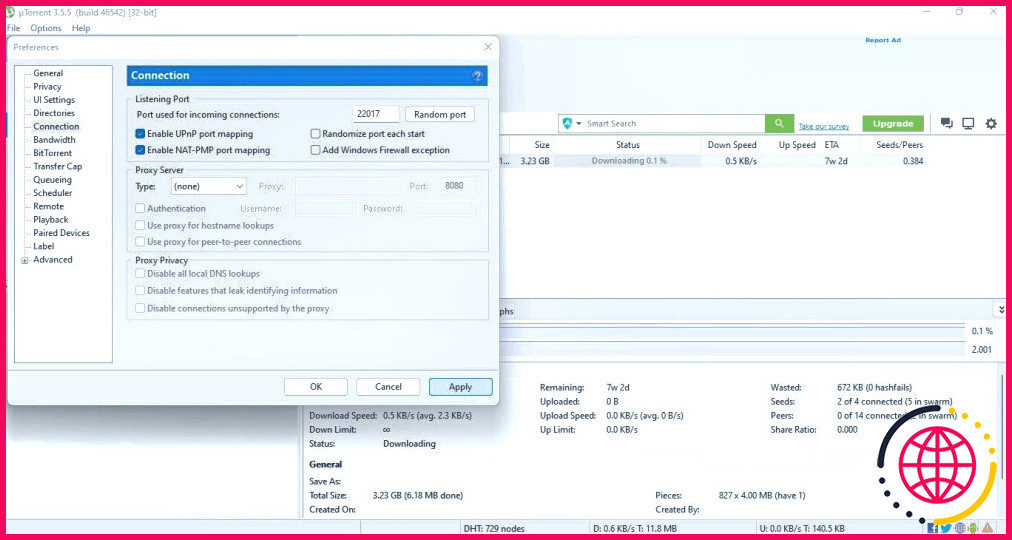
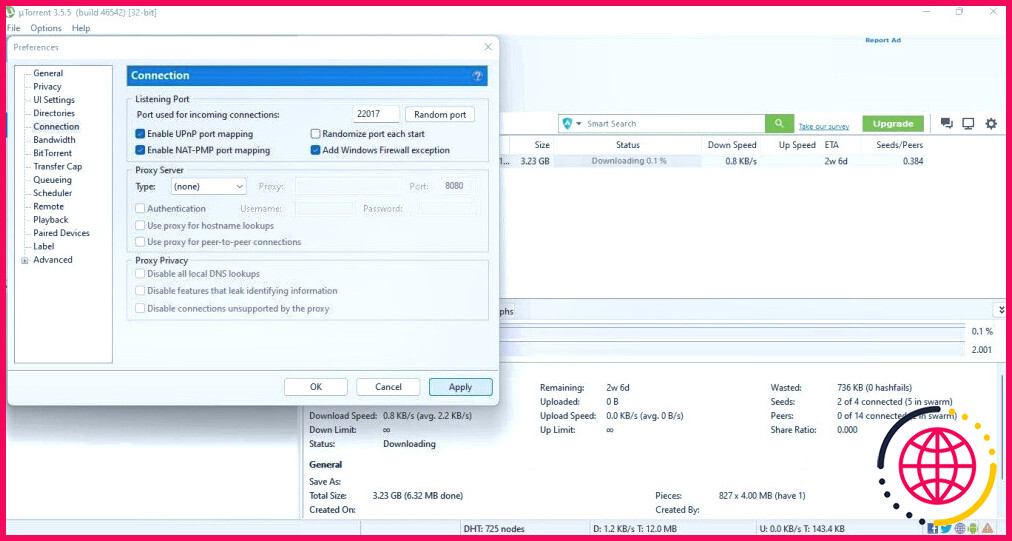
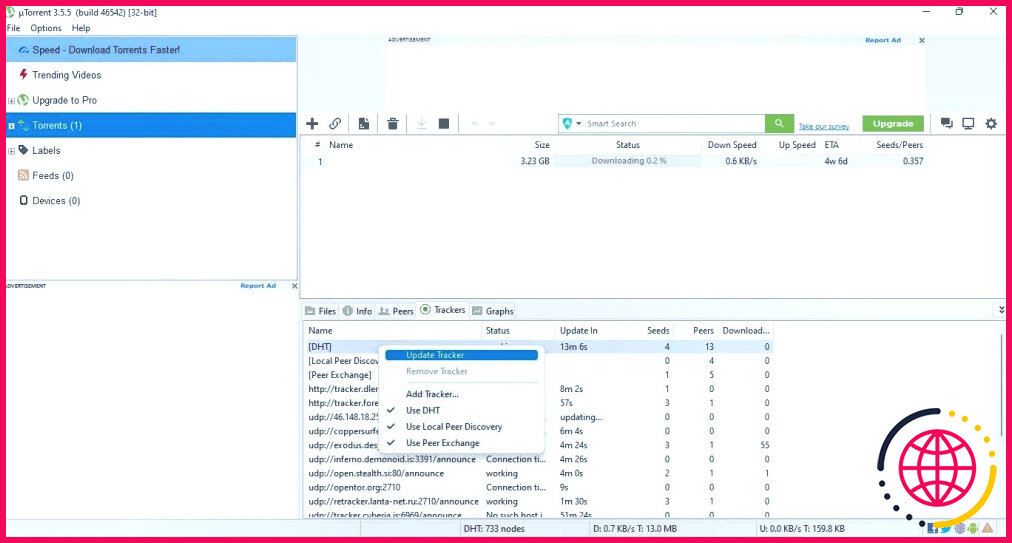
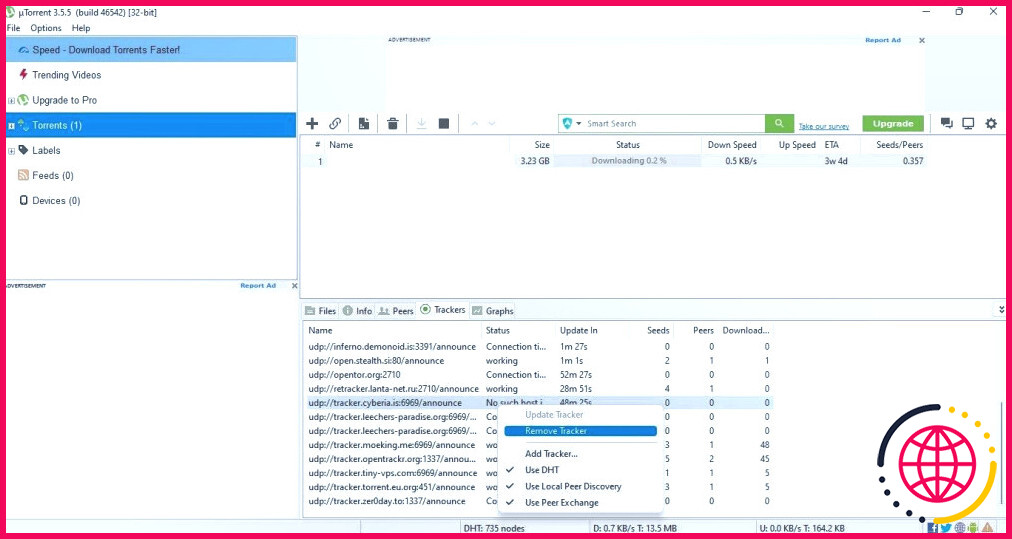
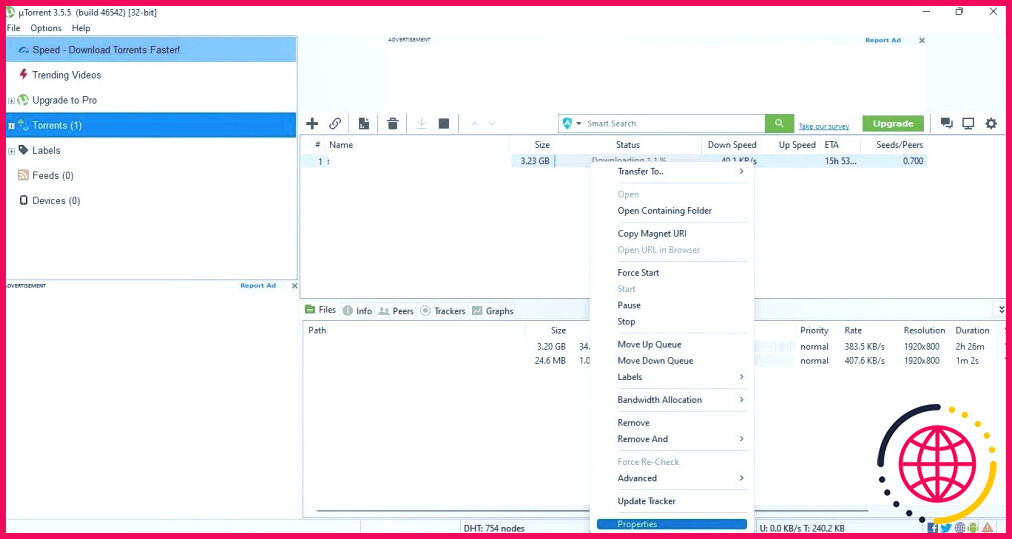 Ensuite, collez la liste copiée des trackers torrent à la fin de la section Trackers de la fenêtre Propriétés.
Ensuite, collez la liste copiée des trackers torrent à la fin de la section Trackers de la fenêtre Propriétés.