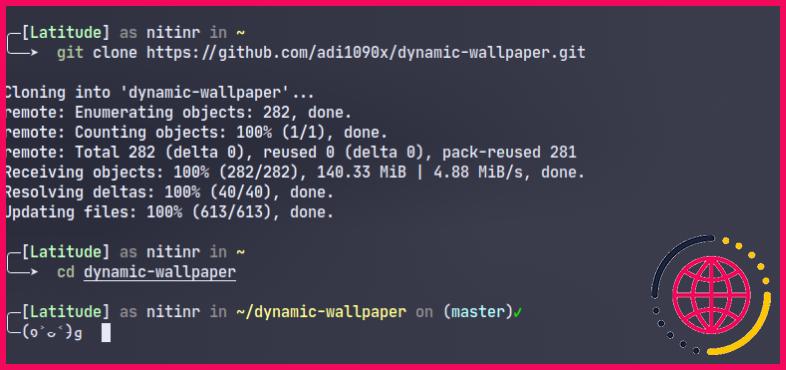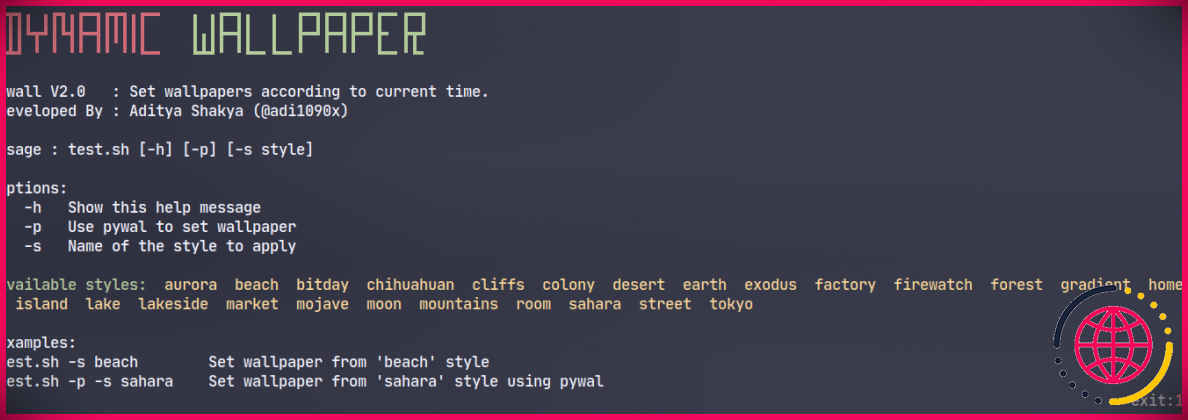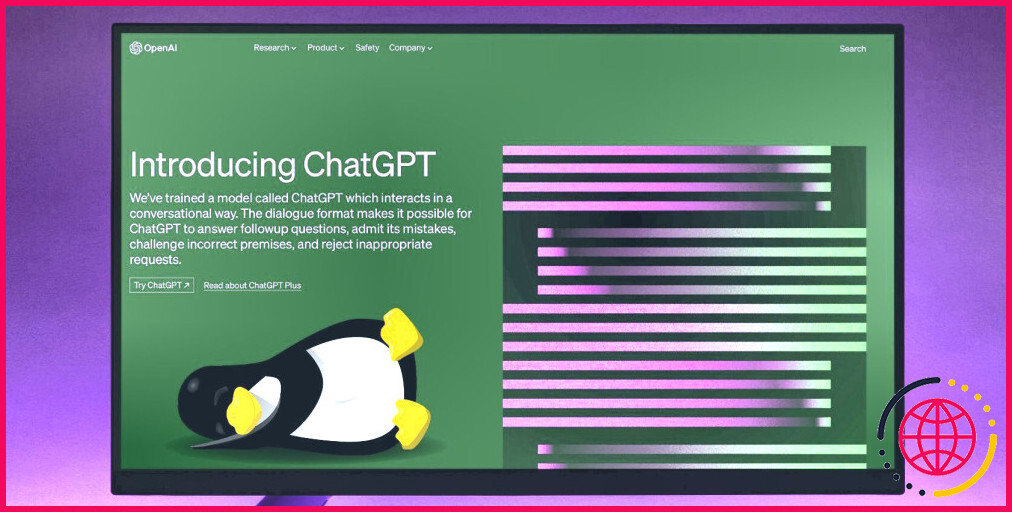Rendez votre bureau Linux magnifique avec un fond d’écran dynamique
Linux n’est peut-être pas le premier système d’exploitation qui vous vient à l’esprit lorsque vous parlez de personnalisation, mais c’est tout le contraire. Alors que la plupart des distributions Linux peuvent sembler simples et ennuyeuses au premier démarrage, il existe d’innombrables options de personnalisation pour rendre votre bureau unique et unique.
Si vous êtes un utilisateur expérimenté de Linux, vous avez peut-être réalisé que Linux peut offrir plus de personnalisation en fonction de l’environnement de bureau et du gestionnaire de fenêtres que vous utilisez. Faisons le premier pas vers une meilleure apparence du bureau et passons aux fonds d’écran dynamiques.
Qu’est-ce qu’un fond d’écran dynamique ?
Les fonds d’écran statiques sont les fonds d’écran qui ne changent pas automatiquement sur une période de temps. Ce sont les types de fonds d’écran qui sont intégrés à votre distribution Linux et à votre environnement de bureau. Cependant, vous pouvez aller au-delà des fonds d’écran statiques habituels et faire un saut vers les fonds d’écran dynamiques.
Fond d’écran dynamique est un simple script bash qui vous permet de définir des fonds d’écran en fonction de l’heure actuelle, à l’aide d’un planificateur de tâches cron. Vous ne savez pas ce que cela signifie ? En un mot, il vous permet de définir différents fonds d’écran pour différents moments de la journée. Imaginez que vous utilisiez une version plus lumineuse du papier peint pendant la journée et une version plus sombre la nuit. Avec Dynamic Wallpaper, vous pouvez rendre votre bureau réactif.
Même s’il existe plus de 25 ensembles de fonds d’écran différents de différentes résolutions, de HD à 5K, vous pouvez également créer votre propre ensemble de fonds d’écran pour un look personnalisé. Il prend également en charge pywal un outil qui génère une palette de couleurs à partir des couleurs dominantes d’une image, puis applique les couleurs à l’échelle du système et sur tous vos programmes préférés.
Pouvez-vous utiliser un fond d’écran dynamique ?
La plupart des environnements de bureau Linux et des gestionnaires de fenêtres prennent en charge Dynamic Wallpaper. Voici une liste officielle de tous les environnements de bureau et gestionnaires de fenêtres avec lesquels Dynamic Wallpaper fonctionne :
Environnements de bureau :
- KDEGenericName
- Panthéon
- GNOME
- Profond dans
- Cannelle
- XfceComment
- LXDE
- CAMARADE
Gestionnaires de fenêtres :
- Boîte ouverte
- i3wm
- bspwm
- ImpressionnantWM
- Boîte de flux
- FVWM
- Se balancer
Ne vous inquiétez pas si votre environnement de bureau ou votre gestionnaire de fenêtres ne figure pas dans cette liste. Vous pouvez toujours essayer et utiliser le script de test pour confirmer s’il fonctionne sur votre système.
Installer le fond d’écran dynamique sur Linux
Avant de commencer l’installation dwall (Fond d’écran dynamique), vous devrez installer toutes les dépendances nécessaires pour qu’il fonctionne correctement. Selon la distribution Linux que vous utilisez, exécutez l’une des deux commandes ci-dessous pour installer les dépendances.
Pour les distributions Arch Linux et Arch :
Si vous n’exécutez pas l’environnement de bureau Xfce, n’hésitez pas à supprimer le xorg-xrandr package de la commande ci-dessus, car vous n’en aurez pas besoin si vous utilisez d’autres environnements de bureau. Vous pouvez également supprimer pywal si vous ne prévoyez pas de l’utiliser.
Pour Ubuntu et les autres distributions basées sur Debian :
De même, vous pouvez supprimer le x11-xserver-utils package si vous n’exécutez pas l’environnement de bureau Xfce.
Maintenant que toutes les dépendances sont installées, il est temps pour vous d’installer le véritable dwall outil. Il s’agit d’un processus simple et vous pouvez commencer par cloner le référentiel git. Voici comment procéder :
Si vous souhaitez tester le script bash avant de procéder à son installation, vous pouvez exécuter le test.sh script avec la commande suivante :
Comme vous l’avez peut-être remarqué, vous pouvez choisir parmi plus de 25 ensembles de fonds d’écran différents. Par exemple, si vous voulez appliquer le usine fond d’écran défini pour tester le script, vous pouvez exécuter cette commande :
Vous remarquerez que votre fond d’écran a été automatiquement remplacé par l’ensemble de fonds d’écran souhaité en fonction de l’heure de la journée.
Après le test, vous voudrez peut-être installer le script si vous n’avez rencontré aucun problème. Dans l’annuaire, vous trouverez un espace dédié install.sh script dans ce but précis. À installer dwall tout ce que vous avez à faire est d’exécuter ce script.
Et voilà. Vous avez installé avec succès dwall sur votre ordinateur Linux. Vous pouvez basculer entre différents ensembles de fonds d’écran, et dwall appliquera automatiquement le fond d’écran approprié de l’ensemble en fonction de l’heure.
Mais ce n’est pas tout. Pour le moment, vous exécuterez manuellement le dwall script toutes les quelques heures pour mettre à jour votre fond d’écran. Pour éviter cela, vous pouvez configurer une tâche cron et automatiser ce processus, que vous verrez dans la section suivante.
Automatisation dynamique des fonds d’écran avec les tâches Cron
Enfin, pour changer automatiquement les fonds d’écran, vous devrez configurer une tâche cron. Cron est une commande Linux que vous pouvez utiliser pour planifier l’exécution de commandes ou de tâches à plusieurs reprises dans le futur. Dans votre cas, vous aurez besoin d’une tâche cron pour exécuter dwall Toutes les heures. Vous pouvez commencer par activer le cron service sur votre système à l’aide des commandes indiquées ci-dessous.
Sur les distributions basées sur Arch :
Pour activer le service cron sur Ubuntu et d’autres distributions basées sur Debian :
Une fois cela fait, vous devrez connaître les valeurs de certaines variables d’environnement avant de pouvoir procéder à la création d’une tâche cron. Exécutez cette commande sur votre terminal et notez les valeurs :
La sortie sur votre terminal peut être différente de celle montrée dans l’image ci-dessus. Ne vous inquiétez pas car cela diffère selon les appareils. Maintenant que vous êtes prêt à partir, créons une tâche cron à l’aide de crontab.
Vous verrez un éditeur de texte s’ouvrir pour vous permettre d’ajouter une nouvelle tâche cron. Collez la commande donnée ci-dessous dans l’éditeur, mais assurez-vous de remplacer les variables d’environnement par vos propres valeurs.
Dans la commande ci-dessus, assurez-vous de remplacer toutes les valeurs à l’intérieur <> avec vos propres variables d’environnement et supprimez le <> . Et voilà, vous avez créé avec succès une tâche cron pour changer dynamiquement votre fond d’écran.
Pour supprimer votre tâche cron précédente et utiliser un ensemble de fonds d’écran différent, vous pouvez exécuter les commandes suivantes :
Une fenêtre d’éditeur de texte s’affichera à nouveau. Cette fois, vous pouvez choisir un ensemble de fonds d’écran différent en remplaçant le
Profitez d’un bureau animé avec un fond d’écran dynamique
Les fonds d’écran dynamiques sont l’un des meilleurs moyens de commencer à personnaliser votre expérience Linux. Avec un environnement de bureau centré sur la personnalisation comme KDE Plasma ou un gestionnaire de fenêtres comme i3, vous pouvez même passer au niveau supérieur. Cela nécessite cependant un peu de bricolage de votre part.
Envie de l’apparence et de la convivialité de macOS à la place ? Devinez quoi, Linux peut le faire aussi. Voici un aperçu de la façon dont vous pouvez personnaliser votre environnement de bureau GNOME, Xfce, KDE Plasma, Unity ou Cinnamon pour imiter l’apparence de macOS.