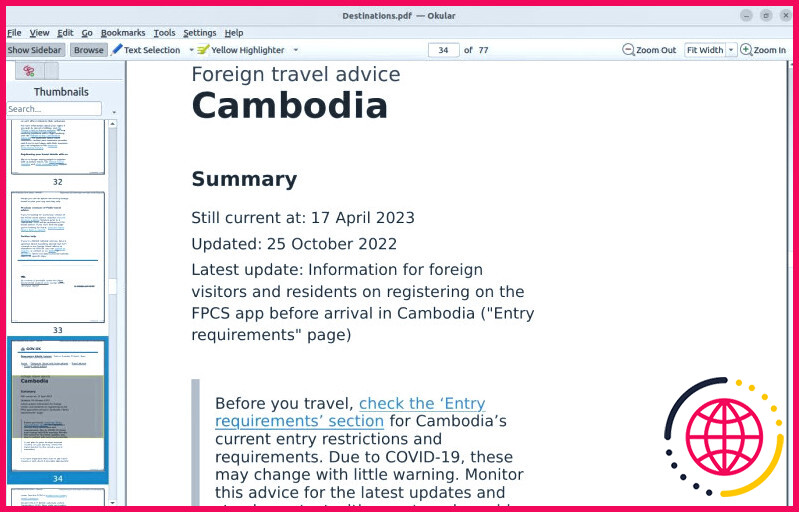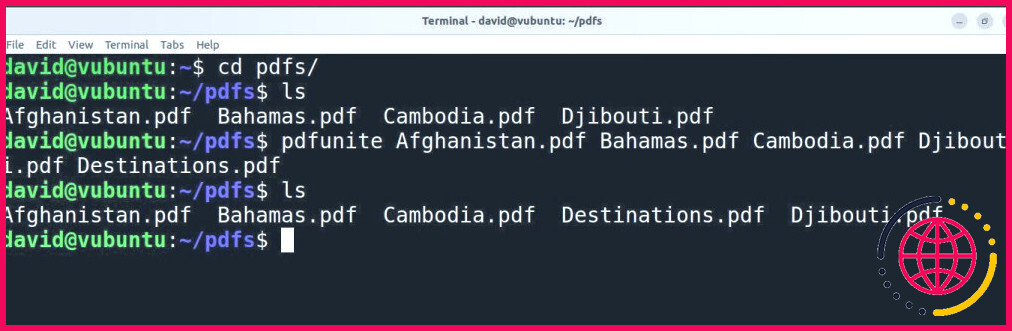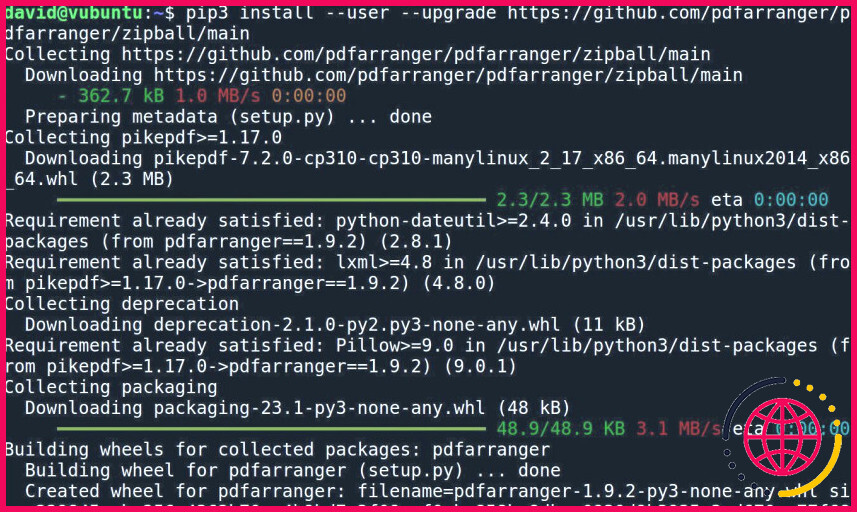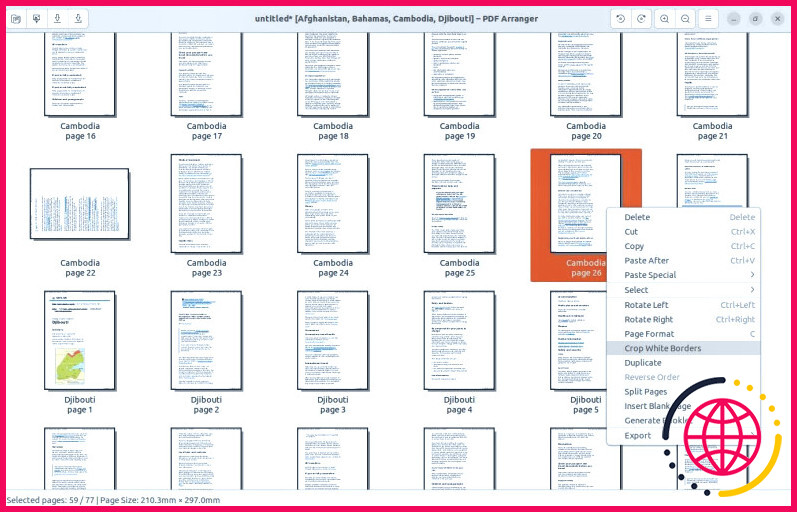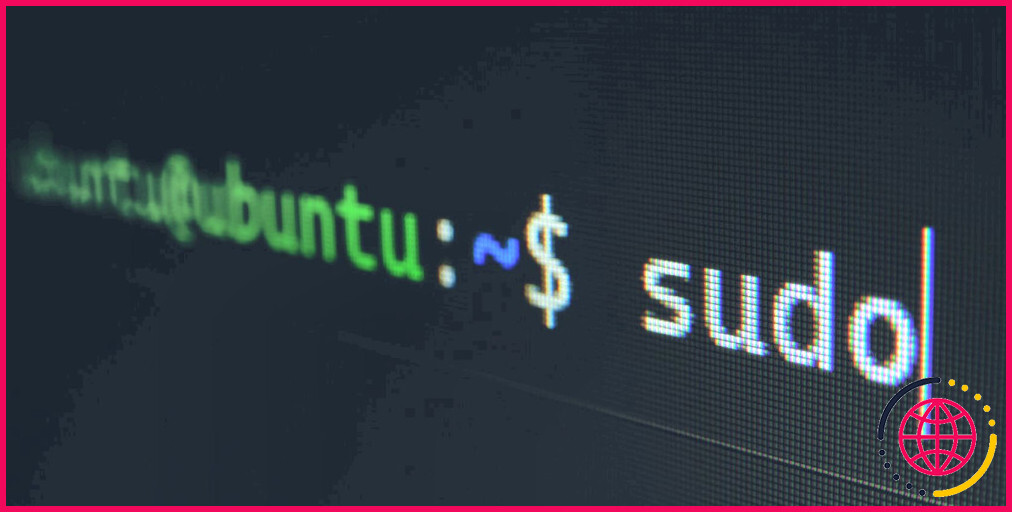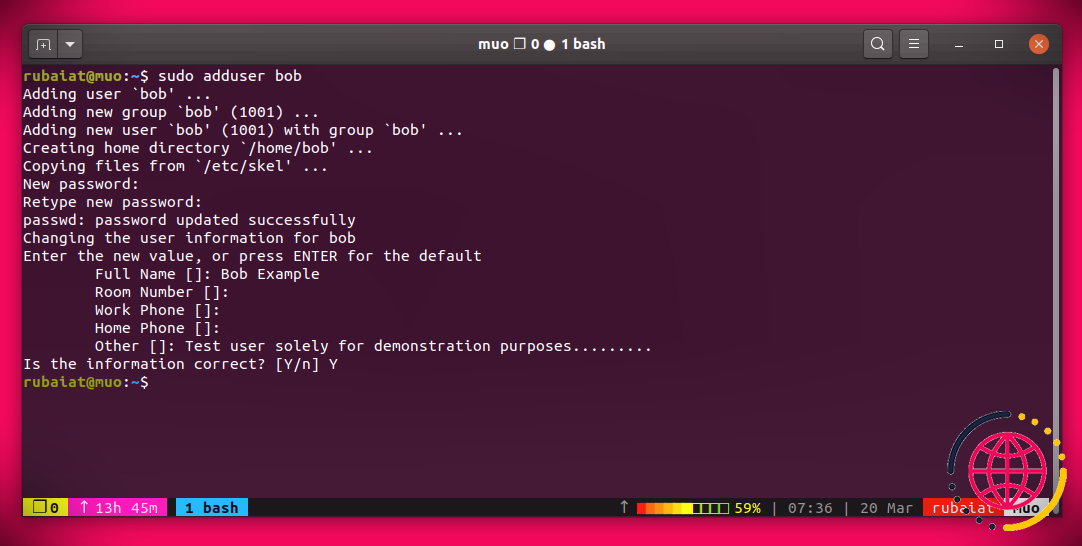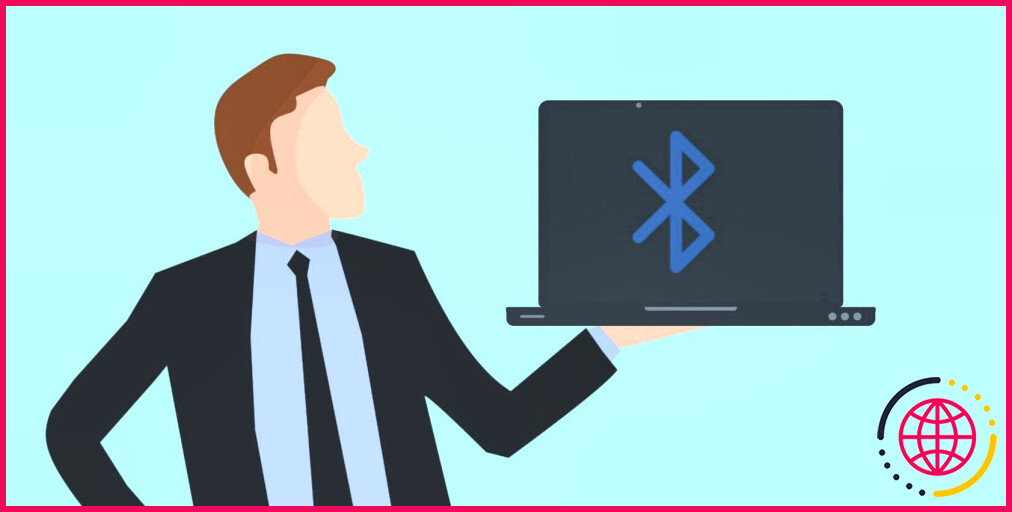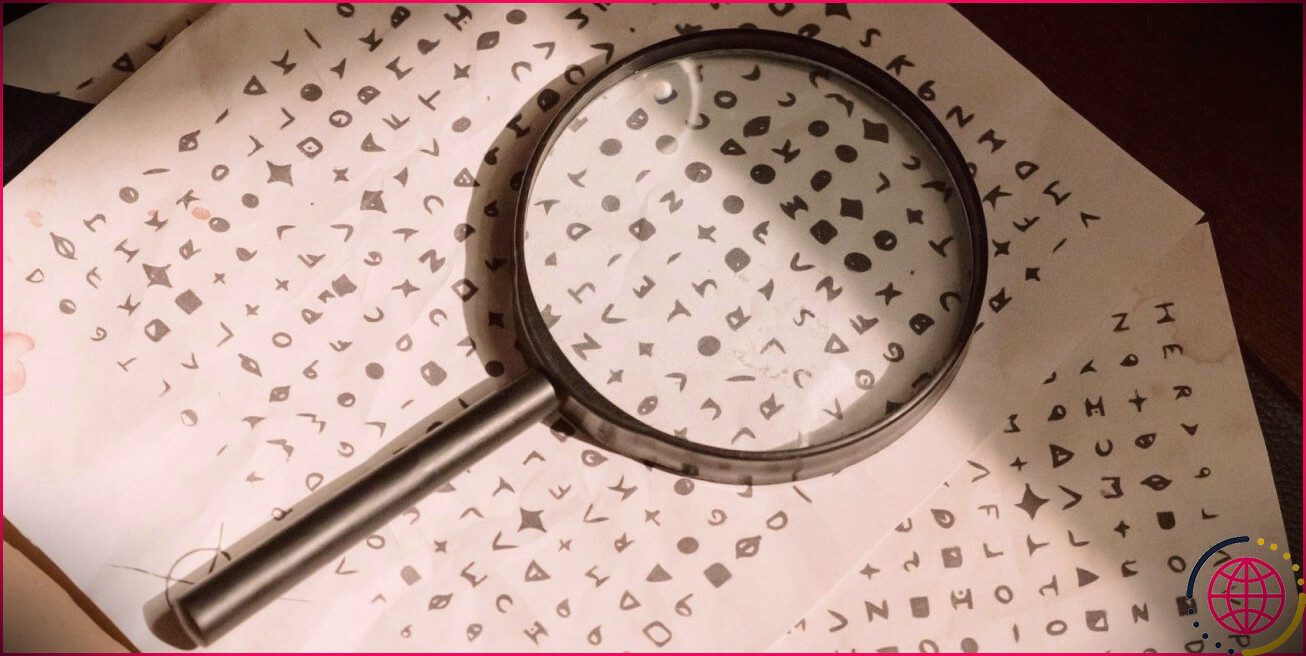Comment fusionner plusieurs PDF en un seul fichier sous Linux
Les fichiers PDF constituent le nec plus ultra en matière de formatage fiable de documents et conservent leur apparence sur différents appareils et systèmes d’exploitation. Mais combiner plusieurs PDF en un seul document plus volumineux peut s’avérer difficile et fastidieux sans une application dédiée.
Voici les meilleures façons de fusionner des PDF sous Linux à l’aide de la ligne de commande et d’un utilitaire graphique.
Pourquoi vouloir fusionner des PDF ?
Si vous avez un répertoire rempli de PDF, il est probable qu’ils soient liés : factures à des clients, instructions pour des projets de bricolage Raspberry Pi, ou même itinéraires de voyage. Ouvrir un document après l’autre pour savoir exactement combien vous avez facturé cette année est une corvée qui prend beaucoup de temps.
L’idéal serait de pouvoir regrouper facilement plusieurs documents dans un seul gros fichier et de le parcourir pour trouver les informations pertinentes.
Bien qu’il existe de nombreux services en ligne permettant de regrouper des PDF, vous pouvez avoir des doutes quant à la confidentialité de vos documents lorsque vous les soumettez à un service tiers. Vous ne pouvez jamais être sûr que vos documents restent confidentiels et vous ne pouvez pas garantir que des copies ne sont pas conservées sur le serveur.
Combiner des PDF dans le terminal avec pdfunite
pdfunite est un utilitaire en ligne de commande qui permet de fusionner plusieurs fichiers PDF en un seul document. Il fait partie du paquet poppler-utils, qui est préinstallé sur la plupart des distros Linux populaires.
Si poppler-utils n’est pas installé, installez-le sur les distributions basées sur Debian avec :
Ou sur Arch et ses dérivés avec :
Pour installer poppler-utils sur Fedora et ses dérivés, entrez :
pdfunite sera installé avec une multitude d’autres outils liés au format PDF.
L’utilisation de pdfunite pour joindre des fichiers PDF dans votre terminal est simple. Tout d’abord, utilisez la commande cd pour naviguer jusqu’au répertoire contenant vos PDF.
La syntaxe de base de pdfunite est facile à retenir : ajoutez les noms des fichiers PDF que vous souhaitez fusionner, suivis du nom du nouveau fichier que vous souhaitez produire. Par exemple :
.combinera les trois documents et les produira sous la forme suivante Destinations.pdf. Vous pouvez afficher le PDF résultant dans n’importe quel visualiseur de PDF.
Assembler des PDF avec PDF Arranger
Si les outils terminaux ne sont pas votre style, vous serez heureux d’entendre parler de PDF Arranger : un outil GUI simple écrit en Python, qui vous permet de fusionner des PDF, tout en apportant des modifications de base, telles que la rotation, le rognage et le réarrangement des pages.
PDF Arranger a un certain nombre de dépendances, il faut donc les installer en premier. Ouvrez un terminal, puis, pour installer PDF Arranger sur les systèmes basés sur Debian ou Ubuntu, entrez :
Sur les systèmes de la famille Fedora, entrez :
Sur Arch Linux et ses dérivés :
Vous pouvez maintenant utiliser PIP pour installer PDF Arranger :
L’installation devrait prendre moins d’une minute, et une fois qu’elle est terminée, vous pouvez lancer PDF Arranger à partir de votre menu système.
L’application est quelque peu dépouillée lorsque vous l’ouvrez pour la première fois. Pour commencer, appuyez sur la touche Ouvrir dans le coin supérieur gauche, sélectionnez vos fichiers PDF et cliquez sur Ouvrir.
L’interface se remplit de pages individuelles des PDF que vous avez sélectionnés. Si vous souhaitez simplement les fusionner en un seul document, cliquez sur le bouton Enregistrer ou sur Enregistrer sous . Choisissez un emplacement et un nom de fichier pour votre fichier de sortie, puis cliquez sur Enregistrer.
Le réarrangement des pages est également simple : il suffit de cliquer et de maintenir le bouton enfoncé, puis de faire glisser la page vers un nouvel emplacement. Si vous souhaitez déplacer plusieurs pages, maintenez la touche Ctrl, puis clic gauche sur les fichiers pour les mettre en évidence, puis relâchez Ctrl et faites-les glisser à nouveau.
En cliquant avec le bouton droit de la souris sur une page ou un groupe de pages en surbrillance, vous obtiendrez un menu contextuel. Vous y trouverez des entrées permettant de faire pivoter, de dupliquer, de diviser et de découper les pages. En cliquant sur l’une de ces options, vous obtiendrez exactement ce que vous pensez.
D’autres options de clic droit permettent de sélectionner des pages paires ou impaires, de ne sélectionner que des pages du même document original ou d’inverser votre sélection.
Ne vous contentez pas de fusionner des PDF ! Créez-les
Bien qu’il soit utile de fusionner plusieurs PDF pour mieux organiser vos documents, vous aurez parfois besoin d’en créer un à partir de zéro ou d’en modifier un. Heureusement, Linux vous soutient et met à votre disposition des dizaines d’outils de création et d’édition de PDF !
S’abonner à notre lettre d’information
Comment combiner plusieurs PDF sous Linux ?
Méthode 1 : fusionner des fichiers PDF à l’aide de l’utilitaire pdftk
- sudo apt-get install pdftk.
- pdftk fichier1.pdf fichier2.pdf cat output fichier3.pdf.
- pdftk *.pdf cat output file3.pdf.
- sudo apt-get install poppler-utils.
- Pdfunite 2.pdf File2.pdf final.pdf.
Comment combiner plusieurs fichiers PDF en un seul ?
Ouvrez Acrobat pour combiner les fichiers : Ouvrez l’onglet Outils et sélectionnez « Combiner les fichiers ». Ajoutez des fichiers : Cliquez sur « Ajouter des fichiers » et sélectionnez les fichiers que vous souhaitez inclure dans votre PDF. Vous pouvez fusionner des PDF ou un mélange de documents PDF et d’autres fichiers.
Quelle est la commande permettant de fusionner des fichiers PDF ?
Pour fusionner une liste de documents PDF, indiquez -m (ou –merge) sur la ligne de commande, suivi d’une liste d’un ou plusieurs documents PDF à diviser.