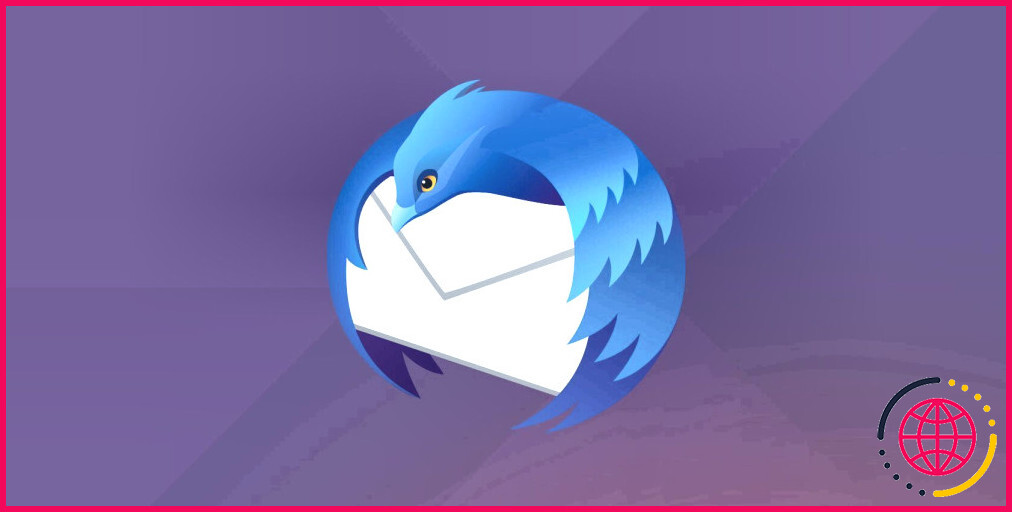Rendre de vieilles images à basse résolution superbes sous Linux avec Upscayl
Avec la génération la plus récente de téléphones, nous sommes habitués à ce que les images soient automatiquement développées, mises à l’échelle, et aussi ou bien éclaircies jusqu’à l’excellence par des conceptions d’apprentissage automatique ainsi que par l’internet neuronal de l’appareil.
Les photos plus anciennes ou celles prises sans matériel sophistiqué ont perduré en comparaison. Upscayl fonctionne sur votre appareil Linux et utilise également des conceptions d’IA pour affiner ainsi que des photos haute résolution en ultra HD.
Pourquoi les vieilles photos ont-elles l’air si mauvaises maintenant ?
La technologie de l’appareil photo a effectivement progressé exceptionnellement dans les deux siècles considérant que les inscriptions héliographiques initiales, et aussi les photos plus anciennes ne contrastent généralement pas bien avec les photos abordées l’iPhone actuel.
En 2023, la plupart des images sont électroniques et sont visualisées sur des écrans où l’on peut zoomer sur les plus petits détails. Dans les images analogiques vérifiées, y compris dans les configurations les plus élevées proposées il y a 20 ans, les informations peuvent manquer de clarté, et le nombre de pixels est toujours inférieur à celui des photos prises par certains smartphones bon marché.
C’est également pire avec les photos numériques du tout début des années 2000. Ces superbes couchers de soleil et aussi les photos d’événements de mariage peuvent avoir été magnifiques lorsque 800×600 était le sommet de la résolution d’écran, mais aujourd’hui, ils couvrent à peine un coin de votre écran de jeu 4k.
Le zoom ou le redimensionnement enlaidit la photo, et soumet des artefacts de compression que vous ne voulez pas voir.
Upscayl donne à vos vieilles photos un aspect fantastique.
Heureusement, le même type d’intelligence artificielle ainsi que l’amélioration des photos effectuée par les téléphones premium, peut être exécuté sur votre PC Linux.
Upscayl prend n’importe quel type d’image JPG, PNG ou WEBP en entrée, ainsi que vous permet de choisir parmi une variété d’options d’upscaling. Les images résultantes sont adaptées à l’utilisation comme fond d’écran glorieux d’ordinateur de bureau, ainsi que vous pouvez même traiter par lots de nombreuses données d’image, apportant des albums d’images entiers jusqu’à la date, et aussi regarder grand.
Installer et aussi utiliser Upscayl sur votre PC Linux
Pour assurer la compatibilité avec la majorité des systèmes Linux, les développeurs d’Upscayl ont effectivement emballé l’application logicielle comme un AppImage, et vous pouvez utiliser le dispositif wget pour le récupérer.
Vous pouvez également télécharger la version la plus récente à la main depuis la page GitHub Releases du projet.
Télécharger : Upscayl
Le téléchargement est de plus de 300MB aussi bien que peut prendre un certain temps. Lorsqu’il se termine, rendez les documents exécutables avec :
Vous pouvez actuellement faire usage de Upscayl en tapant :
.dans votre terminal, ou monter l’AppImage sur votre sélection d’aliments système avec un utilitaire tel que AppImageLauncher.
Le point initial à faire est de choisir la photo que vous avez l’intention d’upscale, donc cliquez sur. Sélectionner l’image pour ouvrir le gestionnaire de fichiers de votre distribution. Si vous avez l’intention de mettre à l’échelle de nombreuses photos, cliquez sur le bouton Mise à l’échelle par lot interrupteur à bascule, puis cliquez sur Sélectionner le dossier. Assurez-vous que le dossier ne comporte que des images JPG, PNG ou WEBP.
Ensuite, choisissez la version haut de gamme que vous souhaitez utiliser. En plus des différents designs ML, vous pouvez de même demander à Upscayl de fournir l’image comme art numérique, ou de développer la photo.
Si vous désirez que l’image soit réellement énorme, vous pouvez inspecter le fichier de l’image. Double Upscale boîte.
Ensuite, cliquez sur le bouton Définir le dossier de sortie , pour choisir où vous souhaitez que l’image résultante soit conservée. Enfin, frappez le bouton Upscayl . La procédure d’upscaling est vraiment intensive, et vous pouvez vous attendre à entendre vos ventilateurs tourner, et l’utilisation de votre cpu faire un pic.
Dans notre examen, effectué sur un équipement doté d’un Intel i5-10500, de 16 Go de RAM, ainsi que d’une NVIDIA RTX 3060, l’upscaling d’une photo 800×579 à 6400×4632 a pris 38 secondes complètes – bien que les résultats suffisent à être montrés sur un écran IMAX. Les visages sont dé-floutés, les informations viennent à être nettes, et aussi il n’y a aucun artefact en vue.
Si vous avez l’intention de mettre à l’échelle une archive entière de photos contenant des centaines ou d’innombrables images, il serait sage de vous assurer que vous pouvez vivre sans votre ordinateur pendant un certain nombre de jours.
Stockez vos anciennes photos et aussi vos photos upscalées en toute sécurité.
Maintenant que vous pouvez upgrader ainsi qu’améliorer vos anciennes photos à une qualité supérieure acceptable, il est essentiel de les garder en sécurité et accessibles depuis tous les appareils. Photoprism hébergé sur un Raspberry Pi est une superbe option pour cela.
S’abonner à notre newsletter
Comment mettre à l’échelle une image sous Linux ?
L’interface utilisateur d’Upscaler est simple et directe : ouvrez une image, indiquez à l’application s’il s’agit d’une photo ou d’une image de dessin animé/anime, sélectionnez un nom de fichier et un emplacement pour la sortie, et appuyez sur ‘améliorer ‘Upscale’ pour commencer !
Comment mettre en valeur une photo ?
1. Photoshop
- Ouvrez l’image que vous voulez agrandir.
- Assurez-vous que la fonctionnalité est activée.
- Là, assurez-vous que l’option Activer la préservation des détails 2.0 Upscale est activée et appuyez sur OK.
- Naviguez de nouveau vers votre image, et allez à Image > Taille de l’image.
- Dans la popup, modifiez les dimensions de l’image à la taille souhaitée, mais n’appuyez pas encore sur OK.