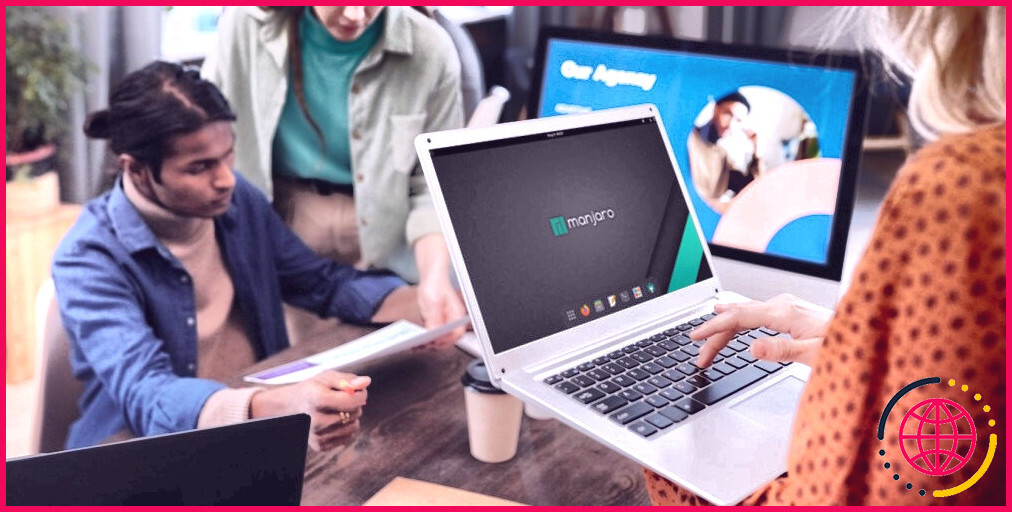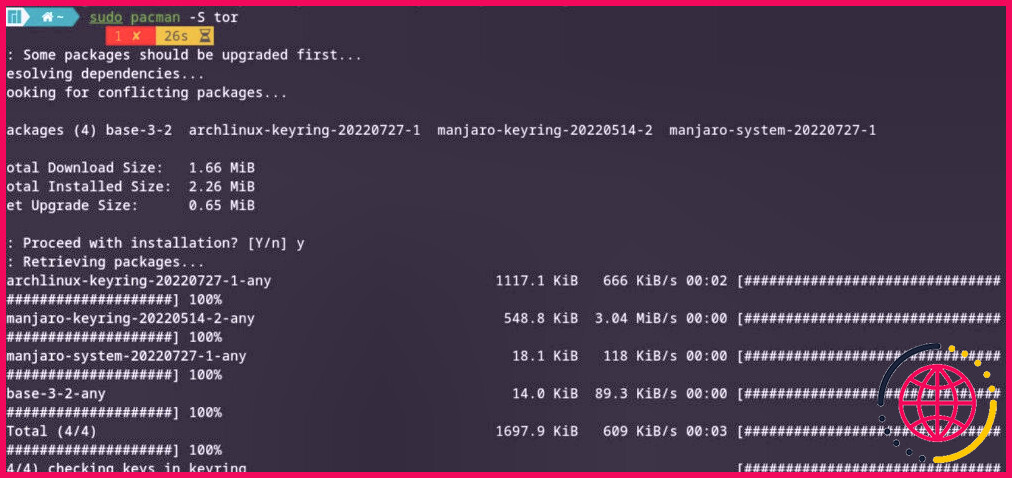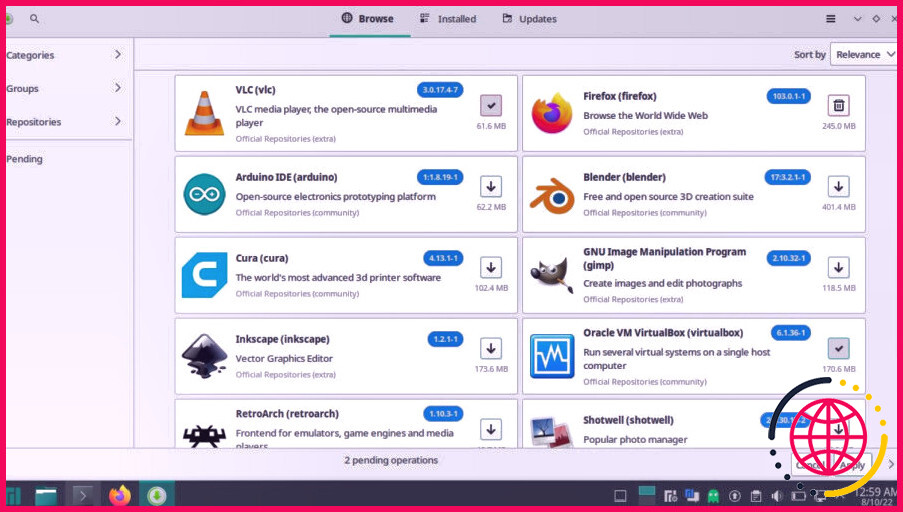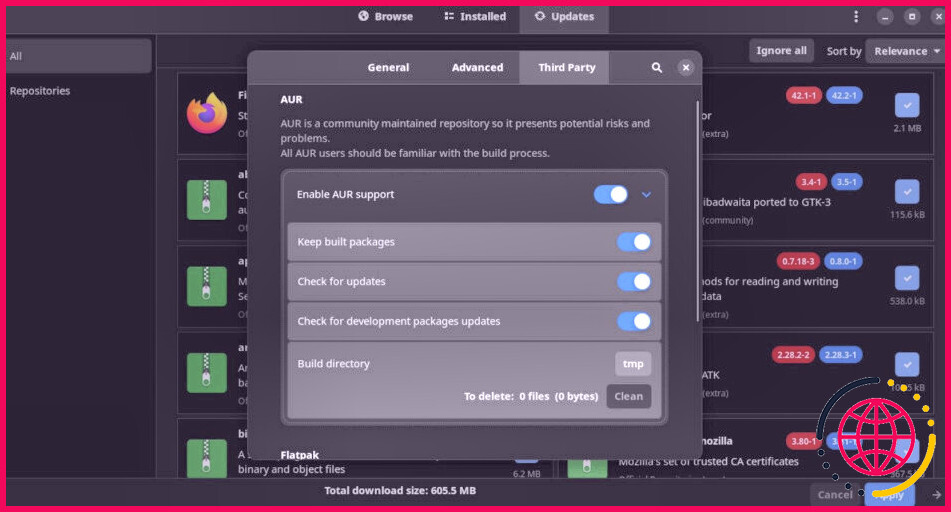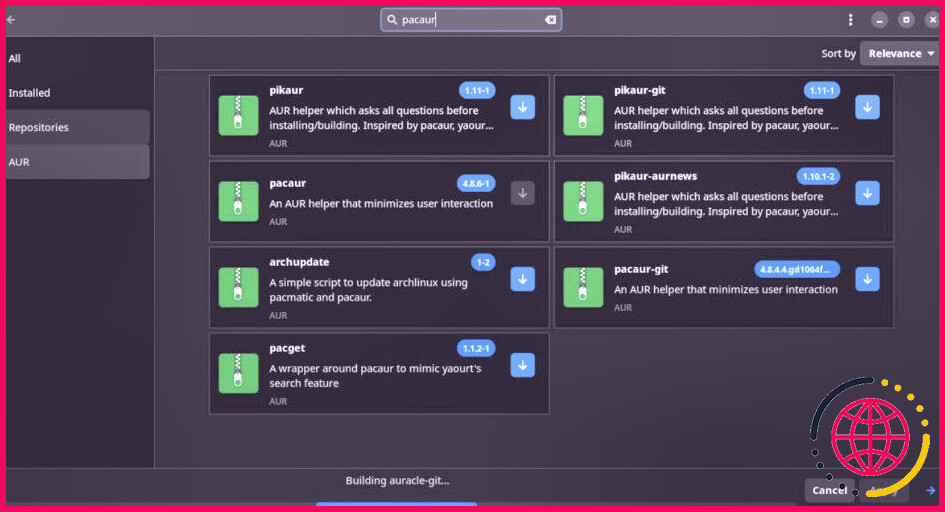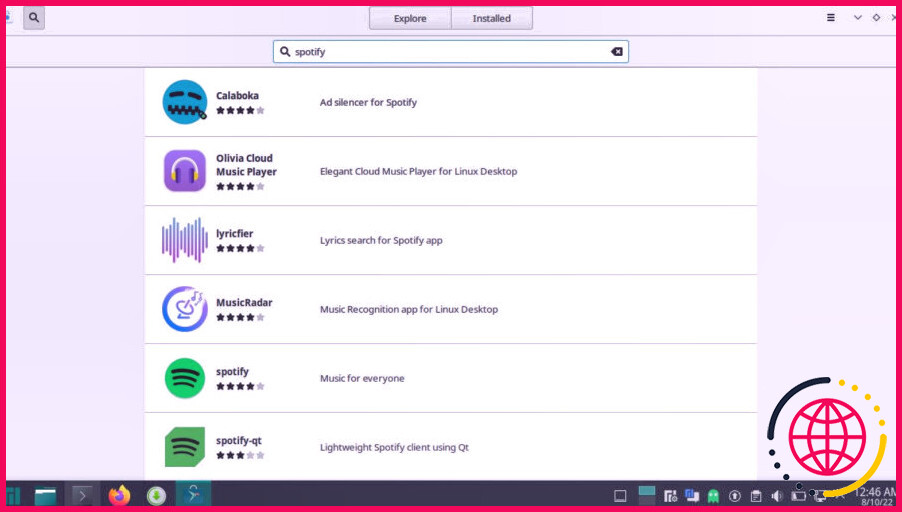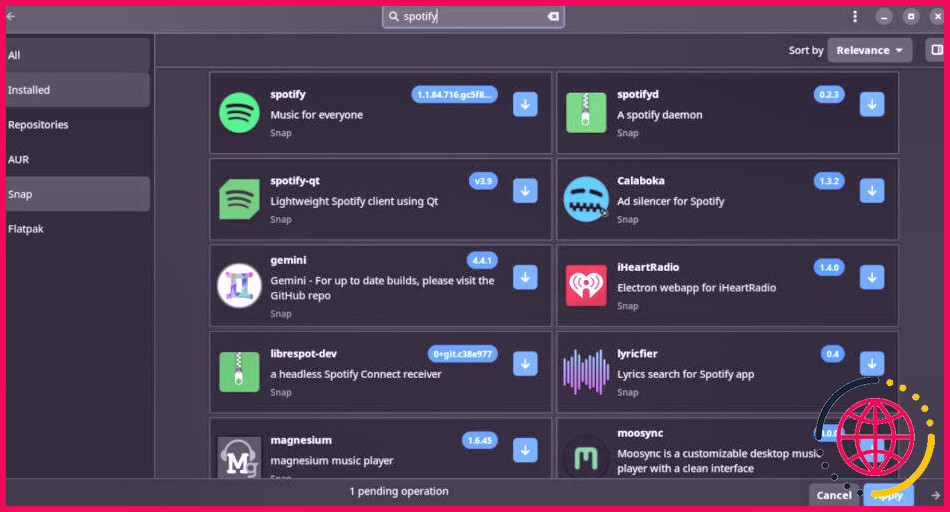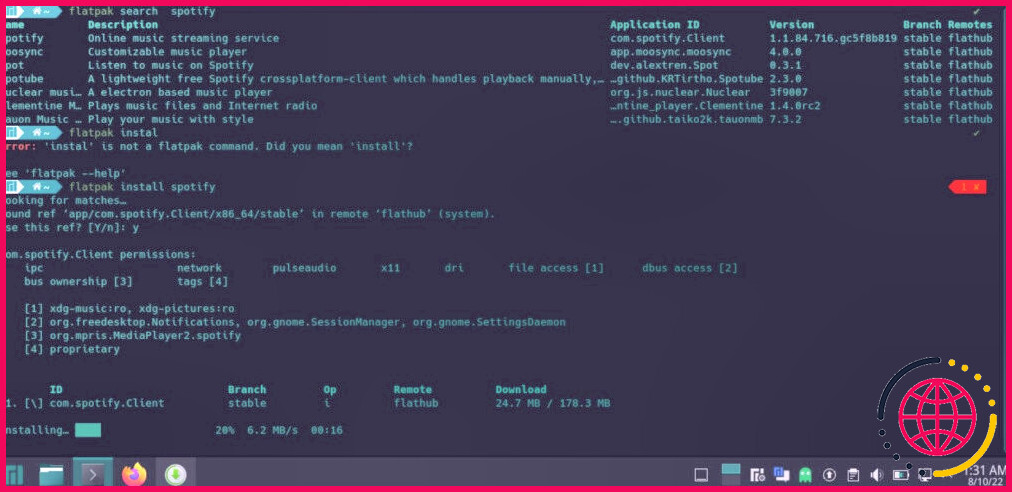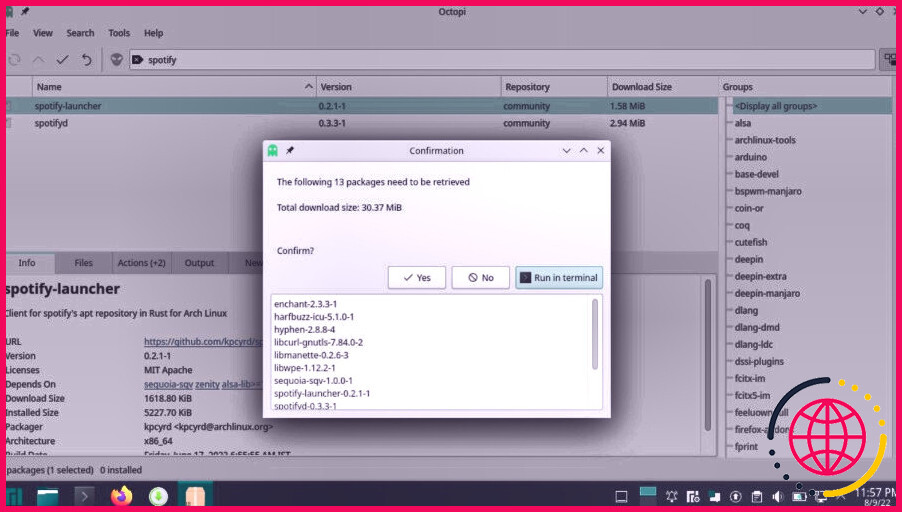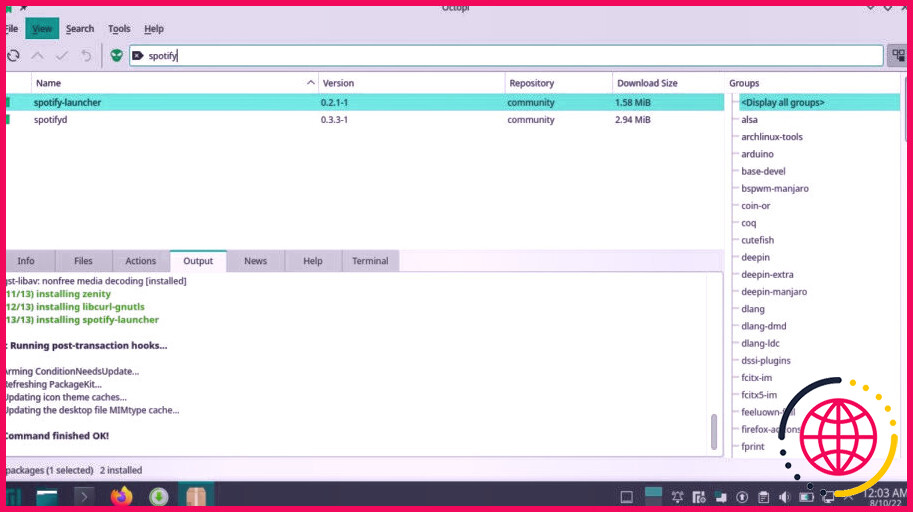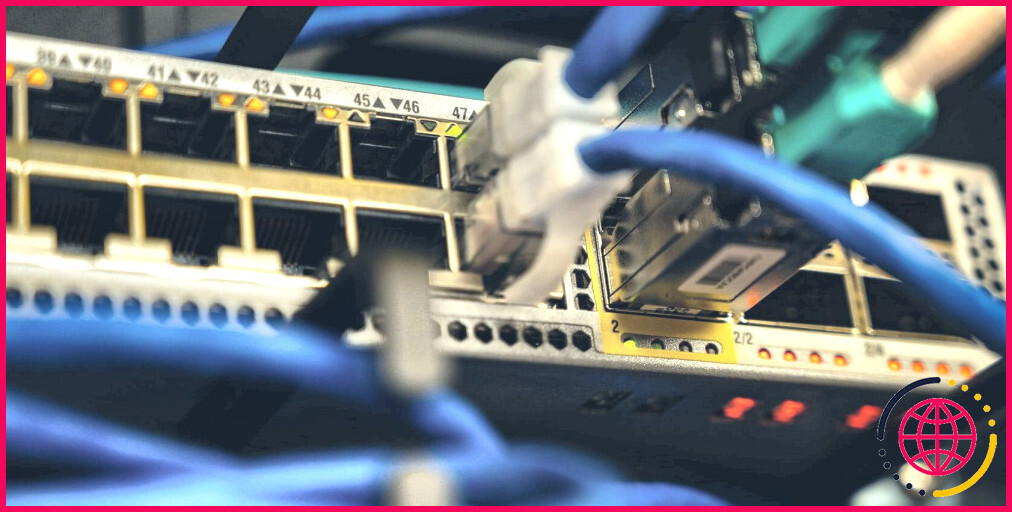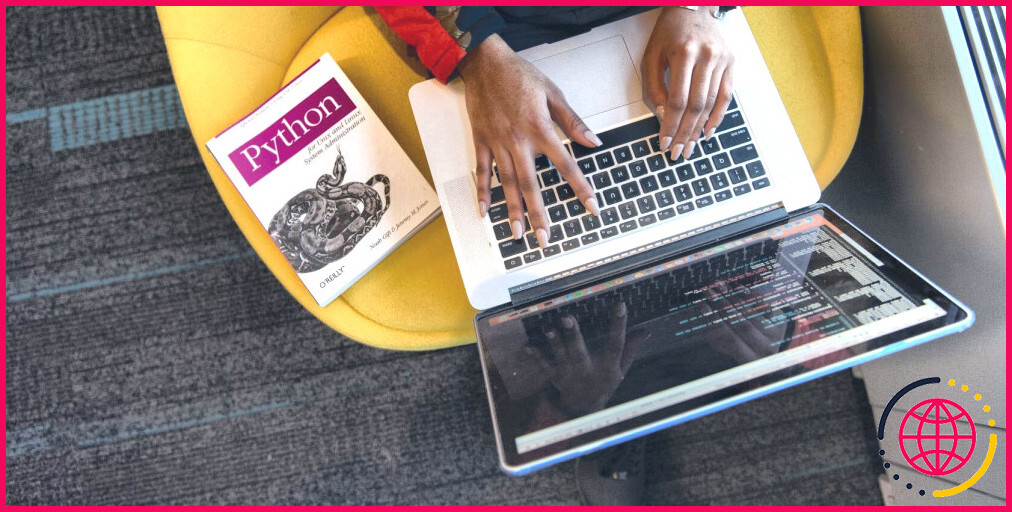Comment installer et supprimer des logiciels dans Manjaro Linux
Des mythes entourent les distros Linux, et dissuadent souvent les individus de migrer de Windows ainsi que de Mac. Depuis de nombreuses années, plusieurs points se sont effectivement transformés, incitant les individus à faire le saut de la foi et permettant aux utilisateurs de voir ce qui est proposé.
L’un des mythes typiques de Linux se concentre sur les téléchargements et les installations de programmes logiciels sur les circulations basées sur Arch. Le montage d’une application logicielle est en fait devenu moins compliqué compte tenu du fait que de nombreux choix ont effectivement évolué, faisant du téléchargement de logiciels un jeu d’enfant.
Si vous faites usage de Manjaro Linux, voici six façons très faciles d’installer ainsi que d’éliminer des applications.
Comment installer des logiciels sur Manjaro Linux
Pour les débutants, Manjaro est une distribution basée sur Arch avec beaucoup d’éléments familiers de sa distro de base.
Certains choix pour le suivi des paquets sur Manjaro comprennent :
- Pacman
- AUR
- Pamac
- Snap Store
- Flatpak
- Octopi
1. Télécharger et installer des logiciels en utilisant Pacman
Pacman est le gestionnaire de paquets en ligne de commande généralement situé dans les distributions basées sur Arch. Pour installer un logiciel en utilisant Pacman, vous pouvez utiliser la commande suivante :
Pour configurer un paquet, modifiez le terme nom du paquet par l’application logicielle nécessaire. Appuyez sur Entrez et saisissez également le mot de passe d’origine pour continuer.
Par exemple, si vous avez l’intention d’installer le navigateur Tor en utilisant Pacman, vous pouvez faire usage de la commande suivante :
2. Installation d’applications à l’aide de Pamac.
Pamac est très probablement le moyen le plus simple d’installer des applications sur Manjaro, car il fournit une interface facile à naviguer pour rechercher votre application souhaitée et la monter en quelques actions très simples.
Vous pouvez vérifier les toutes nouvelles applications en plus de celles installées sur votre système, ainsi que toute sorte de mises à jour qui peuvent être proposées.
Rechercher Ajouter/supprimer des logiciels dans la sélection d’alimentation des applications pour introduire Pamac. Lorsqu’il s’ouvre, recherchez le nom d’une application, sélectionnez le résultat équivalent, ainsi que le clic. Appliquer .
Vous pouvez également naviguer en utilisant des classifications, des groupes, ainsi que des bases de données (comme AUR, Snap, et aussi Flatpak), proposés dans la barre latérale gauche.
3. Monter des paquets sur Manjaro à partir de l’AUR.
Les distros basées sur Arch- incluent de nombreuses bases de données : la toute première est une collection de plusieurs dépôts principaux, comprenant toute l’application logicielle nécessaire à l’exécution de votre système. L’autre dépôt est l’Arch User Repository, ou AUR, qui comprend tous les paquets gérés par la communauté.
Bien qu’il s’agisse d’une circulation basée sur Arch, vous n’obtenez pas d’assistance AUR pré-installée dans Manjaro. Vous devez autoriser AUR manuellement, avant de l’utiliser pour mettre en place une application.
Pour activer AUR sur Manjaro, lancez Pamac ainsi que cliquez sur les trois points verticaux en haut à droite. Cliquez sur Préférences et saisissez également votre mot de passe, lorsque vous y êtes invité.
Naviguez jusqu’au Tierce partie l’onglet. Dans la section AUR, activez l’option Activer le support AUR bascule. Laissez le système se rafraîchir automatiquement pour les changements à inclure.
Le format de la fenêtre d’accueil Pamac pour les ordinateurs de bureau KDE/XFCE est différent. Vous devez utiliser l’alternative burger pour retirer la fenêtre d’accueil des préférences.
Pour utiliser l’interface graphique de l’AUR, vous pouvez rechercher l’… pacaur dans Pamac. Dès qu’il est monté, un tout nouvel onglet AUR sera certainement ajouté sur le côté gauche de la fenêtre d’accueil, qui note tous les paquets AUR facilement disponibles au téléchargement.
Ceux qui souhaitent télécharger des paquets AUR à partir de la ligne de commande peuvent trouver juste comment utiliser Yay, un superviseur de paquets spécifiquement développé pour traiter l’AUR.
4. Installer des applications en utilisant le magasin Snap
Avant d’utiliser le Snap Store, vous devez télécharger et installer snapd sur Manjaro. Vous pouvez configurer Snap directement depuis l’incurable avec la commande suivante :
Pour permettre à la systemd et établir un lien avec le socket qui gère la communication, tapez la commande se conformer à :
Enfin, vous pouvez configurer l’interface utilisateur (GUI) de Snap Store avec la commande complying with :
Pour configurer les applications, ouvrez l’interface graphique de Snap Store, saisissez le nom de l’application souhaitée et cliquez également sur. Installer .
Si vous arrivez sur le bureau GNOME, vous pouvez activer l’option Snap rapidement. Pour autoriser Snap sur Manjaro, lancez Pamac, et cliquez également sur les trois points verticaux en haut à droite.
Cliquez sur Préférences et saisissez votre mot de passe lorsque vous êtes motivé. Naviguez jusqu’au Troisième partie et également dans la zone Snap, basculez l’option Activer le support Snap sur.
Laissez le système se rafraîchir automatiquement et attendez également qu’il synchronise les nouvelles bases de données ainsi que les détails des paquets.
Pour utiliser le Snap Store, vous pouvez rechercher des paquets dans Pamac en utilisant le choix de recherche. Une fois monté, il y a un tout nouvel onglet Snap sur le côté gauche de la fenêtre d’accueil, qui liste tous les bundles Snap disponibles pour le téléchargement et l’installation.
5. Obtenir de nouveaux logiciels sur Manjaro en utilisant Flatpak.
Vous pouvez en outre utiliser le référentiel Flathub pour installer des applications sur Manjaro. Flatpak est une merveilleuse méthode pour rechercher ainsi que pour mettre en place des applications, car elle rend la vie de l’utilisateur simple.
Cependant, avant de pouvoir commencer à utiliser Flatpak, vous devez l’activer au moyen de Pamac.
Lancez Pamac et cliquez également sur le symbole du burger (applicable au sein de la version du bureau KDE Plasma) situé en haut à droite. Cliquez sur Préférences ainsi que saisissez votre mot de passe lors du déclenchement.
Naviguez jusqu’au Tierce partie l’onglet. Dans l’onglet Flatpak faites en sorte que la zone Activer le support Flatpack option. Redémarrez votre système avant de commencer à utiliser Flatpak pour monter des paquets.
Une fois que le système a redémarré, vous pouvez rechercher votre application avec son nom en utilisant le terminal :
Par exemple, pour inspecter si Spotify est disponible dans la base de données Flatpak, vous pouvez le rechercher au moyen de cette commande :
Une fois que vous voyez tous les résumés connexes sur la fenêtre incurable, vous pouvez l’installer comme suit :
Suivez les directives à l’écran pour monter efficacement l’application souhaitée.
Alternativement, vous pouvez utiliser la page web de Flatpaks à l’adresse suivante . software.manjaro.org pour rechercher et aussi mettre en place des applications sur Manjaro Linux. Les directives de téléchargement pour chaque application notée sont offertes sur le site web.
Si vous êtes sous GNOME, vous pouvez adhérer aux mêmes actions détaillées plus haut (sections AUR/Snap) pour rendre possible Flatpak ainsi que la recherche d’applications, par la suite.
Pour supprimer une application montée sur Manjaro, vous pouvez utiliser Pamac. Pour ce faire, cliquez sur le bouton Bin à côté du nom d’une application, complété par le symbole Appliquer interrupteur.
6. Montage d’un nouveau logiciel à l’aide d’Octopi.
Octopi est un client Pacman visuel basé sur Qt que l’on trouve couramment dans les distributions basées sur KDE et LXQT. Comme son homologue Pamac, vous pouvez utiliser Octopi pour installer/supprimer commodément des applications dans Manjaro.
Une fois Octopi disponible, vous pouvez chercher l’application avec son nom ou la rechercher par son équipe. Pour télécharger la bonne version, examinez le résumé de l’application. Vous pouvez lire les instructions d’utilisation pour monter les applications correctement.
Une fois que vous avez limité votre recherche et que vous êtes prêt à configurer l’application logicielle, faites un clic droit sur le nom de l’application et choisissez également . Installer .
Cliquez sur le bouton Cochez en haut pour autoriser la demande d’installation.
Entrez le mot de passe du système après l’invite, et aussi Octopi installera l’application instantanément. Vous pouvez inspecter l’état de l’installation dans la fenêtre d’accueil de sortie.
La gestion des applications sur Manjaro est facile
En dehors d’une efficacité supérieure, avec Manjaro, vous obtenez l’accessibilité à des applications mises à niveau et aussi différentes façons de monter des plans, qui ne seraient autrement pas disponibles dans d’autres circulations Linux. Avec un choix pour choisir plusieurs versions d’ordinateur de bureau, vous ne pouvez jamais obtenir assez de Manjaro.
Si vous réfléchissez toujours à faire le changement vers Manjaro, vous pouvez toujours essayer de l’installer sur un fabricant numérique, avant de faire le changement final. Essayez de monter vos applications préférées dans une atmosphère numérique et expérimentez la différence par vous-même.