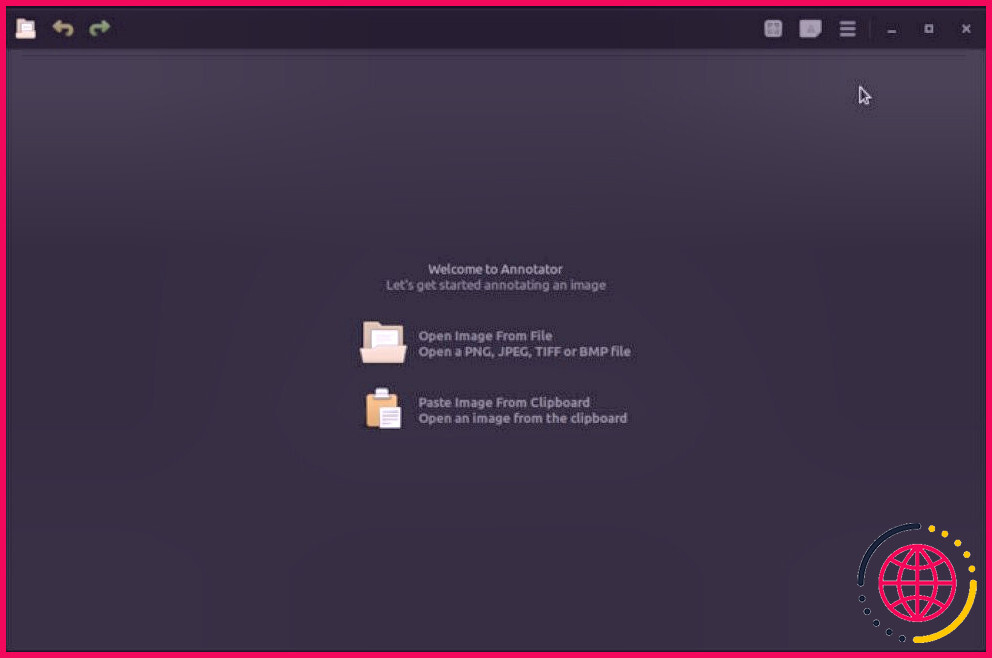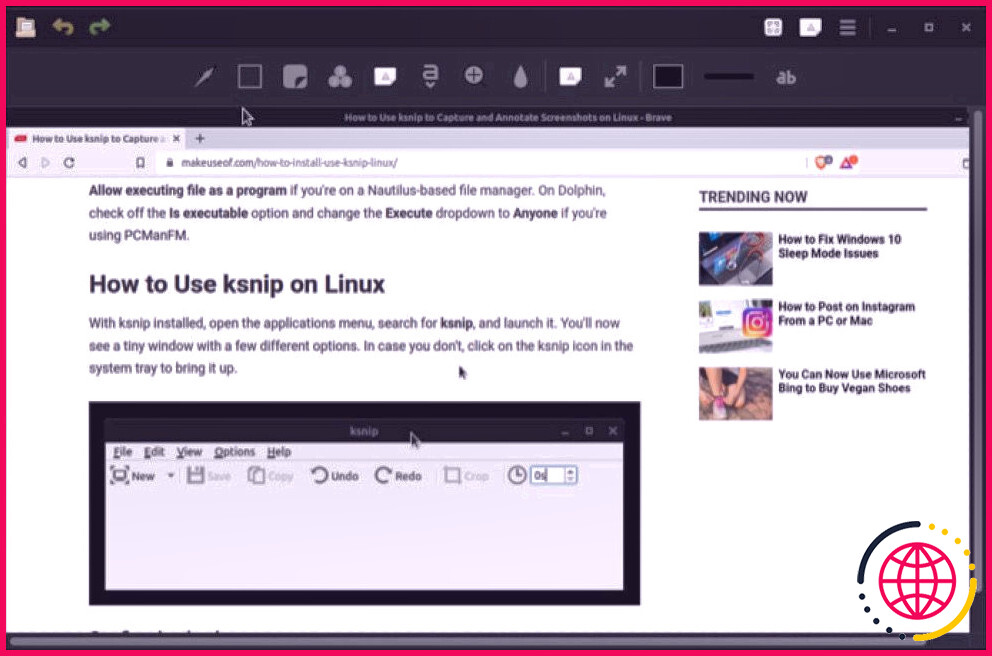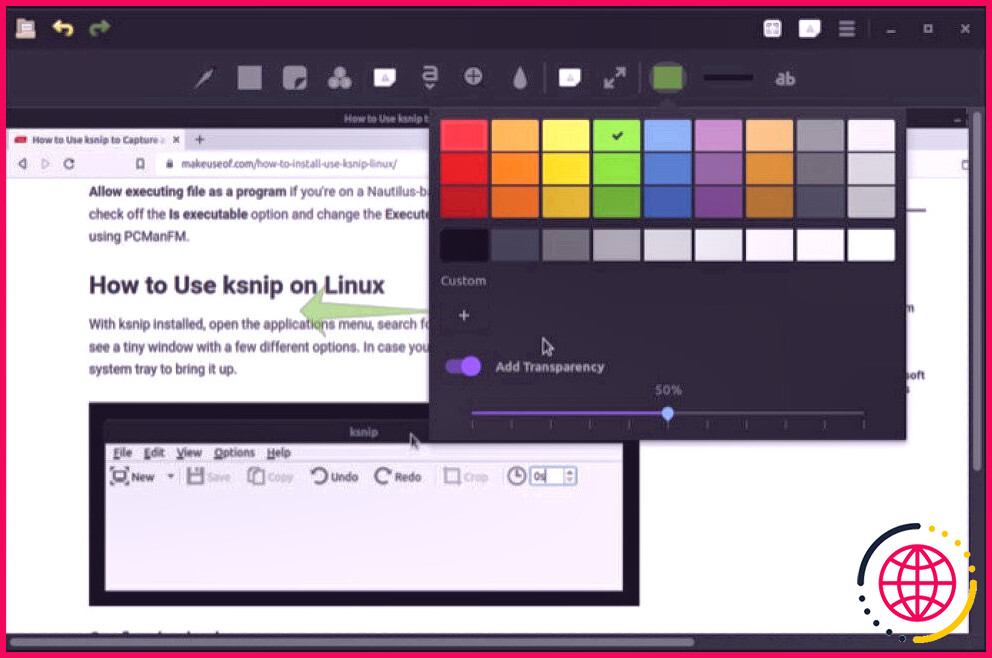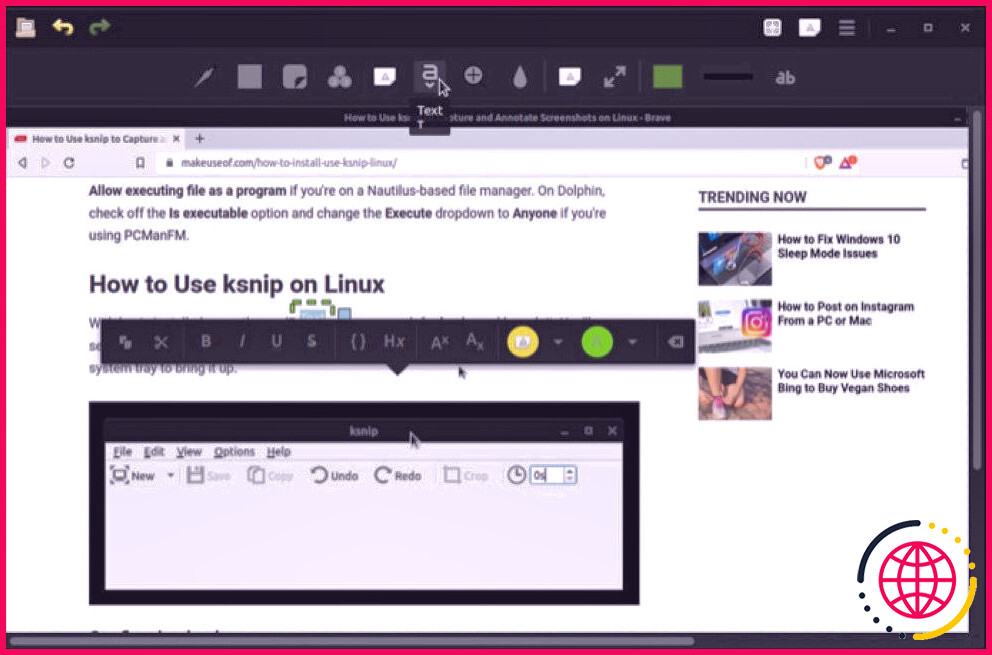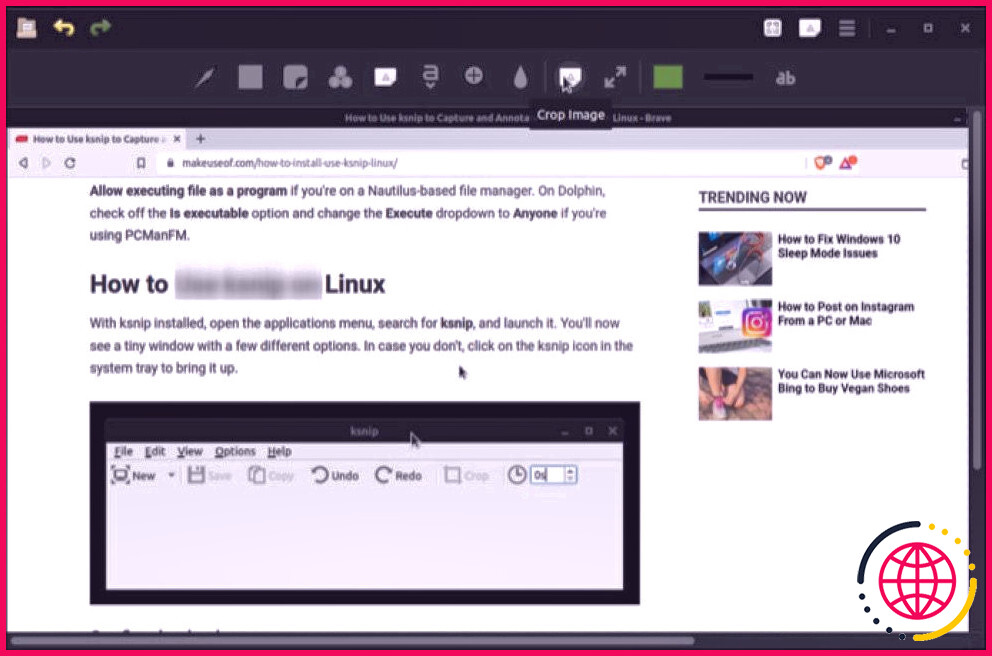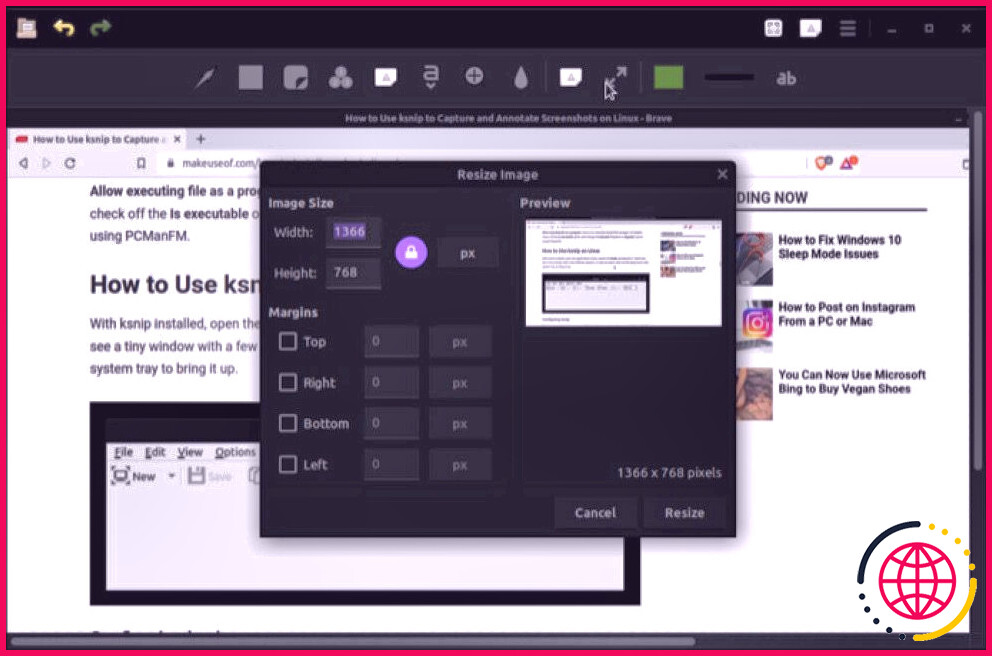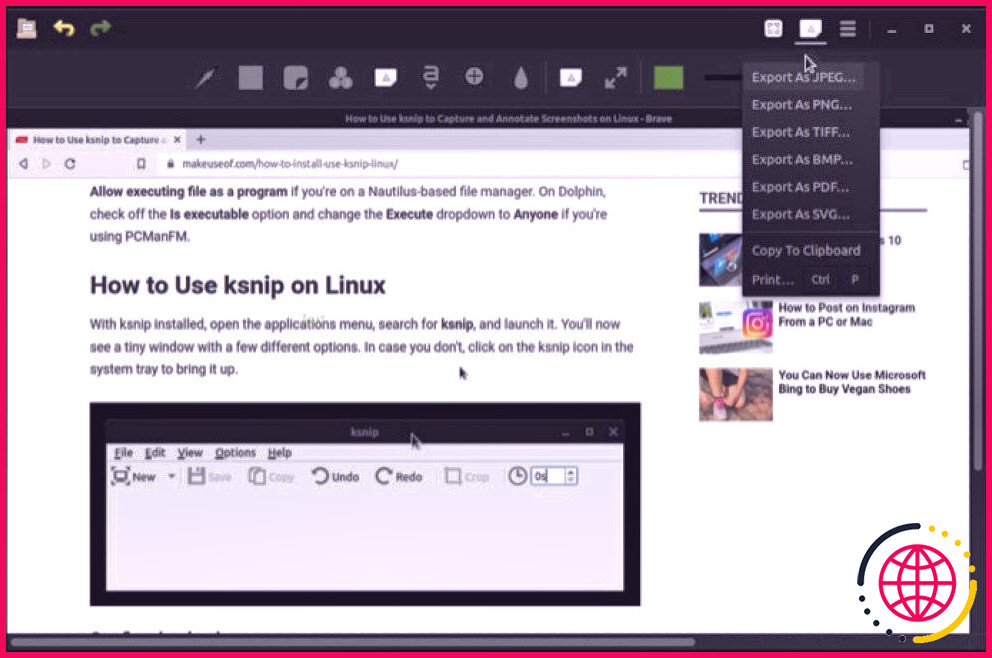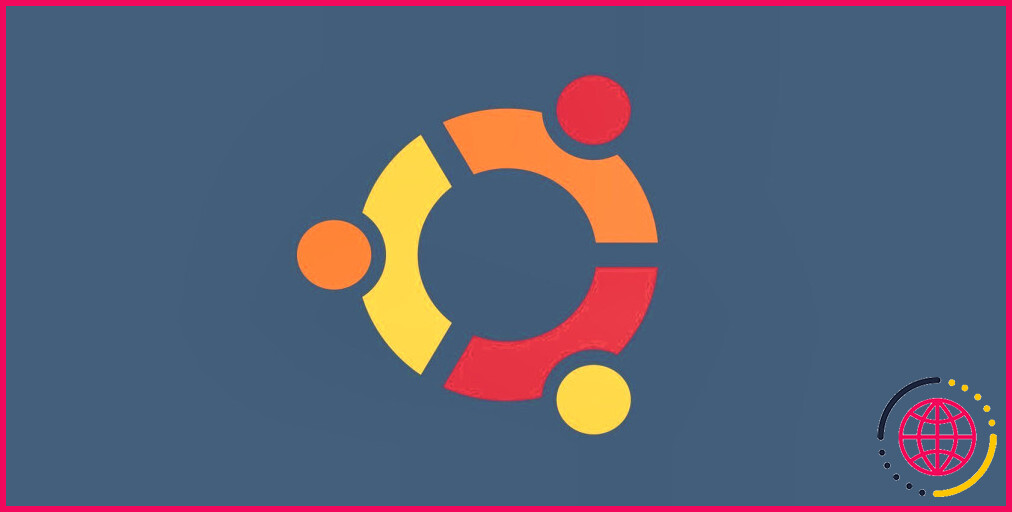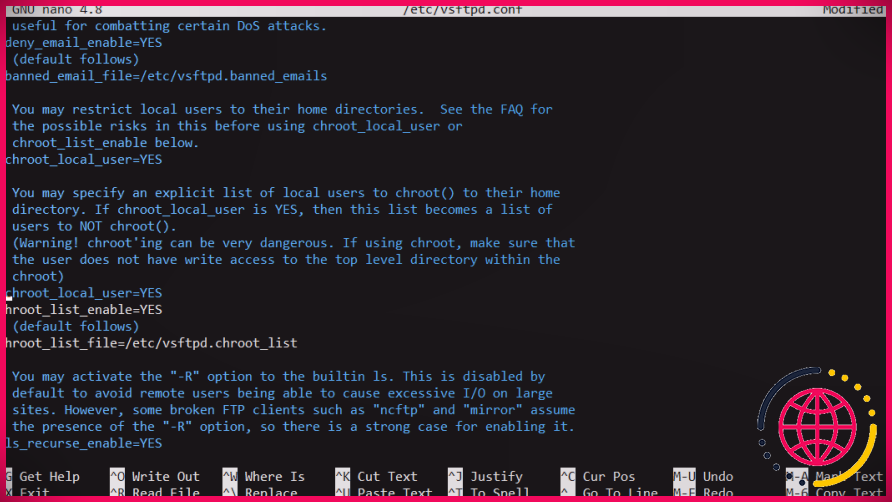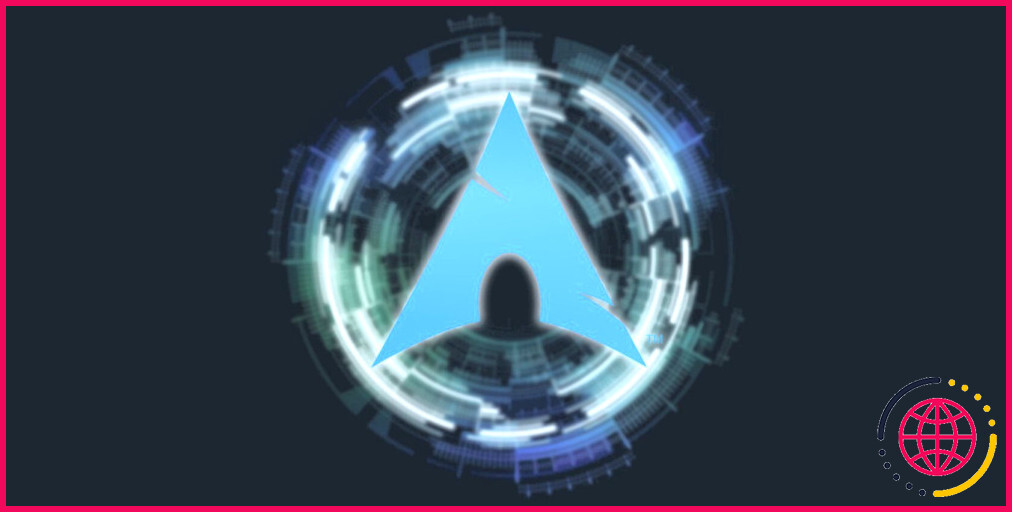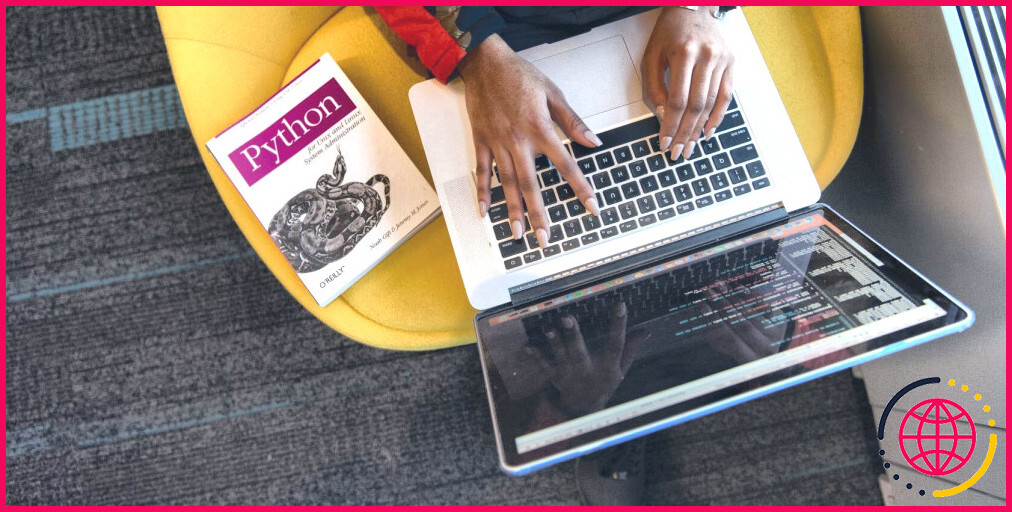Comment installer et utiliser Annotator : un outil d’annotation d’images pour Linux
Linux fournit différents dispositifs de réglage d’image pour vous aider à éditer des photos. Quelques-uns des principaux comprennent GIMP, Pinta, ainsi que Krita. Cependant, bien que ces outils fournissent des tonnes d’attributs et répondent aux besoins de la majorité des individus, un certain nombre d’entre eux ont une courbe d’apprentissage abrupte, ainsi que la complexité supplémentaire des attributs les rend excessifs pour les besoins fondamentaux de modification de photos et de notes.
Pour de tels cas d’utilisation, vous avez plutôt besoin d’un outil de commentaire, comme Annotator, qui rationalise la manipulation de photos et vous permet également d’annoter des images en quelques clics.
Suivez-nous pendant que nous vous expliquons les actions à installer et à utiliser également Annotator sur Linux.
Qu’est-ce qu’un annotateur ?
Annotator est un dispositif de réglage d’image gratuit et open source pour Linux qui vous permet d’annoter vos photos avec du texte, des photos, des formes, ainsi que d’autres aspects esthétiques. Il a une interface utilisateur propre et est également très facile à utiliser.
En amélioration, vous pouvez également utiliser Annotator pour recadrer ou redimensionner les images ainsi que pour les exporter vers différentes mises en page d’image.
Fonctionnalités de l’annotateur
Annotator propose une vaste gamme de fonctionnalités. Voici tout ce que vous pouvez en faire sur votre appareil :
- Ajoutez un message, des formulaires, des autocollants et diverses autres légendes pour mettre en évidence quelque chose d’important sur une photo
- Estompez les sections contenant des informations délicates
- Ajouter des loupes pour zoomer sur les informations
- Modifier les couleurs, l’épaisseur des lignes et les polices d’origine
- Exportez des images dans de nombreuses mises en page : JPEG, PNG, TIFF, BMP, PDF et SVG
Comment installer Annotator sur Linux
Annotator est proposé sur toutes les distributions Linux importantes. Voici un échec des instructions pour le configurer et le faire fonctionner sur votre appareil Linux.
Sur Ubuntu ainsi que ses dérivés, vous pouvez configurer Annotator en exécutant les commandes suivantes dans le terminal :
Sur Arch Linux, vous pouvez télécharger et installer Annotator à partir du référentiel d’utilisateurs Arch conformément à :
Si vous utilisez une autre distribution Linux, vous pouvez monter Annotator via Flatpak. Pour cela, assurez-vous d’abord que Flatpak est configuré sur votre système en ouvrant le terminal et en exécutant également :
Si cela renvoie un numéro de variation, cela implique que vous avez Flatpak sur votre système. Sinon, vous ne le faites pas, et aussi pour cette raison, vous devez d’abord l’installer. Consultez notre guide Flatpak pour découvrir comment le monter sur votre ordinateur Linux.
Une fois Flatpak installé, utilisez la commande adhérant à pour configurer Annotator :
Comment utiliser l’annotateur
Pour commencer, commencez par lancer l’application Annotator sur votre ordinateur. Pour ce faire, le moyen le plus simple consiste à ouvrir la sélection d’aliments des applications, à rechercher Annotateur et exécutez-le également.
Annotator vous présentera actuellement un écran de bienvenue avec 2 choix : Ouvrir l’image à partir du fichier et Coller l’image du presse-papiers . Ces deux éléments sont assez évidents et vous pouvez également en sélectionner un en fonction de vos besoins.
Si vous cliquez sur le précédent, vous devrez sélectionner un fichier photo dans le stockage local de votre appareil sur l’écran suivant. D’autre part, cliquer sur ce dernier collera immédiatement l’image répliquée de votre presse-papiers directement dans Annotator.
Dans les deux cas, vous serez invité à une fenêtre d’édition, avec tous les outils de note et d’édition en mosaïque sur la barre des tâches.
Nous avons fourni les instructions pour utiliser ces outils Annotator afin que vous puissiez vous familiariser avec eux.
1. Ajouter une flèche
La plupart des appareils de réglage d’image, y compris Annotator, vous permettent d’ajouter des pointes de flèche à votre image pour vous aider à attirer l’attention du visiteur sur quelque chose de vital.
Clique sur le Flèche (le tout premier bouton de la barre d’outils) pour ajouter une flèche à votre image. Ensuite, cliquez et faites glisser la flèche n’importe où sur l’image.
Si vous souhaitez modifier sa taille, appuyez sur la flèche et faites-la également glisser le long de ses côtés internes ou externes. De même, pour modifier sa teinte, appuyez dessus, cliquez sur le Couleur de la forme commutateur (avant-dernier sur la barre d’outils), ainsi que sélectionner une couleur.
2. Inclure des formes
De la même manière que pour les pointes de flèches, vous pouvez également utiliser d’autres formes telles que des formes rectangulaires, des cercles, des lignes, des célébrités, etc., pour ajouter des légendes à vos photos. Pour les utiliser dans Annotator, cliquez sur le Formes bouton (à côté du Flèche commutateur) dans la barre d’outils, puis appuyez sur une forme parmi les choix disponibles.
Une fois que vous avez ajouté la forme, vous pouvez transformer sa couleur de contour, comme vous avez terminé avec les flèches. Si vous avez utilisé une forme remplie, vous pouvez également transformer sa couleur.
De même, vous avez le choix d’inclure également l’ouverture au formulaire, ce que vous pouvez faire en basculant le Ajouter de la transparence choix dans le Couleur de la forme sélection de nourriture – un peu comme un surligneur.
Enfin, Annotator vous permet également de transformer la limite de ces formes de légende. Pour ce faire, cliquez sur le Bordure de forme basculez dans la barre d’outils et, à partir de là, modifiez la largeur de la bordure et le motif du tableau de bord à votre guise.
3. Ajouter du texte
L’ajout de texte est une stratégie utile pour inclure des informations importantes ou un contexte manquant dans vos photos. Dans Annotator, vous pouvez ajouter un bloc message en cliquant sur le Texte interrupteur (avec la lettre un ) pour afficher toutes les alternatives liées au texte, puis saisissez votre texte dans la fenêtre.
Une fonctionnalité intéressante d’Annotator est les multiples alternatives de format de message qu’il fournit. Cela vous permet de mettre en page le message sous la forme d’un bloc de code, d’un indice, d’un exposant, dynamique, italique, barré ou souligné.
De plus, si vous souhaitez personnaliser la conception de la police, cliquez sur le Propriétés de la police bouton (la dernière option de la barre d’outils). Ici, vous pouvez rechercher votre style de police préféré ou cliquer sur ceux fournis pour définir le ménage de la police.
De même, vous pouvez utiliser le Taille curseur pour ajuster la taille du style de police. Dans les deux cas, Annotator vous offrira certainement un aperçu de vos modifications dans la petite fenêtre d’aperçu située en bas.
4. Agrandissez les détails importants
Annotator est également livré avec une alternative de loupe, qui vous permet de zoomer sur de petites informations dans votre photo, afin que vous puissiez la mettre en évidence pour ses téléspectateurs.
Si vous souhaitez utiliser la loupe, cliquez sur le Loupe icône (avec un indicateur plus). Cela positionnera certainement la loupe sur votre image. Cliquez sur la loupe pour vous déplacer sur les informations que vous souhaitez amplifier.
Annotator a en outre quelques options encore plus pour sa loupe – 3, pour être précis – qui sont mises en évidence par de petits carrés. Parmi ceux-ci, celui du haut vous permet de contrôler la quantité de zoom, celui du milieu vous permet de modifier la zone de grossissement, et celui du bas vous permet également de modifier la taille de la loupe.
5. Flou des détails sensibles
Lorsque vous avez des détails sensibles dans une image, le flou est une alternative avantageuse pour masquer ces points.
Clique sur le Se brouiller dans la barre d’outils pour appeler l’outil de flou. Après cela, utilisez les extensions le long de ses bords pour redimensionner la zone de flou.
Nous supposons que l’endurance de flou d’Annotator est relativement faible et nous aurions également aimé un ajusteur d’assurance d’intensité de flou sur l’outil.
6. Plantez une image
Le recadrage est une fonction de modification plutôt habituelle sur la plupart des outils de réglage d’image. L’attribut de recadrage dans Annotator vous permet de découper des éléments/parties inutiles d’une photo.
Pour l’utiliser, cliquez d’abord sur le Recadrer l’image bouton pour afficher l’outil de recadrage. Ensuite, utilisez les extensions le long des côtés pour sélectionner l’emplacement que vous souhaitez planter ainsi que frapper Entrer pour le hacher.
7. Redimensionner une image
Parfois, vous pourriez désirer des images dans une dimension particulière. Annotator vous soutient dans de tels scénarios, grâce à son redimensionneur d’image intégré, qui vous permet de redimensionner les photos avec une dimension personnalisée.
Pour utiliser ce resizer, cliquez sur le Redimensionner l’image basculer dans la barre d’outils, ainsi que la fenêtre d’accueil du redimensionneur.
Ici, entrez la taille et la hauteur souhaitées pour l’image, ainsi que cliquez sur le Proportionnalité de l’échelle commutateur (avec l’icône de cadenas) pour conserver le format d’image.
Pendant que vous êtes ici, vous pouvez également définir des marges ou modifier le système de pixels en pourcentage. Dès que ce qui est défini, cliquez sur le Redimensionner commutateur pour redimensionner l’image.
8. Exporter l’image finale
Après avoir modifié votre image, vous devrez exporter et attendre votre système localement. Annotator utilise un tas d’alternatives d’exportation pour vous aider avec exactement la même chose.
Pour accéder à ces choix, cliquez sur le Exporter l’image basculez dans la barre de sélection des aliments et choisissez une alternative dans la liste.
Annotator vous demandera certainement actuellement de donner un nom à ce fichier ainsi que de choisir également le répertoire où vous comptez attendre.
Effectuez ces actions et également frappé Exporter pour enregistrer l’image personnalisée.
Toutes les fonctionnalités d’annotation essentielles sous un même toit
Si vous êtes une personne qui a besoin d’éditer ou d’annoter un grand nombre d’images sur votre équipement Linux, Annotator est probablement l’un des dispositifs de manipulation d’images les plus efficaces. Il est définitivement gratuit à utiliser, utilise toutes les fonctionnalités nécessaires dont vous auriez besoin et est simple à utiliser.
Si vous n’êtes pas fan des logiciels autonomes, vous pouvez modifier votre photos à l’aide du navigateur Web avec ces appareils de retouche et d’amélioration de photos en ligne totalement gratuits.