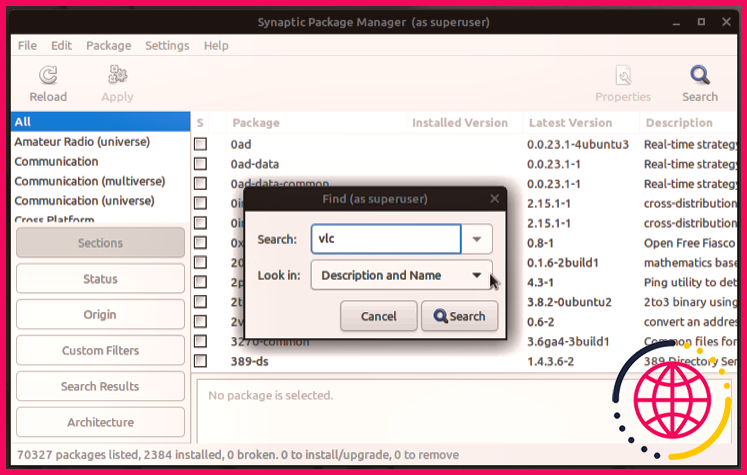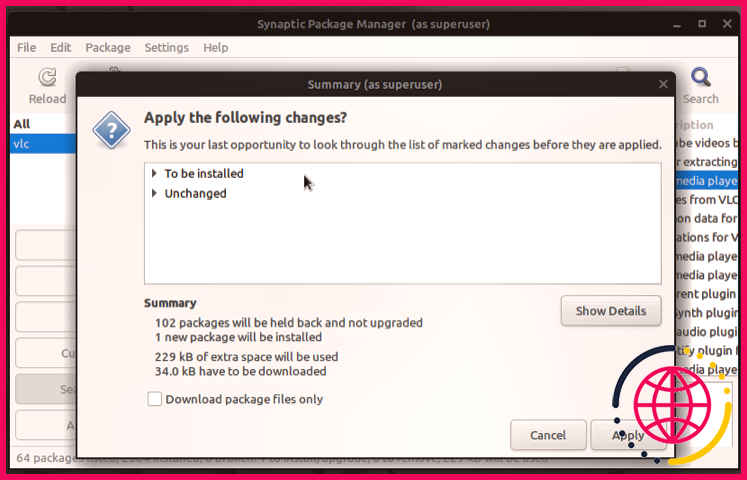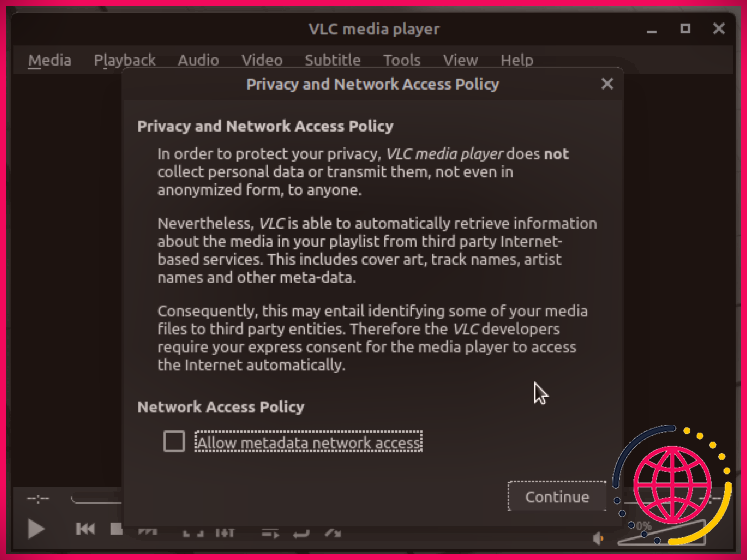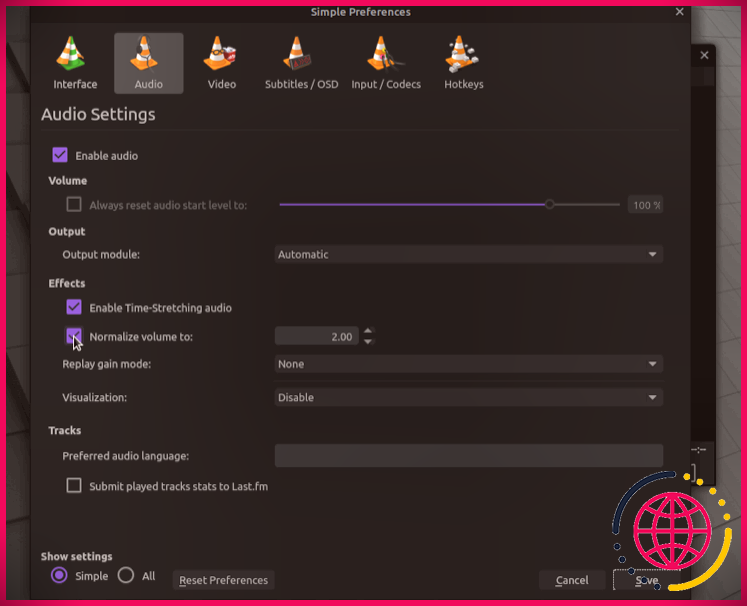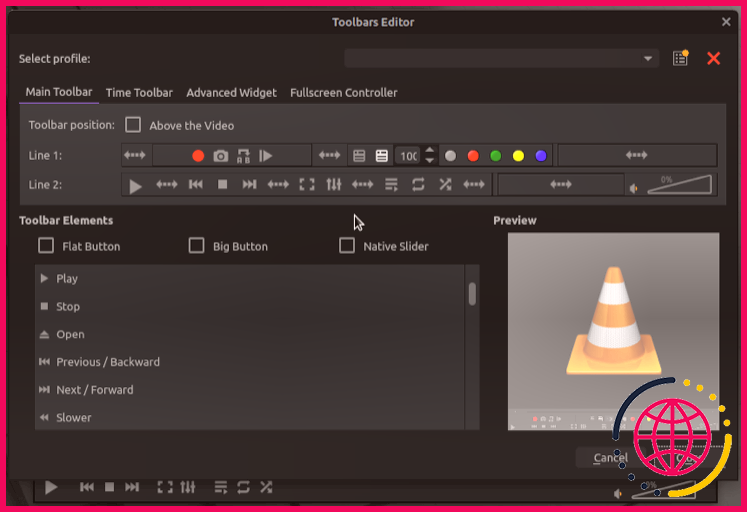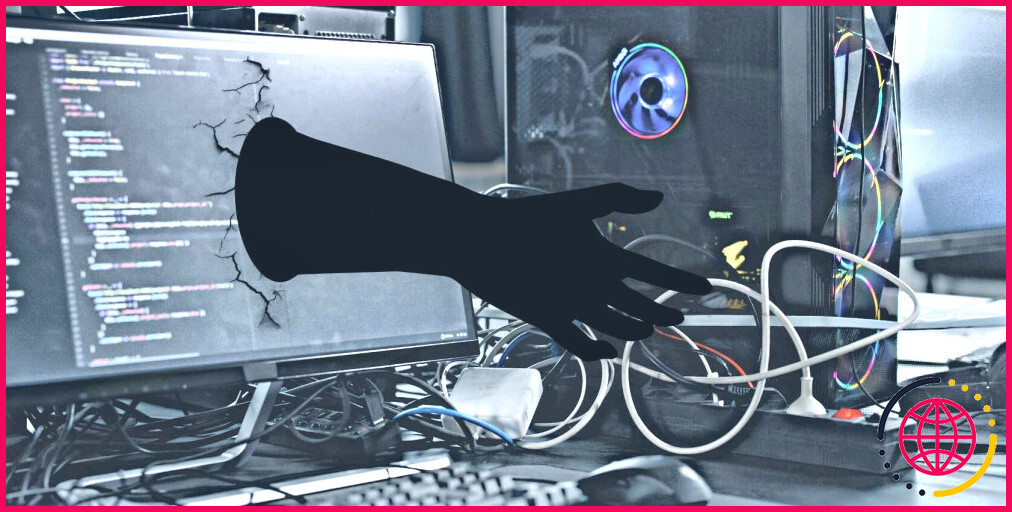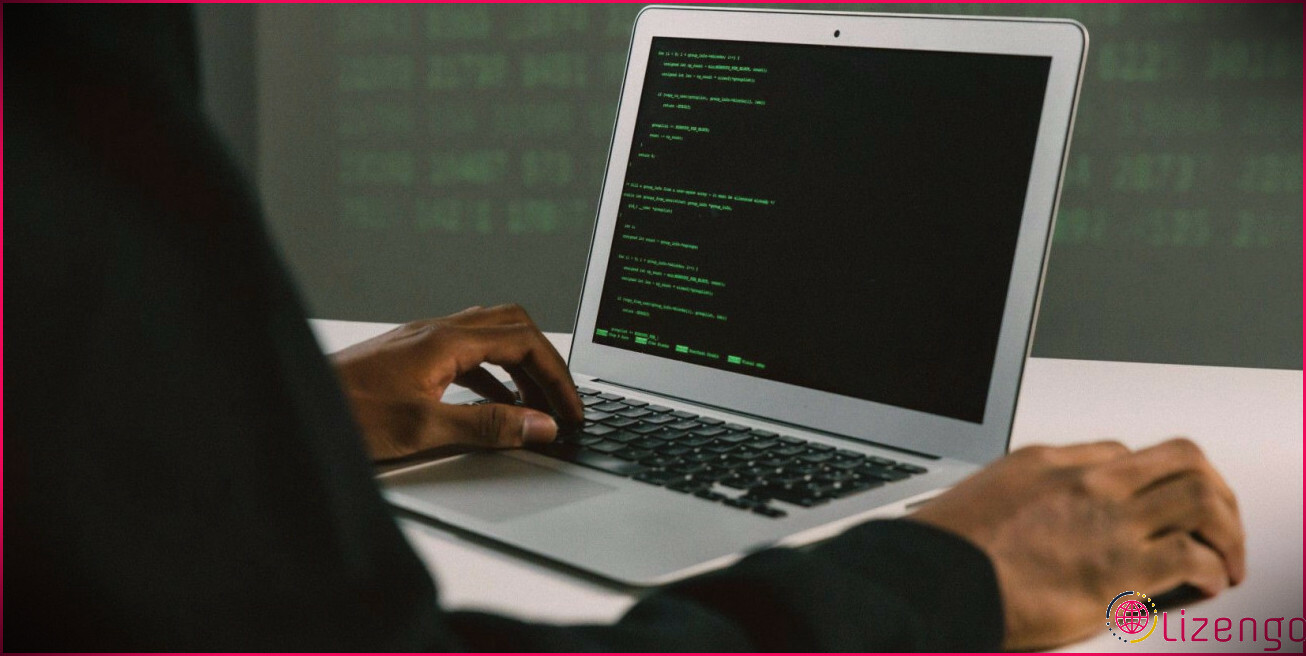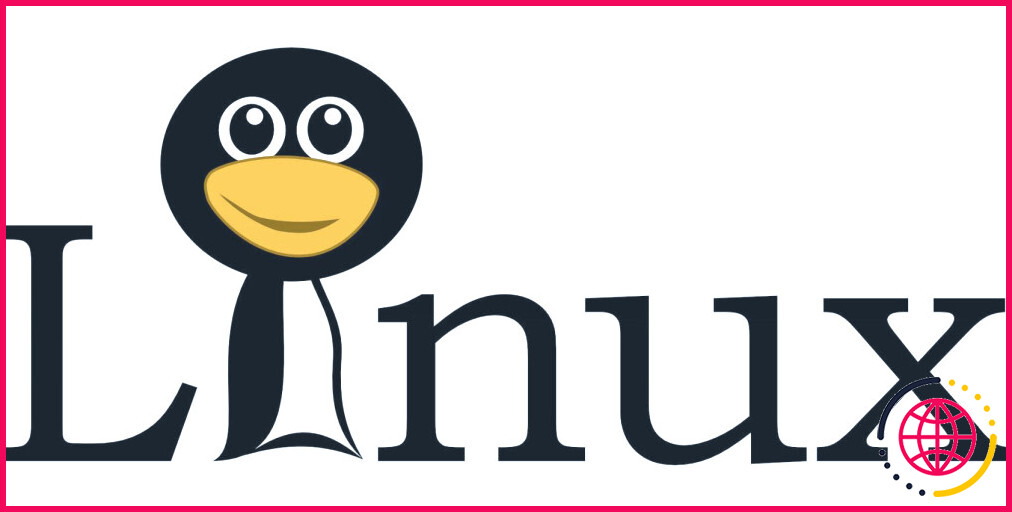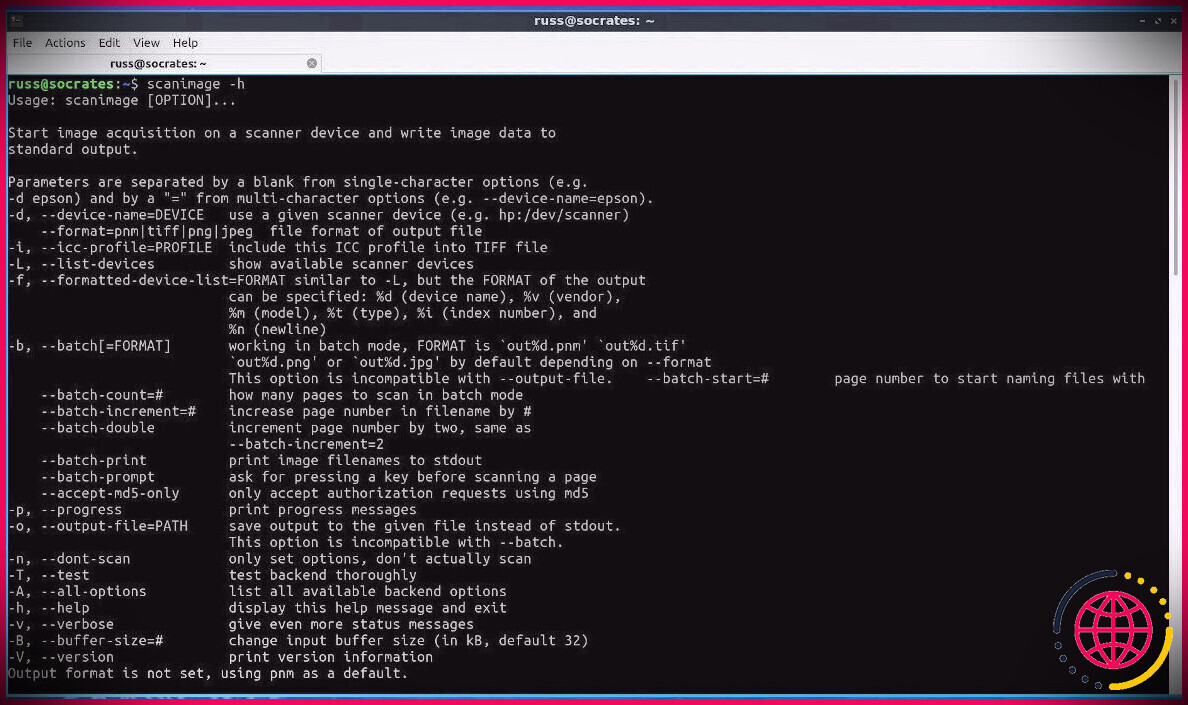Comment installer VLC Media Player sur Linux
VLC est un lecteur multimédia gratuit et open source qui prend en charge un large éventail de formats audio et vidéo et de méthodes d’encodage.
Si vous avez été un utilisateur de VLC sur Mac ou Windows et que vous êtes récemment passé à Linux, ou si vous avez utilisé un autre lecteur multimédia sur votre machine Linux et que vous souhaitez essayer VLC après avoir entendu parler de toutes ses qualités, la première étape consiste à installer VLC sur votre ordinateur.
Cependant, étant donné que l’installation du logiciel sur Linux peut être intimidante pour certains, voici un guide pour simplifier l’installation de VLC Media Player sur Linux.
Installer VLC Media Player à l’aide d’un gestionnaire de packages
VLC est pris en charge par un certain nombre de distributions Linux. Et comme tout autre logiciel, il existe différentes façons d’installer VLC sur toutes ces différentes distributions.
L’utilisation du gestionnaire de packages par défaut est le choix le plus évident pour de nombreux utilisateurs de Linux. Donc, selon la distribution Linux que vous utilisez, suivez les étapes ci-dessous en conséquence pour obtenir VLC sur votre machine.
Sur les distributions basées sur Ubuntu ou Debian, vous pouvez utiliser le gestionnaire de packages APT pour installer VLC. Pour cela, ouvrez le terminal et lancez la commande suivante :
À tout moment dans le futur, si vous souhaitez désinstaller VLC, exécutez :
Pour installer VLC sur Fedora/CentOS ou toute autre distribution basée sur RHEL, vous devez d’abord activer les dépôts RPM Fusion gratuits et non libres.
Ensuite, mettez à jour la liste des packages de votre système et installez VLC comme suit :
Lorsque vous souhaitez désinstaller VLC, vous pouvez le faire en utilisant :
Si vous utilisez Arch Linux ou Manjaro, les deux contiennent déjà le package VLC dans leurs dépôts officiels, vous pouvez donc installer VLC en exécutant simplement cette commande :
Pour le désinstaller, exécutez :
Vous pouvez installer VLC sur openSUSE en utilisant Zypper. Mais avant cela, vous devrez ajouter le référentiel VLC :
N’oubliez pas de remplacer
Ensuite, installez le package VLC comme suit :
Pour désinstaller le lecteur multimédia VLC, exécutez :
Installer VLC à l’aide d’un gestionnaire de logiciels basé sur une interface graphique
Presque toutes les distributions Linux sont livrées avec un gestionnaire de logiciels basé sur une interface graphique, comme le Gestionnaire de paquets Synaptic sur Ubuntu, pour faciliter l’installation du logiciel graphique.
Donc, si vous n’êtes pas un fan du terminal, vous pouvez utiliser l’application de gestion de logiciels sur votre système pour installer VLC. Ce guide répertorie les étapes pour le gestionnaire de paquets Synaptic, mais les étapes sont essentiellement les mêmes pour les autres applications.
Pour commencer, ouvrez le Applications menu et lancez le gestionnaire de logiciels disponible sur votre ordinateur. Ensuite, cliquez sur le champ de recherche et recherchez VLC .
Lorsqu’il renvoie le résultat, cochez la case à côté de VLC et sélectionnez Marquer pour l’installation à partir des options de menu. Si vous souhaitez installer des modules complémentaires pour VLC, cochez les cases à côté d’eux pour les marquer pour l’installation.
Enfin, appuyez sur le Appliquer bouton en haut et appuyez sur Appliquer à nouveau pour confirmer toutes vos modifications marquées.
Comment installer VLC Media Player à l’aide de Snap
Snap est un système de conditionnement et de déploiement de logiciels multiplateforme développé par Canonical. Il est compatible avec la plupart des principales distributions Linux, telles que Debian, Ubuntu, Arch Linux, CentOS, Fedora et Manjaro.
L’utilisation de Snap est assez simple et facilite l’installation de programmes sur Linux par rapport à la méthode traditionnelle du gestionnaire de packages.
Pour installer VLC à partir de Snap Store, assurez-vous d’abord que le package Snap est installé sur votre machine Linux. Pour cela, ouvrez le terminal et lancez :
Si cela renvoie un message d’erreur, quelque chose comme ‘ cliché introuvable ‘— cela signifie que Snap n’est pas disponible sur votre système et que vous devez d’abord installer Snap. Suivez notre guide détaillé sur Snap pour savoir comment procéder.
Une fois Snap installé, saisissez la commande suivante pour installer VLC :
Si vous souhaitez le supprimer ultérieurement, exécutez :
Installer VLC Media Player à l’aide de Flatpak
Semblable à Snap, Flatpak est un autre système de packaging universel utilisé pour créer, distribuer et exécuter des applications en bac à sable sur Linux. Il est également utile lorsqu’il est difficile de trouver des packages pour des programmes sur certaines distributions Linux.
Pour installer VLC Media Player à l’aide de Flatpak, il est important que Flatpak soit installé sur votre ordinateur. Vous pouvez vérifier si votre système l’a en exécutant :
Si vous obtenez un message d’erreur, cela indique que Flatpak n’est pas présent sur votre appareil. Dans ce cas, suivez notre guide complet sur l’installation et l’utilisation de Flatpak.
Une fois Flatpak installé et en cours d’exécution, exécutez la commande suivante pour installer VLC :
Si vous souhaitez supprimer VLC ultérieurement, exécutez :
Comment utiliser VLC Media Player sous Linux
Une fois VLC installé avec succès sur votre ordinateur, voici les étapes pour le faire fonctionner.
Tout d’abord, ouvrez le menu Applications et lancez VLC Media Player. Alternativement, vous pouvez ouvrir le terminal et exécuter le VLC commande pour démarrer le programme. Cependant, cela nécessitera que la fenêtre du terminal soit ouverte en arrière-plan pendant que l’application est en cours d’exécution.
VLC vous demandera maintenant un Politique de confidentialité et d’accès au réseau la fenêtre. Décochez la Autoriser l’accès au réseau de métadonnées option dans cette invite pour éviter de donner des métadonnées à l’application, puis appuyez sur Continuez .
Désormais, vous pouvez lire n’importe quel fichier multimédia sur votre ordinateur ou en ligne dans VLC. Non seulement cela, vous pouvez également enregistrer votre écran avec VLC. Découvrez ce que vous pouvez faire d’autre avec le programme dans notre guide des fonctionnalités VLC.
Si vous souhaitez modifier les paramètres de VLC, accédez à Outils > Préférences . Ici, cliquez sur le Tout bouton radio sous Afficher les paramètres pour révéler tous les paramètres de VLC, y compris les paramètres avancés tels que syslog, codecs, démultiplexeurs, filtres, etc.
Si vous n’êtes pas très familier avec VLC, voici quelques fonctionnalités que vous devez utiliser sur votre système.
1. Normalisation audio
La normalisation audio est l’une des meilleures fonctionnalités de VLC. Il vous permet de définir un niveau de volume constant pour tous les médias que vous diffusez dans VLC afin de protéger vos oreilles des bruits forts et soudains.
Pour l’utiliser, rendez-vous sur Outils > Préférences > Audio . Ici, cochez la case à côté de Normaliser le volume et définissez sa valeur.
2. Modules complémentaires VLC
Alors que VLC devrait suffire aux besoins de la plupart des individus dans son état par défaut, pour ceux qui veulent tirer le meilleur parti du lecteur, il existe des modules complémentaires.
En termes simples, les modules complémentaires VLC sont toutes sortes de programmes, tels que des extensions, des skins et des analyseurs de listes de lecture, entre autres, qui vous aident à étendre les fonctionnalités de VLC.
Par exemple, vous pouvez utiliser l’extension VLSub VLC pour télécharger des sous-titres de films à partir d’OpenSubtitles et les lire tout en regardant des films.
Pour accéder aux modules complémentaires VLC, accédez à Outils > Plugins et extensions et recherchez une extension à l’aide de la zone de recherche.
3. Peaux personnalisées VLC
VLC prend en charge la personnalisation à l’aide de thèmes. Donc, si vous vous ennuyez avec l’interface de base et le thème du lecteur, vous pouvez télécharger un nouveau skin à partir du Site Web de la peau VLC et utilisez-le sur votre système.
Pour cela, après avoir téléchargé un thème, rendez-vous sur Outils > Préférences et sélectionnez le Utiliser un skin personnalisé bouton radio. Ensuite, choisissez le skin que vous avez téléchargé pour l’appliquer.
4. Personnalisation de l’interface VLC
En plus d’utiliser des skins personnalisés, VLC vous permet également de personnaliser l’interface en modifiant la position des boutons de la barre d’outils. Pour ce faire, cliquez Outils > Personnaliser l’interface . À partir de là, vous pouvez sélectionner les éléments de la barre d’outils que vous souhaitez modifier et choisir parmi les différentes options disponibles pour personnaliser son apparence à votre guise.
5. Raccourcis clavier principaux
VLC, comme tout autre programme, comprend une multitude de raccourcis clavier pour vous aider à effectuer des opérations rapidement et efficacement. Vous pouvez consulter ces raccourcis en allant sur Outils > Préférences et en sélectionnant Raccourcis du haut.
De plus, vous pouvez également modifier les raccourcis clavier pour un grand nombre de ces fonctions selon vos préférences si nécessaire.
Faites plus que simplement visualiser des médias sur Linux avec VLC
Si vous avez suivi attentivement ce guide, vous devriez avoir VLC Media Player opérationnel sur votre machine Linux. Et par la suite, vous devriez pouvoir voir à peu près tous les médias que vous souhaitez.
Non seulement cela, vous pouvez également faire un large éventail d’autres choses avec VLC. Par exemple, vous pouvez enregistrer l’écran, convertir des formats de fichiers, découper des vidéos, diffuser sur Chromecast et extraire des DVD avec VLC, en plus de plusieurs autres opérations.
De plus, si vous n’êtes pas satisfait de ce que propose VLC, ou si cela vous semble trop compliqué, vous pouvez consulter d’autres lecteurs multimédias pour Linux.