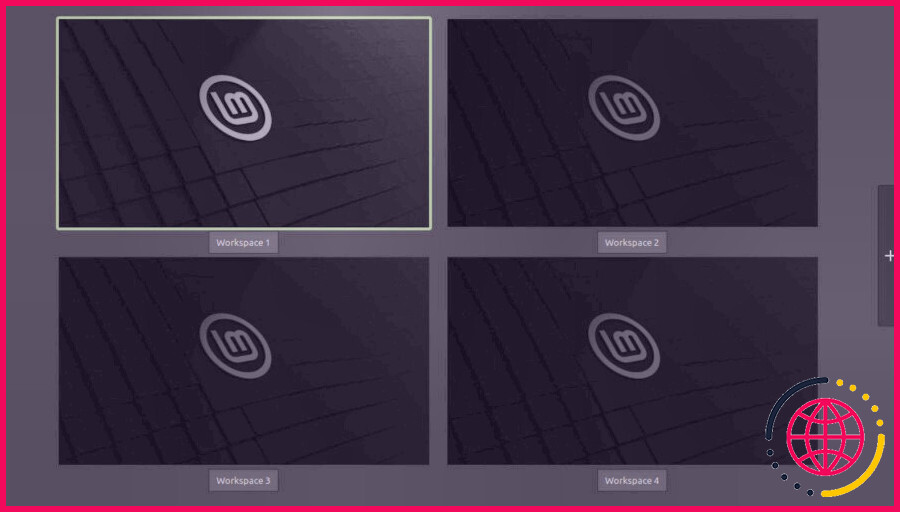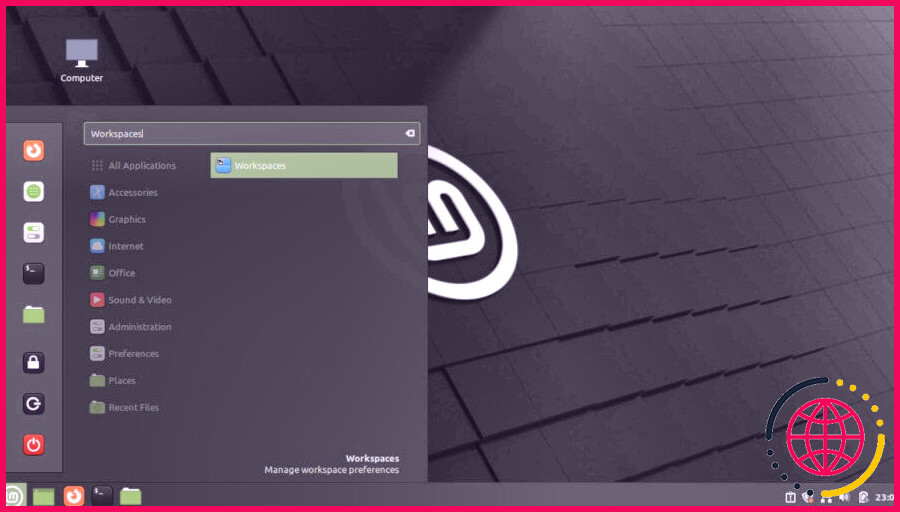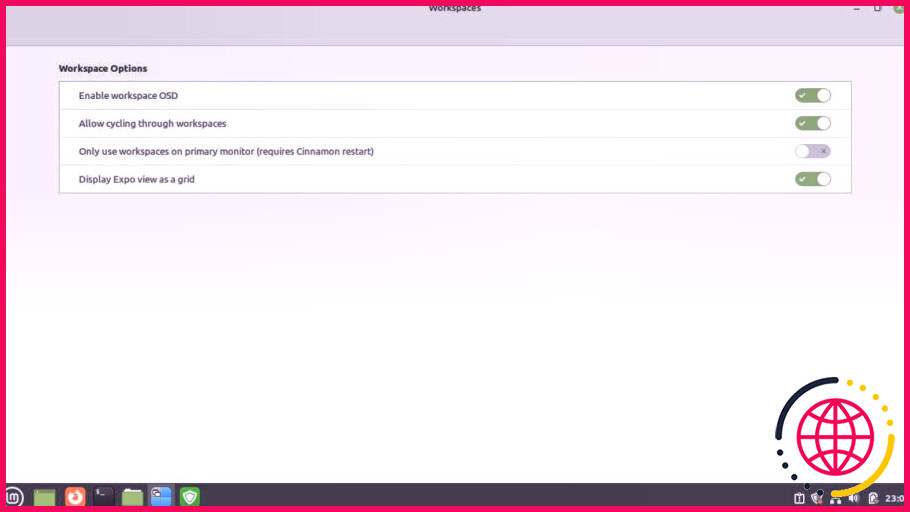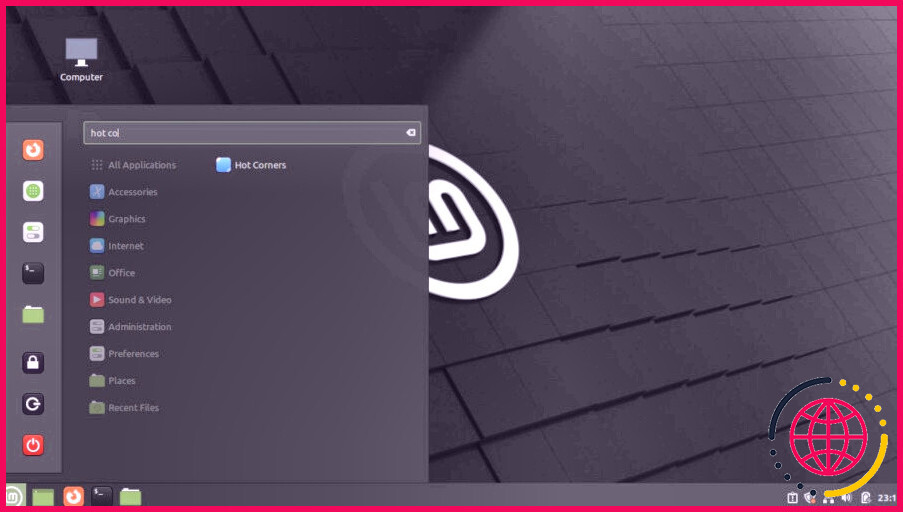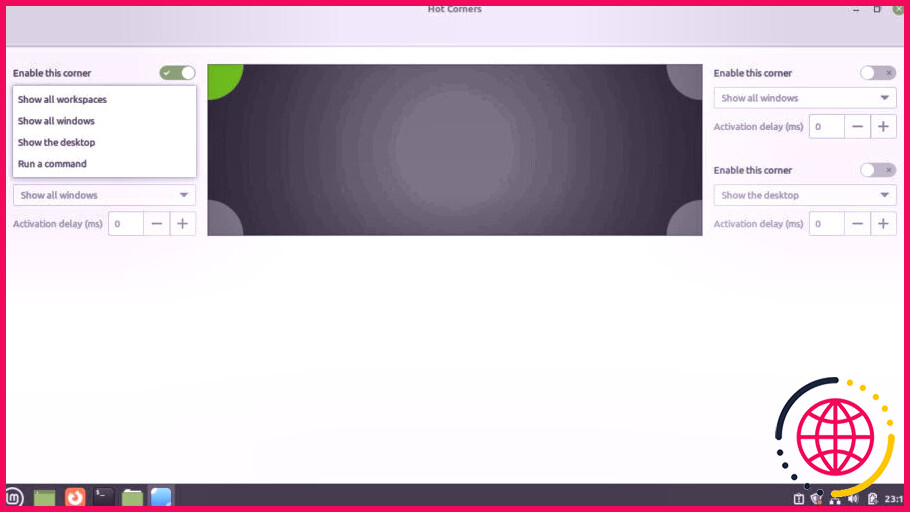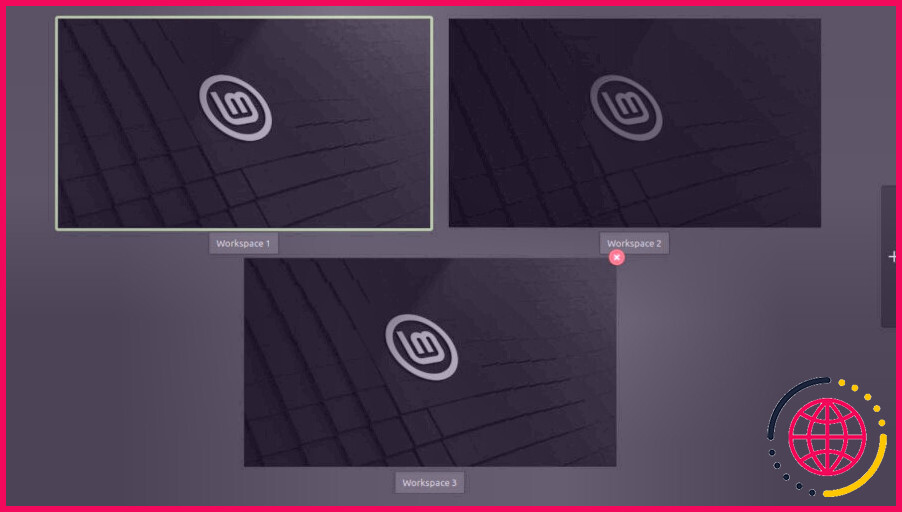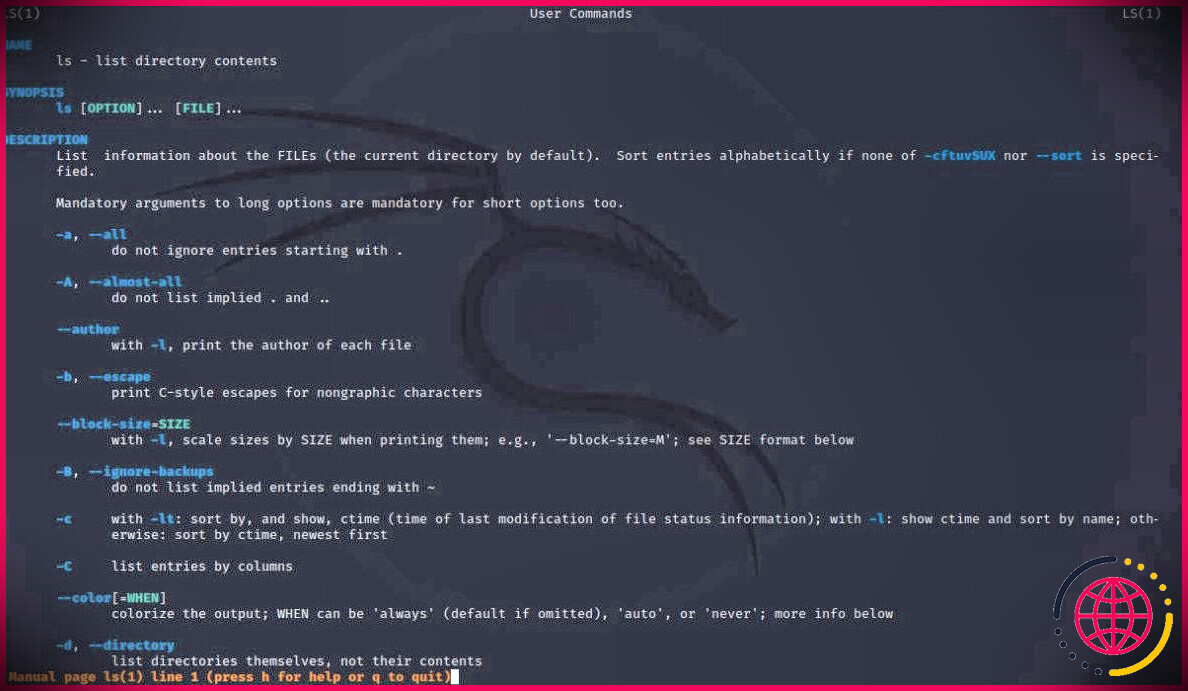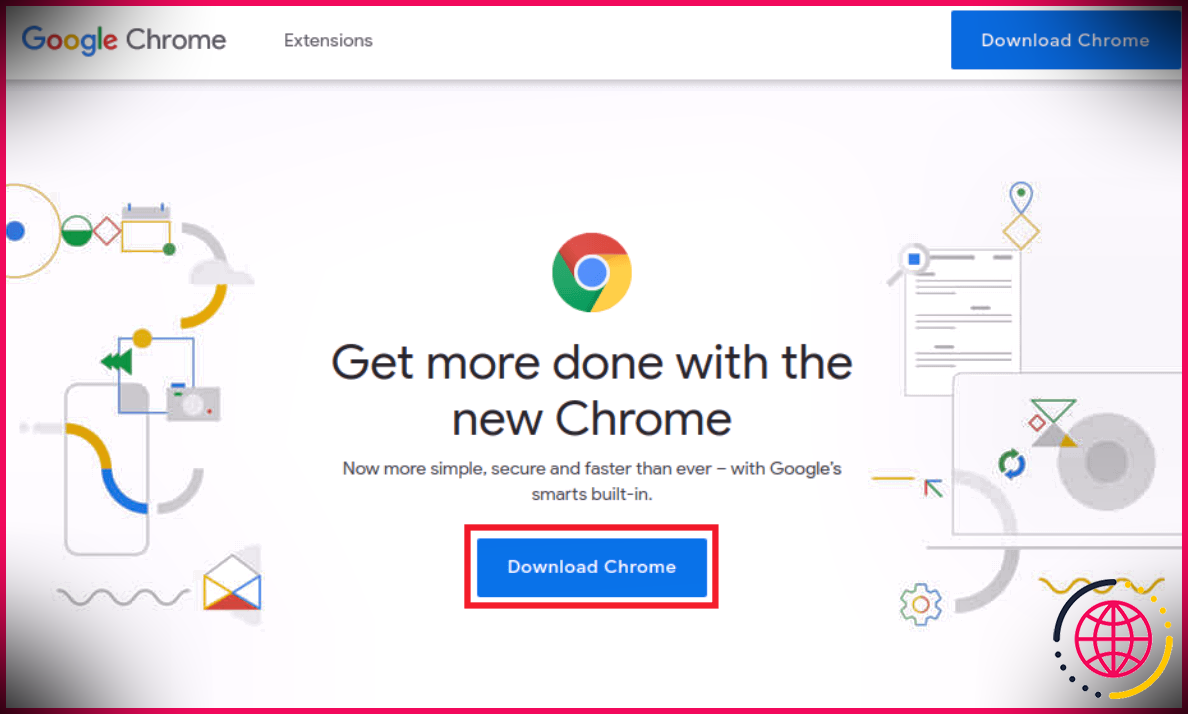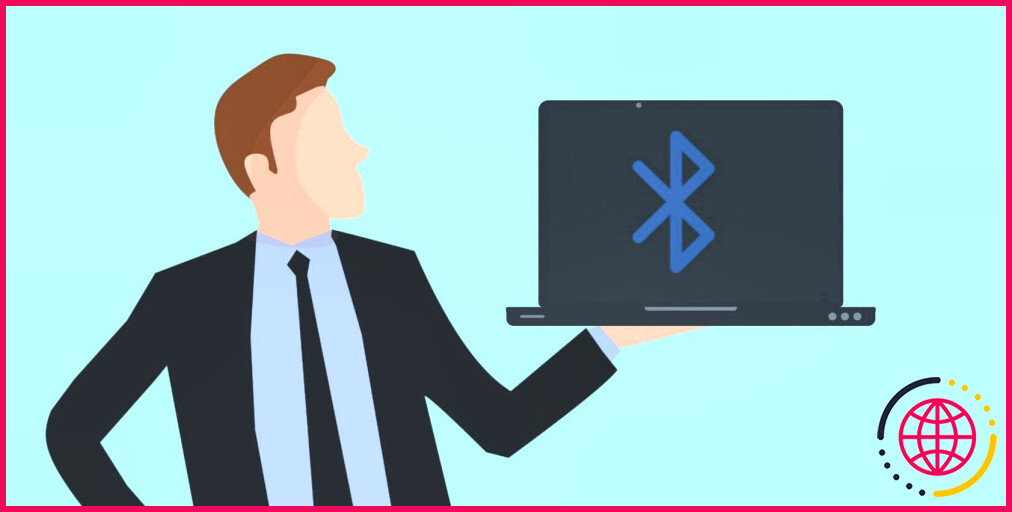Comment utiliser les espaces de travail et les coins chauds dans Linux Mint pour stimuler la productivité.
Il y a des circonstances illimitées, dans lesquelles vous avez besoin de basculer entre différentes applications sur votre bureau. Linux Mint a la meilleure option pour réduire vos malheurs d’administration d’applications. Vous pouvez faire usage des bureaux pour maintenir un semblant de propreté dans un affichage de bureau or else messy.
Si cela vous passionne, voici comment vous pouvez faire usage des bureaux ainsi que des coins chauds dans Linux Mint pour catégoriser vos tâches et apporter un peu d’ordre à votre écran.
Que sont les espaces de travail dans Linux Mint ?
Disons que vous travaillez avec une série de langages de programmes tous en même temps. Une foule d’applications liées à la programmation sont ouvertes, ainsi que vous avez un temps épouvantable en essayant de contrôler et aussi de suivre lequel est de quoi.
À ce stade, un espace de travail dans Linux Mint entre en jeu. Vous pouvez produire des espaces de travail ainsi que glisser les différentes applications ouvertes dans divers bureaux.
Chaque espace de travail contient son application respective pour faciliter votre taux de travail d’intérêts.
Linux Mint est livré dans différents goûts de bureau ; vous pouvez utiliser la version la plus à jour de l’ordinateur de bureau Cinnamon 5.4 pour vérifier les bureaux. Néanmoins, il est utile de garder à l’esprit que les espaces de travail sont offerts sur toutes les variations de bureau.
Pour créer des espaces de travail dans Linux Mint, utilisez Ctrl + Alt + Up . Cette combinaison essentielle divise l’écran juste en 4 compartiments équivalents.
Si vous désirez un couple d’espaces de travail supplémentaires, faites usage de la + joindre le côté approprié et aussi ajouter autant que vous voulez. Ces espaces de travail sont offerts après avoir redémarré le système.
Comment configurer les espaces de travail sur Linux Mint
Les espaces de travail dans Linux Mint vous permettent de traiter deux ou même plusieurs affichages numériques, pourtant à partir d’un seul écran. C’est un dispositif pratique et efficace, dont l’utilisation est gratuite.
Pour gérer vos espaces de travail sur Linux Mint, vous devez utiliser le Super essentiel, égal au Windows essentiel ou au Command secret sur les gadgets Apple.
Après avoir poussé le secret Super , tapez Espaces de travail , ainsi que la touche Entrée .
Une fois que vous êtes dans les Paramètres de l’espace de travail , vous devez déclencher l’alternative Activer l’OSD de l’espace de travail . Cette option, une fois autorisée, vous informera certainement de tout ajustement au sein de vos espaces de travail existants.
Ensuite, vous devez autoriser Autoriser le vélo via les espaces de travail . Faites usage des secrets Ctrl + Alt + Left ou Ctrl + Alt + Right pour basculer entre les quatre espaces de travail par défaut.
De plus, en activant l’option Affichage Expo deem une grille , vous pouvez voir tous vos espaces de travail dans une grille en cliquant simplement sur Ctrl + Alt + Haut .
Cette combinaison coïncide raccourci que vous avez utilisé plus tôt pour produire les 4 espaces de travail initiaux.
L’onglet intitulé Utiliser uniquement les espaces de travail sur l’écran principal peut être une alternative pratique lorsque vous utilisez de nombreux moniteurs. Il transformera juste les espaces de travail sur l’écran principal quand vous le désirez, sans changer les bureaux sur les autres écrans.
Comment activer les coins chauds dans Linux Mint ?
L’attribut Hot Corners sur Linux Mint utilise les quatre bords de votre écran, de sorte que vous pouvez les utiliser pour quatre actions distinctes. Vous pouvez utiliser l’inclusion des coins chauds sur Windows et aussi macOS, aussi bien.
Appuyez sur la touche Super , tapez Coins chauds, ainsi que cliquez sur Enter pour continuer. Permettez à l’interrupteur connecté d’activer un coin chaud détaillé dans l’équipe de paramètres correspondante.
Suite aux modifications, vous pouvez le configurer pour réaliser l’une de ces 4 fonctionnalités :
- Montrer tous les espaces de travail : Cette option permet et soulève une vue de tous les espaces de travail ouverts.
- Afficher toutes les fenêtres domestiques : Ce choix, lorsqu’il est sélectionné, montre toutes les fenêtres facilement disponibles dans un bureau.
- Afficher le bureau : La commande diminue toutes les fenêtres ouvertes et révèle également le bureau.
- Exécuter une commande : Vous pouvez établir une commande que vous souhaitez exécuter lorsque le bord chaud est activé.
Suppression d’un espace de travail dans Linux Mint
La suppression d’un espace de travail dans Linux Mint est assez facile. Tout ce que vous devez faire est de montrer les bureaux disponibles en appuyant sur la touche Ctrl + Alt + Up sur l’ordinateur de bureau. Mettez en évidence le bord latéral droit du bureau ainsi que cliquez sur le bouton X .
Cette opération permet de supprimer rapidement la zone de travail.
Utilisation des espaces de travail sur les ordinateurs de bureau Linux Mint.
Les espaces de travail sont un dispositif utilitaire pour les utilisateurs finaux ; ces boîtes à multiples facettes vous permettent de traiter en même temps de nombreuses applications, sans changer d’accent.
Chaque espace de travail fonctionne comme un compartiment différent afin de s’assurer que vous ne devez pas basculer entre les applications à chaque fois.
Le bureau Cinnamon de Linux Mint est très facile à configurer et fournit une variété de personnalisations pour rendre le bureau convivial ainsi que fiable. Vous pouvez personnaliser différents styles et icônes, et aussi inclure des impacts système, entre autres points.