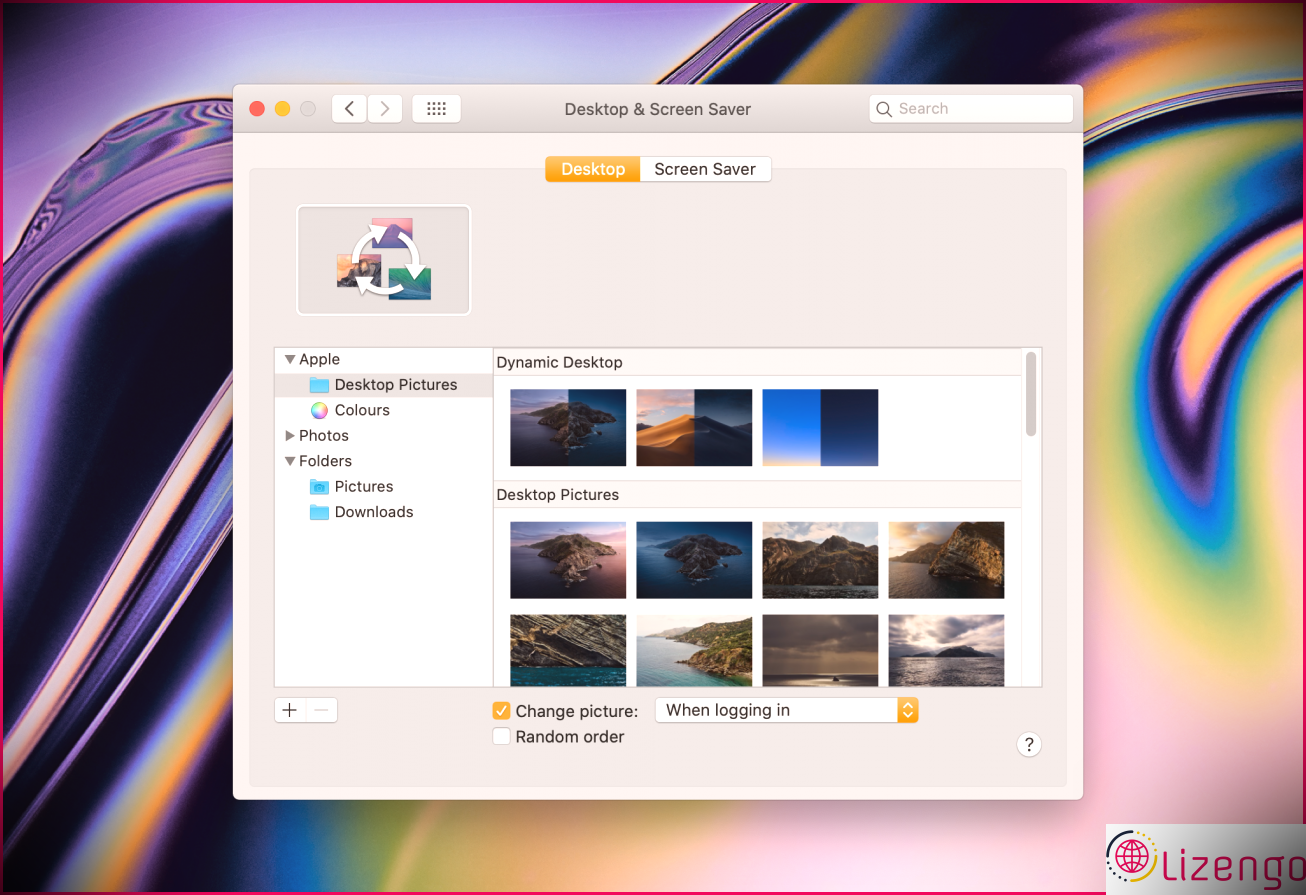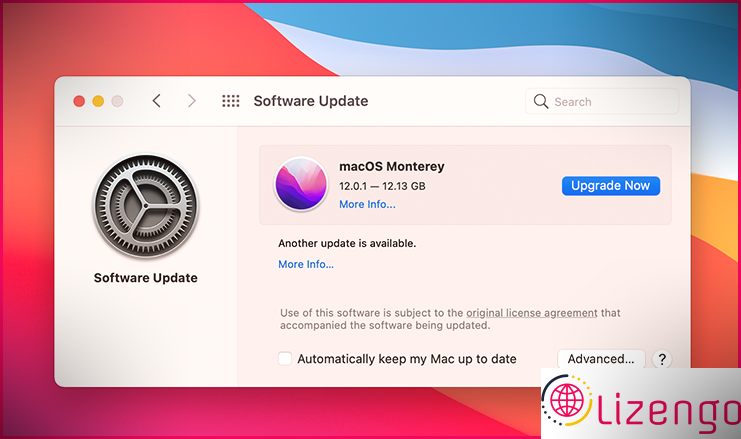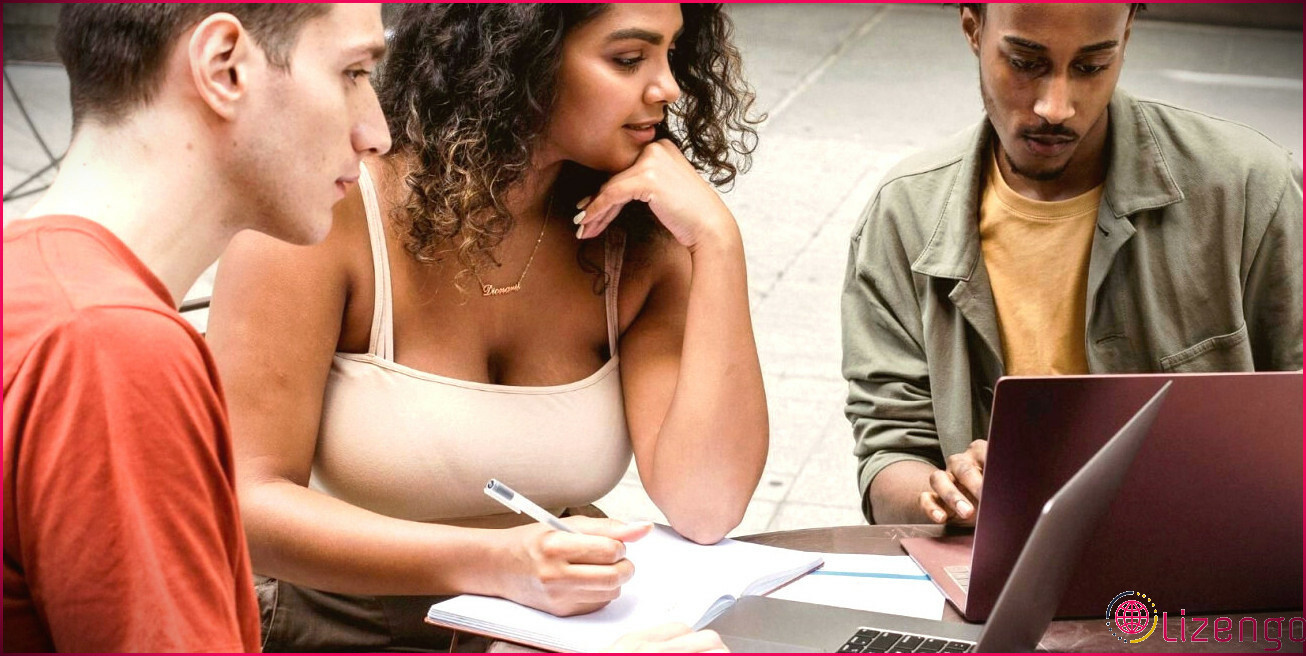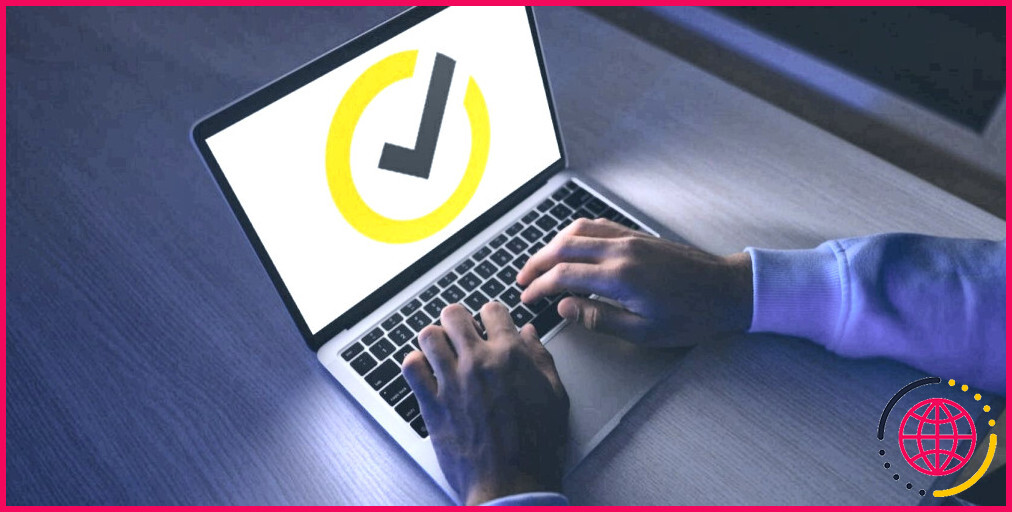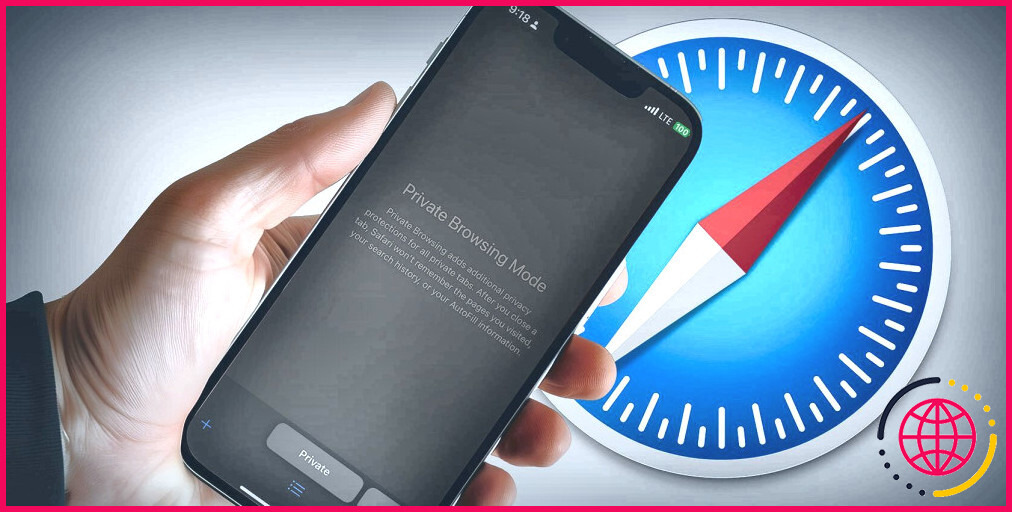4 façons d’arrêter le changement de fond d’écran de votre Mac après un redémarrage
C’est très agaçant lorsqu’un Mac revient sans cesse à sa configuration de fond d’écran par défaut après chaque réactivation.
Il y a plusieurs raisons pour lesquelles cela peut se produire, et nous traiterons de chacune d’entre elles dans ce court article ainsi que des options efficaces pour chacune.
1. Désactiver les paramètres de fond d’écran dynamique
macOS est livré avec une pléthore de fonds d’écran dynamiques, mais ils sont divisés en 2 catégories : statiques et dynamiques.
Les fonds d’écran statiques sont des photos fixes et constantes, et ils ne changent pas après une réactivation. Cependant, les fonds d’écran dynamiques se transforment pour une sélection de raisons telles que la zone ou la tâche de l’appareil. De nombreux papiers peints vibrants ont un réglage de la lumière et une variation du mode sombre, et se transforment également instantanément en fonction de l’heure de la journée.
Ils peuvent également se transformer à des intervalles prédéfinis ou en fonction d’actions de gadget particulières (comme lorsque votre Mac entre en mode sombre).
Si vous définissez un fond d’écran dynamique par défaut, l’arrière-plan de votre bureau Mac peut changer souvent. Pour résoudre ce problème, désactivez la configuration du papier peint dynamique et utilisez plutôt un papier peint statique. Voici comment :
- Lancer Préférences de système depuis votre dock ou depuis la barre de sélection des aliments en haut de votre écran.
- Parmi les choix, sélectionnez Ordinateur de bureau et économiseur d’écran .
- Dans le Bureau onglet, examinez le coin supérieur gauche. Si vous voyez trois pointes de flèches dans un cycle, votre fond d’écran est dynamique, ce qui explique pourquoi l’historique de votre bureau est parfois modifié.
- Faites défiler jusqu’à la base de l’onglet Bureau et désélectionnez également le Changer l’image choix. Les options Modifier la photo ainsi que Ordre aléatoire doivent être grisées, indiquant que l’image choisie est fixe.
2. Déconnectez les écrans externes
Si vous avez un écran extérieur connecté à votre Mac, il est possible qu’il modifie le réglage de votre fond d’écran, notamment lors des redémarrages.
Il n’y a pas de raison définitive à cela, mais cela semble être le résultat de la distinction entre les dimensions de la résolution d’affichage.
La meilleure méthode pour réparer ce problème consiste à :
- Allumez votre Mac et gardez également le couvercle ouvert.
- Déconnectez l’écran extérieur de votre Mac.
- Choisissez votre fond d’écran préféré et éteignez votre Mac.
- Redémarrez votre Mac alors que l’écran externe est toujours déconnecté.
Votre fond d’écran doit rester inchangé et vous pouvez désormais connecter votre écran extérieur. Cela semble être le remède momentané le plus efficace jusqu’à ce qu’une application logicielle soit disponible pour ce ravageur. Tout ce que vous avez à faire maintenant est de vous assurer que votre écran externe est éteint avant de redémarrer votre Mac.
3. Supprimez le fichier de base de données d’images
Si aucun des problèmes ci-dessus ne vous aide, le problème peut provenir du fichier de source de données de votre fond d’écran. Ce document est intitulé image du bureau. db , ainsi qu’il stocke la configuration du fond d’écran de votre Mac.
Si les données de la source de données (ou les données .db) sont corrompues, votre Mac aura des problèmes pour charger le fond d’écran après un redémarrage et optera également pour le fond d’écran par défaut. Pour résoudre ce problème, essayez d’effacer les documents de la base de données connectés à l’image de votre ordinateur de bureau.
Ne vous inquiétez pas, ce n’est pas une procédure compliquée, et l’effacer n’endommagera pas votre gadget. Adhérez simplement à ces actions :
- Ouvert Chercheur ainsi que d’utiliser le Maj + Cmd + G clavier moyen plus rapide pour ouvrir une boîte de dialogue de commande sur l’écran de votre bureau. Vous pouvez également cliquer sur Aller > > Aller au dossier pour ouvrir cette boîte de dialogue.
- Coller le cours suivant ~/Bibliothèque/Application Support/Dock/desktoppicture. db dans la boîte de dialogue et cliquez sur Aller .
- Cela doit démarrer instantanément le Finder, qui vous redirigera certainement vers le dossier contenant le fichier de base de données de votre fond d’écran. Sélectionnez ainsi que Contrôle-cliquez sur le fichier source de données Desktop Picture.
- Cliquez sur Mettre à la corbeille pour supprimer le fichier.
- Choisissez un fond d’écran statique et redémarrez également votre Mac. macOS créera une nouvelle base de données pour votre tout nouveau fond d’écran.
Si cette réparation ne résout pas le problème, il y a un dernier problème potentiel que votre système pourrait avoir.
4. Mettez à jour votre logiciel
Si le problème persiste après avoir essayé toutes les solutions, vous devez mettre à jour votre Mac. Tout fichier système corrompu responsable du problème sera plus que probablement modifié par la mise à niveau de macoS.
Sélectionner Préférences Système > > Mise à jour du logiciel . Vous devez voir la version la plus récente de la mise à jour macOS disponible. Cliquez sur Mettre à jour maintenant pour le télécharger et aussi l’installer.
Pour vous assurer de ne perdre aucun type de documents cruciaux ainsi que des informations tout au long de la mise à jour, vous devez sauvegarder votre Mac avant de commencer.
Rencontrez les choses comme vous les avez laissées
Avec ces réparations, votre fond d’écran devrait rester solide même après la réactivation de votre Mac. Tous les traitements ci-dessus sont suffisamment basiques pour être effectués par vous-même, alors essayez-le avant de rechercher une aide professionnelle. Vous devez vous assurer que votre papier peint est bien ajusté de bas en haut.