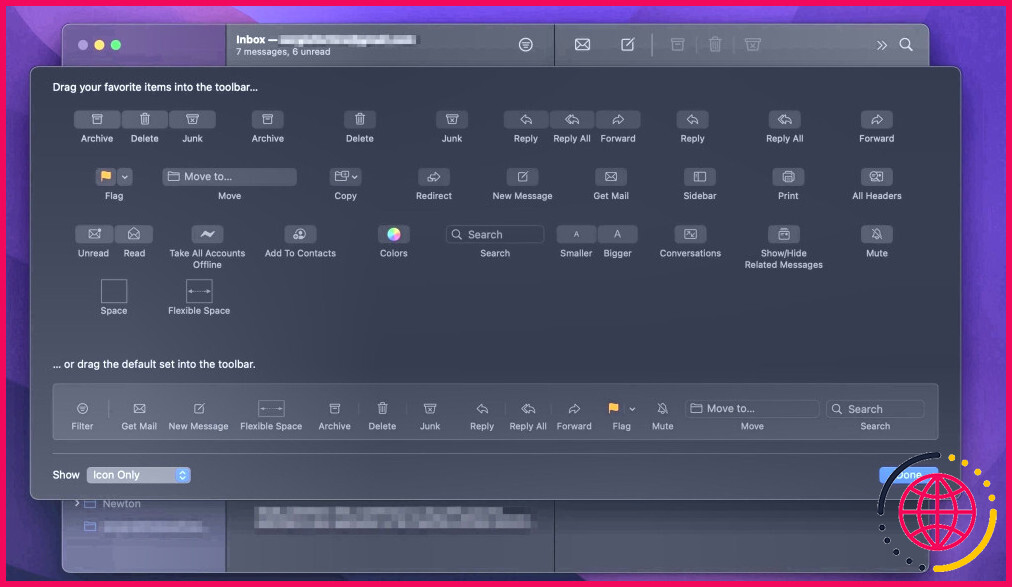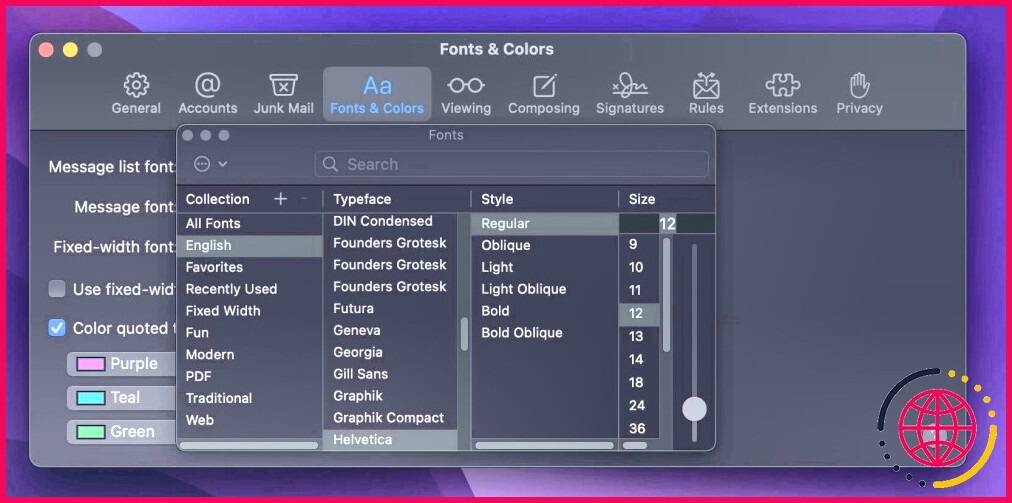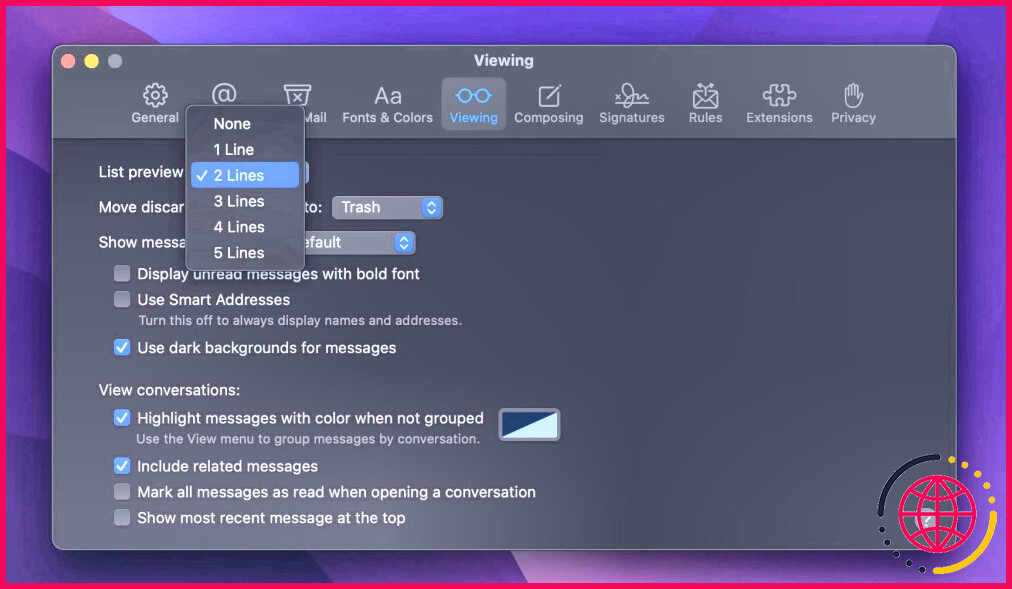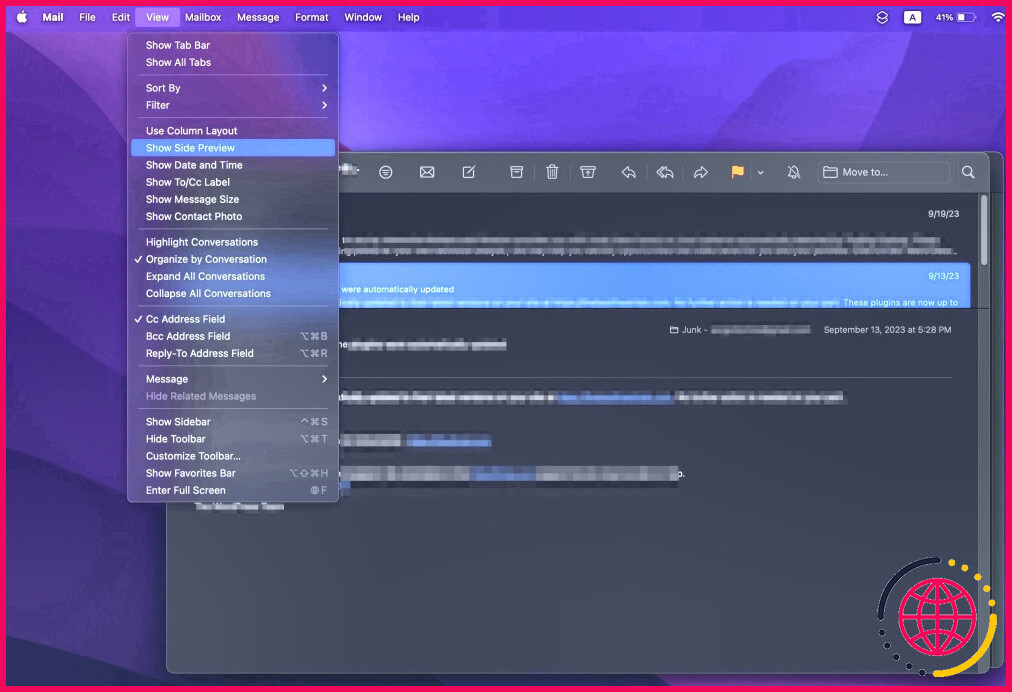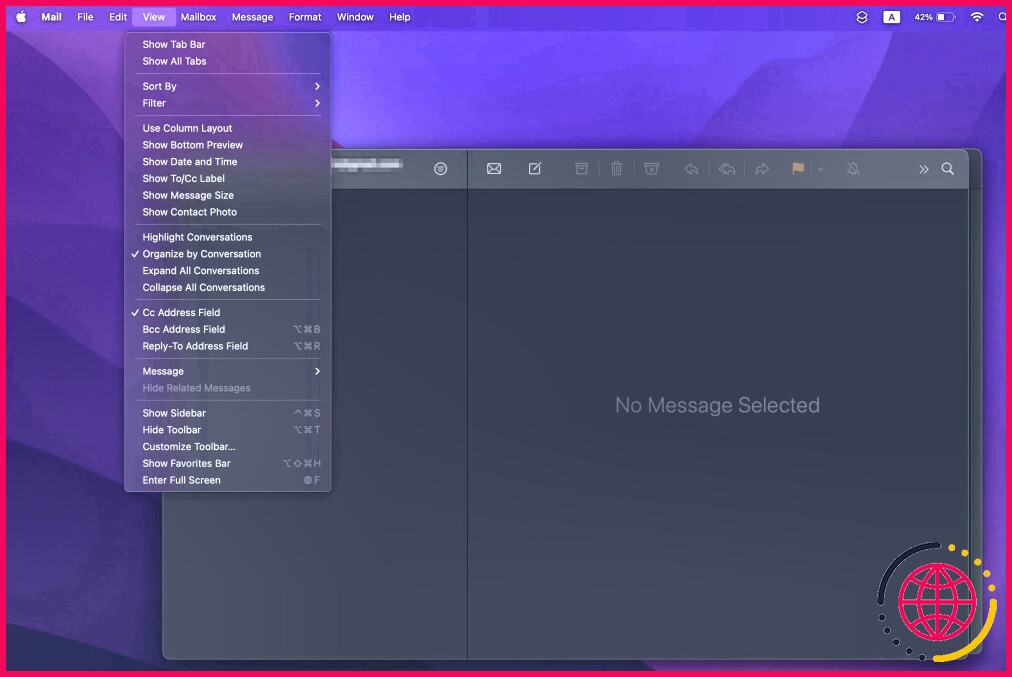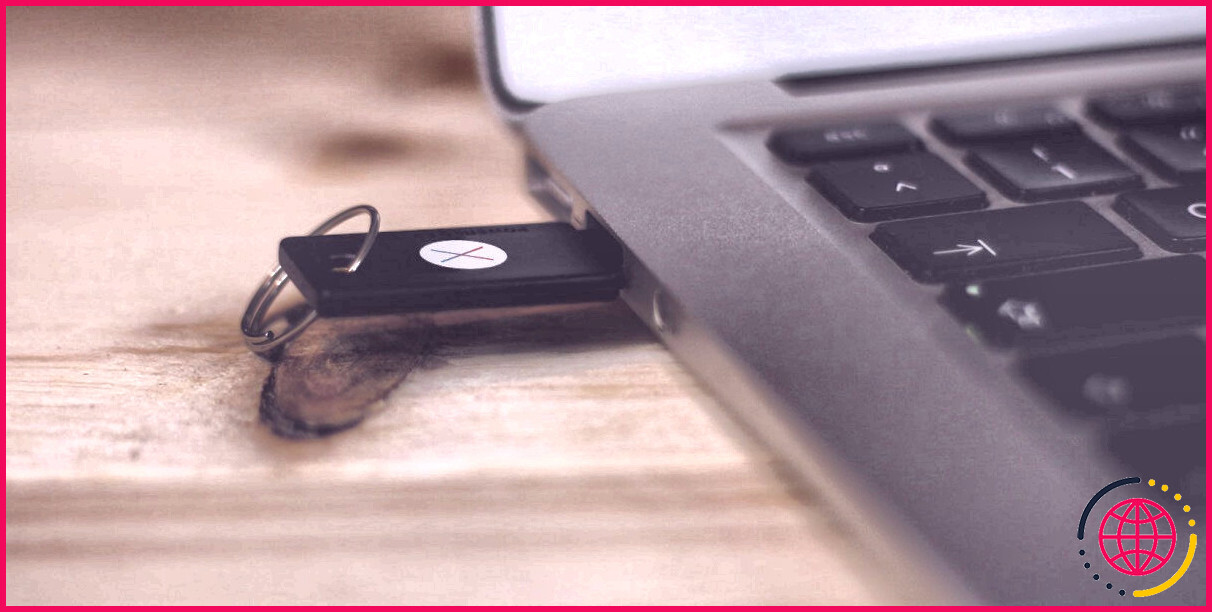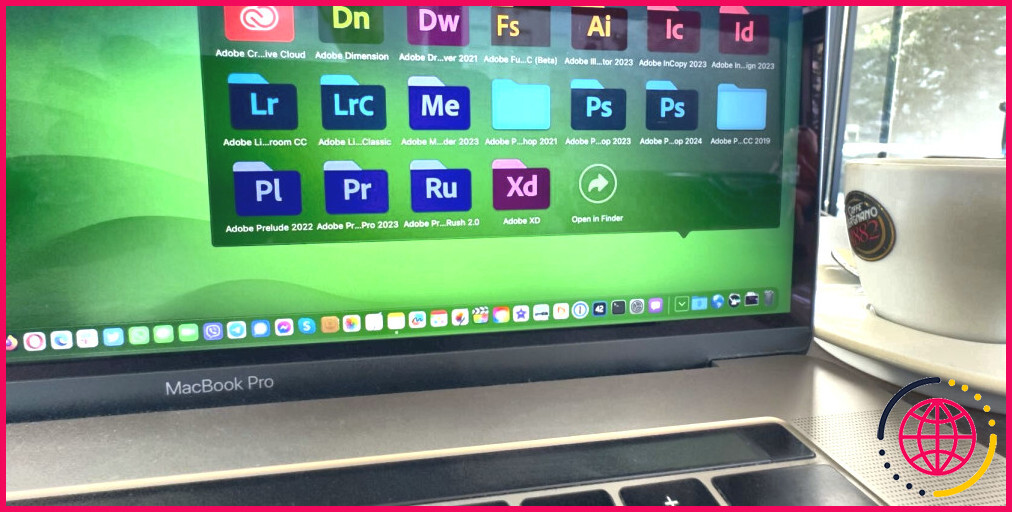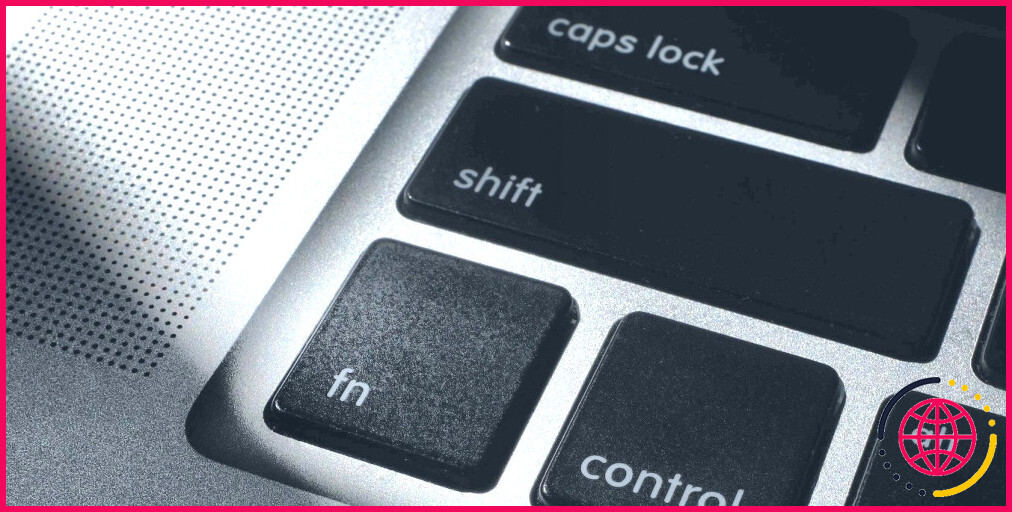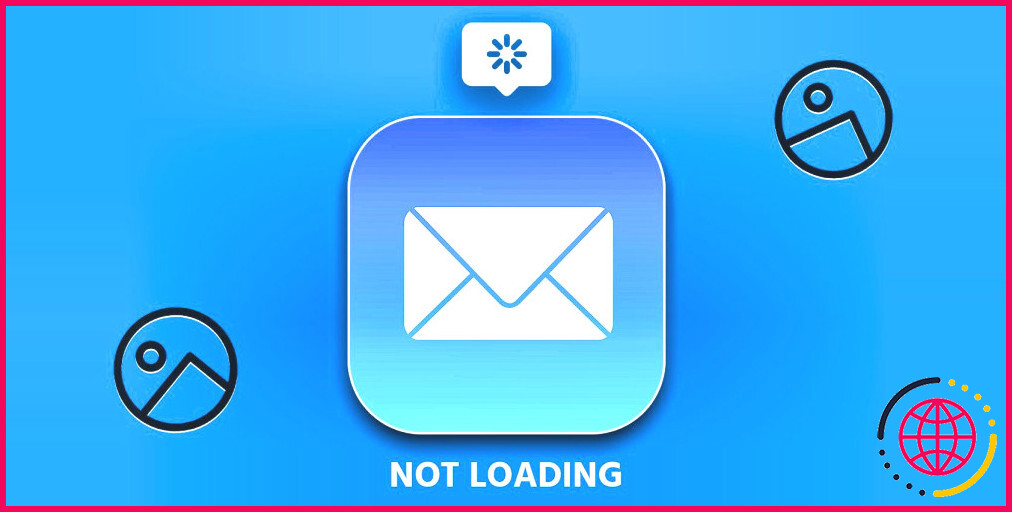5 façons de personnaliser l’application Mail sur votre Mac
Que vous utilisiez votre Mac pour le travail, l’école ou pour rester en contact avec vos amis et votre famille, Apple Mail est une application puissante qui peut vous aider à rester au courant de vos messages les plus importants.
Par défaut, l’application Mail d’Apple fonctionne parfaitement, mais vous pouvez modifier certains paramètres pour personnaliser votre expérience. Nous allons donc voir comment vous pouvez personnaliser l’application Mail sur votre Mac pour qu’elle vous ressemble.
1. Personnalisez votre barre d’outils
La barre d’outils de l’application Mail place certaines actions courantes en haut de la fenêtre. Par défaut, la barre d’outils peut vous aider à composer, archiver ou supprimer des messages. Cependant, vous pouvez personnaliser cette barre d’outils pour qu’elle propose presque toutes les actions que vous souhaitez. Voici ce que vous devez faire :
- Ouvrez l’application Mail sur votre Mac.
- Cliquez sur Afficher dans la barre de menu et sélectionnez Personnaliser la barre d’outils dans la liste déroulante.
- Maintenant, cliquez et faites glisser n’importe quel élément de cette fenêtre dans la barre d’outils de votre application Mail.
- Pour enregistrer vos modifications, cliquez sur Terminé.
Si vous souhaitez revenir à la présentation d’origine, vous pouvez faire glisser la barre d’outils par défaut située près du bas de la fenêtre dans votre barre d’outils actuelle pour réinitialiser toutes les modifications que vous avez apportées.
2. Modifier la taille de vos messages électroniques
Si vous venez de commencer à utiliser l’application Mail sur votre Mac, vous avez probablement déjà remarqué que vos courriels paraissent un peu petits à l’écran. Bien que la taille par défaut ne soit peut-être pas la meilleure option pour la plupart des gens, vous pouvez agrandir la police si nécessaire. Voici comment procéder :
- Lancez l’application Mail et allez dans Courrier > Paramètres dans la barre de menu.
- Dirigez-vous vers le menu Polices & Onglet Couleurs en haut de la fenêtre de paramétrage.
- Cliquez sur Sélectionnez à côté de la police que vous souhaitez modifier.
- Modifiez la taille de la police sous l’option Taille sur le côté droit.
- Fermez la fenêtre de paramétrage lorsque vous avez terminé.
Si vous retournez dans l’application Mail, vous verrez que la taille de la police a déjà été modifiée. Comme vous l’avez probablement remarqué, vous pouvez également suivre les mêmes étapes pour modifier le style de la police et même les couleurs que vous souhaitez.
De même, vous pouvez modifier la taille de vos messages pour les rendre plus faciles à lire à partir de l’aperçu. Il vous suffit de cliquer sur Format dans la barre de menu et de sélectionner Style. Cliquez ensuite sur Plus petit ou Plus grand jusqu’à ce que vous obteniez la taille parfaite pour vous.
3. Personnaliser l’aperçu de la liste
La possibilité de prévisualiser vos messages sans même les ouvrir est l’une des nombreuses raisons d’utiliser l’application Mail d’Apple sur votre Mac. Par défaut, vous devriez voir les deux premières lignes de chaque nouveau message que vous recevez, mais Mail vous permet de modifier cela, de sorte que vous obteniez un aperçu de cinq lignes au maximum. Voici comment procéder :
- Cliquez sur Courrier dans la barre de menu et choisissez Paramètres.
- Dirigez-vous vers le menu Visualisation Onglet
- Cliquez sur le menu déroulant à côté de Aperçu de la liste.
- Sélectionnez le nombre de lignes souhaitées et fermez la fenêtre de paramétrage.
4. Modifier la présentation de l’application de messagerie
Par défaut, l’application Mail affiche votre boîte de réception sur la gauche et un aperçu de l’e-mail sélectionné sur la droite. Pour certains, c’est la disposition idéale, mais Mail vous permet également de modifier sa disposition afin que vous puissiez afficher l’aperçu en bas de la fenêtre.
Pour ce faire, cliquez sur Afficher dans la barre de menu (avec l’application Mail ouverte) et sélectionnez Afficher l’aperçu du bas dans la liste déroulante. Si vous souhaitez revenir à l’affichage d’origine, répétez les étapes et sélectionnez Afficher l’aperçu latéral.
Vous pouvez également cliquer sur les options ci-dessous Afficher l’aperçu du bas pour personnaliser davantage les données de chaque message. Par exemple, vous pouvez choisir d’afficher la date et l’heure d’un message, la photo du contact qui a envoyé l’e-mail ou la taille du message.
5. Afficher ou masquer la barre des favoris
Outre la barre latérale et la barre d’outils, l’application Mail d’Apple dispose également d’une barre de favoris, qui vous permet d’accéder rapidement aux boîtes aux lettres que vous avez marquées comme favorites. Par défaut, vous ne pouvez pas la voir, mais il vous suffit de cliquer sur Afficher dans la barre de menu et choisissez Afficher la barre des favoris.
C’est aussi simple que cela. Vous pouvez à nouveau masquer la barre en répétant les mêmes étapes et en cliquant sur Masquer la barre des favoris.
Une application de messagerie adaptée à vos besoins
Avec autant d’options de personnalisation, il n’a jamais été aussi facile de personnaliser l’application Mail sur votre Mac. Vous pouvez tout personnaliser, de la taille de la police à la présentation même de l’application. N’oubliez pas que vous pouvez également revenir à l’apparence par défaut en suivant les mêmes étapes à tout moment si vous n’êtes pas satisfait des changements.