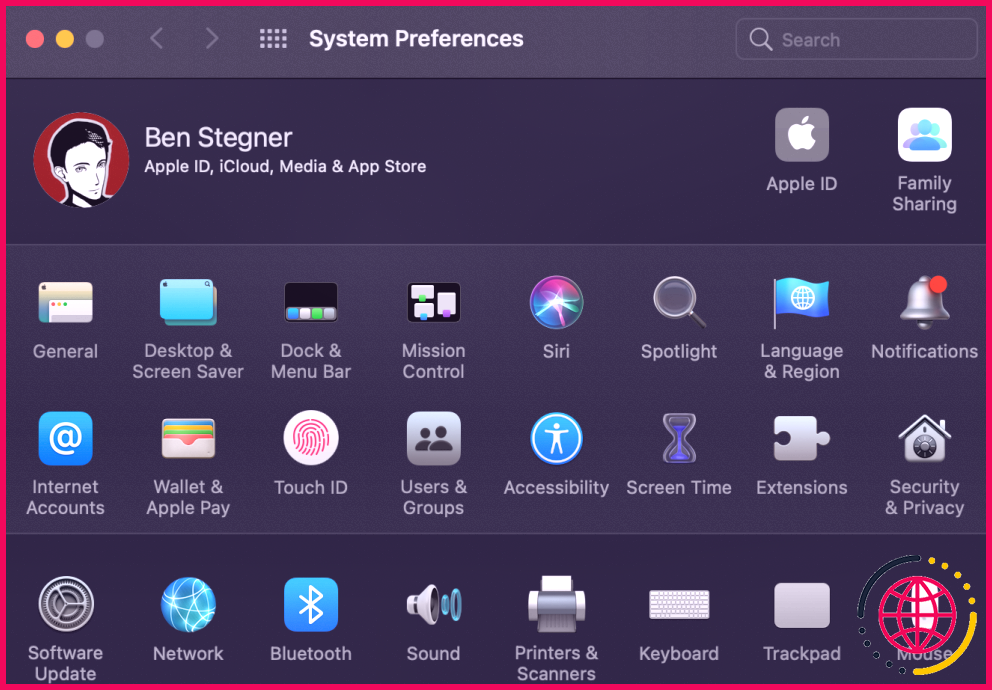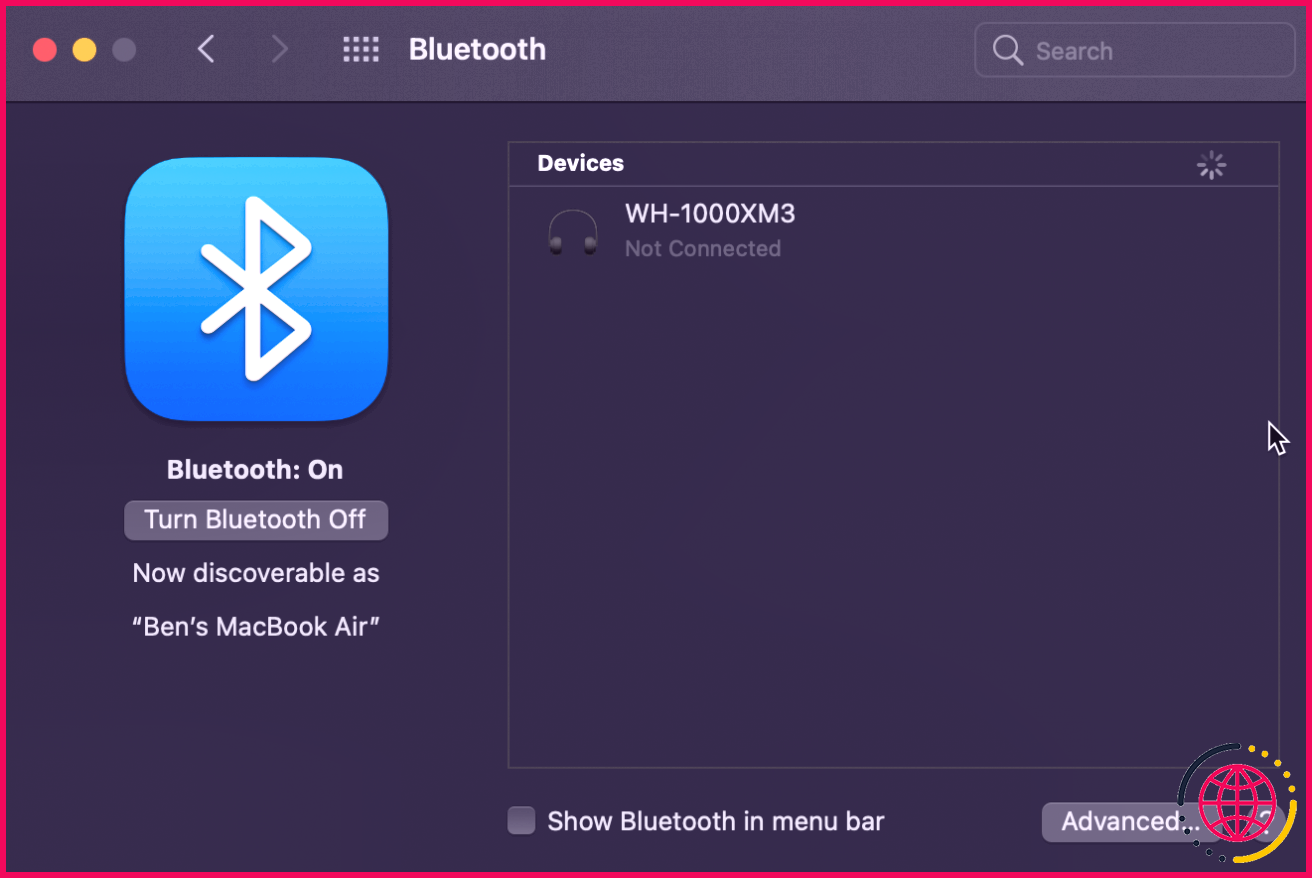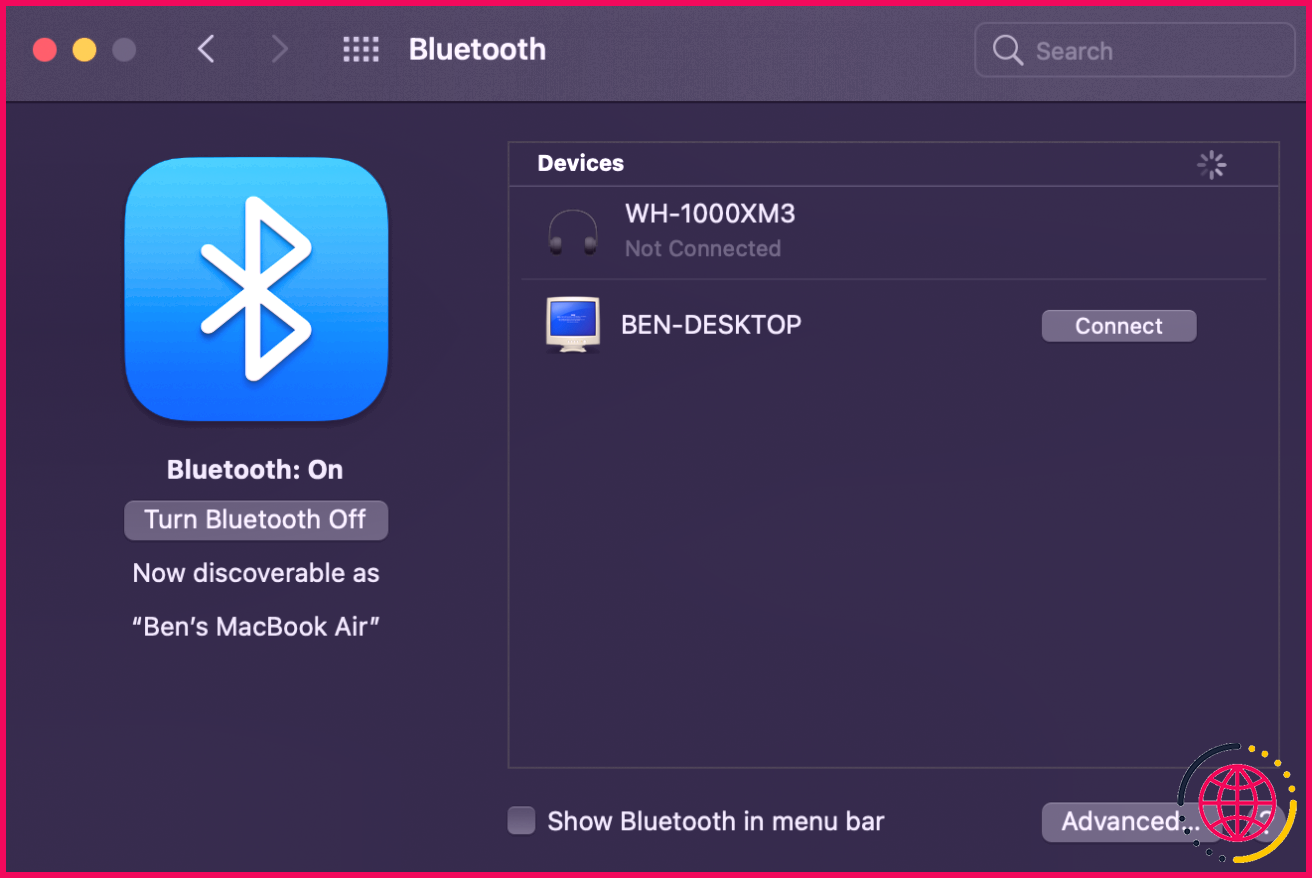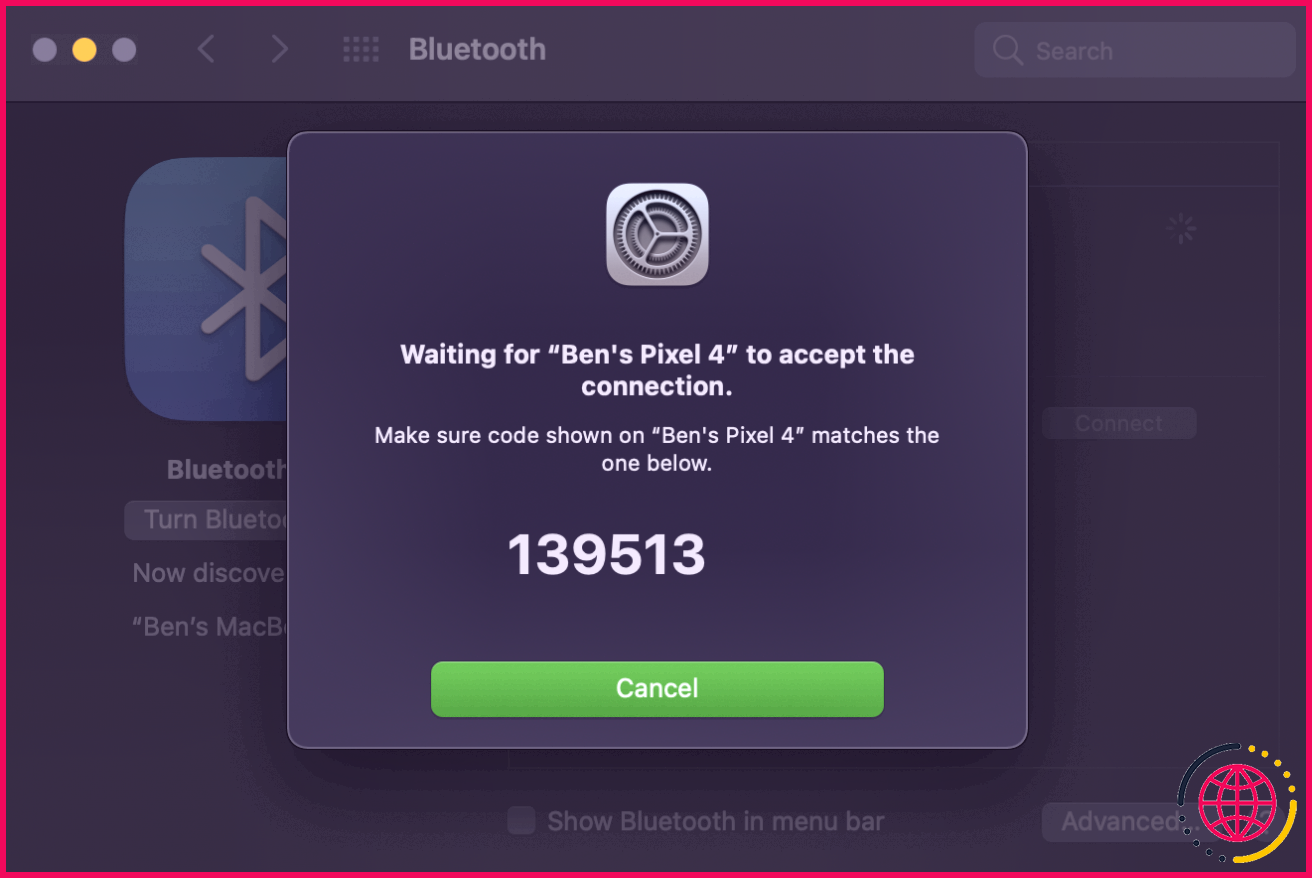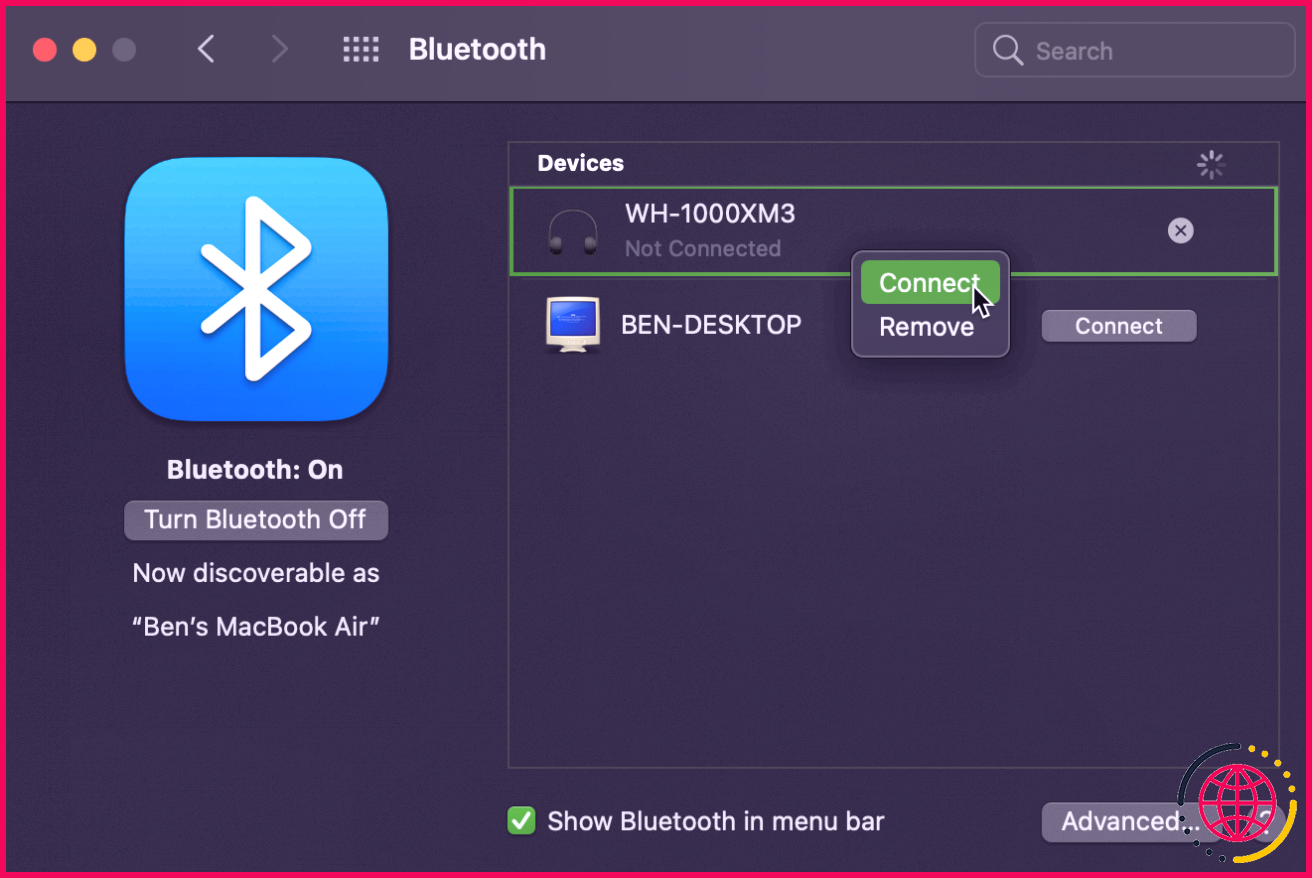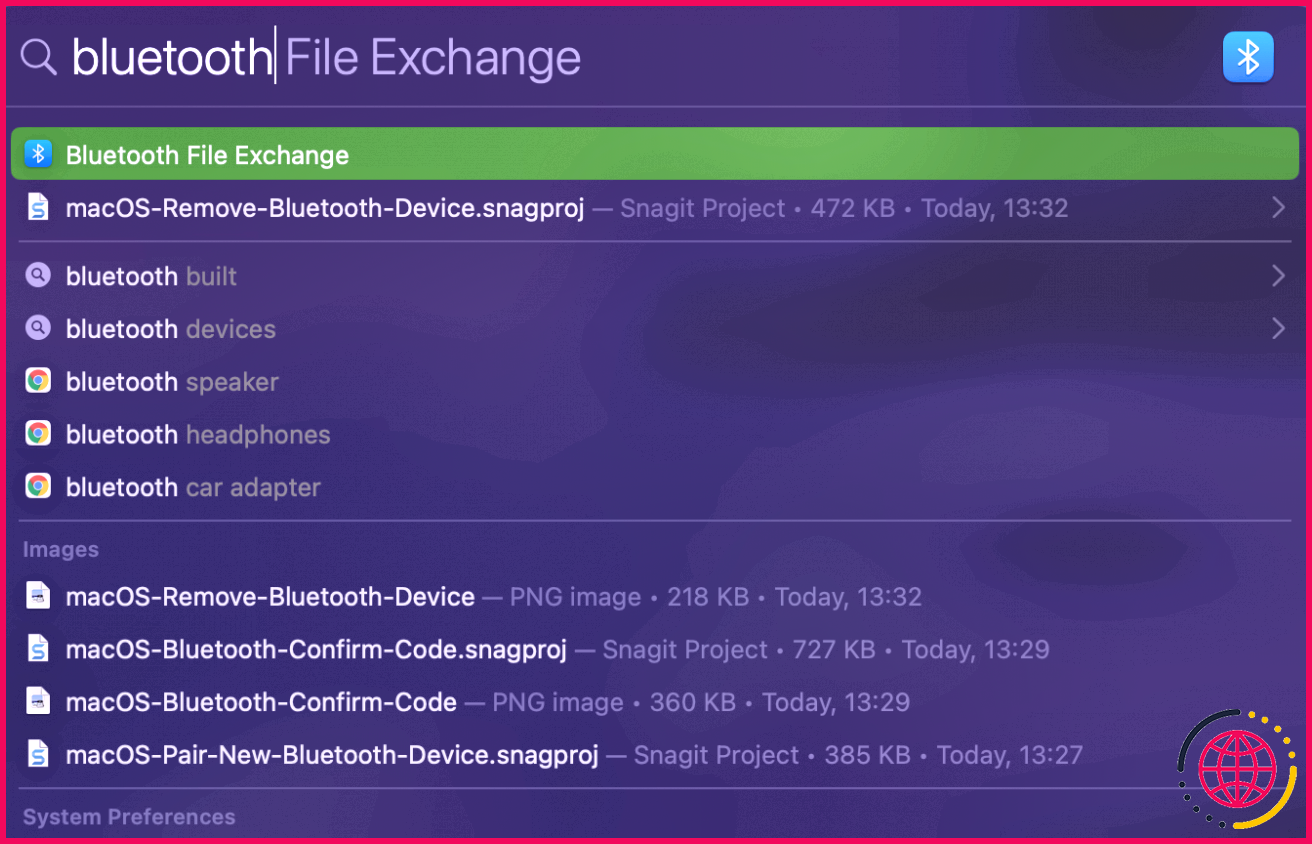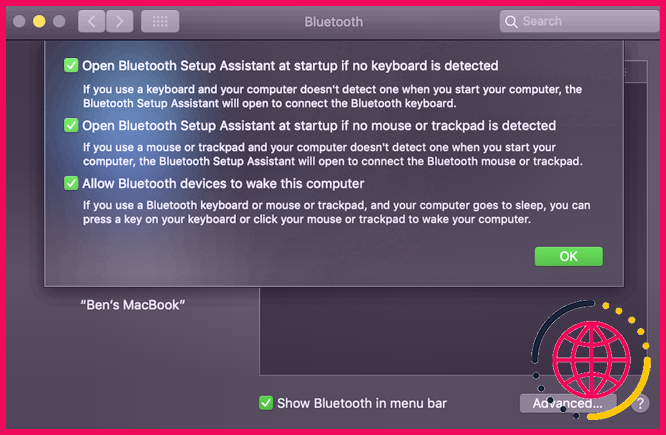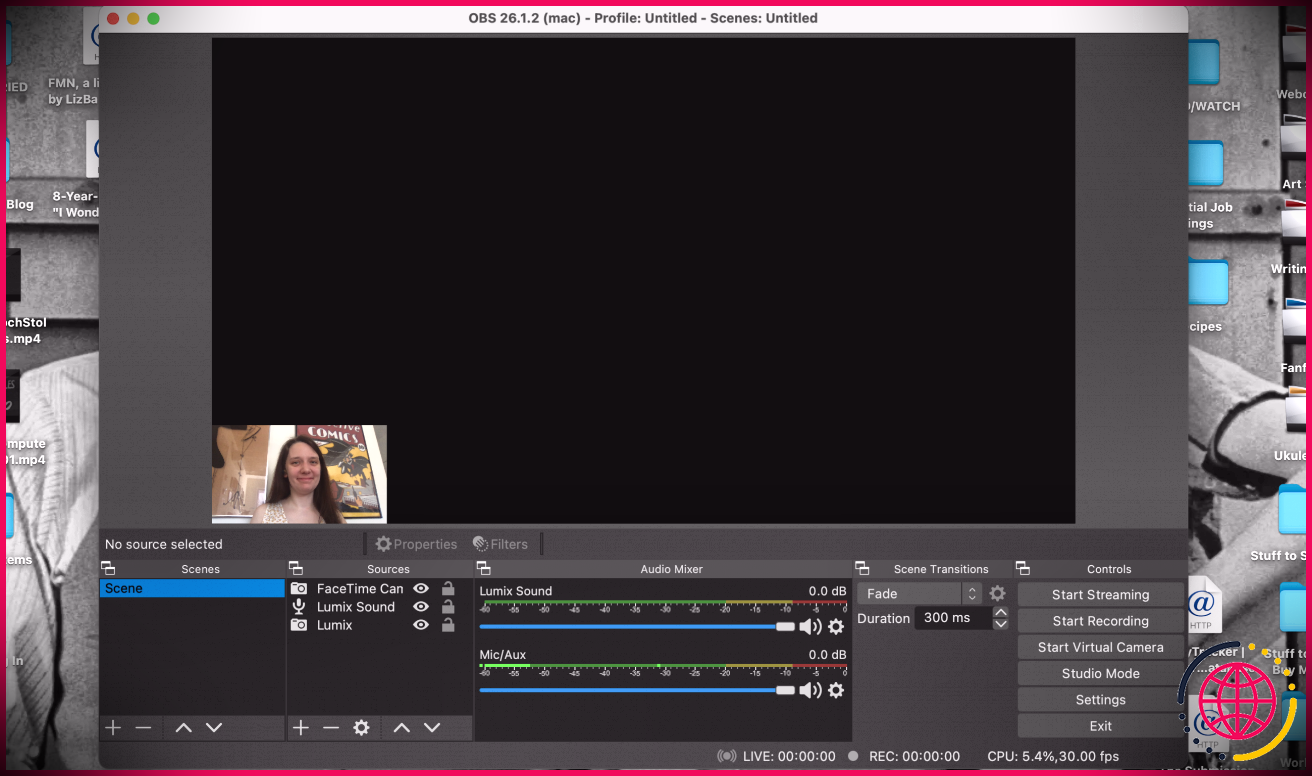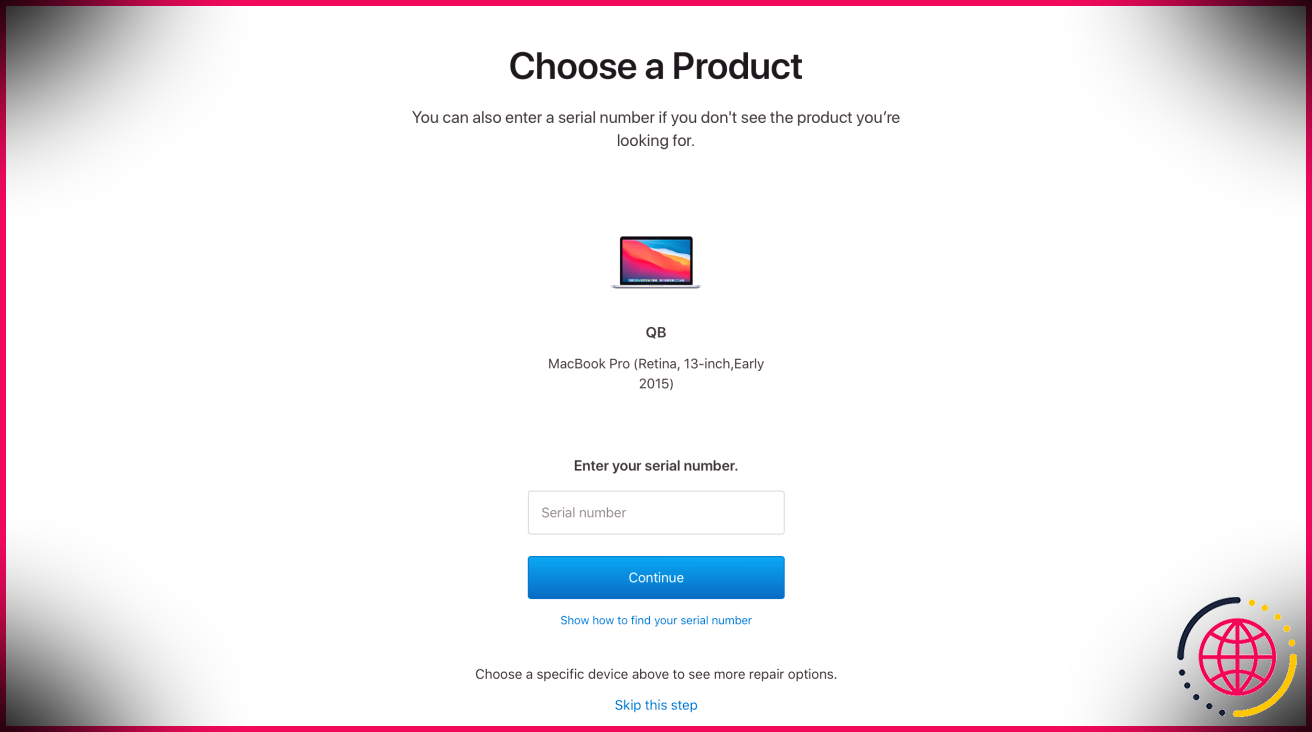Comment activer Bluetooth sur votre Mac et coupler de nouveaux appareils
Tous les Mac modernes ont Bluetooth, vous devez donc comprendre comment utiliser Bluetooth sur votre Mac pour y coupler toutes sortes d’outils. C’est une fonction facile, mais certaines parties peuvent prêter à confusion si vous n’êtes pas familier.
Voyons comment activer Bluetooth sur votre Mac et que faire ensuite. Nous verrons comment vous assurer que votre Mac prend en charge Bluetooth, où transformer l’alternative et les principes fondamentaux de la combinaison d’un nouvel appareil.
Mon Mac a-t-il Bluetooth?
Tous les ordinateurs Mac contemporains (sortis en 2011 ou plus tard) sont livrés avec une assistance intégrée pour Bluetooth. Vous n’avez pas besoin d’acheter quoi que ce soit de spécial pour utiliser Bluetooth sur votre MacBook Pro, MacBook Air ou iMac.
Suivez simplement les actions ci-dessous pour autoriser Bluetooth sur votre Mac et lancez-vous également. Si vous ne voyez pas les choix Bluetooth pertinents dans votre panneau Préférences Système, vous avez probablement un Mac obsolète qui n’inclut pas Bluetooth.
Dans ce cas, vous pourrez peut-être acheter un adaptateur qui ajoute l’assistance Bluetooth à votre système informatique. Cependant, la plupart d’entre eux sont conçus pour Windows, alors assurez-vous d’en obtenir un qui est détaillé comme compatible avec macOS.
Vous devez penser à changer de Mac s’il est si ancien qu’il ne supporte pas le Bluetooth. L’absence de prise en charge Bluetooth n’est qu’un des nombreux problèmes rencontrés avec les anciennes conceptions comme celles-ci.
Comment activer Bluetooth sur Mac
Il n’est pas compliqué d’utiliser Bluetooth sur votre Mac, mais vous devez d’abord l’activer. Pour activer le Bluetooth, ouvrez le Menu pomme en haut à gauche de l’écran et choisissez Préférences de système . Dans la fenêtre d’accueil résultante, sélectionnez Bluetooth .
Sur le côté gauche du Bluetooth panneau, vous verrez le symbole Bluetooth avec son statut existant répertorié ci-dessous. S’il prétend Bluetooth : Désactivé clique le Activer le Bluetooth bouton pour l’activer.
C’est tout ce qu’il faut pour activer Bluetooth sur un Mac. Pendant que vous êtes ici, nous vous recommandons d’inspecter le Afficher Bluetooth dans la barre de sélection des aliments box, si ce n’est déjà fait. Cela placera un symbole Bluetooth sur le dessus de votre écran, vous permettant d’accéder rapidement aux connexions Bluetooth sans entrer dans ce panneau à chaque fois.
Comment connecter des appareils Bluetooth à votre Mac
Maintenant que Bluetooth est rendu possible sur votre Mac, voyons comment connecter les appareils qui l’utilisent.
Avant d’utiliser un appareil Bluetooth avec votre Mac pour la première fois, vous devez le combiner. Si vous avez déjà utilisé Bluetooth sur d’autres appareils, vous devez reconnaître le concept de découvrabilité .
Parce qu’il est courant que plusieurs appareils Bluetooth existent à proximité, vous devez coupler des outils à la main pour votre sécurité. De plus, vous pouvez simplement le faire lorsque l’outil est détectable (également connu sous le nom de « paramètre d’appariement »).
Lorsque vous avez le Bluetooth panneau de configuration ouvert sur votre Mac, comme expliqué ci-dessus, votre système informatique est détectable.
Couplage de nouveaux appareils Bluetooth à votre Mac
Les spécificités de la procédure d’appairage Bluetooth dans macOS dépendent de l’outil que vous avez l’intention de configurer.
Comme macOS, la plupart des autres systèmes en cours d’exécution (comprenant Windows, Android et iOS) se définissent comme détectables lorsque la page des choix Bluetooth est ouverte. Pour les appareils sans interface, comme les claviers Bluetooth, les souris d’ordinateur, les écouteurs, etc., l’approche spécifique pour entrer en mode d’appairage repose sur le gadget.
Habituellement, cela implique de tenir le Pouvoir interrupteur pendant plusieurs secondes ou en appuyant sur une combinaison de boutons. Consultez le manuel de votre appareil pour en savoir plus.
Une fois que votre autre outil reste en mode appairage, vous devriez voir son nom apparaître sous Dispositifs dans les configurations Bluetooth de votre Mac. Clique le Relier basculez à côté de celui que vous souhaitez inclure.
Pour de nombreux appareils Bluetooth, vous devrez confirmer qu’un code PIN fourni correspond aux deux appareils. Assurez-vous que cela est correct, en particulier si vous êtes dans un endroit encombré avec de nombreux appareils.
Si vous devez entrer un code PIN à la main (généralement l’instance uniquement avec des appareils plus anciens), il s’agit généralement d’une combinaison générique telle que 0000 , 1111 ou alors 1234 .
Une fois cela fait, vous avez réussi à combiner votre Mac ainsi que les divers autres outils via Bluetooth. Lorsqu’ils sont allumés et en série les uns des autres (environ 30 pieds), ils se lieront instantanément. Vous n’avez donc pas besoin de dupliquer la procédure d’appairage à chaque fois que vous souhaitez utiliser le même appareil.
Si vos gadgets ne se connectent pas instantanément, vous pouvez toujours le faire manuellement. Dans le panneau de configuration Bluetooth (en plus de l’icône de la barre de menus plus rapide), tous les types de gadgets que vous avez précédemment combinés apparaissent sous Dispositifs . Assurez-vous que le gadget s’allume, puis double-cliquez sur son nom pour y accéder.
Si cela ne fonctionne pas, déconnectez d’abord l’appareil couplé de tous les autres ordinateurs combinés. La plupart des outils Bluetooth auront des problèmes si vous essayez de les utiliser avec plusieurs outils à la fois, bien que les critères Bluetooth les plus récents fonctionnent pour lutter contre cela.
Pour ignorer un gadget, faites un clic droit dessus dans la liste des outils et sélectionnez Éliminer . Dès que vous faites cela, l’appareil ne se connectera certainement plus immédiatement ; vous devrez le faire correspondre une fois de plus pour l’utiliser.
Comprendre l’icône Bluetooth macOS
Si vous avez activé le symbole de la barre de menu Bluetooth comme indiqué précédemment, vous y verrez le logo Bluetooth à tout moment. Vous pouvez cliquer dessus pour activer ou désactiver rapidement Bluetooth, vous connecter à un gadget ou ouvrir le panneau complet des préférences.
Selon la position de Bluetooth, vous verrez la modification du symbole. Un symbole clair signifie que Bluetooth est activé. D’autre part, si Bluetooth est désactivé, vous verrez une réduction à travers la conception du logo Bluetooth.
Dans les versions précédentes de macOS, le symbole Bluetooth avait d’autres changements esthétiques pour connecter des informations utiles. Malheureusement, Apple s’en est débarrassé à partir de macOS Big Sur.
Sur les versions plus anciennes de macOS, vous verrez l’icône Bluetooth avec 3 points dessus lorsque vous avez au moins un appareil Bluetooth connecté à votre Mac. Vous pouvez également voir une ligne en zigzag sur l’icône en cas de problème avec Bluetooth. Si vous voyez cela, réactivez votre Mac, puis passez au dépannage Bluetooth (traité ci-dessous) si vous rencontrez toujours des problèmes.
Activer Bluetooth sur votre Mac sans souris ni clavier
De nombreuses personnes utilisent une souris et/ou un clavier Bluetooth pour leur Mac de bureau. Comme vous vous en doutez, la désactivation soudaine de Bluetooth peut poser un problème ici, car vous avez besoin de ces outils pour accéder à la sélection de nourriture Bluetooth.
Heureusement, pour les Mac sans trackpad, macOS n’autorise pas la désactivation du Bluetooth à moins que vous ne connectiez une souris d’ordinateur USB. Et votre Mac devrait révéler l’assistant de configuration Bluetooth si vous démarrez sans trouver de clavier ou de souris. Cependant, si jamais quelque chose échoue avec ces outils, vous pouvez réactiver Bluetooth sur votre Mac avec juste une souris d’ordinateur ou simplement un clavier.
Sur un MacBook, vous avez le clavier intégré ainsi que le trackpad, ce qui ne pose aucun problème. Pourtant, sur un iMac, vous devrez connecter une souris ou un clavier USB pour ce faire.
Pour activer Bluetooth sans souris, appuyez sur Commande + Espace pour ouvrir la recherche Spotlight. Rechercher Échange de fichiers Bluetooth et appuyez sur Retourner pour libérer cet utilitaire. Dès que l’application se lance, elle affiche une fenêtre vous permettant de reconnaître que le Bluetooth est désactivé.
Succès Retourner une fois de plus pour accepter le ponctuel pour activer Bluetooth. Si vous avez besoin d’ouvrir le panneau Bluetooth, ouvrez à nouveau Spotlight ainsi que le genre Préférences de système puis cherchez Bluetooth en utilisant la boîte de recherche dans ce menu.
Si vous n’avez pas de clavier proposé, utilisez simplement votre souris pour accéder à l’icône de la barre de menus Bluetooth ou au panneau des Préférences Système.
Dans un effort désespéré, si vous n’avez aucun type de périphérique USB utile, essayez de tout séparer de votre Mac autre que le câble d’alimentation. Ensuite, éteignez-le en utilisant l’interrupteur d’alimentation physique. Assurez-vous que vos outils Bluetooth sont chargés et également activés, puis redémarrez votre Mac.
Cela doit déclencher l’assistant de configuration Bluetooth et reconnecter vos appareils. Si cela ne fonctionne pas, découvrez encore plus d’idées pour gérer une souris sur votre Mac.
Paramètres Bluetooth avancés (pour les anciennes versions de macOS)
macOS a utilisé pour utiliser une poignée d’alternatives Bluetooth supplémentaires. Cependant, ceux-ci ne sont plus disponibles à partir de macOS Monterey. Si vous utilisez macOS Big Sur ou une version antérieure, cela vaut la peine de regarder ces quelques paramètres Bluetooth supplémentaires. Vous les trouverez sous le Avancé commutateur dans le panneau Préférences système Bluetooth.
Les deux premiers Ouvrir l’assistant de configuration Bluetooth les alternatives sont pour combiner la facilité. Comme indiqué ci-dessus, ils permettent à votre Mac d’ouvrir automatiquement le panneau de configuration Bluetooth si vous allumez votre ordinateur sans clavier, souris ou pavé tactile connecté. Cela vous permet de mettre facilement votre accessoire Bluetooth en mode d’appairage et de le fixer sans bousiller maladroitement via les sélections d’aliments.
Activez la troisième alternative, Autoriser les outils Bluetooth à réveiller cet ordinateur , si vous souhaitez que les outils Bluetooth sortent votre appareil du mode repos. Lorsqu’il est activé, appuyez sur un secret sur un clavier ou cliquez sur un interrupteur de souris sur un périphérique Bluetooth connecté réveillera un système informatique qui était au repos.
Dépannage des problèmes Bluetooth Mac
Vous rencontrez des difficultés Bluetooth sur votre Mac ? N’oubliez pas qu’il existe une restriction fonctionnelle au nombre d’appareils Bluetooth que vous pouvez connecter à un ordinateur. Si vous avez plus de trois ou quatre gadgets liés en même temps, vous pourriez rencontrer une mauvaise efficacité et ne pourrez pas ajouter encore plus de gadgets. Essayez de ne faire correspondre que les appareils que vous vous préparez à utiliser régulièrement.
N’oubliez pas non plus que Bluetooth a une limitation de distance. Ceci est généralement d’environ 30 pieds, mais dépend des appareils précis que vous utilisez. Les perturbations causées par d’autres appareils sans fil ou des blocages peuvent également influencer ce réseau.
Si vous voyez le symbole Bluetooth « indisponible » dans votre barre de menus ou si vous rencontrez d’autres problèmes lors de l’utilisation de Bluetooth sur votre Mac, votre système peut avoir un problème d’équipement. Suivez notre guide de réparation Bluetooth Mac pour obtenir de l’aide avec votre problème.
Profitez de Bluetooth sur votre Mac
Maintenant, vous savez tout sur l’activation de Bluetooth sur votre Mac ainsi que sur la façon de l’utiliser. La plupart du temps, après avoir couplé un gadget, il devrait se connecter et fonctionner sans trop de problèmes. La facilité d’utilisation des appareils sans fil ainsi que la prise en charge quasi universelle font de Bluetooth un utilitaire attrayant.