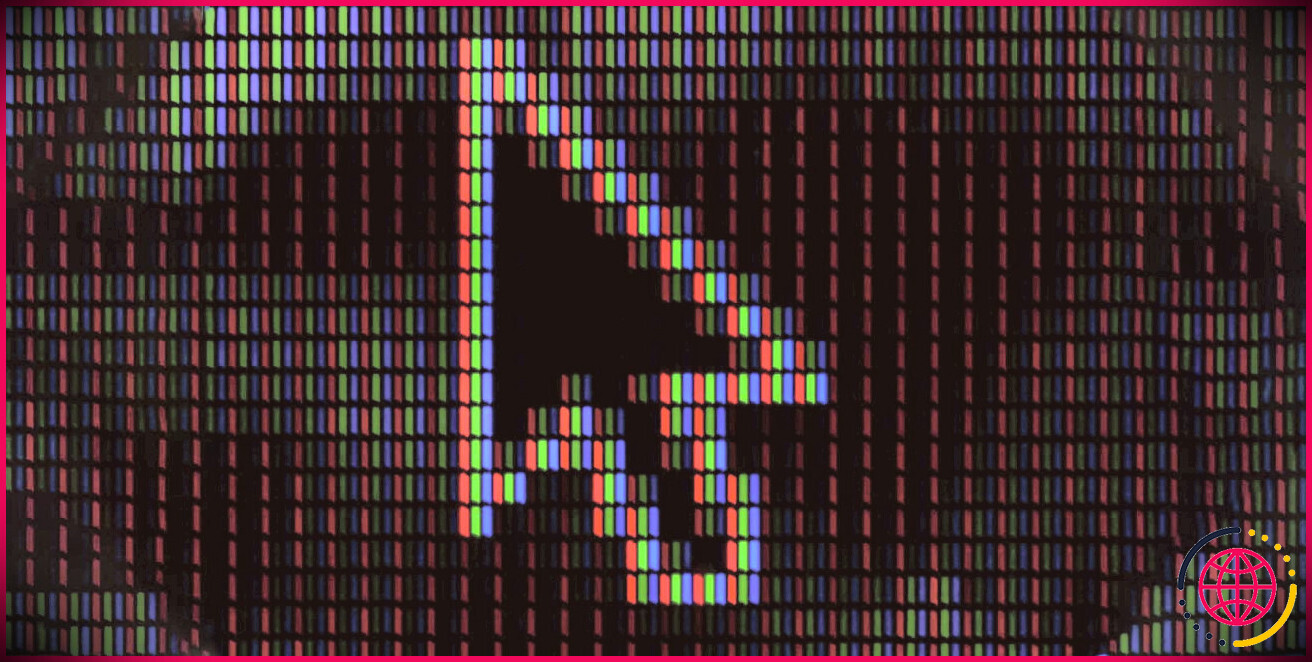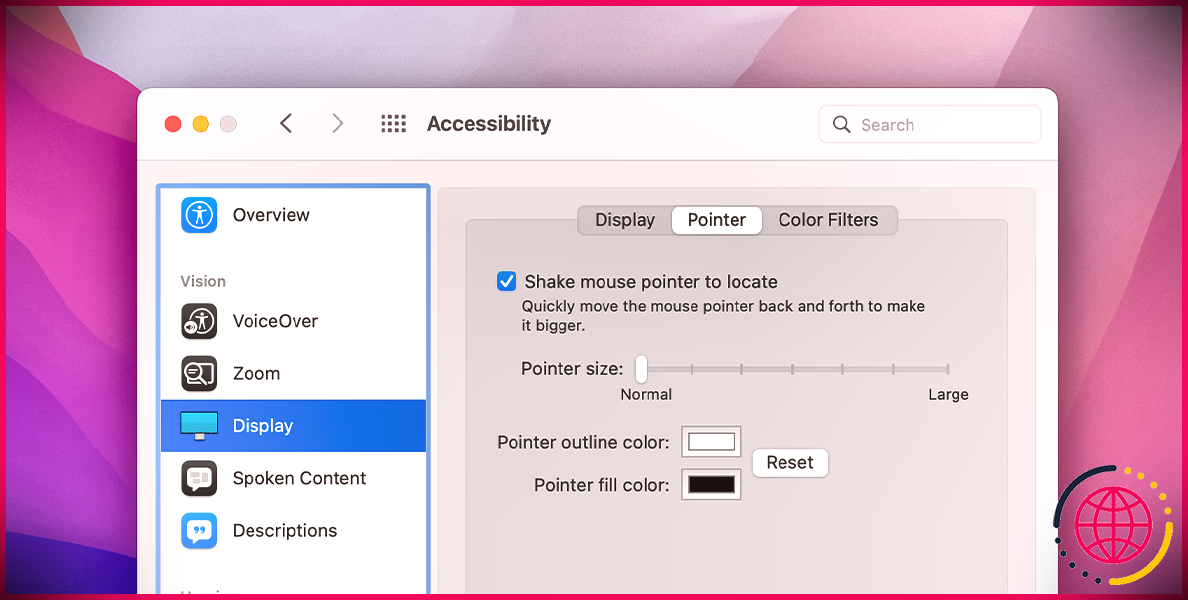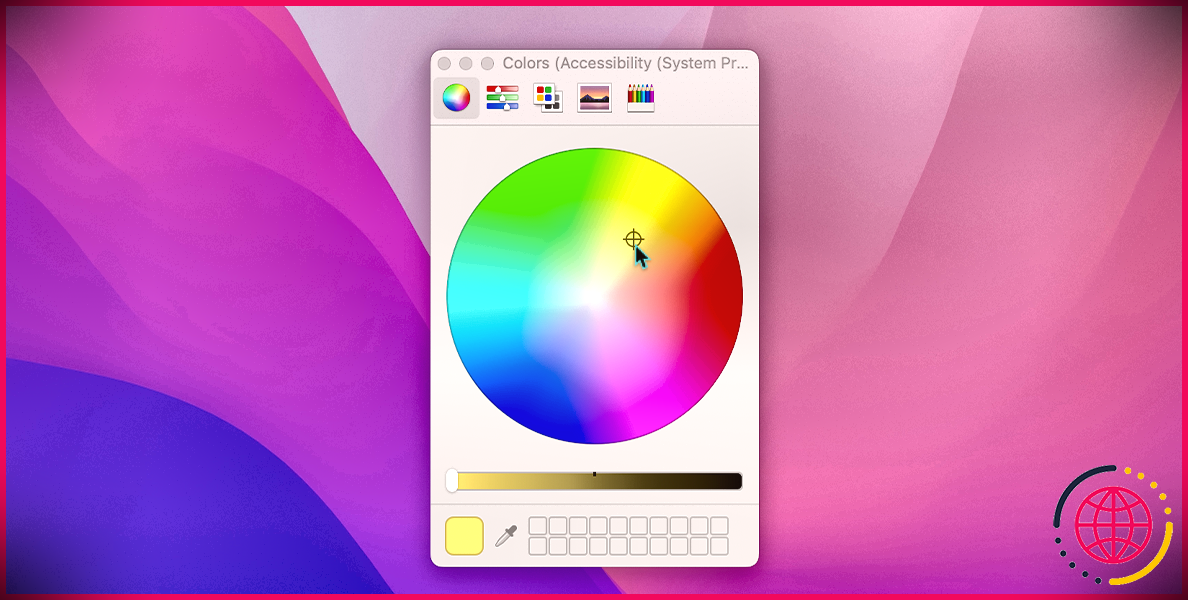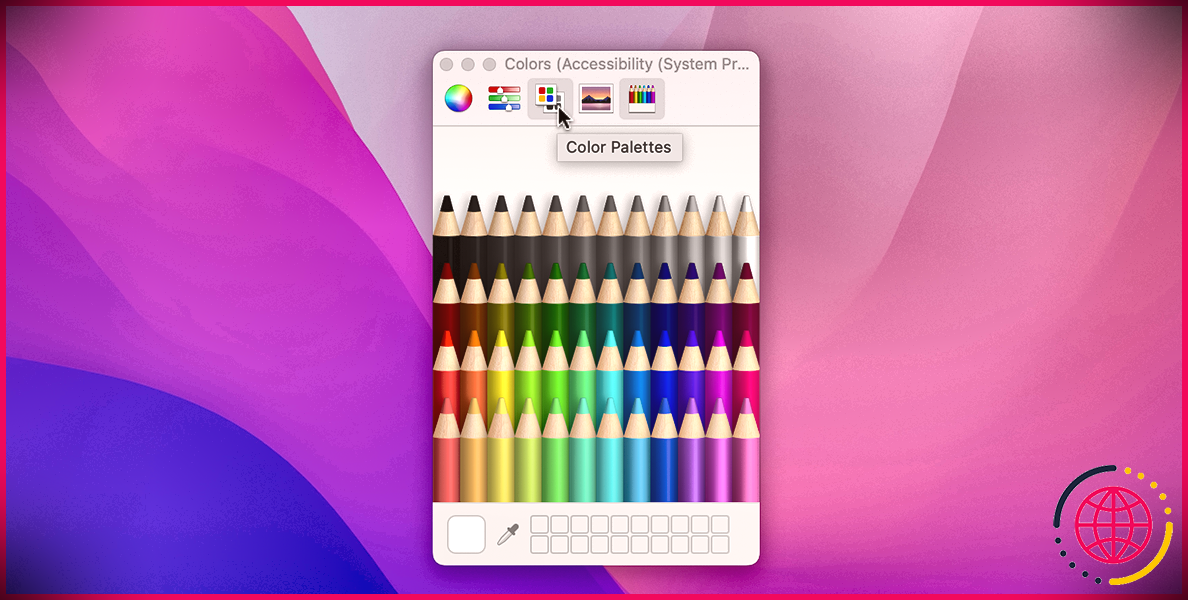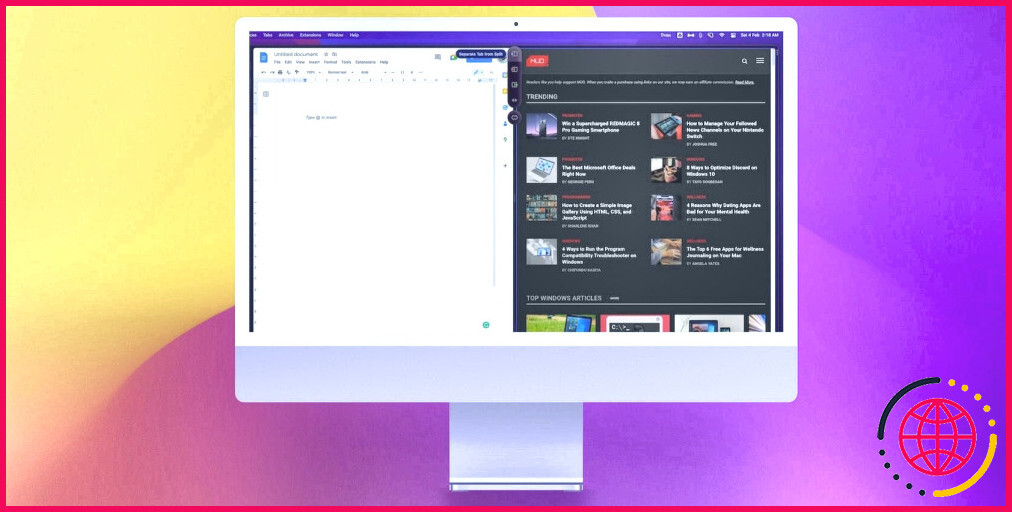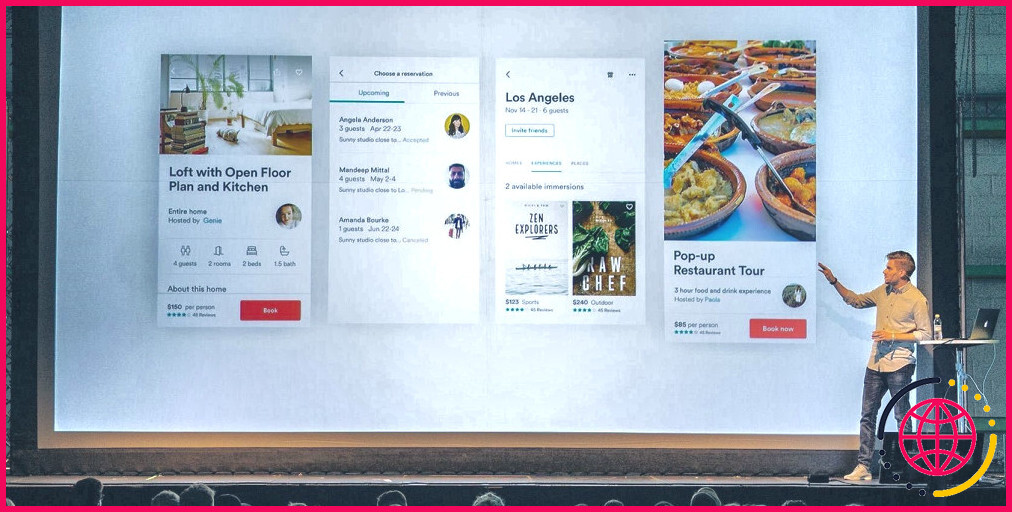Comment changer la couleur du curseur dans macOS
macOS Monterey a apporté un ensemble passionnant de fonctionnalités de personnalisation, et la personnalisation du curseur en fait partie. Désormais, vous pouvez modifier nativement les couleurs de remplissage et de contour du curseur pour modifier l’apparence de votre Mac. Vous pouvez également le restaurer dans sa forme d’origine en un seul clic.
Voyons comment vous pouvez entièrement personnaliser le curseur pour l’adapter à votre goût.
Comment changer la couleur du contour du curseur macOS
Comme le curseur est assez petit, son contour blanc d’origine passe souvent inaperçu. Mais ce contour crée un contraste et met en évidence la couleur noire principale du pointeur.
Voici comment vous pouvez le modifier :
- Ouvert Préférences système > Accessibilité .
- Dans la barre de menu à gauche, sous le Vision section, cliquez sur Affichage .
- Ici, ouvrez le Aiguille languette.
- Clique le boîte blanche à droite de la Couleur du contour du pointeur pour ouvrir le Palette de couleurs .
- Faites glisser le cibler sur la roue pour changer la couleur du contour selon votre choix.
Pour choisir précisément la couleur que vous souhaitez, Apple a inclus pour vous différents formats en plus du Palette de couleurs , Comme Diapositives de couleur , Palettes de couleurs , Palettes d’images , et Crayon de couleur . Vous pouvez passer à l’un d’entre eux à partir de la mini-navigation sur le Palette de couleurs pop-up et faites des ajustements pour trouver la couleur dont vous avez besoin.
Comment changer la couleur de remplissage du curseur macOS
Voici comment changer la couleur principale du curseur sur votre Mac :
- Allez encore à Préférences système > Accessibilité > Affichage .
- Cette fois, cliquez sur le boîte noire à la droite de Couleur de remplissage du pointeur pour le Palette de couleurs .
- Choisissez la couleur que vous aimez et fermez le Palette de couleurs .
Maintenant, votre pointeur est entièrement personnalisé selon vos goûts.
Comment restaurer les couleurs de votre curseur macOS
Lorsque vous souhaitez que le curseur d’origine revienne sur votre Mac, vous pouvez facilement le restaurer aux paramètres par défaut. Pour ce faire, sur le même panneau ( Préférences Système > Accessibilité > Affichage) , Cliquez sur Réinitialiser .
Voici quelques options supplémentaires :
- Taille du pointeur : Faites glisser le curseur vers la droite ou vers la gauche pour augmenter ou réduire la taille du curseur. Cette fonction est utile pour les utilisateurs malvoyants.
- Secouez pour localiser : Si vous cochez cette option, la taille du curseur augmentera momentanément lors de l’agitation. Cette option est utile pour les présentations et les enregistrements d’écran où vous pouvez facilement perdre la trace du curseur.
Vous pouvez personnaliser davantage avec macOS Monterey
La personnalisation du pointeur n’est qu’une des nombreuses fonctionnalités introduites par Apple via macOS Monterey. La société se concentre sur la création d’une expérience personnalisée et sûre pour les utilisateurs.