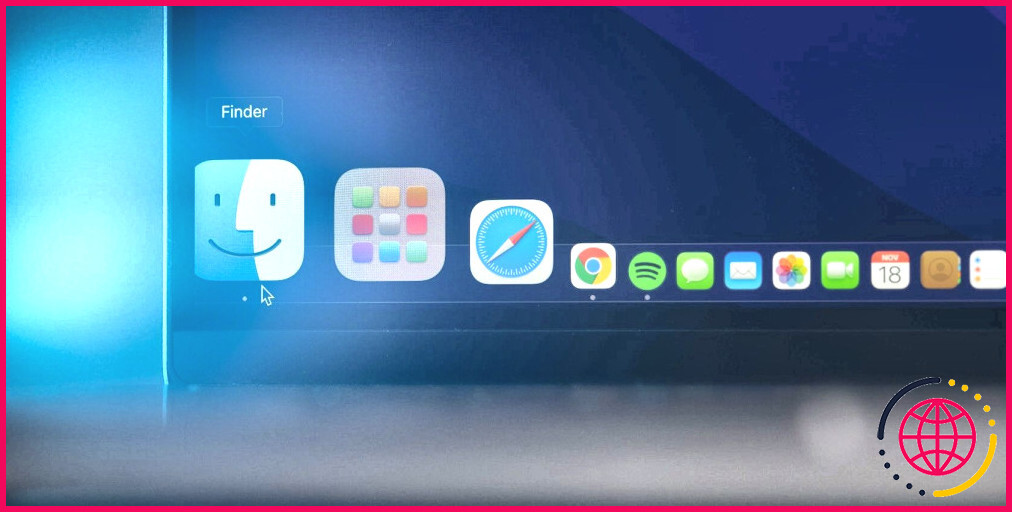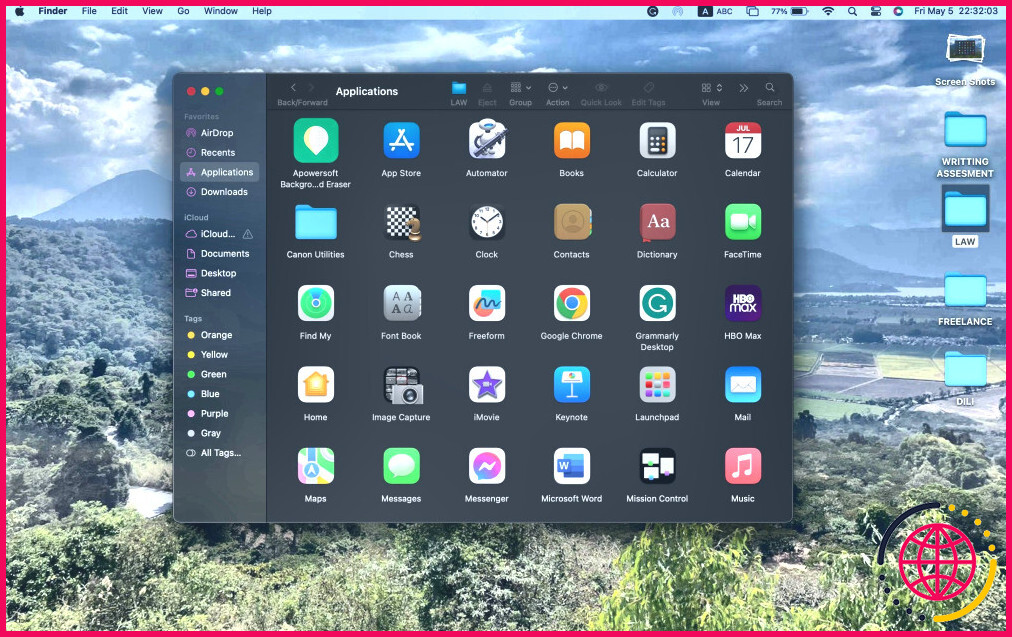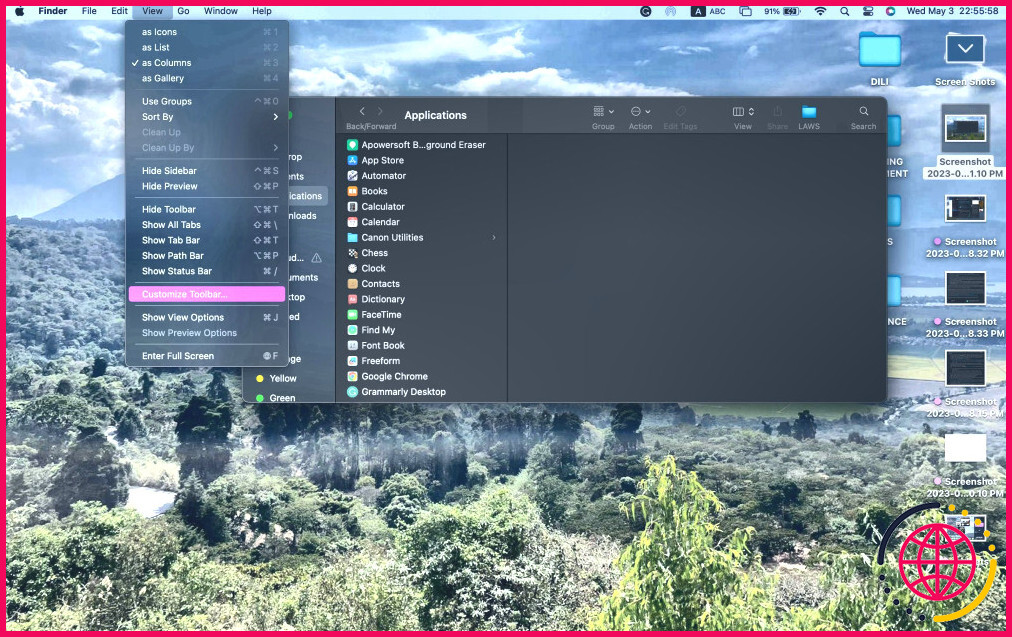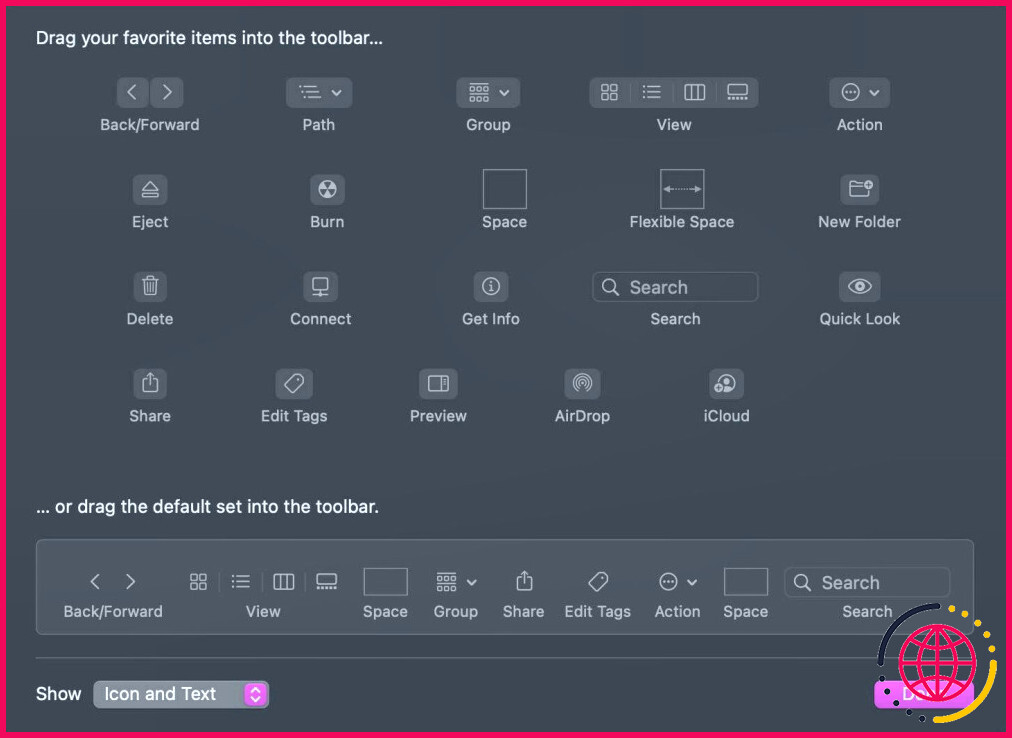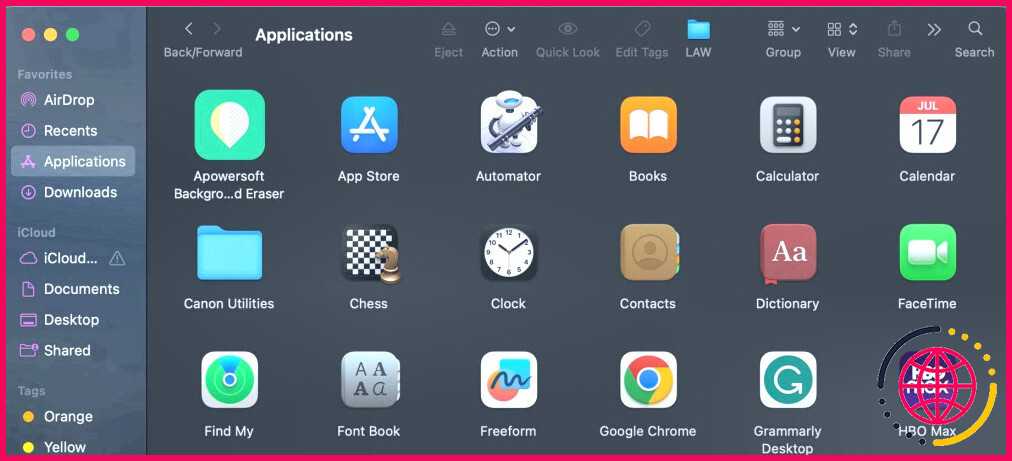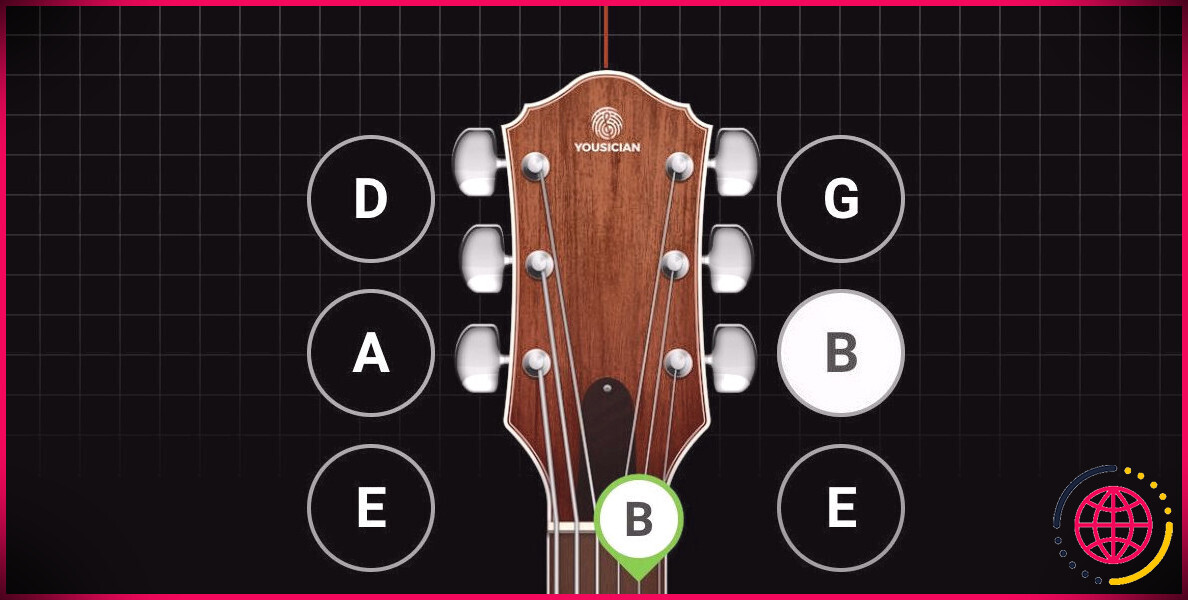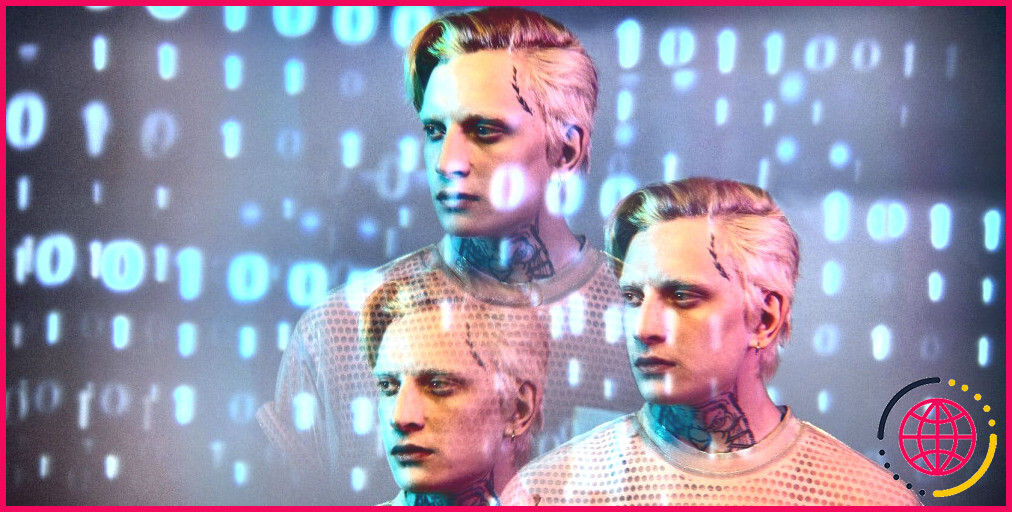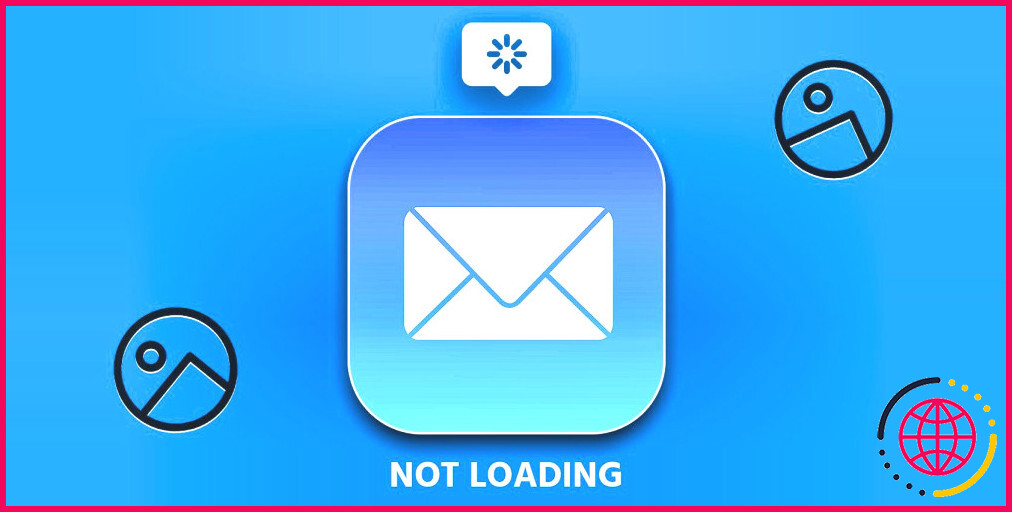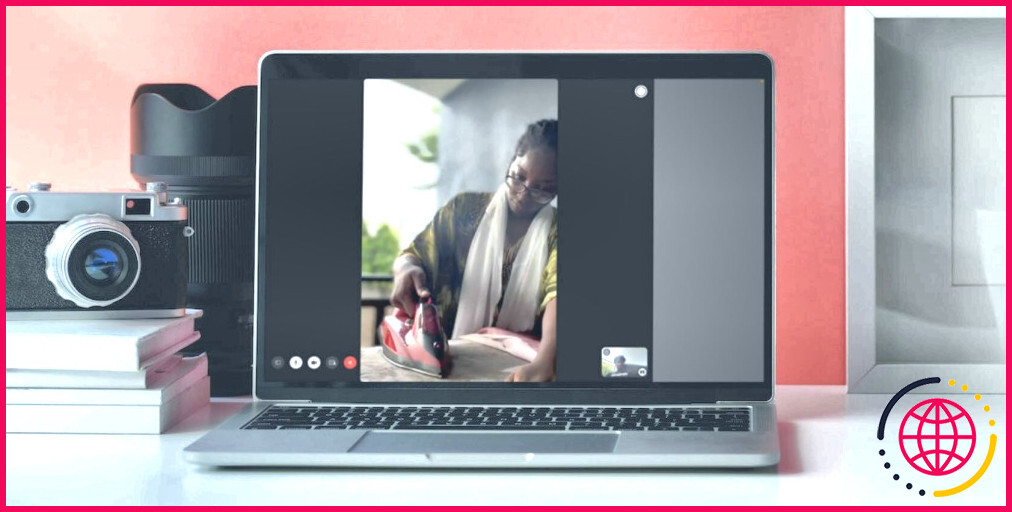Comment personnaliser la barre d’outils du Finder sur votre Mac
Finder est une application puissante que vous utilisez probablement tous les jours sur votre Mac, mais saviez-vous que vous pouvez la rendre encore plus utile ? En personnalisant la barre d’outils du Finder, vous pouvez créer des raccourcis vers vos applications et dossiers les plus utilisés ou ajouter des boutons utiles, afin de les avoir tous au même endroit. Et le mieux, c’est que cela ne vous prendra que quelques clics.
La barre d’outils est la rangée de boutons qui apparaît en haut de chaque fenêtre du Finder. Voyons comment vous pouvez personnaliser la barre d’outils du Finder pour rendre l’application encore plus utile.
Comment ajouter des applications et des dossiers à la barre d’outils du Finder
Après avoir appris les bases du Finder, vous voudrez probablement commencer à utiliser l’application à son plein potentiel. Après tout, nous disposons tous d’un grand nombre d’applications et de dossiers sur nos Mac, mais vous souhaitez probablement garder vos favoris à portée de main pour pouvoir les utiliser en cas de besoin. C’est là que Finder entre en jeu. Vous pouvez ajouter différents dossiers ou applications à la barre d’outils du Finder pour y accéder à tout moment.
Pour ajouter des applications ou des dossiers, vous devez d’abord ouvrir Finder. Vous le trouverez généralement dans votre Dock, mais vous pouvez également utiliser la recherche Spotlight de votre Mac pour l’ouvrir. Ensuite, trouvez le dossier ou l’application que vous souhaitez ajouter à votre barre d’outils et maintenez enfoncée la touche Commande et maintenez-la enfoncée. Enfin, faites glisser l’élément vers la barre d’outils en haut de la fenêtre du Finder. Relâchez le dossier ou l’application lorsque vous voyez apparaître une icône verte verte.
Comment modifier les boutons de la barre d’outils du Finder
Outre l’ajout d’applications et de dossiers à votre barre d’outils, vous pouvez également modifier les boutons d’action que vous voyez en haut du Finder. Voici ce que vous devez faire :
- Ouvrez Finder sur votre Mac.
- Cliquez sur Visualiser en haut de l’écran.
- Allez à Personnaliser la barre d’outils.
- Enfin, faites glisser tous les éléments que vous souhaitez dans la barre d’outils du Finder. De même, vous pouvez supprimer n’importe quel élément en le faisant glisser hors de votre barre d’outils.
Pour finir, vous pouvez également modifier l’apparence des éléments de la barre d’outils du Finder. Il vous suffit de cliquer sur le menu déroulant situé à côté de Afficher en bas de la fenêtre et de sélectionner Icône et texte, Icône uniquement ou Texte seul.
Comment réorganiser les éléments de la barre d’outils du Finder
Il est facile d’ajouter différents éléments à votre barre d’outils, mais vous pouvez aller plus loin en les réorganisant comme vous le souhaitez. Pour réorganiser vos éléments, il vous suffit d’appuyer sur la touche Touche de commande et de faire glisser l’élément de votre barre d’outils vers la gauche ou la droite. Une fois qu’il est à l’endroit souhaité, relâchez l’application ou le dossier.
Et c’est tout ! Si vous le souhaitez, vous pouvez également faire glisser n’importe quelle application, bouton ou dossier hors de la barre d’outils et le relâcher pour vous en débarrasser.
Comment revenir à la barre d’outils par défaut du Finder
Si vous n’aimez pas l’aspect de votre barre d’outils, vous pouvez revenir à l’aspect d’origine en ouvrant Finder et en allant dans Vue > Personnaliser Barre d’outils. Ensuite, faites glisser la barre d’outils barre d’outils par défaut près du bas de la fenêtre dans votre barre d’outils actuelle.
Personnalisez le Finder à votre guise
Comme vous pouvez le constater, il existe de nombreuses façons de personnaliser la barre d’outils du Finder sur votre Mac. Vous pouvez ajouter vos applications préférées et vos dossiers les plus utiles, ou changer complètement l’apparence de votre barre d’outils.
Bien entendu, ce n’est qu’un début. Il existe de nombreuses autres façons de personnaliser complètement le Finder sur votre Mac.
S’abonner à notre lettre d’information
Puis-je personnaliser la barre sur mon Mac ?
Dans une application, choisissez Affichage > Personnaliser la barre tactile. Ajoutez, réorganisez ou supprimez des boutons dans la barre tactile. Pour basculer entre la modification des boutons de l’application en cours et la barre de contrôle, touchez simplement la barre tactile. (Vous ne pouvez pas personnaliser les boutons pour toutes les applications).
Comment personnaliser mon Apple Finder ?
Android : Qu’est-ce qui vous convient le mieux ?
- Pour masquer ou afficher la barre latérale du Finder, allez dans Finder > Affichage > Masquer la barre latérale ou Afficher la barre latérale.
- Pour personnaliser la barre latérale, allez dans Finder > Préférences > Barre latérale et sélectionnez les modifications.
- Pour ajouter un dossier à la barre latérale du Finder, allez dans le Finder et faites glisser le dossier vers les Favoris.
Comment modifier les paramètres du Finder sur Mac ?
Sur votre Mac, utilisez les paramètres du Finder pour modifier les options des fenêtres du Finder, les extensions de fichiers et la Corbeille. Découvrez comment organiser vos fichiers dans le Finder. Pour modifier ces paramètres, cliquez sur l’icône du Finder dans le Dock, puis choisissez Finder > Paramètres.
Comment supprimer des éléments de la barre de menus sur un Mac ?
Maintenez la touche Cmd enfoncée. Cliquez sur l’icône de la barre de menus que vous souhaitez supprimer, maintenez-la enfoncée et faites-la glisser hors de la barre de menus. Relâchez la souris lorsque le symbole X apparaît.