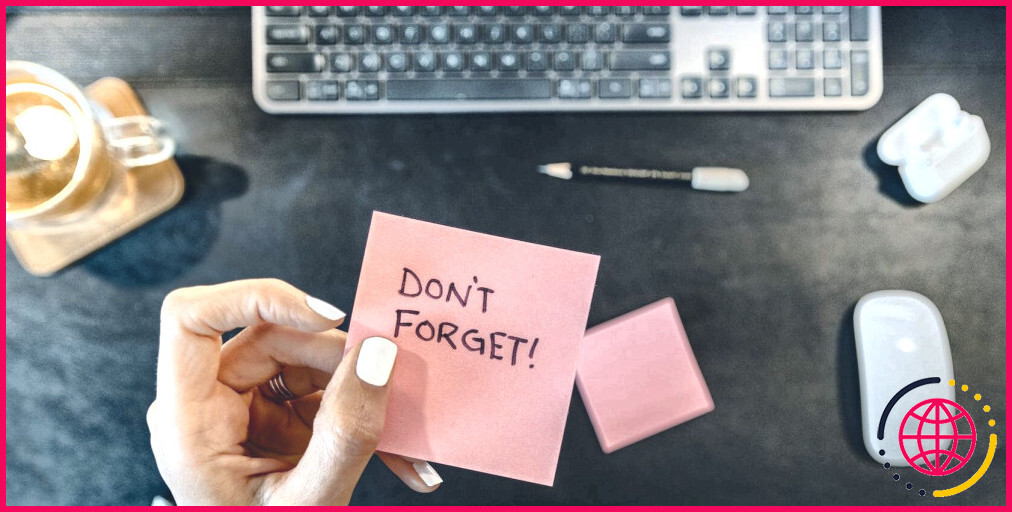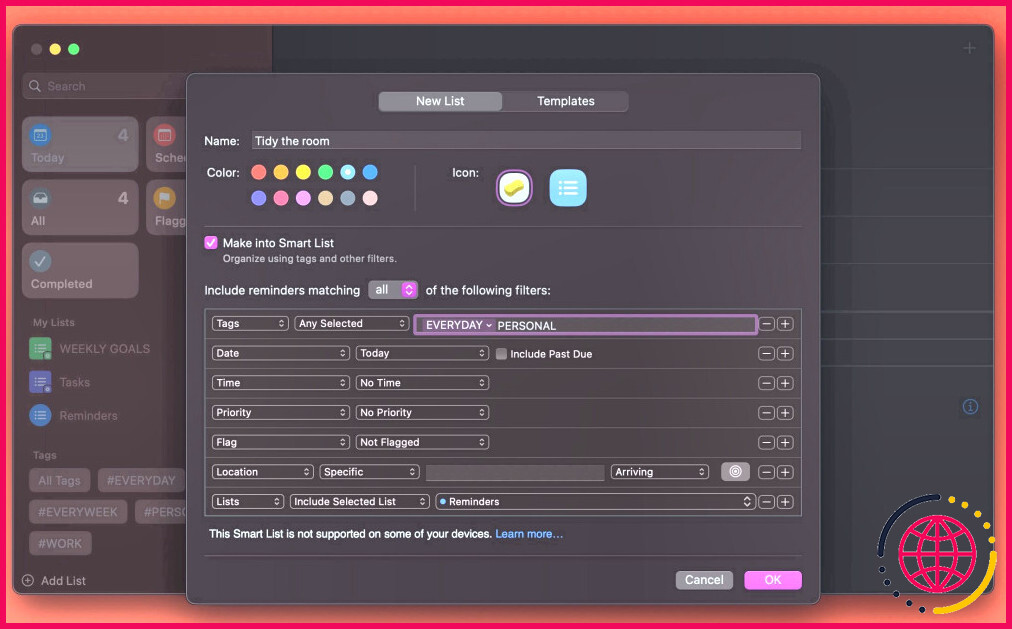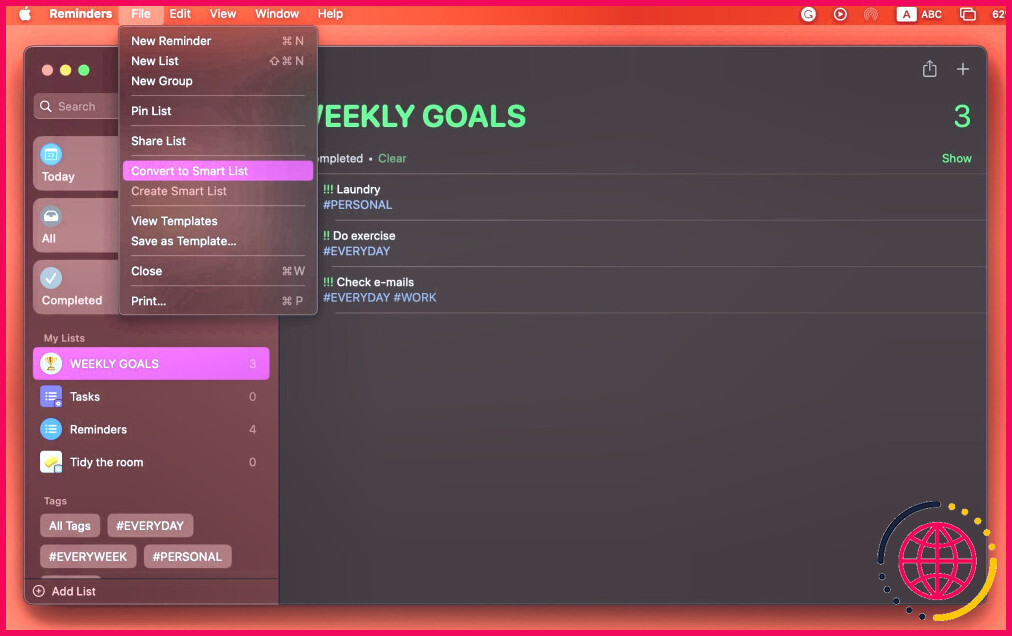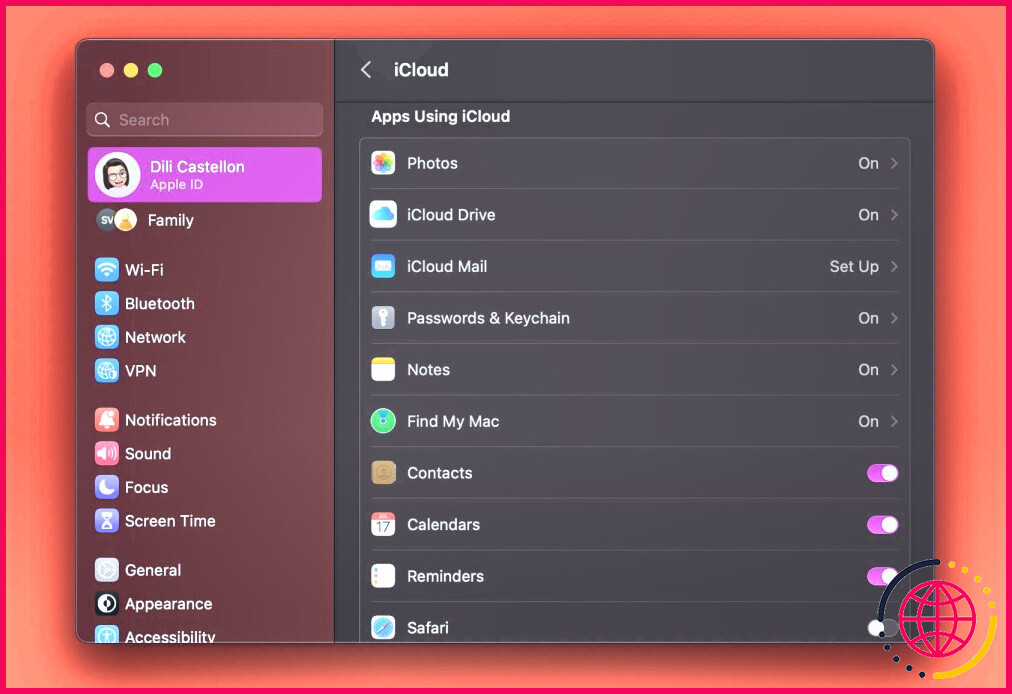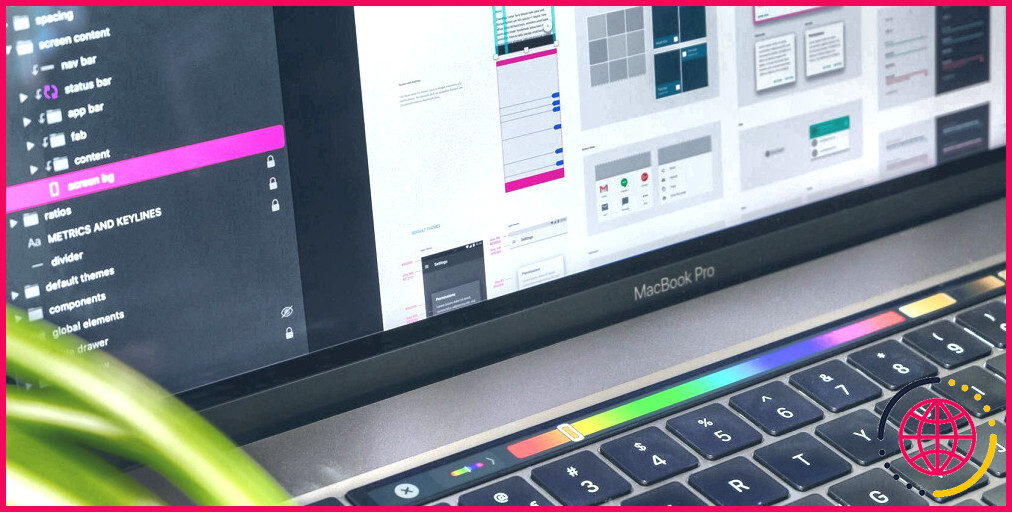Comment utiliser les listes intelligentes dans les rappels sur votre Mac
L’utilisation de l’application Rappels sur votre Mac est le moyen idéal de ne jamais oublier une réunion ou un événement important dans votre vie. Cependant, si vous vous fiez trop à l’application, vous avez probablement un grand nombre de rappels qui attendent d’être complétés.
Bien sûr, vous pouvez organiser ces rappels manuellement ou demander à Smart Lists de le faire pour vous. Poursuivez votre lecture pour découvrir comment organiser vos rappels en quelques clics.
Que sont les listes intelligentes ?
Comme son nom l’indique, la liste intelligente est un type de liste que vous pouvez utiliser dans l’application Rappels. En général, vous pouvez utiliser les listes pour organiser manuellement vos rappels comme vous le souhaitez.
Avec les listes intelligentes, en revanche, vous pouvez définir un certain nombre de filtres ou de balises afin que l’application Rappels organise tous vos rappels pour vous.
Ainsi, au lieu de rechercher tous vos rappels pour l’école, vous pouvez filtrer les rappels avec une étiquette « école » et l’application Rappels placera automatiquement tous vos rappels pour l’école dans la même liste intelligente. C’est l’une des meilleures façons de tirer le meilleur parti de l’application Rappels.
Comment créer une nouvelle liste intelligente sur votre Mac
L’avantage des listes intelligentes, c’est qu’elles sont très faciles à créer. Il vous suffit de suivre les étapes suivantes :
- Ouvrez Reminders sur votre Mac.
- Cliquez sur (+) Ajouter une liste dans le coin inférieur gauche de la fenêtre.
- Assurez-vous que vous vous trouvez dans la zone Nouvelle liste .
- Cochez la case à côté de Transformer en liste intelligente.
- Ajoutez un nom, couleur et icône à votre liste intelligente.
- Maintenant, commencez à ajouter tous les filtres que vous voulez utiliser pour votre liste intelligente juste en dessous.
- Lorsque vous avez terminé, cliquez sur OK.
Vous pouvez utiliser un grand nombre de filtres différents. Si vous souhaitez ajouter d’autres filtres, cliquez sur le bouton plus (+) à l’extrême droite du premier filtre. Vous pouvez également cliquer sur le bouton moins (-) pour supprimer un filtre.
Vous pouvez choisir des filtres tels que Date, l’heure, Priorité ou Emplacement. Jouez avec ces paramètres jusqu’à ce que vous créiez la liste intelligente qui vous convient.
Comment transformer une liste normale en liste intelligente ?
Tout comme vous pouvez créer une liste intelligente à partir de zéro, vous pouvez également transformer une liste existante en liste intelligente. Le processus est aussi simple que de configurer des alertes de localisation dans les Rappels.
- Ouvrez les Rappels.
- Dans le panneau de gauche, sous Mes listes, cliquez sur la liste que vous souhaitez transformer en liste intelligente.
- Cliquez sur Fichier dans la barre de menu en haut.
- Sélectionnez Convertir en liste intelligente dans la liste déroulante.
- Les rappels vous demanderont une confirmation. Tous les rappels contenus dans cette liste seront marqués d’une étiquette portant le même nom que la liste. Si vous êtes d’accord, cliquez sur Convertir.
Et c’est tout ! Oui, la liste ne semble pas très intelligente maintenant, mais vous pouvez modifier ses filtres en cliquant sur Contrôler-en cliquant (avec le bouton droit de la souris) sur la liste dans la barre latérale et en sélectionnant Afficher les informations sur la liste intelligente. A partir de là, vous pouvez modifier les filtres et les balises comme vous le souhaitez.
Que faire si vous ne pouvez pas créer de liste intelligente ?
Si c’est la première fois que vous utilisez les listes intelligentes ou l’application Rappels sur votre Mac, il se peut que vous ne puissiez pas créer de listes intelligentes dès le départ.
Nous avons rencontré le même problème, mais nous l’avons résolu en autorisant l’application Rappels à accéder à iCloud. Ainsi, après avoir configuré iCloud sur votre Mac, vous devez donner accès à l’application Rappels en procédant comme suit :
- Cliquez sur le bouton Menu Apple dans la barre de menu et choisissez Réglages du système.
- Cliquez sur votre Apple ID en haut de la page. Cliquez ensuite sur iCloud.
- Faites défiler vers le bas et sélectionnez Afficher tout sous Applications utilisant iCloud.
- Cliquez sur la bascule située à côté de Rappels pour l’activer.
Cela peut prendre un certain temps, mais Reminders devrait vous permettre de créer des listes intelligentes, comme nous vous l’avons montré précédemment.
Organisez vos rappels en toute simplicité
L’application Rappels est dotée d’un grand nombre de fonctionnalités intéressantes que vous pouvez utiliser dans votre vie de tous les jours pour améliorer votre productivité. Cependant, organiser tous vos rappels manuellement peut s’avérer délicat.
Si vous ne voulez pas vous compliquer la vie, vous pouvez facilement utiliser les Listes intelligentes pour organiser votre application et votre vie à l’aide de quelques filtres seulement.