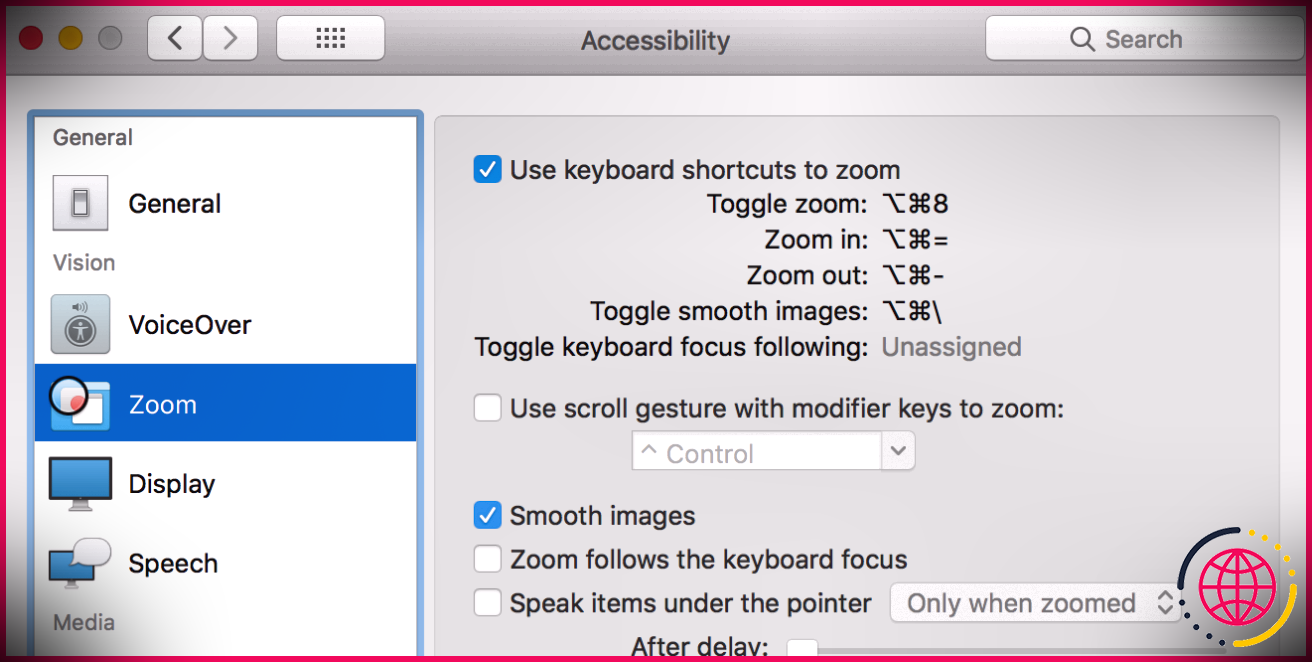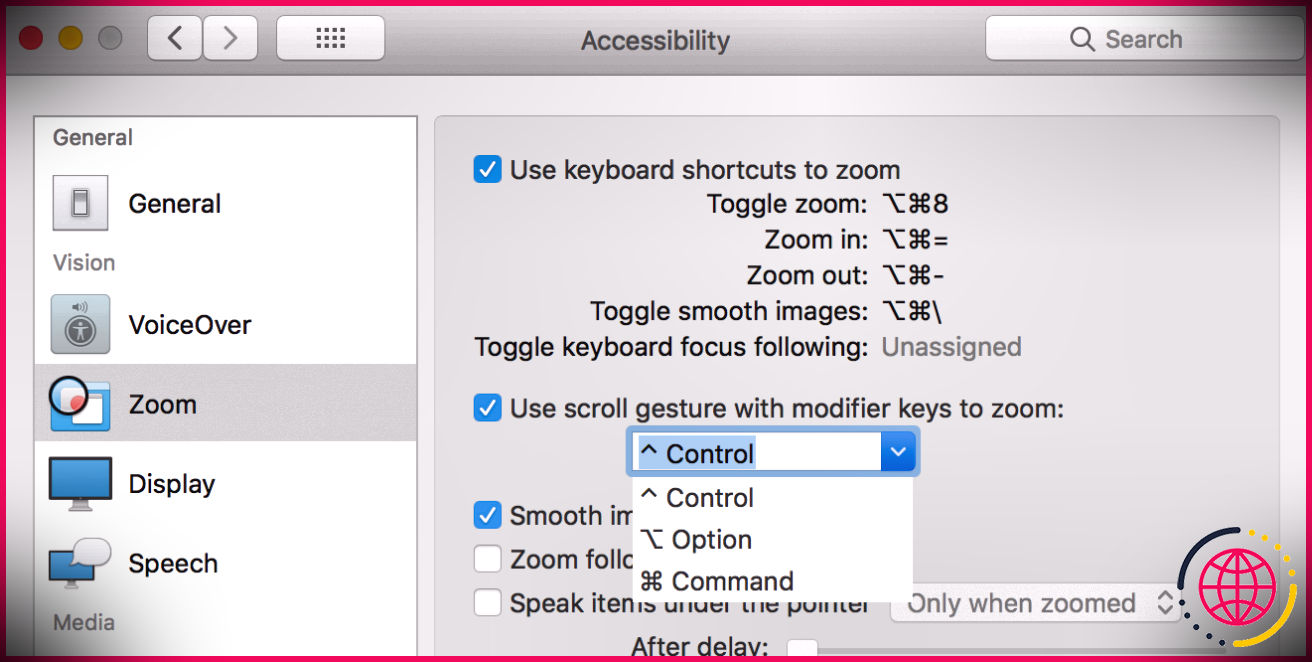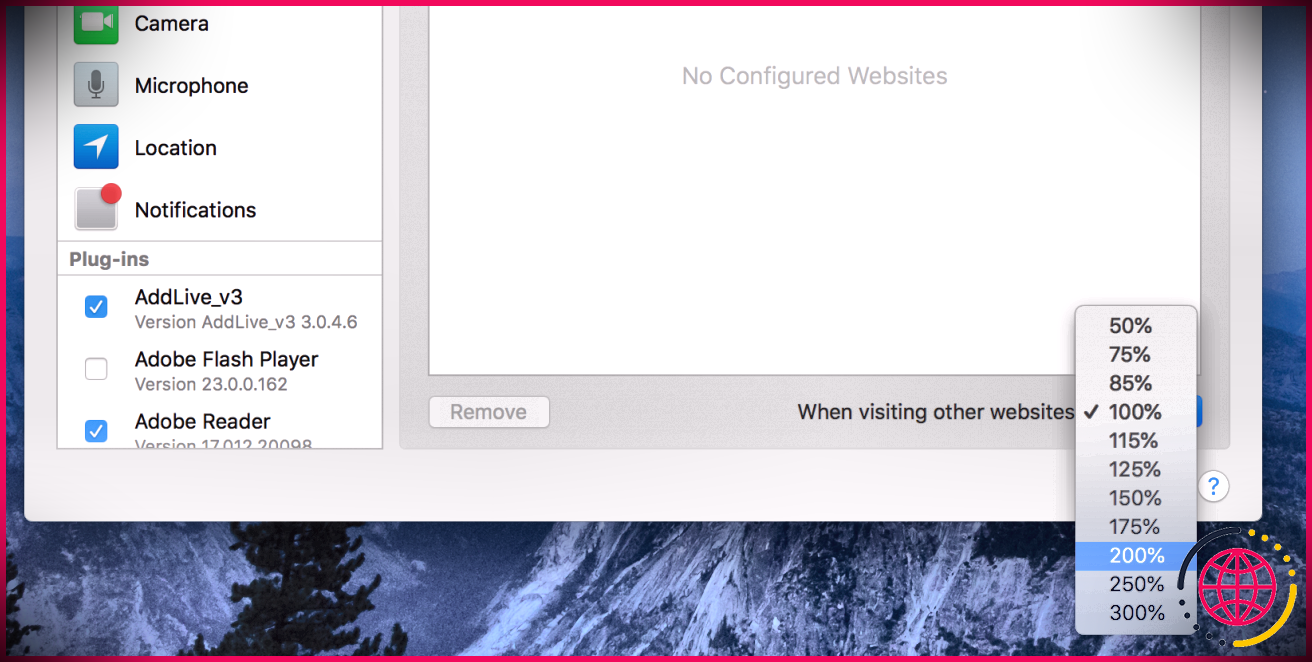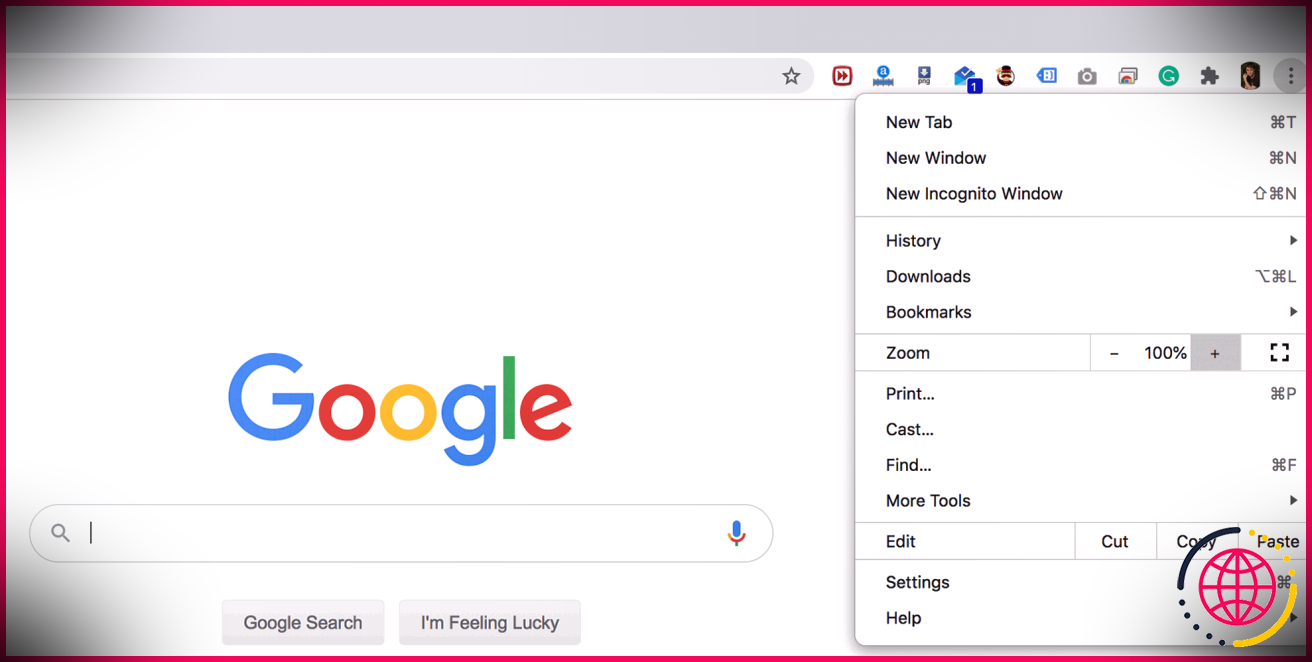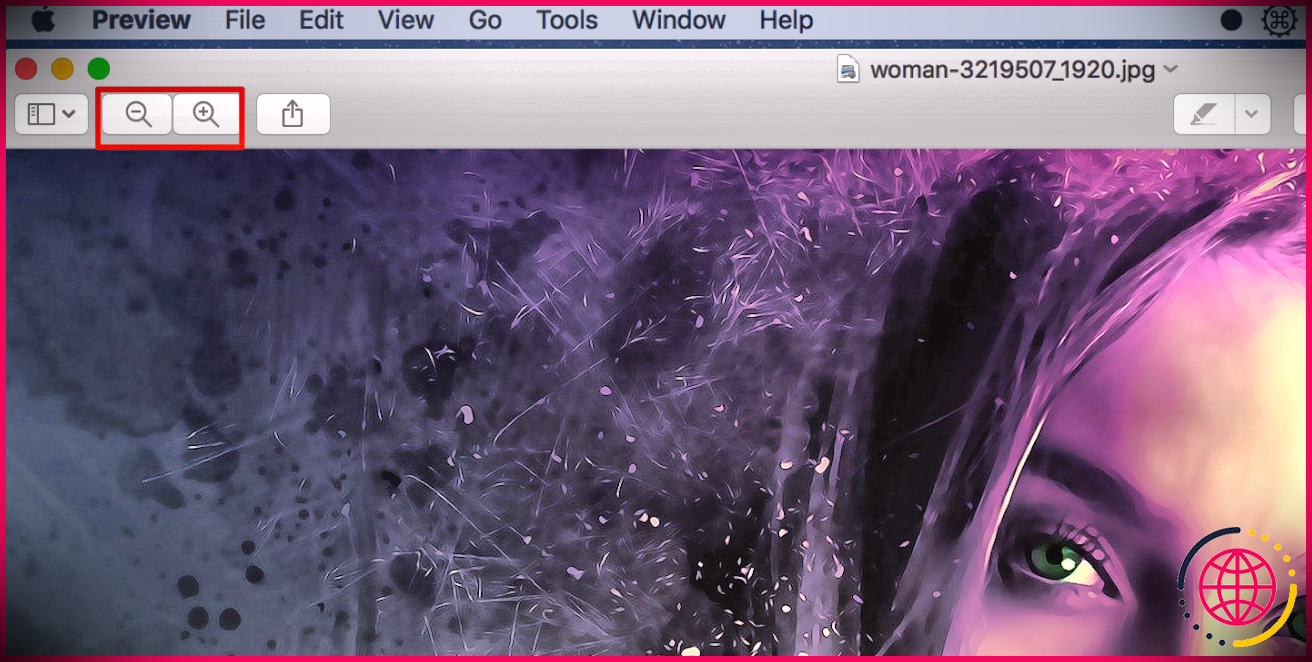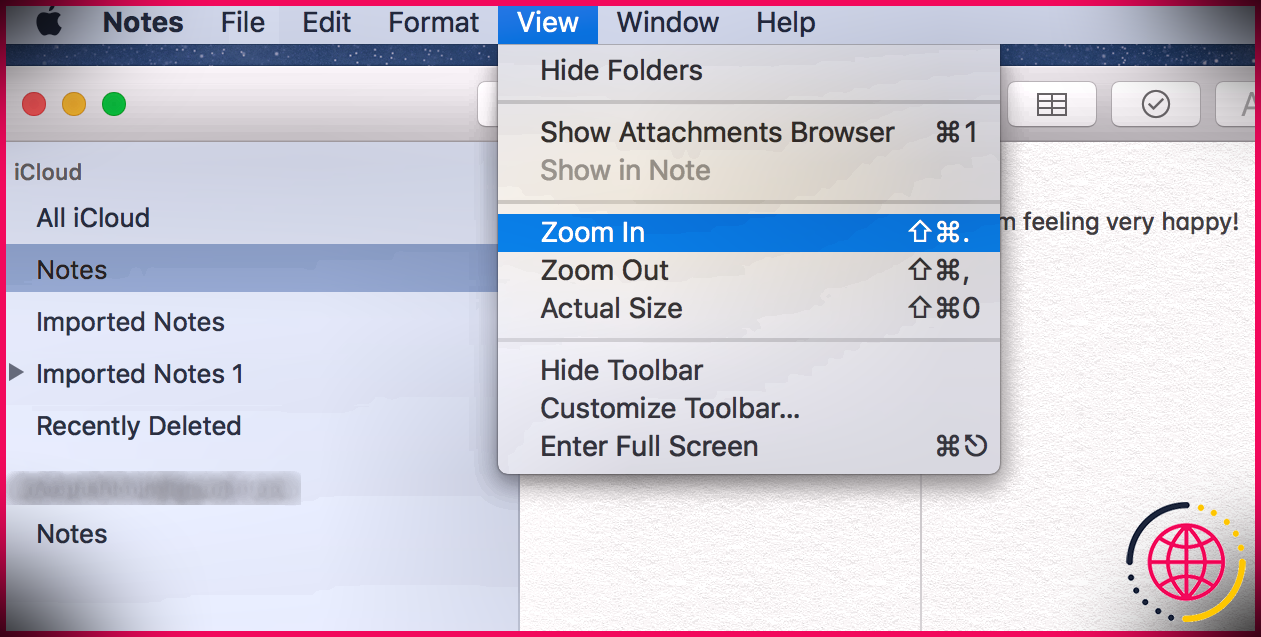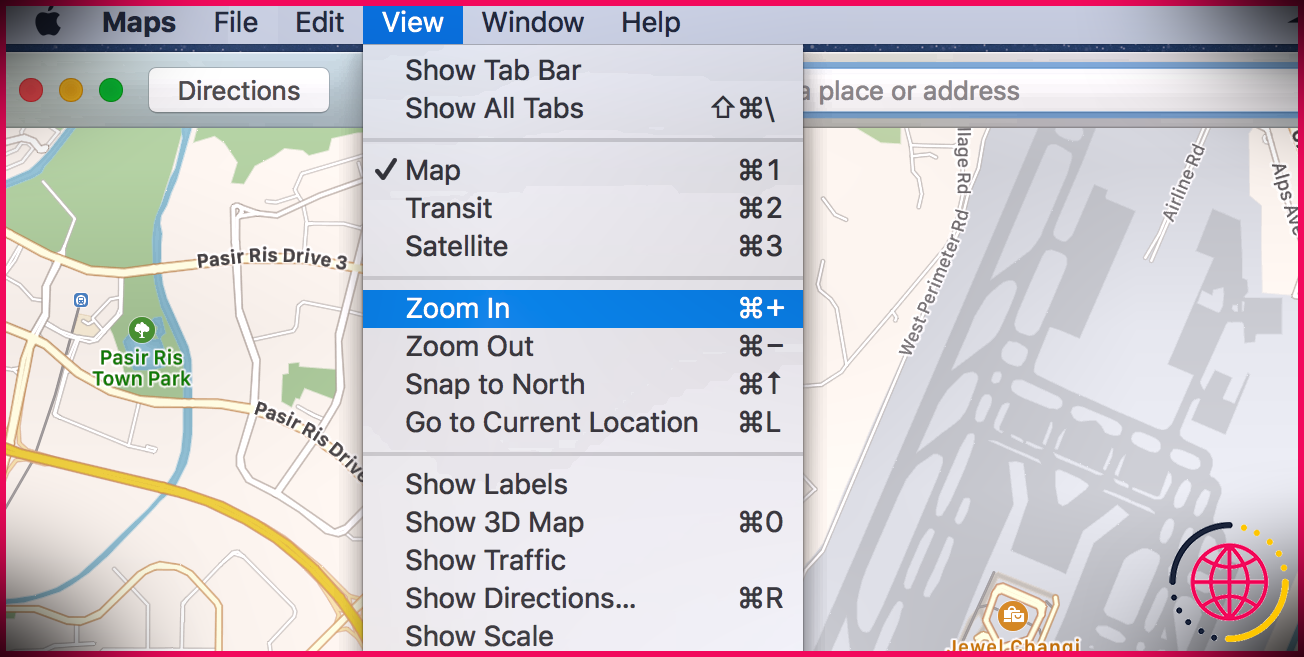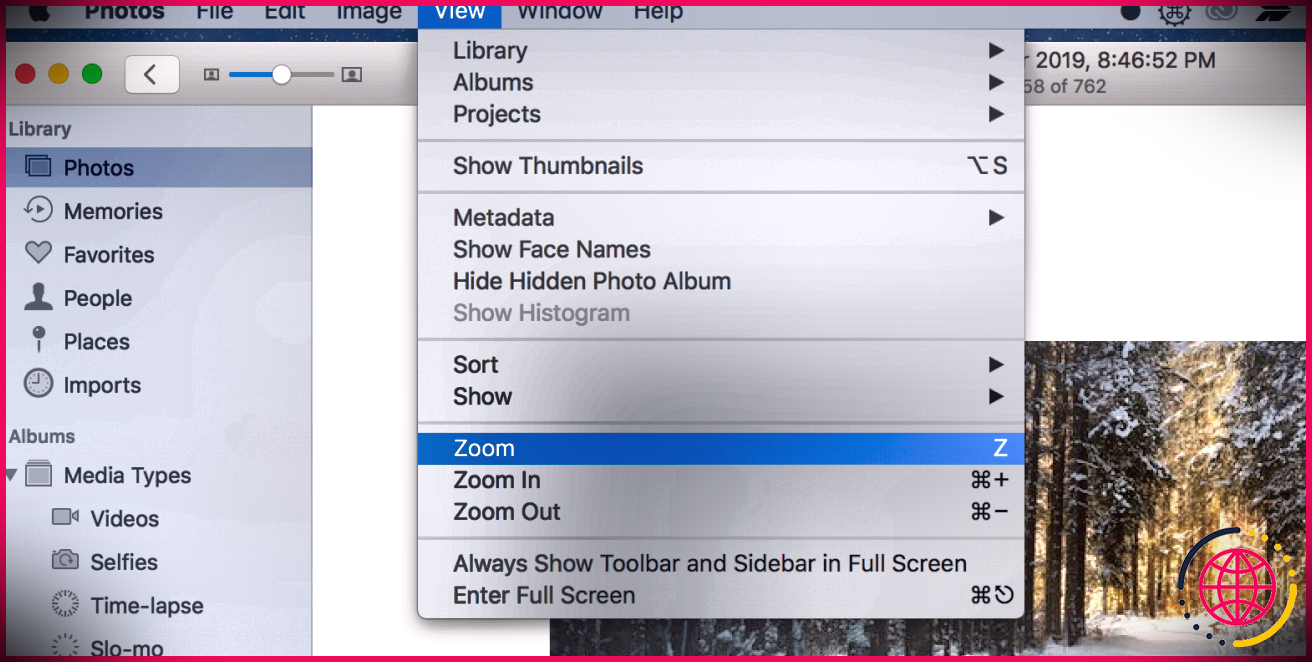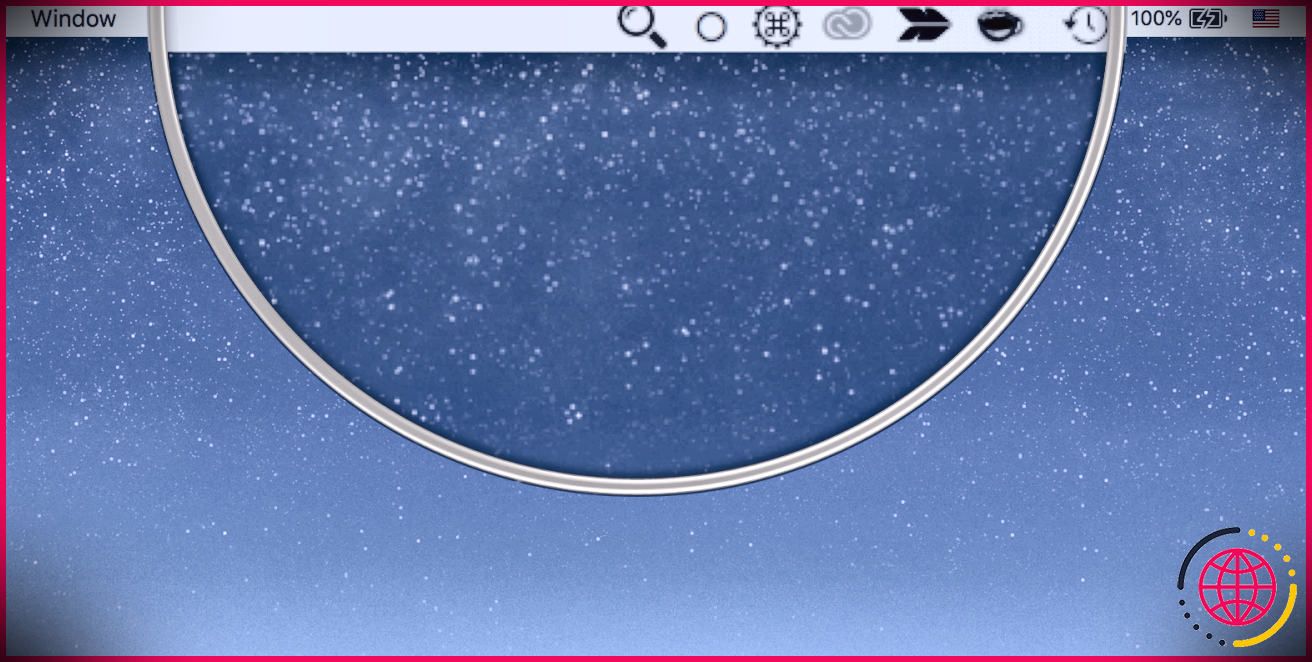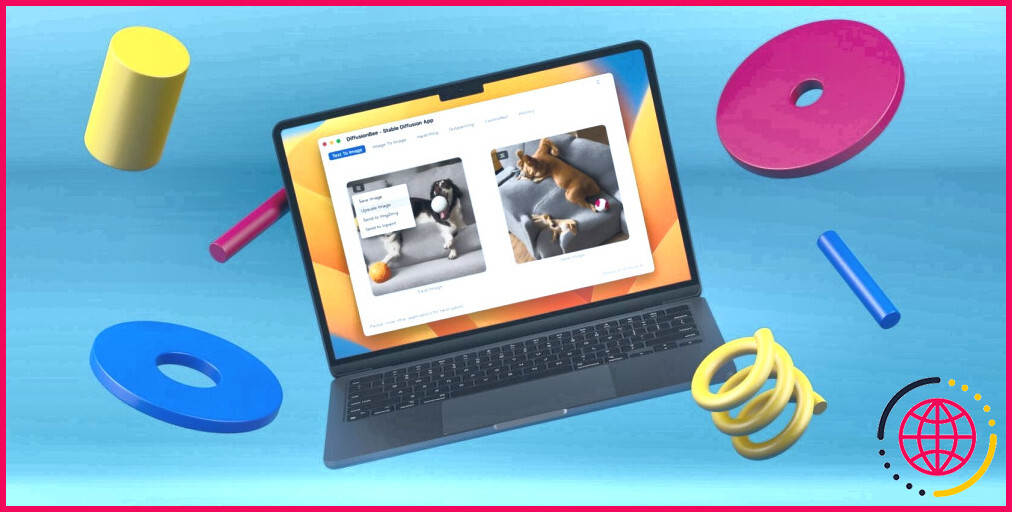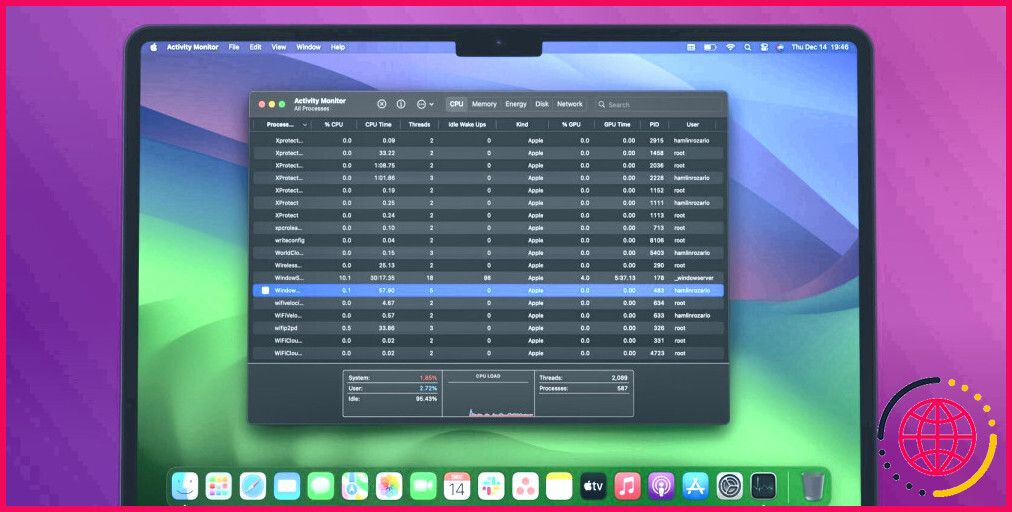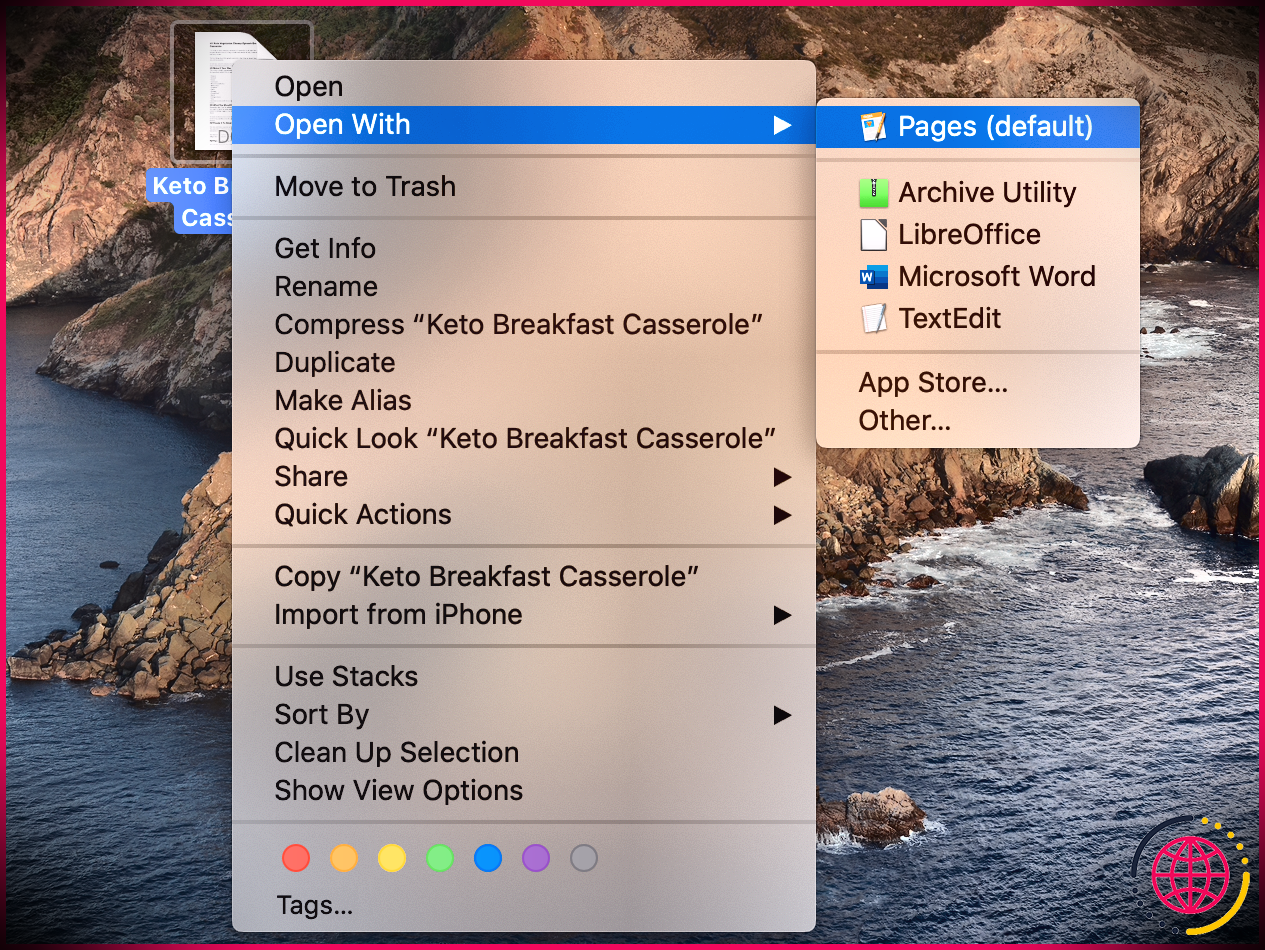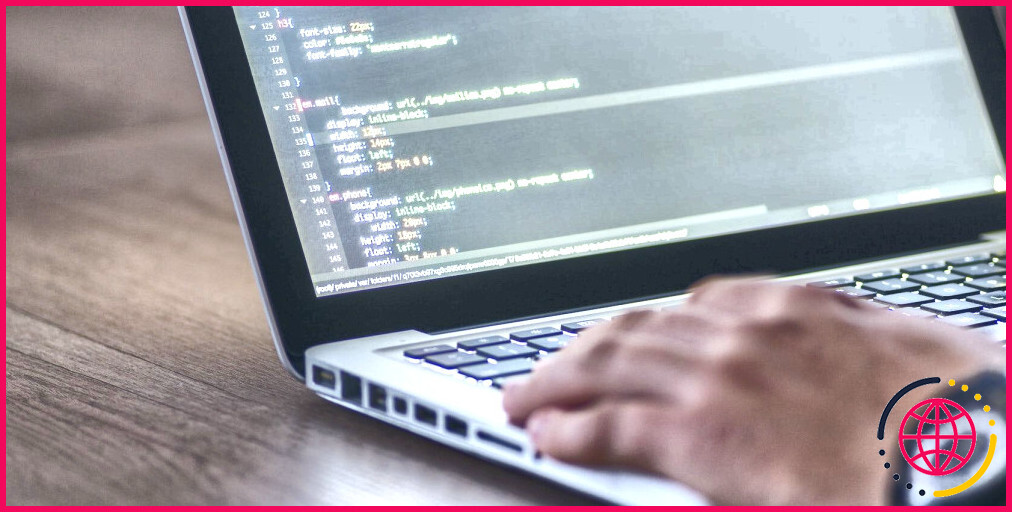Comment zoomer et dézoomer sur un Mac : 4 méthodes
Vous avez des difficultés à voir le contenu Web de votre écran sur un Mac ? La mise au point rendra tout un peu plus facile à voir. macOS dispose à la fois de techniques intégrées et externes pour vous aider à zoomer et dézoomer sur votre matériel.
Ici, nous montrons comment zoomer et dézoomer sur votre Mac en utilisant différents choix.
1. Zoomez sur votre Mac à l’aide d’un raccourci clavier
La méthode la plus pratique pour effectuer un zoom avant et arrière sur votre Mac consiste à utiliser un raccourci clavier. Cela déclenche l’attribut de zoom, quelle que soit l’application dans laquelle vous restez.
Votre Mac a actuellement des moyens prédéfinis plus rapides d’accéder à l’attribut de zoom, mais vous devez autoriser une alternative avant de pouvoir utiliser ces astuces :
- Cliquez sur le logo Apple dans le coin supérieur gauche de votre écran et choisissez également Préférences de système .
- Trouvez et cliquez aussi Accessibilité sur l’affichage des choix.
- Choisir Zoom parmi les choix de la barre latérale gauche.
- Dans le volet de droite, cochez la case pour Utiliser les raccourcis clavier pour zoomer .
Vous disposez actuellement de 3 moyens plus rapides de clavier que vous pouvez utiliser pour effectuer un zoom avant et arrière sur votre Mac. Ces raccourcis fonctionnent comme suit :
- Option + Commande + 8 : Appuyez dessus dès que et le zoom s’activera. Appuyez à nouveau dessus, et le zoom s’arrêtera certainement.
- Option + Cmd + Égal à : Appuyez sur ces astuces pour zoomer sur votre écran.
- Option + Cmd + Moins : Appuyez sur ces boutons pour effectuer un zoom arrière sur votre écran.
2. Zoom avant à l’aide des gestes du trackpad sur un Mac
Il existe également un moyen de se concentrer et de se concentrer sur votre Mac en utilisant les mouvements du trackpad. Si vous avez l’habitude d’utiliser le trackpad pour tous vos travaux, vous aimerez cette technique.
En parlant de cela, si vous utilisez une Magic Mouse, vous devez connaître certains gestes réellement utiles de la Magic Mouse.
Fondamentalement, cette méthode ajoute une touche de modification à vos gestes habituels. Vous pouvez ensuite maintenir cette astuce enfoncée et attirer un mouvement pour vous concentrer ou sortir sur votre écran.
Voici comment autoriser cette technique :
- Se diriger vers Préférences Système > > Accessibilité > > Zoom sur votre Mac.
- Cochez le paquet qui prétend Utilisez le geste de défilement avec les touches de modification pour zoomer .
- Sélectionnez la touche de modification que vous aimeriez certainement utiliser pour effectuer un zoom avant.
- Appuyez et maintenez enfoncé le secret du modificateur et faites défiler à l’aide de votre trackpad ou de votre souris d’ordinateur. Cela focalisera certainement votre écran.
- Inversez le sens de votre défilement, et vous ferez certainement un zoom arrière.
3. Focus ainsi que Out dans diverses applications sur macOS
De nombreuses applications intégrées et tierces pour macOS ont leurs propres fonctionnalités de zoom. Vous pouvez utiliser ces options plutôt que celles par défaut pour mieux cibler vos applications.
Voici comment vous utilisez l’attribut de zoom dans différentes applications populaires pour Mac.
Zoom avant et arrière dans Safari
Si vous découvrez par vous-même des difficultés à réviser le contenu Web d’une page dans Safari, vous pouvez utiliser la fonction de zoom intégrée de Safari pour développer votre page Web ::
- Ouvert Safari Cliquez sur Safari en haut, et choisissez également Préférences .
- Clique le Sites Internet onglet en haut.
- Sélectionner Zoom sur les pages de la barre latérale gauche.
- Dans le volet de droite, choisissez un pourcentage de zoom dans Lors de la consultation de divers autres sites Internet sélection d’aliments déroulante.
- Lancez un site Web dans Safari et il s’ouvrira certainement agrandi par défaut.
Zoom avant et arrière dans Google Chrome
Chrome pour Mac vous permet d’effectuer un zoom avant et arrière sur des sites Web à l’aide d’un raccourci clavier et d’un choix de sélection d’aliments :
- Lorsque votre site est ouvert dans Chrome, appuyez sur Commande + Plus pour zoomer.
- presse Commande + Moins pour dézoomer.
- Si vous souhaitez utiliser le choix de menu, cliquez sur la sélection d’aliments à trois points en haut à droite et choisissez le Plus ou Moins signes de la Zoom alternative.
Zoom avant et arrière dans l’aperçu
Étant donné que l’aperçu est une application client photo, c’est probablement là que vous utiliserez le plus la fonction de zoom. Vous pouvez accéder à l’attribut dans cette application comme suit :
- Ouvrez un fichier avec Aperçu et cliquez également sur le plus l’icône de la loupe en haut pour zoomer.
- Clique le symbole de loupe moins pour dézoomer.
- Vous pouvez également utiliser un geste : faites glisser vers l’intérieur en utilisant 2 doigts sur votre trackpad pour faire la mise au point. Faites glisser vers l’extérieur de manière similaire pour effectuer un zoom arrière.
Zoom avant et arrière dans Apple Notes
Par défaut, Apple Notes utilise une petite taille de police, ce qui rend difficile la création et la lecture de vos notes. Si vous découvrez de telles notes, vous pouvez les zoomer en utilisant la suggestion de conformité :
- Ouvrez votre note dans Apple Notes.
- Clique le Voir choix dans la barre de menu et choisissez Agrandir .
- Sélectionner Dézoomer pour effectuer un zoom arrière sur vos notes.
Zoom avant et arrière dans Apple Maps
Combien de fois avez-vous ouvert une carte sans zoomer ? À moins que vous ne vouliez regarder une nation entière, très probablement très peu. Dans Apple Maps sur votre Mac, vous pouvez vous concentrer et utiliser les mouvements du trackpad :
- Ouvrez une carte dans Apple Maps.
- Faites glisser vers l’extérieur en utilisant 2 doigts sur votre trackpad pour faire la mise au point.
- Faites glisser vers l’intérieur en utilisant deux doigts sur votre trackpad pour effectuer un zoom arrière.
- Alternativement, vous pouvez cliquer sur le Voir sélection de nourriture sur le dessus et sélectionnez également Agrandir ou Dézoomer . Cela fonctionne également avec le typique Commande + Plus aussi bien que Commande + Moins combinaisons.
Zoom avant et arrière sur les photos
L’application Photos vous permet de vous concentrer sur vos photos de plusieurs façons. Vous disposez d’un clavier plus rapide, d’une option de menu et même d’un curseur pour agrandir vos images.
Voici comment vous y accédez :
- Ouvrez une photo et appuyez sur la Z tour. Cela mettra certainement l’accent sur votre image à 200%.
- Faites glisser le curseur dans le coin supérieur gauche vers la droite et il zoomera sur votre photo.
- Clique le Voir sélection de nourriture au sommet ainsi que sélectionner l’un ou l’autre Agrandir ou Dézoomer .
4. Utilisez une application tierce pour zoomer et dézoomer sur un Mac
L’alternative de zoom Mac par défaut offre simplement une variété minimale d’attributs. Si vous voulez plus de choix, comme la possibilité de zoomer plus loin que ce que la technique par défaut permet, vous devez utiliser une application tierce.
Zoomez-moi est une application gratuite sur le Mac App Store qui vous aide à effectuer un zoom avant et arrière sur votre écran en utilisant un certain nombre d’options. Vous pouvez vous concentrer jusqu’à 500%, ce que vous ne voyez pas dans de nombreuses autres applications.
L’application vous permet également de personnaliser la taille de votre objectif. De cette façon, vous pouvez zoomer sur une plus grande zone de votre écran. Il existe des raccourcis clavier pour toutes les fonctionnalités de zoom de cette application.
Zoomez sur votre Mac pour afficher les plus petits éléments
Si jamais vous rencontrez quelque chose d’aussi petit à voir sur votre Mac, vous pouvez utiliser les fonctions ci-dessus pour vous concentrer sur votre Mac. Dans le cas où les choix par défaut ne fonctionnent pas, il existe une application tierce pour vous aider.