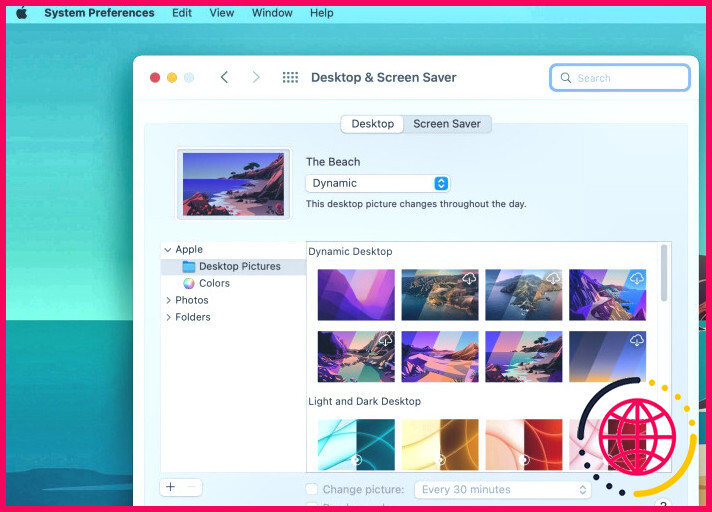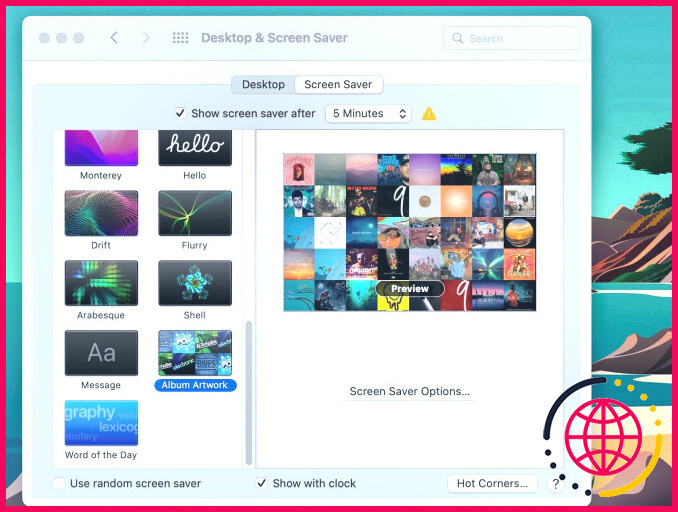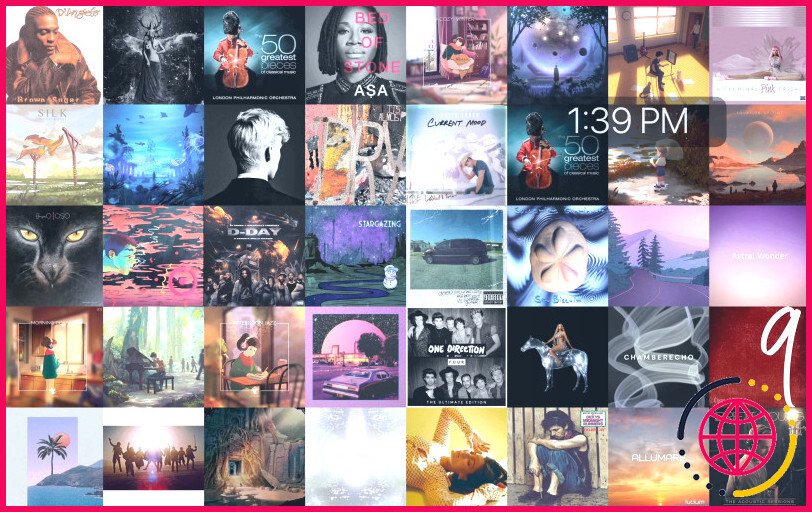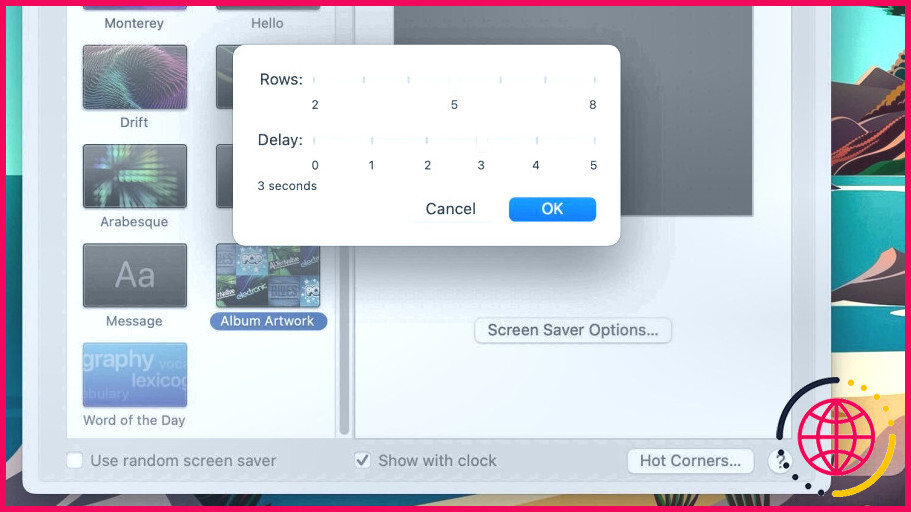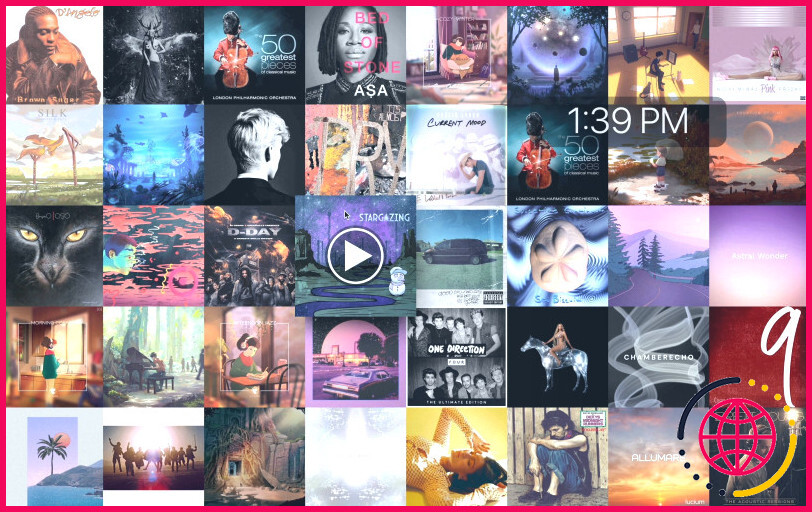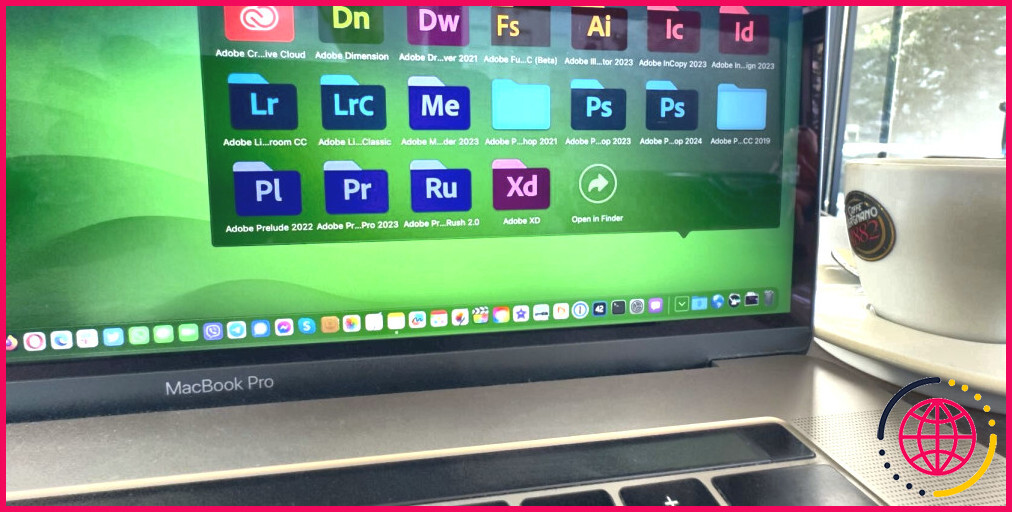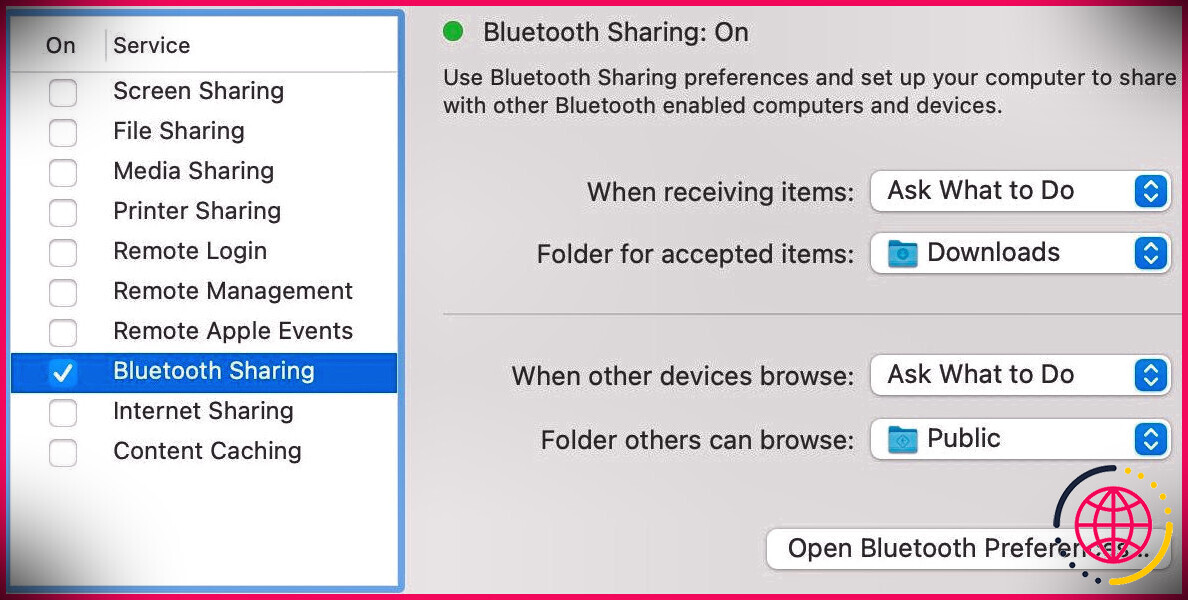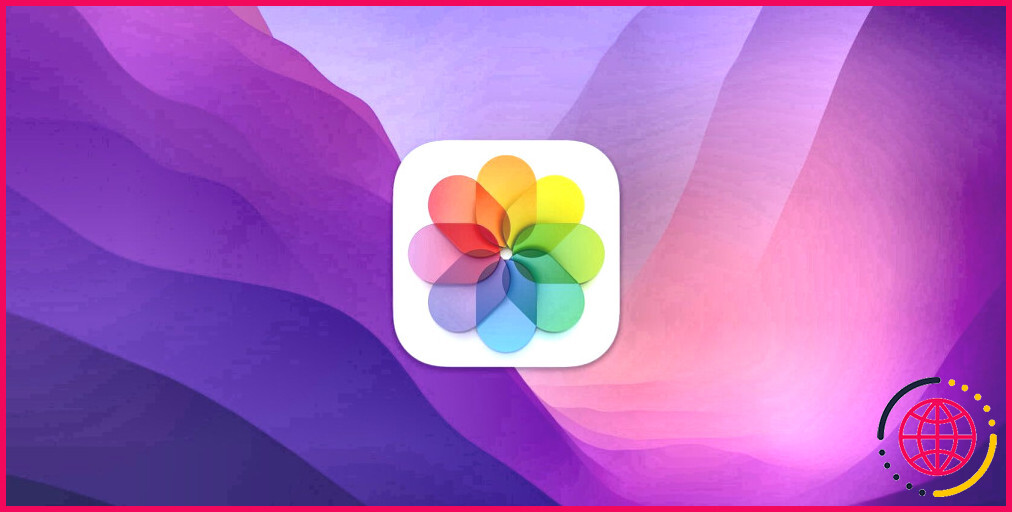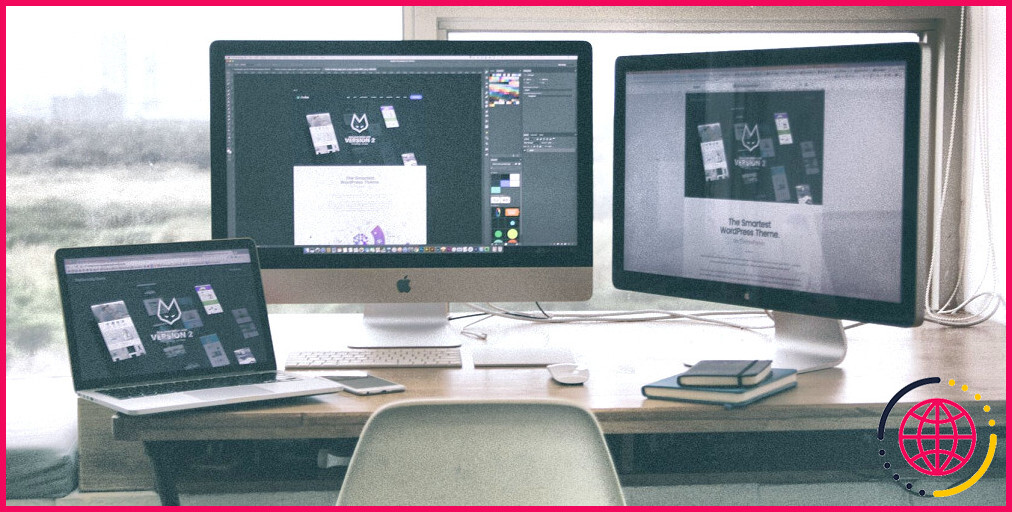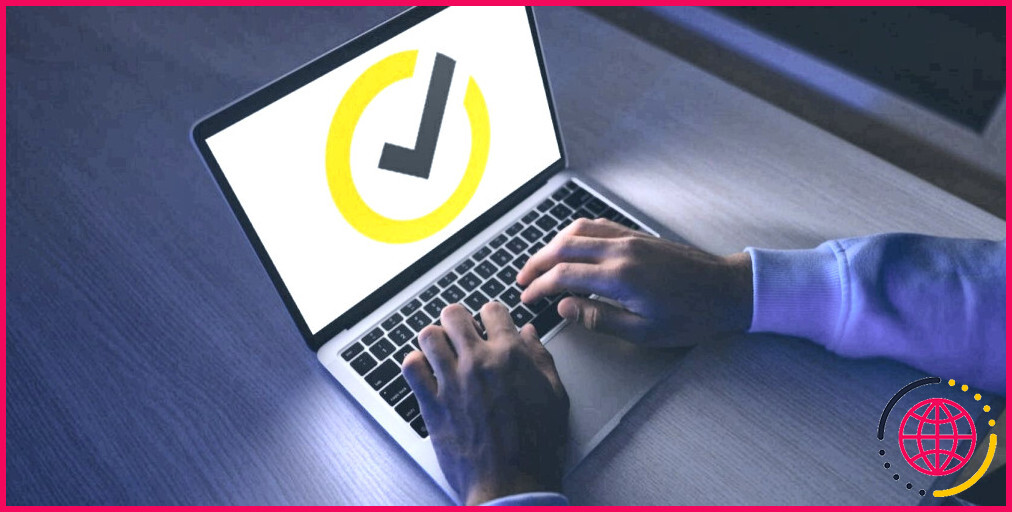Comment définir une illustration d’album comme économiseur d’écran de votre Mac et l’utiliser pour lire des chansons.
Le choix d’un écran de veille est une partie importante de la personnalisation de votre Mac. Et également révolue l’époque où vos seules options étaient des images abstraites et aussi vectorielles ternes. Aujourd’hui, vous avez plus de sélections permettant à votre personnalité de rayonner.
Si vous êtes un grand fan de chansons, pensez à avoir une collection vibrante et interactive de vos couvertures de cd préférées sur votre écran pendant que votre Mac tourne au ralenti. Cool, le meilleur ?
Eh bien, ci-dessous est un guide rapide pour vous aider à établir l’économiseur d’écran cd artwork d’Apple sur votre Mac.
Configuration de l’économiseur d’écran d’illustrations d’album
Vous n’avez pas besoin de télécharger à la main chaque pochette d’album de vos morceaux préférés sur Apple Music ainsi que de les combiner dans un collage – cela prendrait des heures. Au lieu de cela, il suffit de se rendre dans les réglages de votre système et de terminer les actions suivantes. Cela ne devrait prendre que quelques minutes.
Cliquez sur le bouton Apple logo design à partir de la barre de menu de macOS ainsi que très probablement à Préférences du système > Bureau & et économiseur d’écran.
Le Bureau & et économiseur d’écran devrait ressembler à quelque chose comme ceci :
Vous avez deux choix ici. Faire un détour rapide et personnaliser le fond d’écran de votre Mac. Ou, sélectionnez simplement la fenêtre Économiseur d’écran volet.
Le site économiseur d’écran comprend une longue liste d’alternatives d’économiseurs d’écran à gauche. Faites défiler vers le bas ainsi que choisir Pochette d’album.
Une collection ayant une sélection aléatoire de vos chansons préférées sur Apple Music doit s’afficher à droite.
Passez votre flèche sur cette collection et cliquez également sur. Prévisualisation pour voir à quoi ressemble votre collection d’illustrations d’albums. Notre aperçu d’écran de veille apparaît comme ceci :
Cependant, le vôtre serait certainement un tantinet différent. Vous verrez que l’économiseur d’écran conventionnel d’art d’album est disponible en 5 rangées. Pourtant, vous êtes libre d’ajouter plus de rangées au vôtre.
Appuyez sur le bouton barre d’espacement ou faites glisser trois doigts sur votre pavé tactile pour quitter Prévisualisation le mode. Après cela, choisissez Options de l’économiseur d’écran et choisissez vos configurations souhaitées.
Vous pouvez avoir jusqu’à 8 rangées ainsi qu’un ajustement de chaque œuvre d’art de 0 à 5 secondes.
Jouez les chansons de votre bibliothèque musicale avec l’économiseur d’écran d’illustrations d’album.
Cet économiseur d’écran n’est pas simplement une collection d’œuvres d’art de cd aléatoires. Considérant qu’Apple l’a conçu comme une alternative vibrante ainsi qu’interactive d’économiseur d’écran, c’est une méthode distincte pour jouer certains de vos airs préférés.
Lorsque votre Mac tourne au ralenti, et que l’économiseur d’écran cd artwork s’affiche, le fait de passer votre curseur sur chaque cd art affiche un bouton de lecture. Cliquez sur le bouton de lecture pour profiter de la chanson choisie.
Rappelez-vous que vous ne pouvez pas quitter cet écran de veille en déplaçant simplement votre flèche. Le déplacement de votre flèche prépare votre Mac à jouer n’importe quel morceau affiché. Ainsi, appuyez sur Échapper (esc) sur votre clavier lorsque vous souhaitez quitter l’économiseur d’écran.
Utilisation de l’économiseur d’écran d’illustrations d’albums sans problème.
Si un air sur votre écran de veille cd art work ne s’affiche pas, c’est peut-être parce que vous n’avez en fait pas téléchargé la chanson. Et aussi si vous diffusez plutôt vos chansons en streaming, il y a de fortes chances que vous n’ayez pas prêté attention à cet air depuis un moment et que macOS ait effectivement réussi à se débarrasser des documents de votre cache pour faire de la place aux fichiers que vous utilisez plus souvent.
Chaque fois que vous diffusez un morceau sur votre Mac, Apple Music effectue une procédure appelée mise en cache du contenu – une méthode fiable pour minimiser l’utilisation des données nettes de votre Mac. Apple Music conserve le contenu web pertinent sur votre Mac, afin qu’il soit lu beaucoup plus rapidement la fois suivante où vous diffusez exactement la même chanson.
Le meilleur économiseur d’écran pour les utilisateurs d’Apple Music
Les économiseurs d’écran ont été créés à l’origine pour résoudre un problème de » brûlure » qui impactait beaucoup de vieux ordinateurs. Laisser l’écran allumé pendant une longue durée peut affecter la résolution de l’écran et faire fondre une image statique à l’écran.
Ainsi, le concept de relocalisation des photos et des animations informatiques apparaissant sur l’écran pendant qu’il tourne au ralenti était de prévenir une usure de la qualité supérieure de l’écran d’ordinateur.
Bien que de nombreux ordinateurs modernes ne soient plus sujets à des problèmes d’usure, les écrans de veille apportent toujours une touche de personnalité à votre ordinateur, ainsi qu’une couche de sécurité supplémentaire.
Comment créer une pochette pour Musique sur Mac ?
Dans l’application Musique sur votre Mac, cliquez sur Morceaux dans la barre latérale à gauche. Sélectionnez un ou plusieurs morceaux dans votre bibliothèque musicale, choisissez Morceau > Infos, cliquez sur Illustration, puis effectuez l’une des actions suivantes : Cliquez sur Ajouter une illustration, sélectionnez un fichier image, puis cliquez sur Ouvrir. Faites glisser le fichier image vers la zone d’illustration.
Comment ajouter de la musique à mon économiseur d’écran Mac ?
Tout ce que vous avez à faire est d’aller dans Musique et de choisir ce que vous voulez écouter, puis d’aller dans Paramètres> Économiseur d’écran, puis de vous assurer que Utiliser pour la musique est activé. La musique jouera pour l’un des quatre choix que vous avez sélectionnés dans votre paramètre d’économiseur d’écran (Logo, Albums, Photos et Diaporama).
Comment changer l’illustration sur Apple Music ?
Cliquez avec le bouton droit sur la couverture de l’album et accédez aux informations sur l’album. Dans la fenêtre qui vient de s’ouvrir, accédez à l’onglet Illustration et cliquez sur Ajouter une illustration. Une fois que vous avez choisi l’illustration sur votre PC, elle s’affichera dans le menu d’informations sur la chanson. Pour apporter des modifications à votre iPhone, accédez à l’icône iPhone dans le coin supérieur gauche de la fenêtre.