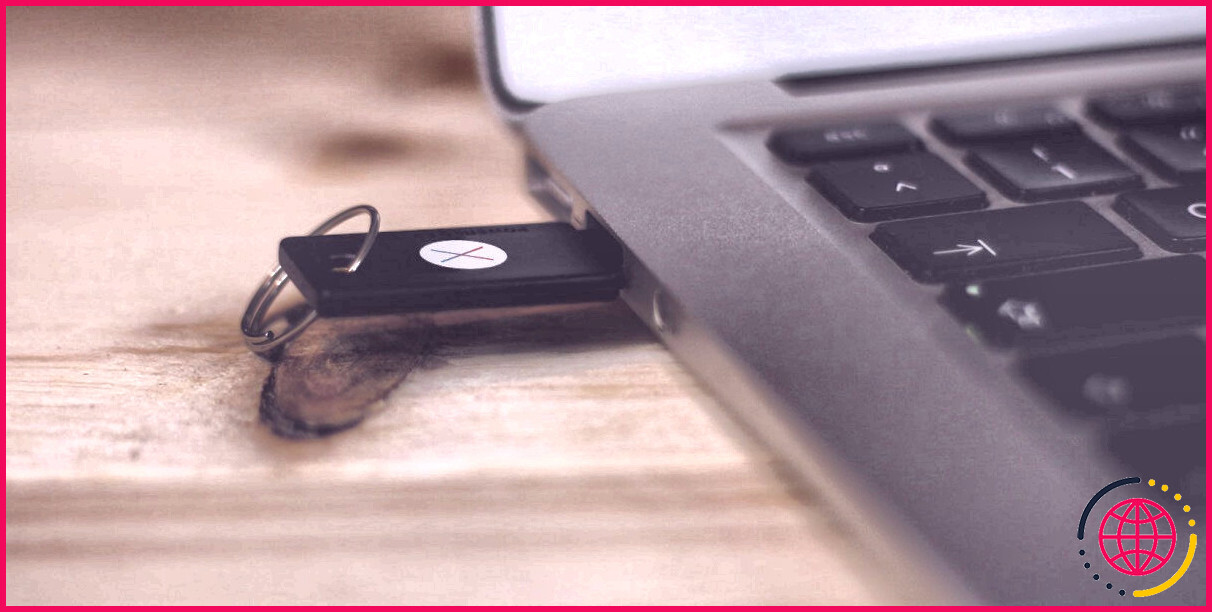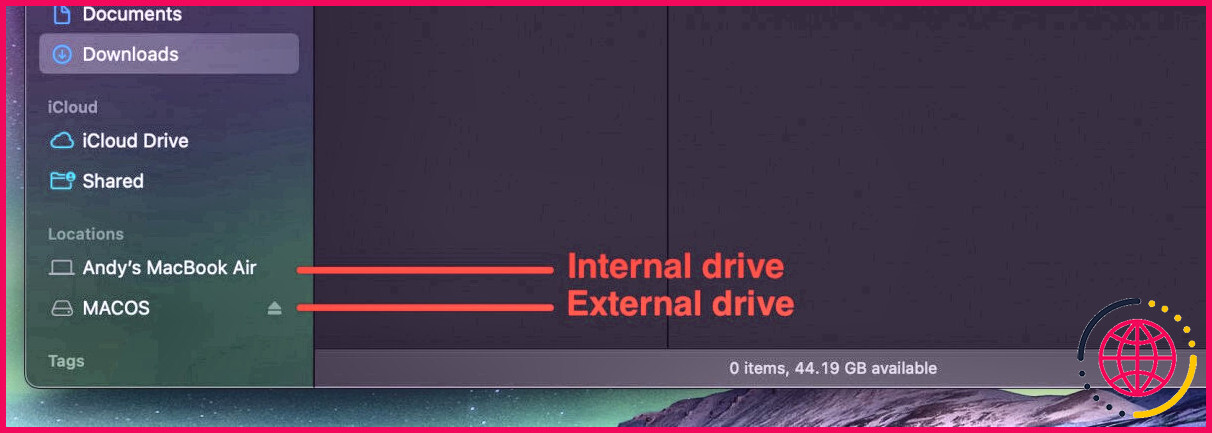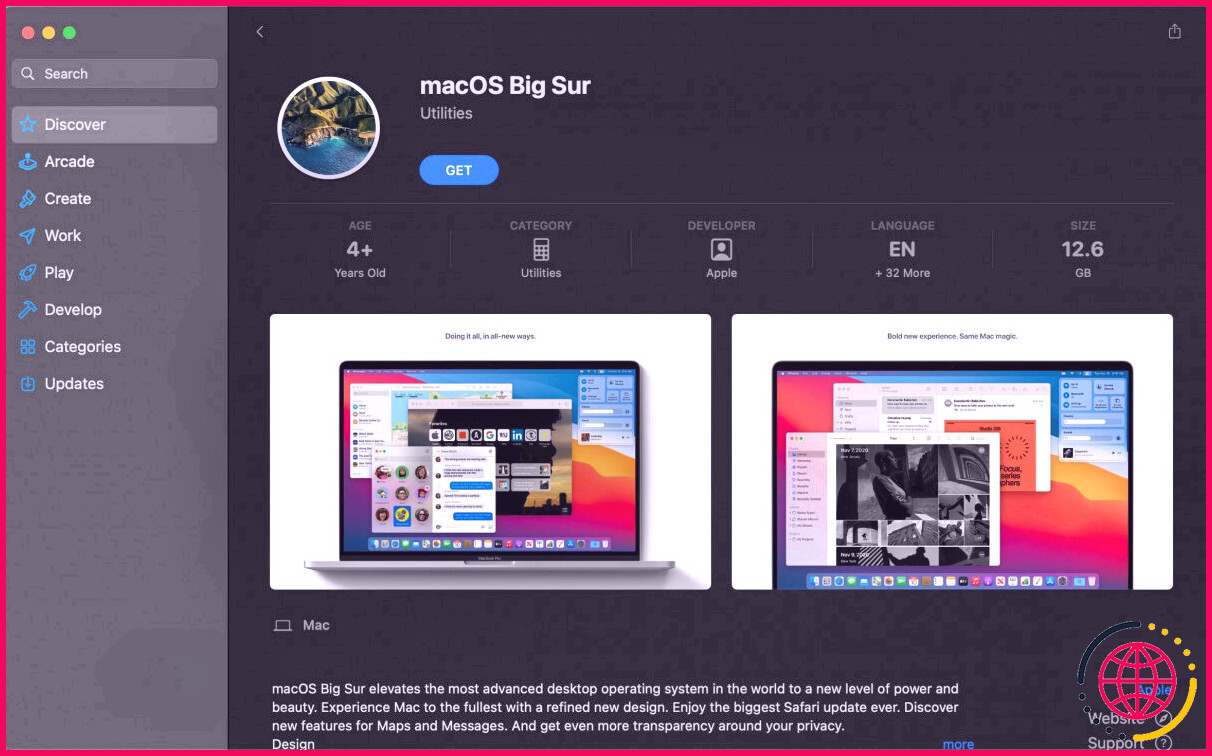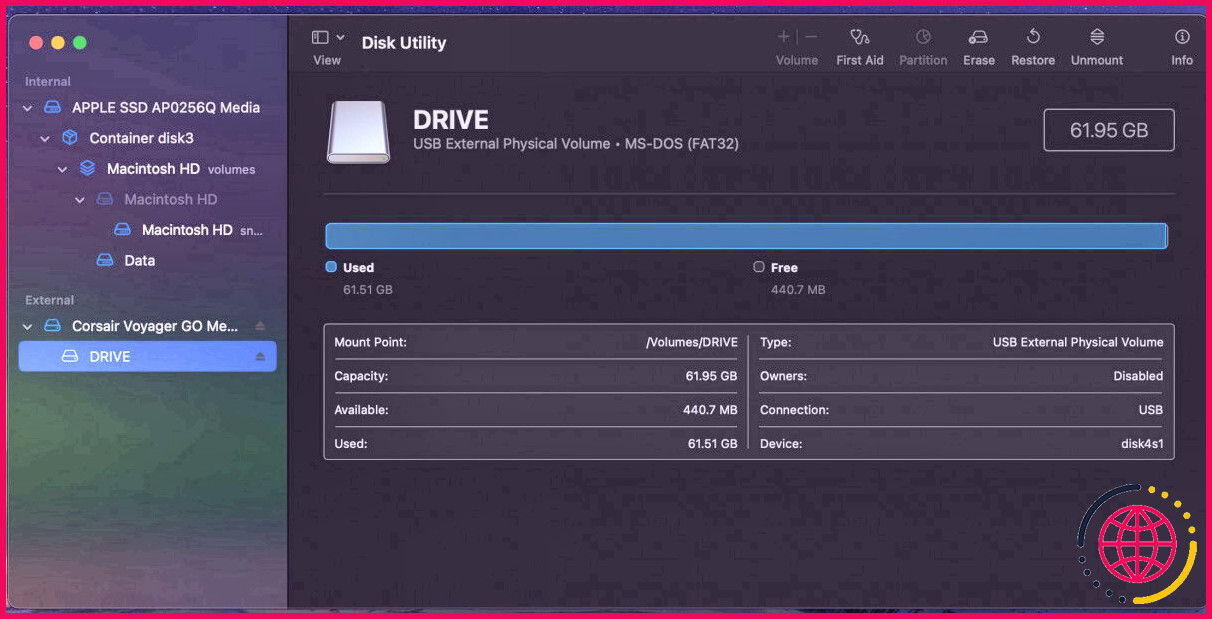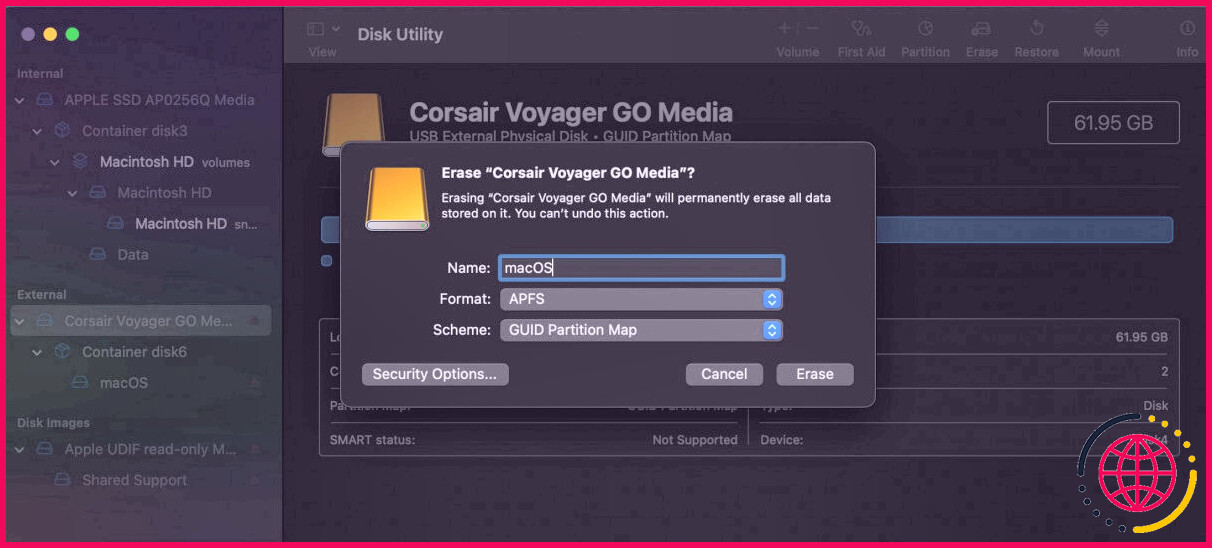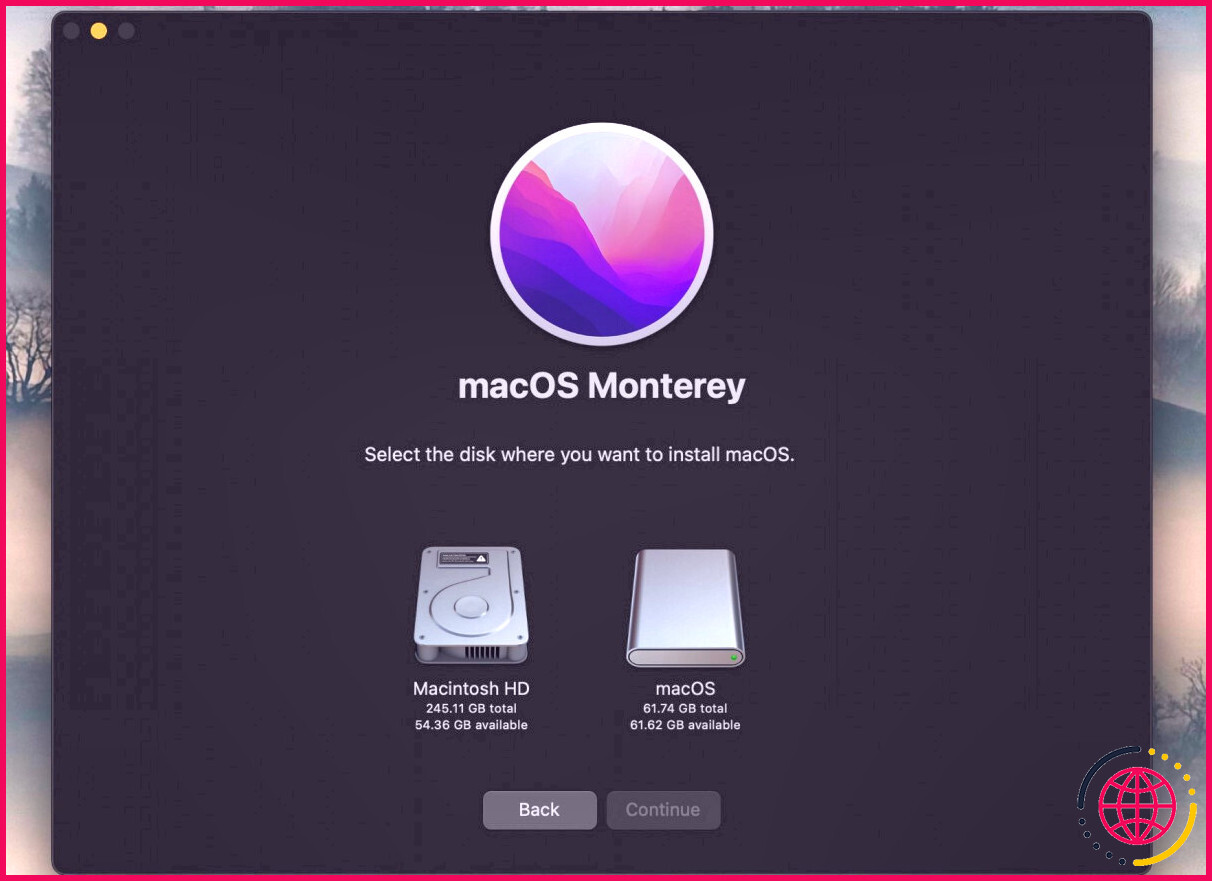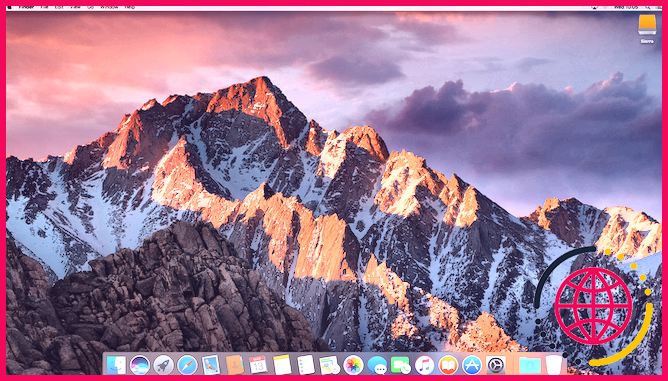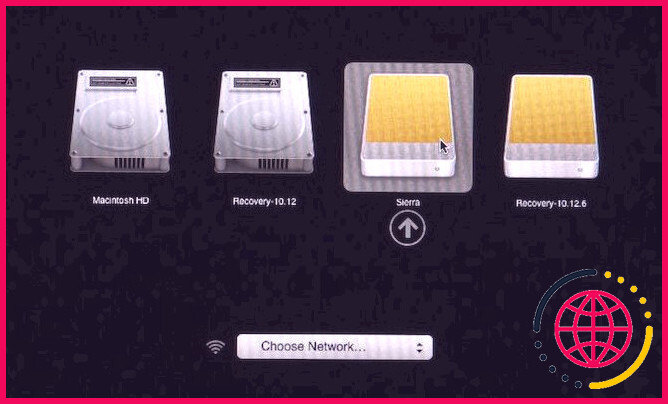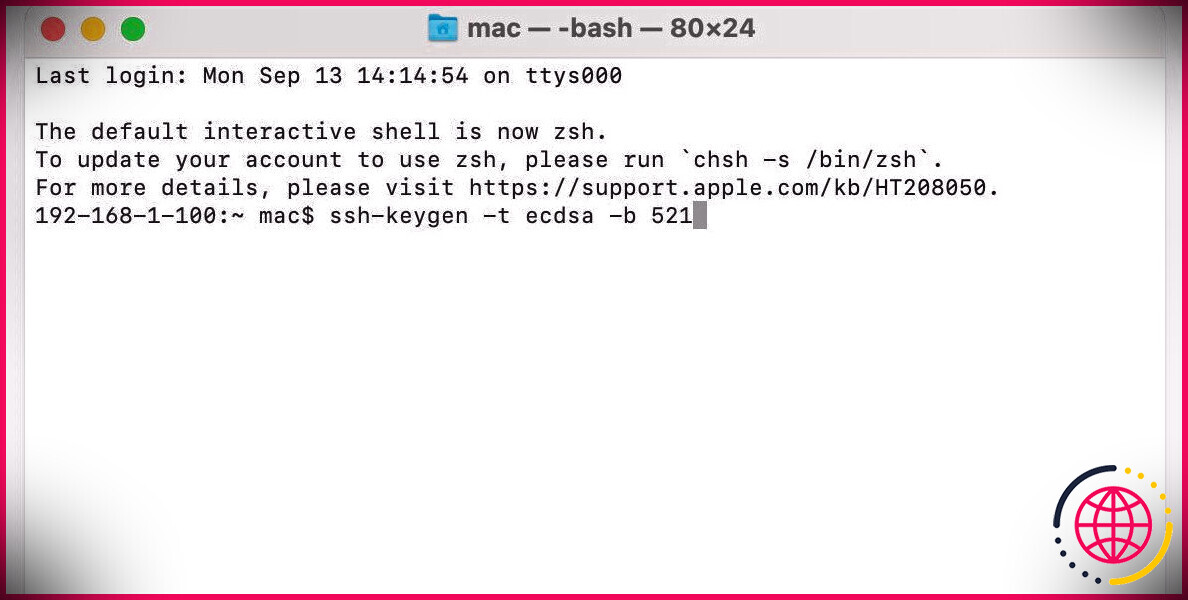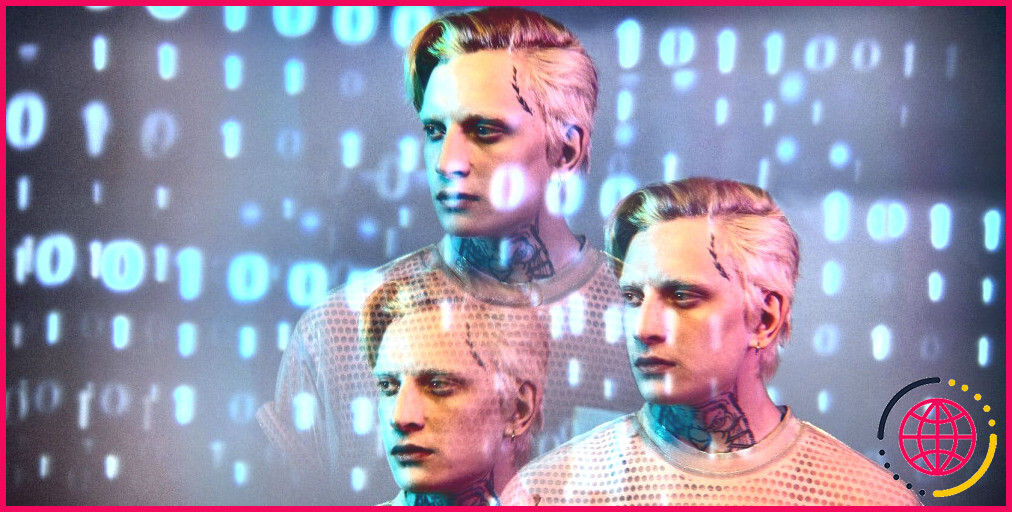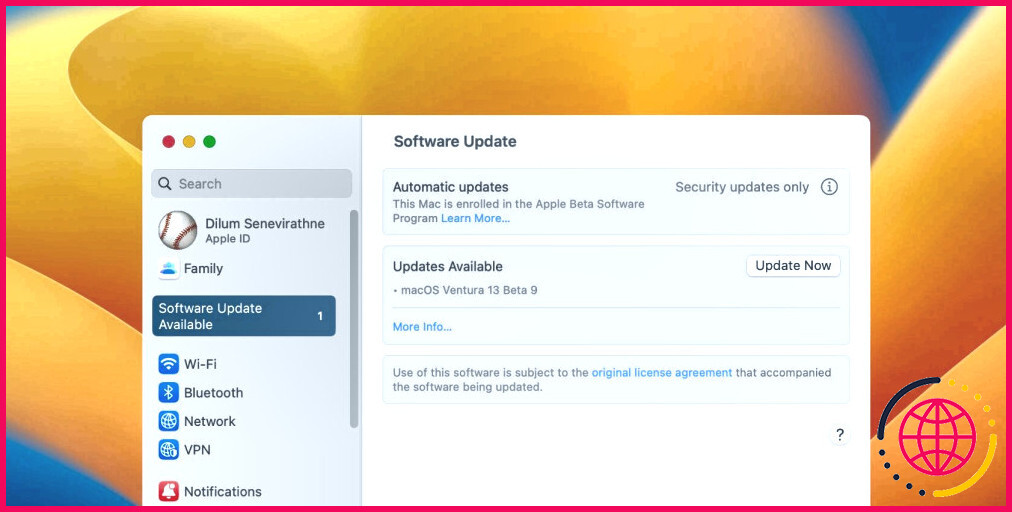Comment faire démarrer votre Mac à partir d’une clé USB
Mac ne démarre pas ? Envie de tester la dernière version bêta de macOS ? Vous devriez essayer d’exécuter votre Mac à partir d’un lecteur externe.
C’est un bon moyen d’aider à résoudre de nombreux problèmes et il est plus facile à mettre en place que vous ne le pensez. Il fonctionne sur n’importe quelle machine, d’un MacBook Pro à un iMac. Alors lisez la suite pour savoir comment faire démarrer votre Mac à partir d’une clé USB.
Pourquoi démarrer macOS depuis USB ?
Il existe plusieurs bonnes raisons de démarrer macOS à partir d’une clé USB.
Le plus probable est que votre Mac ne démarre pas ou rencontre un autre problème. Le démarrage à partir d’un lecteur externe permet de contourner ce problème. Il vous permet d’accéder au contenu de votre disque interne – en supposant qu’il fonctionne toujours et qu’il ne soit pas crypté – et il vous aide à réparer votre disque Mac avec Utilitaire de disque et d’autres outils de dépannage.
Une autre raison est que vous pouvez exécuter différentes versions de macOS. Ceci est particulièrement important si vous avez des applications cruciales qui ne fonctionnent pas sur la dernière version. Il est courant que les anciennes applications finissent par devenir incompatibles.
Et de même, il vous permet de tester une nouvelle version avant de décider de mettre à niveau. Cela inclut l’essai de la version bêta, les bogues et tout. Il n’est peut-être pas assez stable pour être utilisé comme pilote quotidien, donc l’installation de la version bêta de Mac sur un lecteur externe vous permet de la tester sans risque.
Notez que notre guide ci-dessous ne vous construira pas un « Hackintosh » pouvant exécuter macOS sur une machine conçue pour Windows. Cela nécessite un processus très différent.
Ce dont vous avez besoin pour démarrer un Mac à partir d’un lecteur externe
Pour exécuter macOS à partir d’un lecteur USB, vous avez besoin d’un lecteur d’au moins 32 Go pour une utilisation occasionnelle. Nous vous en recommandons un beaucoup plus grand si vous avez l’intention de l’utiliser sérieusement. Le matériel rapide est également important. Cela signifie USB 3 et soit un lecteur flash avec des vitesses de lecture et d’écriture rapides, soit un disque SSD au lieu d’un disque dur. Vous remarquerez une différence si votre matériel n’est pas assez rapide.
Vous avez également besoin d’une copie de macOS.
Comment télécharger macOS
Il existe plusieurs façons d’obtenir une copie de macOS à installer sur votre clé USB.
- Si votre Mac exécute une version de macOS antérieure à Mojave, vous pouvez télécharger de nombreuses versions via l’App Store. Allez simplement à votre Acheté onglet et vous devriez les voir répertoriés parmi vos autres applications.
- Si votre onglet Achats ne contient pas la version que vous recherchez, vous pouvez trouver des liens vers d’anciennes versions de macOS sur le site Apple. Lorsque vous cliquez dessus, ils seront également téléchargés via l’App Store. Au moment de la rédaction, vous pouvez obtenir toutes les versions de Yosemite à Big Sur.
- Pour télécharger la version bêta de macOS, vous devez d’abord vous inscrire à la Programme de logiciel bêta d’Apple.
Vous devrez télécharger une version qui fonctionne avec le matériel du Mac que vous utilisez. Donc, si vous utilisez quelque chose comme un MacBook Pro ou un iMac avec Apple Silicon, vous aurez besoin d’une version compatible ARM.
Si vous téléchargez une version plus ancienne que celle que vous utilisez actuellement sur votre Mac, vous pouvez rencontrer un message d’erreur indiquant que vous ne pouvez pas l’installer. Si cela se produit, il existe une solution possible que vous pouvez essayer.
Consultez notre guide sur l’installation de macOS à partir d’une clé USB, où vous trouverez des instructions complètes. Cela nécessite que vous utilisiez l’application Terminal. C’est un peu plus pratique, mais toujours facile à suivre.
Pour être sûr, vous feriez mieux d’installer la même version que vous utilisez déjà.
Installer macOS sur une clé USB
Vous êtes maintenant prêt à configurer votre clé USB pour démarrer sur macOS. Tout d’abord, vous devez formater votre disque. Connectez-le à votre ordinateur et lancez Utilitaire de disque .
Localisez votre lecteur dans la colonne de gauche, où vous verrez à la fois l’appareil et le volume. Sur les versions plus récentes de macOS, vous devrez peut-être accéder à Affichage > Afficher tous les appareils pour que cela apparaisse.
Éjectez le volume en cliquant sur le Éjecter bouton à côté. Sélectionnez maintenant le nom de l’appareil.
Aller à Effacer et tapez un nom pour le lecteur. Pour High Sierra ou version ultérieure, définissez Format à APFS, ou choisissez Mac OS étendu (journalisé) sur les anciennes versions, et réglez Schème pour Carte de partition GUID . Cliquez maintenant Effacer . N’oubliez pas que cela effacera tout sur votre disque.
Téléchargez maintenant la version de macOS que vous souhaitez utiliser. Les téléchargements se font normalement via l’App Store et sont enregistrés sur votre Applications dossier. Double-cliquez dessus pour commencer.
Cliquez sur le contrat de licence. On vous demandera alors où vous voulez installer le système d’exploitation. Cliquez sur Afficher tous les disques et sélectionnez votre disque externe. Choisir Installer entrez votre mot de passe et cela commencera.
Selon la version que vous installez, tous les fichiers nécessaires peuvent d’abord être copiés sur votre lecteur, ce qui peut prendre jusqu’à 10 minutes, puis votre Mac s’éteindra et l’installation complète commencera. Ou, avec les versions plus récentes, il s’installera directement à partir de votre bureau.
Cela prend du temps de toute façon. La vitesse de votre disque externe affectera la durée du processus, mais nous vous recommandons de réserver une heure pour cela.
Une fois terminé, votre Mac redémarrera ou vous pourrez redémarrer manuellement. Maintenant, il vous suffit de le configurer comme vous le feriez normalement. Connectez-vous au Wi-Fi, ajoutez vos informations d’identification Apple, etc. C’est prêt à partir.
Comment exécuter macOS à partir d’un lecteur externe
La prochaine fois que vous démarrerez votre ordinateur, il se peut qu’il revienne au démarrage à partir de votre disque dur interne. Vous avez deux options pour démarrer sur votre disque externe.
- Aller à Préférences système > Disque de démarrage . Cliquez sur le cadenas et entrez votre mot de passe pour modifier les paramètres. Sélectionnez votre clé USB dans la liste et cliquez sur Redémarrer .
- Redémarrez votre ordinateur et maintenez la touche Option clé sur les machines Intel, ou maintenez la touche Pouvoir bouton sur les ordinateurs Apple Silicon. Après un court délai, vous verrez une liste des lecteurs disponibles, y compris les lecteurs internes et externes. Choisissez le lecteur externe et appuyez sur Entrer pour continuer le démarrage.
Ces deux méthodes définissent le lecteur externe comme lecteur par défaut. Bien sûr, vous ne pouvez démarrer qu’à partir d’un lecteur externe lorsqu’il est connecté. Par conséquent, vous pouvez simplement le débrancher chaque fois que vous souhaitez démarrer sur votre lecteur interne à la place.
Il y a un dernier point (et important) à savoir. Lorsque vous exécutez macOS sur un lecteur externe, vous devez toujours l’arrêter de la manière habituelle. Ne vous contentez pas de sortir la clé USB ou d’essayer de l’éjecter d’une manière ou d’une autre. Cela pourrait vous amener à corrompre vos données. Vous avez besoin d’un redémarrage complet de l’ordinateur pour passer d’un lecteur à l’autre.
Faites démarrer votre Mac à partir d’une clé USB
L’ensemble du processus de configuration de votre Mac pour démarrer à partir d’une clé USB devrait prendre au maximum une heure. Installez-le sur un SSD rapide et vous avez entre les mains un système à double démarrage utilisable. Ou vous pouvez installer macOS sur un lecteur flash, le coller dans un tiroir et le conserver en cas d’urgence.
Le démarrage de votre Mac à partir d’une clé USB vous permet de résoudre tous les problèmes de démarrage rencontrés par votre ordinateur. Mais ce n’est pas la seule solution. Nous avons un guide complet sur la façon de résoudre les problèmes de démarrage Mac qui devrait vous aider à être opérationnel, peu importe ce qui ne va pas.