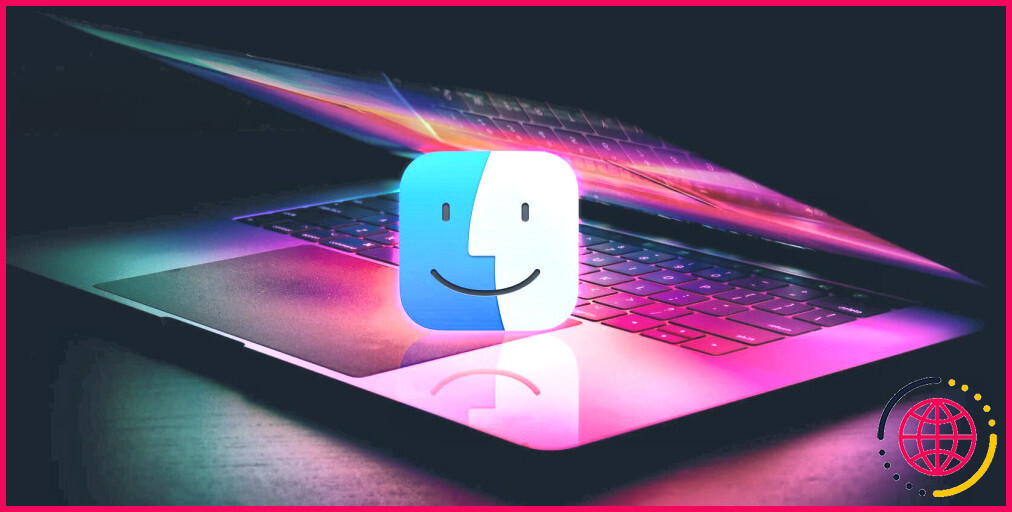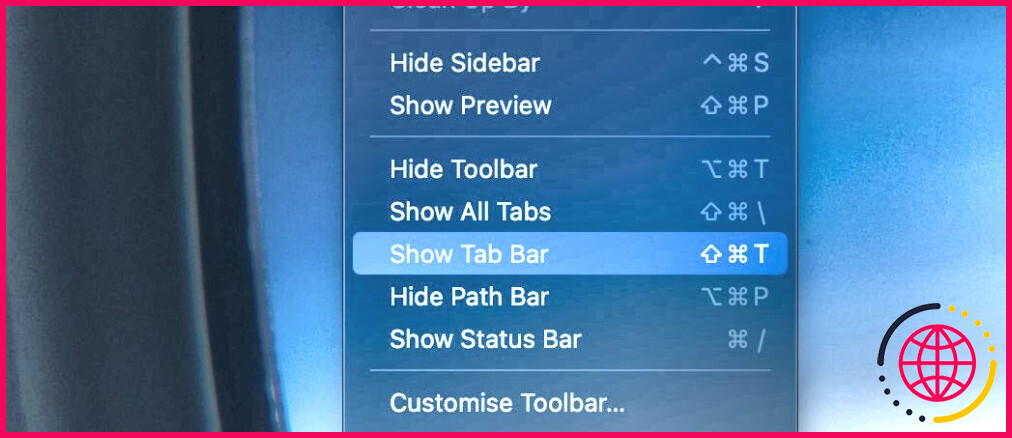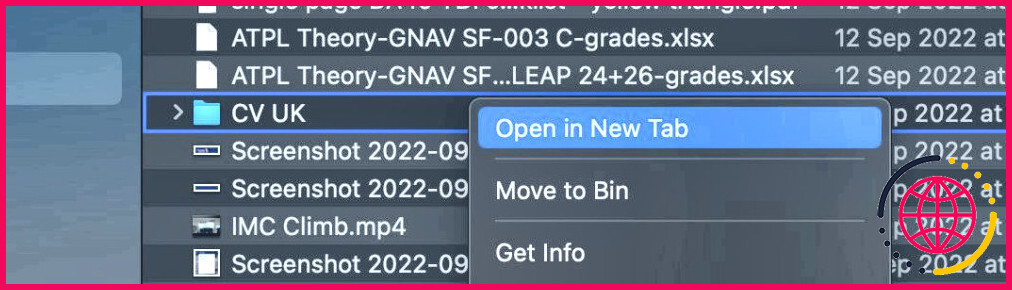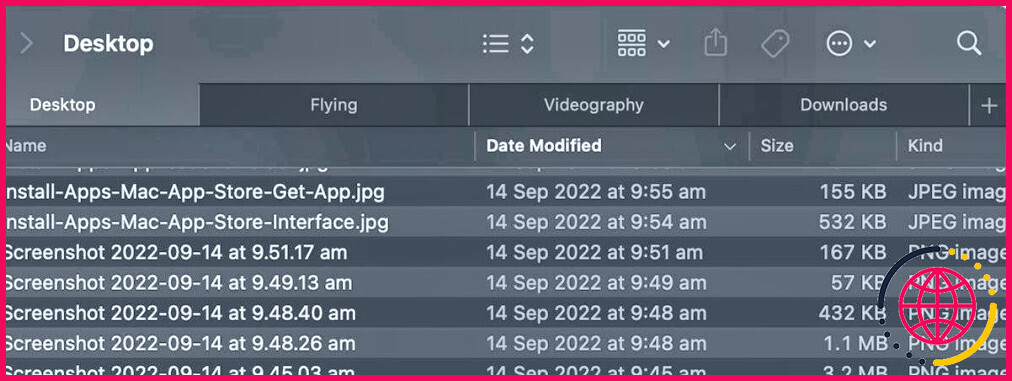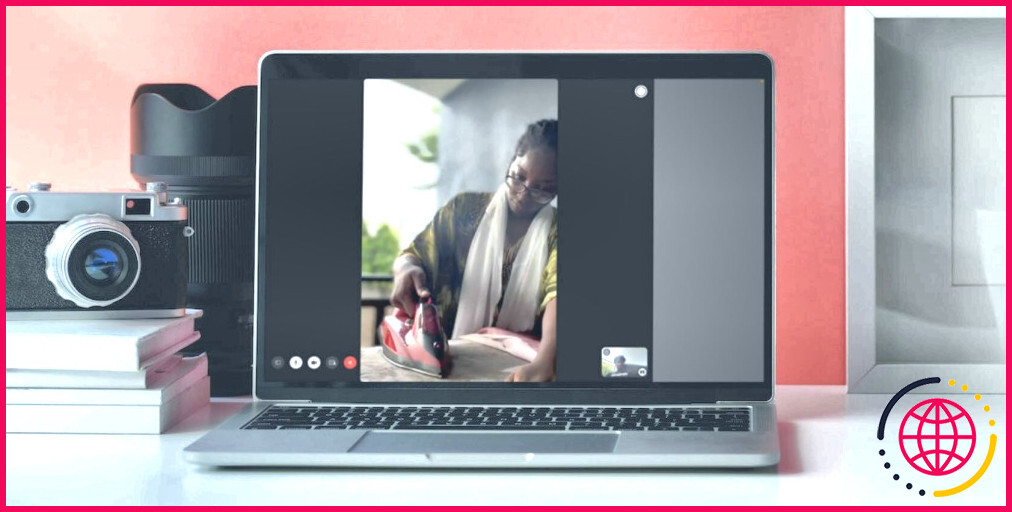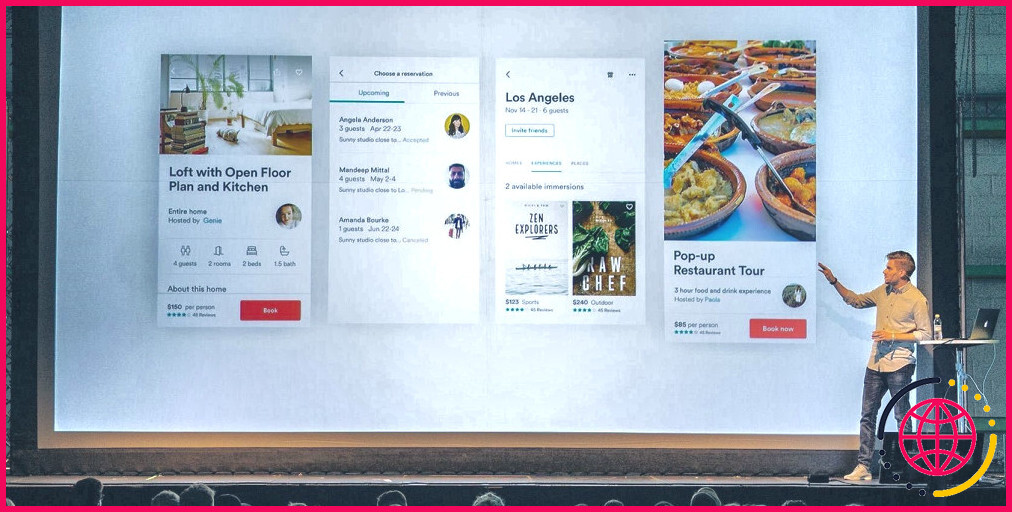Comment ouvrir et utiliser plusieurs onglets dans le Finder sur Mac.
Finder est votre outil de référence si vous essayez de trouver un fichier sur votre Mac, car c’est le gestionnaire de documents par défaut dans macOS, ce qui implique que vous pouvez l’utiliser pour trouver tout type de documents, document, photo, etc….
Parfois, vous pouvez avoir besoin d’ouvrir plus d’une fenêtre pour vous aider à localiser ou à transférer des données, et c’est là que les onglets du Finder entrent en jeu.
Nous avons couvert juste comment ouvrir et utiliser plusieurs onglets dans le Finder ci-dessous, cependant avant cela, passons rapidement en revue les onglets du Finder ainsi que d’apprendre pourquoi vous devriez les utiliser.
Que sont les onglets du Finder (et pourquoi les utiliser) ?
Les onglets du Finder sur macOS ressemblent aux onglets que vous voyez dans les navigateurs tels que Safari et aussi Chrome. L’objectif de cet attribut est de permettre la navigation entre diverses zones de macOS au sein d’une seule fenêtre avec plusieurs onglets au lieu d’ouvrir plusieurs fenêtres d’accueil du Finder.
Apple a introduit les onglets Finder avec OS X Mavericks (10.9 ), et aussi l’attribut a effectivement été un fan favori depuis. Garder divers onglets Finder ouverts dans de nombreuses zones rend le déplacement des données entre eux beaucoup plus facile.
Comment ouvrir ainsi qu’utiliser plusieurs onglets du Finder dans macOS.
La barre d’onglets doit être automatiquement visible si vous développez un nouvel onglet. Vous la verrez près de la partie supérieure de votre fenêtre d’accueil du Finder. Vous pouvez de même la rendre perceptible (ou la masquer) en vous rendant à l’adresse suivante . Finder > Affichage > Afficher la barre d’onglet. (ou en appuyant sur Shift + Cmd + T sur votre clavier).
Pour ouvrir un tout nouvel onglet dans le Finder, il suffit d’appuyer sur . Cmd + T sur votre clavier. En outre, vous pouvez cliquer sur le bouton plus (+) sur le côté droit de la barre d’onglets dans le Finder. Vous pouvez également ouvrir un nouvel onglet en passant vraisemblablement à la touche sélection d’aliments du Finder > Ouvrir un nouvel onglet. Cela ouvrira à l’endroit du dossier par défaut intégré dans le Finder (normalement le dossier Récents).
Pour ouvrir un dossier de détails dans un nouvel onglet, maintenez la touche Cmd tout en double-cliquant sur un dossier, ou Control-clic (clic supplémentaire) sur un dossier et choisissez Ouvrir dans un nouvel onglet comme indiqué ci-dessous.
Vous devriez voir vos onglets préparés en haut de la fenêtre du Finder. Cliquez sur n’importe quel onglet pour l’ouvrir, et vous pouvez l’utiliser pour atteindre n’importe quel type de dossier sur votre système.
Pour fermer un onglet, il suffit de passer la flèche de la souris sur l’onglet que vous souhaitez supprimer. Vous verrez apparaître un X apparaître à gauche de l’onglet. Cliquez dessus pour fermer l’onglet.
De même, pour fermer tous les onglets sauf celui qui est sélectionné, Contrôle-clic l’onglet du Finder que vous avez l’intention de maintenir ouvert, et ensuite choisissez Fermer les autres onglets dans la sélection d’aliments contextuels.
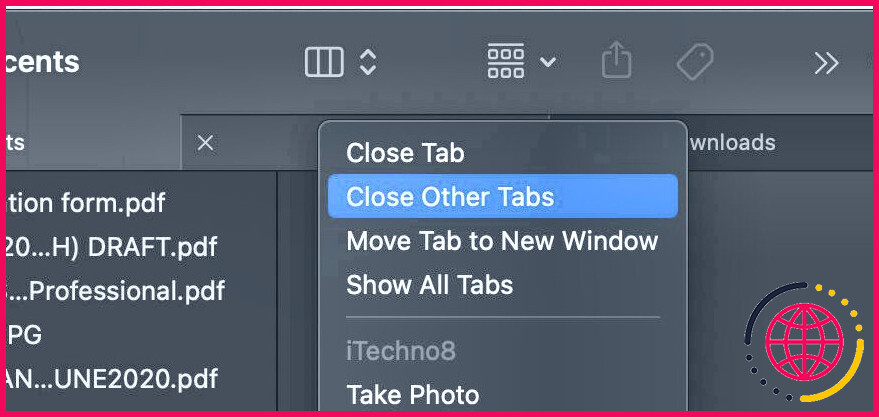
Le Finder est un superbe outil intégré que vous pouvez personnaliser selon différentes méthodes en fonction de vos choix. À titre d’exemple, vous pouvez le configurer pour afficher les documents et aussi d’autres produits sous forme d’icônes, de listes, de colonnes ou d’une galerie. Vous pouvez également regrouper les produits selon différentes classifications, personnaliser la barre d’outils, ajouter des balises aux fichiers, et bien plus encore.
Il y a de nombreux attributs distincts à vérifier dans le Finder, qui peuvent apporter un flux de travail beaucoup plus efficace et aussi vous faire gagner assez de temps tout en exécutant des tâches quotidiennes sur votre Mac.
Comment ouvrir plusieurs fenêtres dans le Finder ?
Cliquez sur « Fichier » dans le menu du programme en haut à gauche de l’écran. Cliquez sur « Nouvelle fenêtre du Finder » pour ouvrir une nouvelle fenêtre du Finder dans laquelle travailler sur un Mac. Accédez au dossier. Répétez ce processus pour ouvrir autant de fenêtres du Finder que nécessaire.
Comment utilisez-vous les onglets dans Mac Finder ?
Pour activer les onglets du Finder, cliquez sur Finder > Préférences, puis cliquez sur Général. Cochez à côté pour ouvrir des dossiers dans des onglets au lieu de nouvelles fenêtres et fermez la fenêtre Préférences. À partir de là, maintenez Cmd chaque fois que vous double-cliquez sur un dossier pour l’ouvrir en tant que dossier à onglets. Fermez les fenêtres à onglets en cliquant sur le X de l’onglet.
Comment ouvrir deux dossiers Mac ?
Pour ce faire, ouvrez simplement deux fenêtres du Finder. Dans la première fenêtre, vous accédez au premier dossier. Dans la deuxième fenêtre, vous accédez au deuxième dossier. Ensuite, vous pouvez faire glisser et déposer des éléments entre ces deux dossiers en les faisant glisser entre les fenêtres.
Comment ouvrir une nouvelle fenêtre du Finder sur un Mac ?
Ouvrir une nouvelle fenêtre du Finder Besoin d’ouvrir une autre fenêtre du Finder. Vous pouvez utiliser un raccourci clavier pour cela. Appuyez sur Commande + N pour ouvrir une nouvelle fenêtre du Finder. Vous pouvez également utiliser Commande + T pour ouvrir un nouvel onglet Finder, qui vous permet d’afficher divers dossiers dans une seule fenêtre Finder.