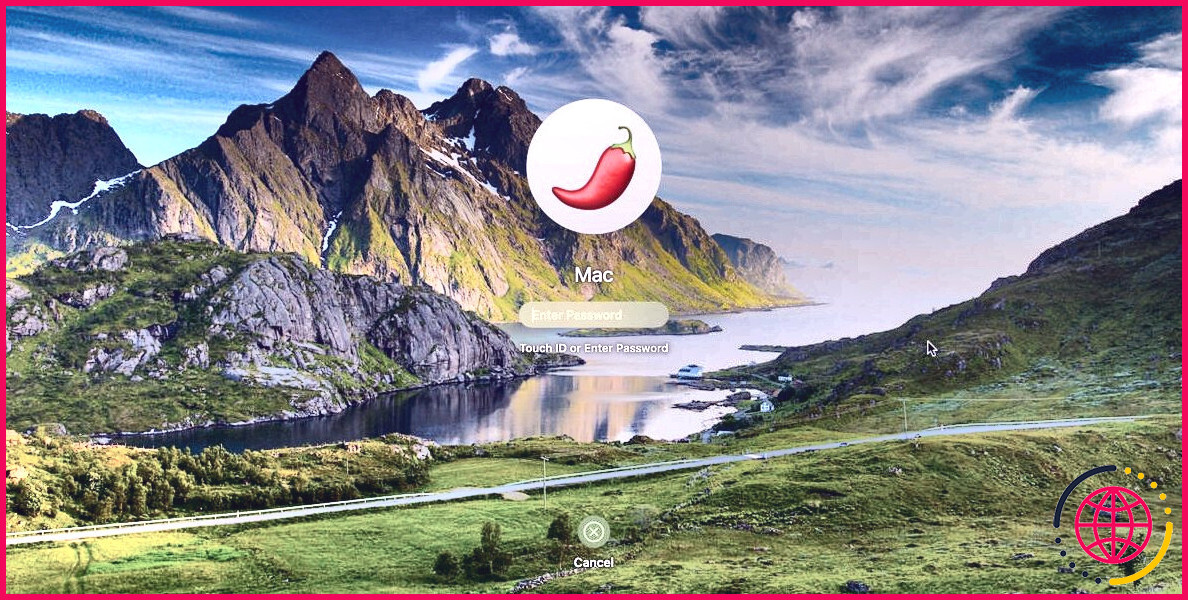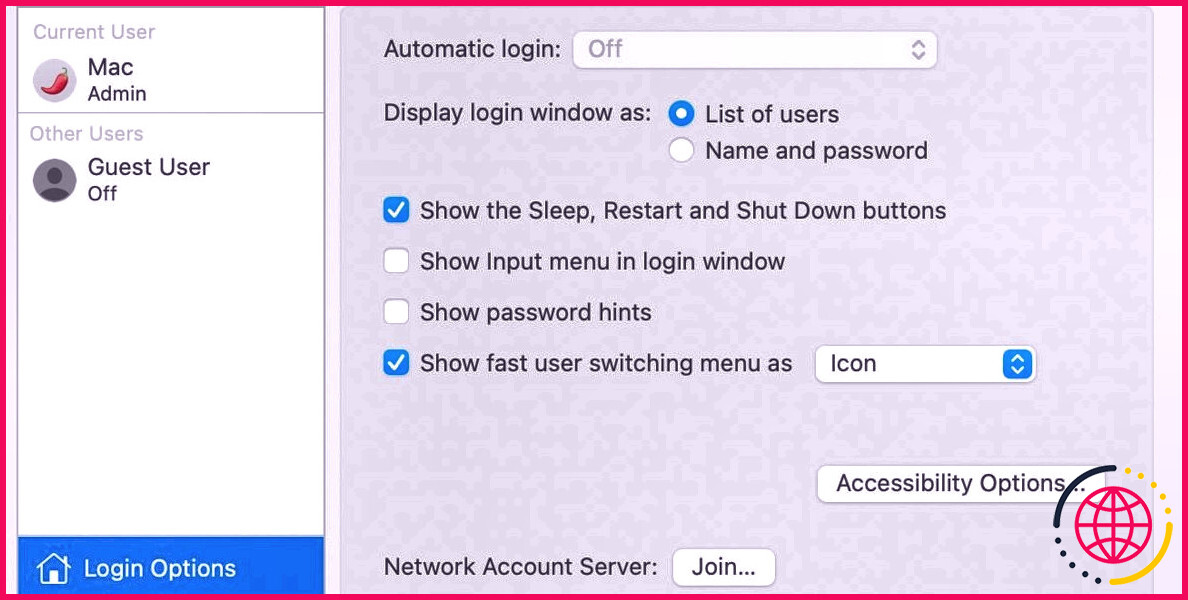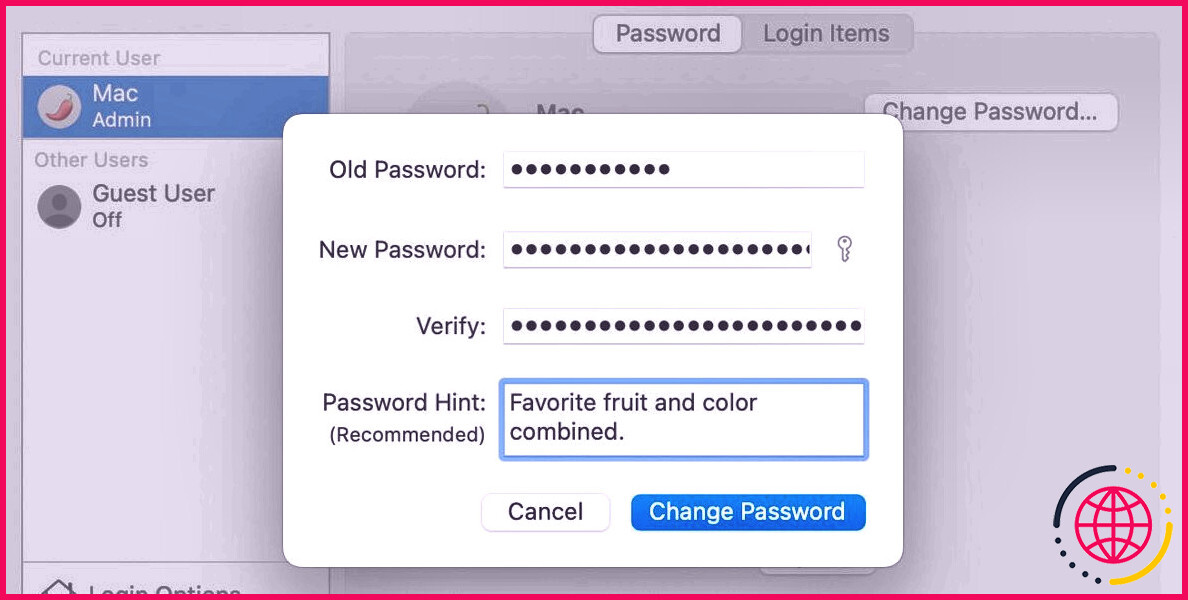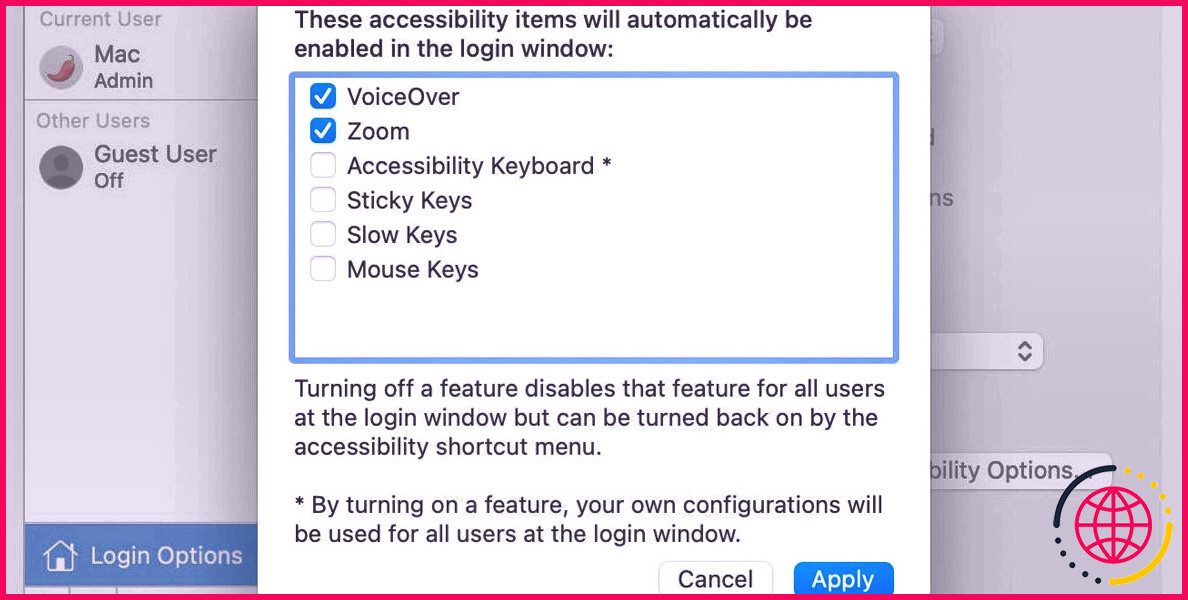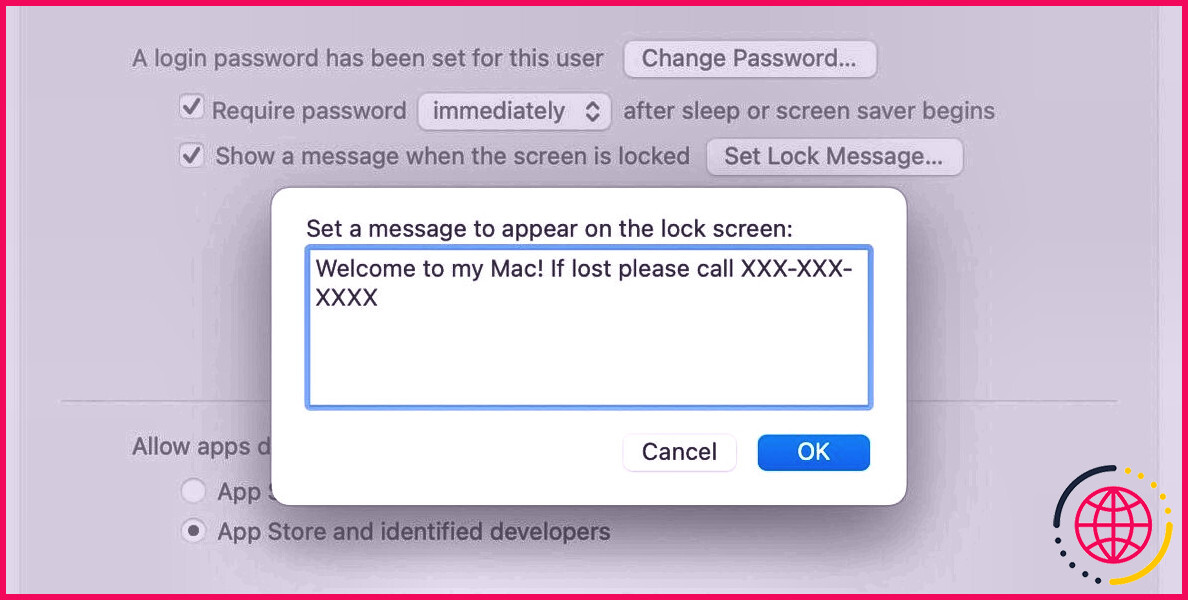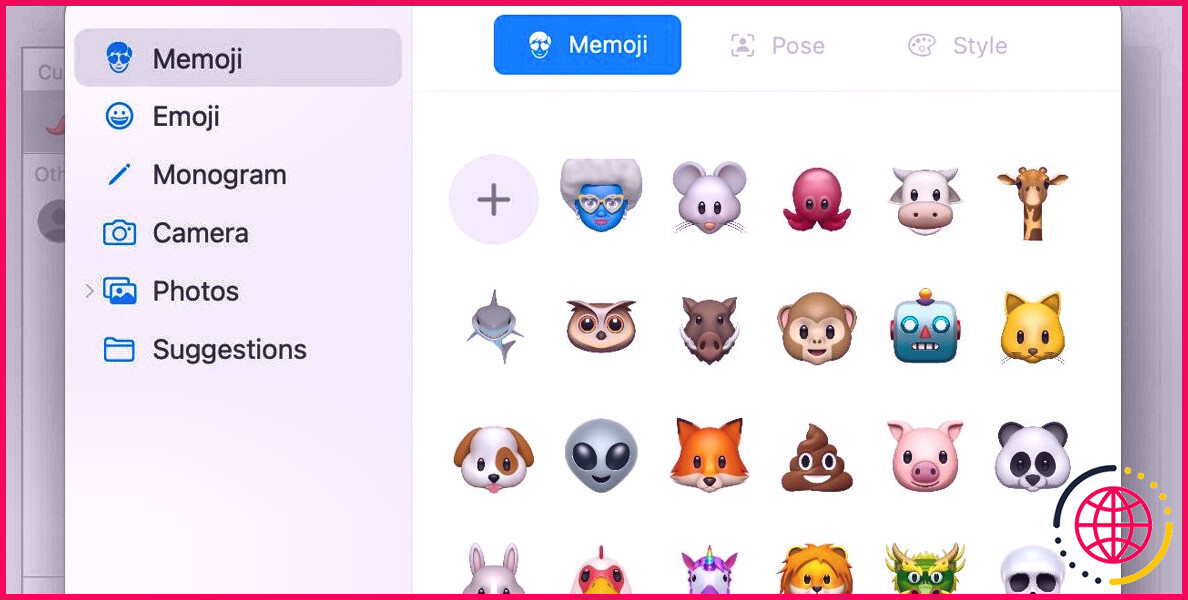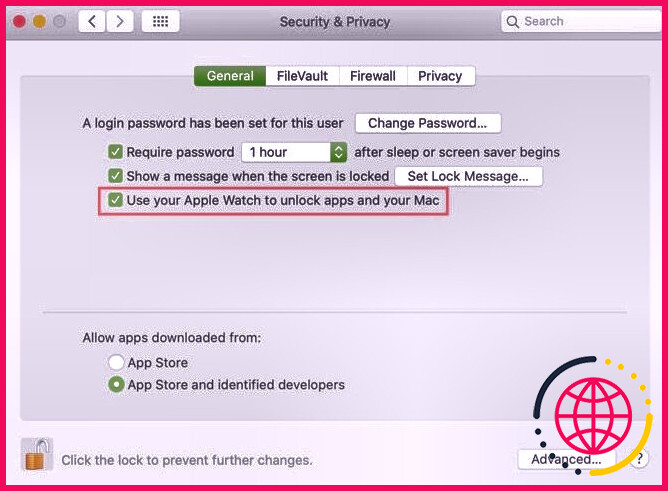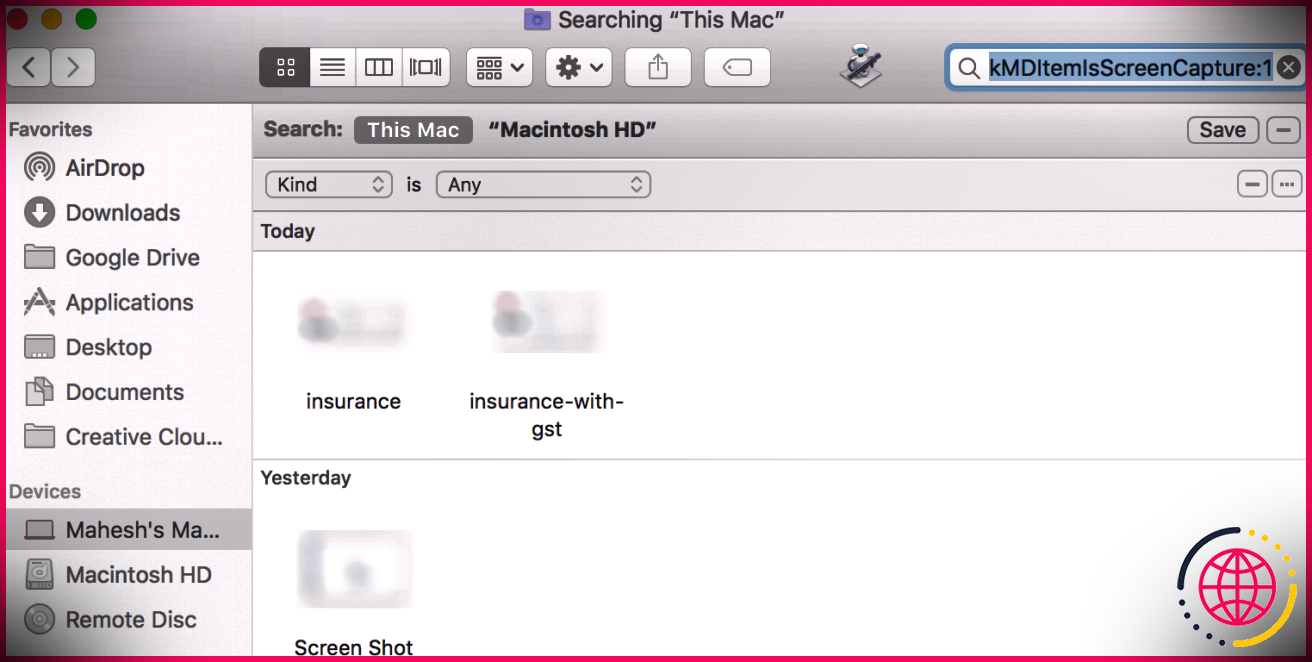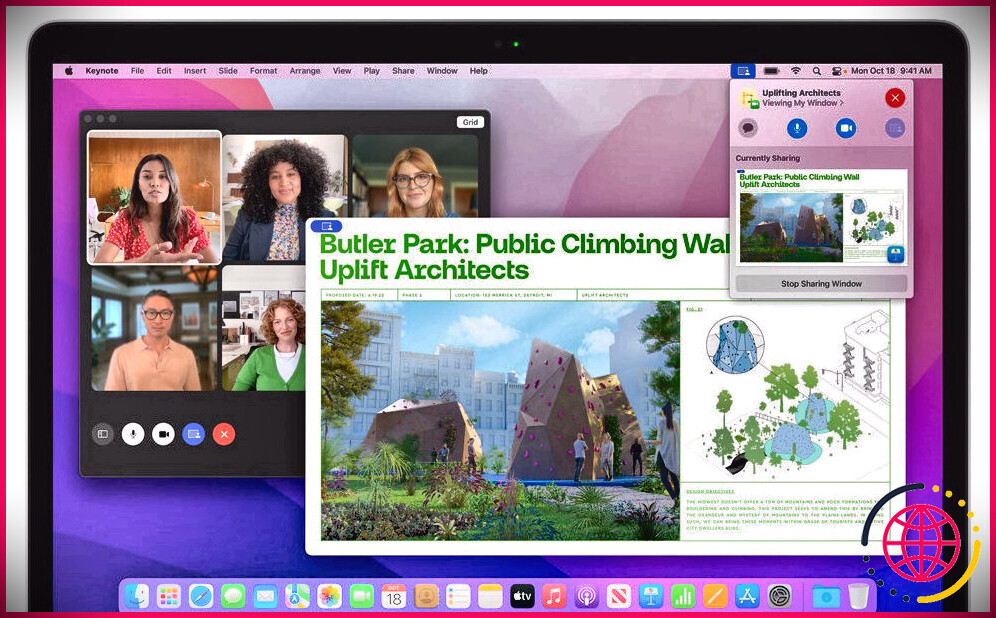Comment personnaliser l’écran de connexion sur votre Mac
Vous avez très probablement adapté la barre de menus, le Dock, ainsi que divers autres éléments sur votre Mac. Pourtant, saviez-vous que macOS vous permet également de transformer l’affichage de connexion en fonction de vos besoins ?
Peut-être avez-vous l’intention d’avoir besoin à la fois d’un nom d’utilisateur et d’un mot de passe lorsque vous vous connectez, pour plus de sécurité. Ou peut-être avez-vous souvent oublié votre mot de passe et aimeriez-vous aussi montrer un pourboire. Vous avez une citation préférée avec laquelle vous aimez commencer votre journée ? Vous pouvez également l’ajouter à votre écran de connexion.
Nous vous expliquerons comment modifier facilement l’affichage de connexion sur un Mac dans toutes ces méthodes.
Modifier l’écran de connexion de votre Mac
La plupart des configurations d’affichage de connexion se trouvent dans vos Préférences Système. Ces configurations vous permettent d’apporter des modifications telles que l’activation de la connexion automatique, l’affichage d’une liste de clients, la révélation des boutons de contrôle, l’activation de VoiceOver, et bien plus encore. Pour commencer, cliquez sur le Pomme sélection de nourriture, après ce clic Préférences de système dans la barre de menu ainsi que choisir Utilisateurs & & Groupes .
Avant d’apporter des modifications à l’écran de connexion, vous devrez peut-être ouvrir le Utilisateurs & & Groupes les choix. Si c’est le cas, cliquez sur le symbole de verrouillage dans le coin inférieur gauche de la fenêtre, entrez votre mot de passe lorsque vous y êtes invité, puis cliquez également sur Ouvrir .
Paramètres de l’écran de connexion Mac
Maintenant, cliquez Options de connexion à la fin du volet de gauche. Sur le côté droit de la page résultante, sélectionnez parmi les options ci-dessous que vous souhaitez utiliser sur l’écran de connexion.
- Connexion automatique : Cet attribut vous permet d’accéder directement à l’ordinateur de bureau lorsque vous démarrez votre Mac, plutôt que d’avoir à saisir d’abord vos informations d’identification. Activez la connexion automatique et entrez le nom de compte et le mot de passe du client pour l’autoriser. C’est pratique si vous êtes le seul utilisateur de votre Mac et que vous gardez toujours l’ordinateur dans un endroit sans risque. Si FileVault est activé, la connexion automatique est désactivée par défaut. Pour en savoir plus sur cet attribut, consultez notre guide pratique FileVault.
- Afficher la fenêtre de connexion comme : Vous pouvez choisir parmi Liste des utilisateurs et Nom ainsi que mot de passe . Le premier vous permet de choisir votre nom d’utilisateur, puis d’entrer votre mot de passe, tandis que le second vous oblige à entrer les deux. Si vous êtes préoccupé par la sécurité, choisissez Nom et aussi mot de passe étant donné qu’il a besoin que vous reconnaissiez à la fois le nom d’utilisateur et le mot de passe.
- Affichez les commutateurs Veille, Redémarrer et Arrêter : Cochez cette case pour afficher ces commandes sur l’écran de connexion.
- Afficher la sélection d’aliments d’entrée dans la fenêtre de connexion : Activer le Saisir Le menu permet à l’individu de sélectionner la langue à utiliser sur le Mac avant de visiter. Ceci est pratique si vous passez fréquemment d’une langue à l’autre ou d’une disposition de clavier à l’autre.
- Afficher les conseils de mot de passe : Vous pouvez autoriser l’écran des conseils de mot de passe lorsque vous cliquez sur l’énigme ou entrez le mot de passe incorrect 3 fois de suite. Pour inclure ou modifier un conseil de mot de passe, cliquez sur une personne à gauche et choisissez Mot de passe . Ensuite, a frappé le Changer le mot de passe bouton. Entrez votre ancien mot de passe, ainsi qu’un nouveau, puis confirmez. Ensuite, incluez votre mot de passe, ce qui signifie qu’il est le plus bas de tous les temps et cliquez sur Changer le mot de passe .
- Afficher la sélection d’aliments à changement rapide par l’utilisateur comme : Ce choix vous permet de passer rapidement d’un client à l’autre à partir de la barre de sélection des aliments de votre Mac. Vous pouvez choisir d’afficher les noms complets, les noms de compte ou un symbole. Lorsque vous avez terminé de définir vos options, cliquez sur le interrupteur de verrouillage à nouveau pour éviter des modifications supplémentaires.
Activer les options d’accessibilité sur l’écran de connexion
VoiceOver, Zoom, Sticky Keys, ainsi que des alternatives d’accessibilité supplémentaires sont également facilement disponibles sur l’écran de connexion. Clique le Options d’accessibilité changez puis examinez les cases pertinentes pour les éléments que vous souhaitez afficher.
Lorsque vous activez l’une de ces fonctionnalités de disponibilité, vos paramètres recherchent chaque utilisateur sur l’écran de connexion. La désactivation d’une fonction la désactivera également pour toutes les personnes à l’écran.
Ajouter un message personnalisé à l’écran de connexion
Vous pouvez inclure un message personnalisé à l’écran de connexion. Par exemple, vous souhaiterez peut-être voir votre citation de motivation préférée pour commencer votre journée. Ou vous pouvez inclure vos informations d’appel, afin qu’une personne sincère qui trouve votre Mac puisse vous contacter pour le retourner.
Pour ajouter un message à votre écran de connexion, ouvrez le Pomme sélection de nourriture ainsi que clic Préférences de système dans la barre de menus, puis choisissez Sécurité et confidentialité .
Si nécessaire, cliquez sur le bouton de verrouillage et entrez également votre mot de passe pour effectuer ce réglage. Ensuite, respectez ces actions de base :
- Clique le Général languette.
- Cochez la case pour Afficher un message lorsque l’écran est verrouillé boîte et après cela, cliquez sur Définir le message de verrouillage .
- Entrez le message que vous souhaitez présenter sur l’écran de connexion dans la boîte de dialogue contextuelle, puis cliquez sur D’ACCORD .
La prochaine fois que vous verrouillerez votre écran ou lancerez votre Mac, vous verrez votre message à la fin de l’écran de connexion.
Change ta photo de profil
Si vous utilisez l’écran de connexion avec une liste de contrôle des clients, comme expliqué précédemment, les images du compte client s’affichent au-dessus des noms. Vous pouvez facilement modifier la photo de votre compte si vous le souhaitez.
Pour modifier votre image, ouvrez le Pomme sélection de nourriture ainsi que clic Préférences de système après ce choix Utilisateurs & & Groupes . Faites actuellement la mise en conformité pour changer votre image :
- Sélectionnez votre profil client sur la gauche.
- Déplacez votre curseur sur l’image du compte et cliquez sur Modifier quand il apparaît.
- Dans la fenêtre contextuelle, choisissez l’emplacement de l’image que vous souhaitez utiliser ou sélectionnez Appareil photo pour en casser un avec l’appareil photo électronique de votre Mac. Dans macOS Monterey et versions ultérieures, vous avez également la possibilité d’utiliser un Emoji ou un Memoji animé.
- En option, utilisez le curseur de zoom pour ajuster l’image.
- Cliquez sur Sauver .
Connectez-vous avec votre Apple Watch
Bien qu’il ne s’agisse techniquement pas d’une « personnalisation » de l’écran de connexion, il existe un autre moyen de se connecter directement à votre Mac en plus de la connexion automatique ou des choix de nom et de mot de passe que nous avons mentionnés. Si vous possédez une Apple Watch, vous pouvez également vous connecter à votre Mac avec.
Pour rendre possible la fonction, ouvrez le Pomme sélection d’aliments et cliquez Préférences de système après cela choisissez Sécurité et confidentialité . Parcourez actuellement ces actions :
- Sélectionnez le Général languette.
- Cochez la case pour Utilisez votre Apple Watch pour ouvrir des applications et votre Mac . (Si votre Apple Watch exécute watchOS 5 ou une version antérieure, le package portera certainement la balise Utilisez votre Apple Watch pour déverrouiller votre Mac plutôt.)
- Entrez votre mot de passe utilisateur Mac s’il est déclenché.
Une fois que vous autorisez cette fonctionnalité et que vous descendez également sur l’écran de connexion de votre Mac lorsque vous portez votre Apple Watch, vous verrez un bref message à l’écran indiquant Déverrouillage avec Apple Watch .
Donnez à votre Mac sa propre apparence
Vous pouvez explorer n’importe lequel ou chacun de ces choix pour découvrir ce que vous préférez sur l’écran de connexion de votre Mac. Et étant donné que les attributs sont si simples à modifier, vous pouvez les modifier quand vous le souhaitez. Une fois que vous avez obtenu votre écran de connexion configuré selon vos préférences, vous voudrez peut-être explorer plusieurs des autres options de personnalisation de votre Mac.