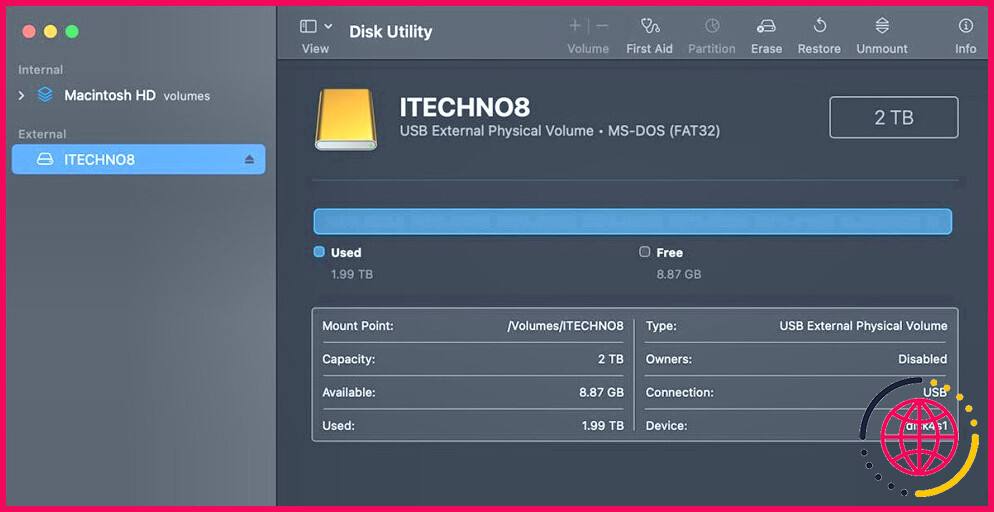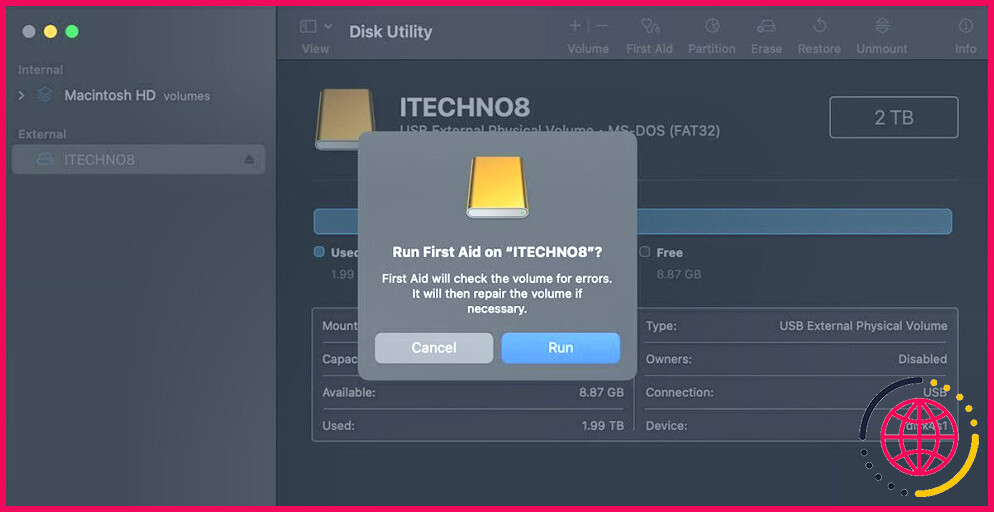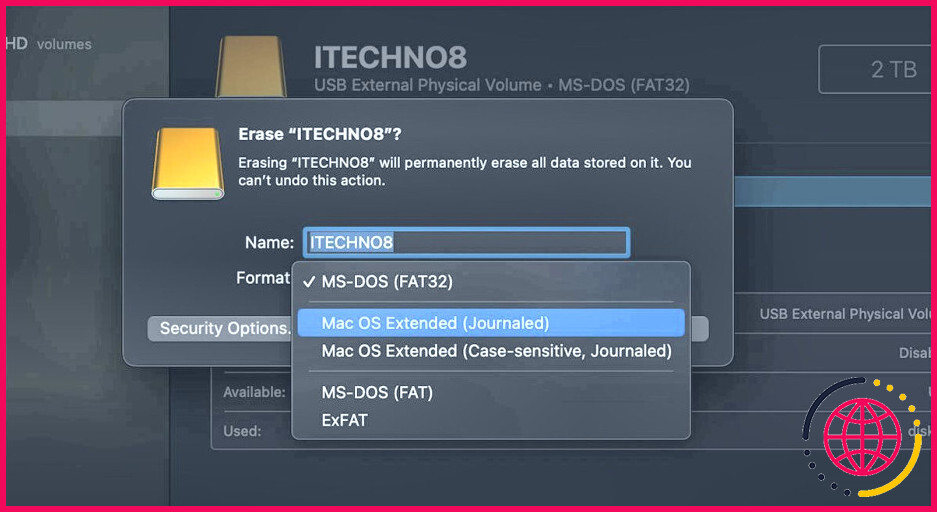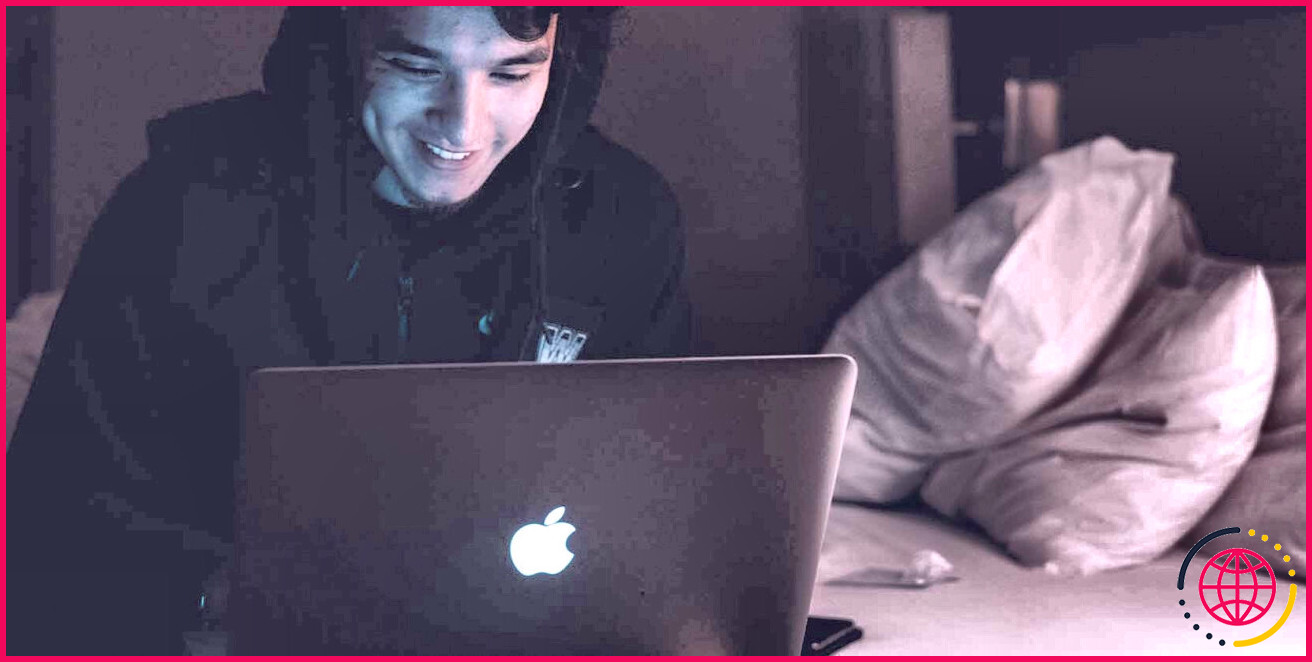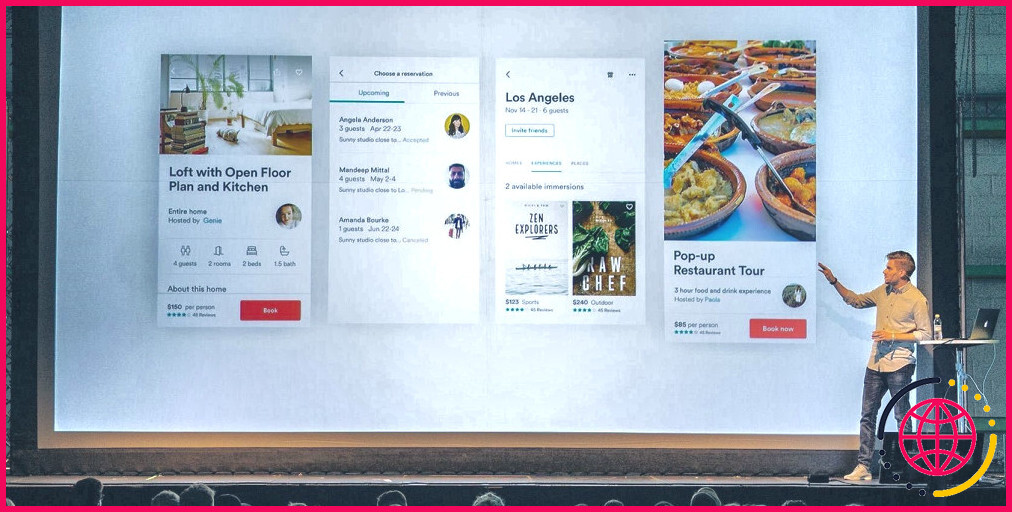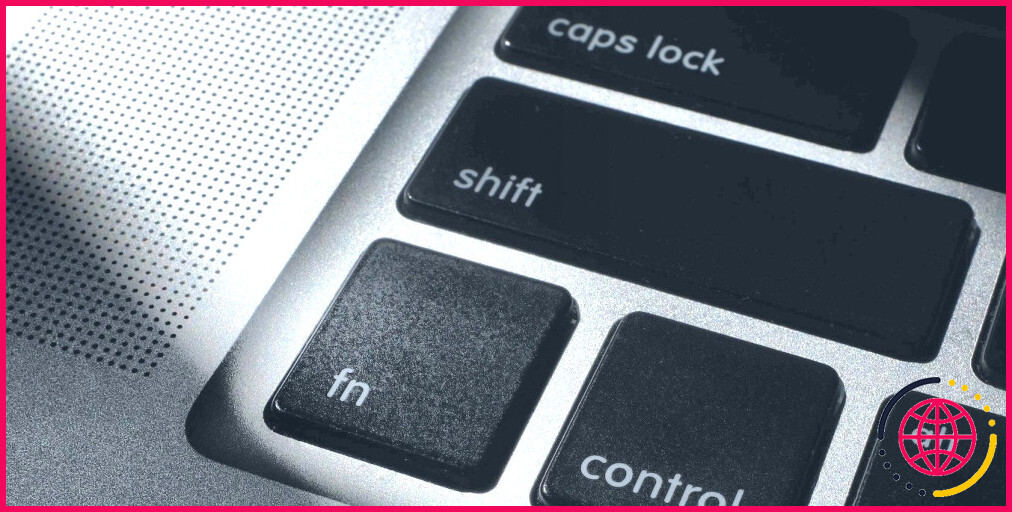Qu’est-ce que l’utilitaire de disque dans macOS ? (et comment l’utiliser)
L’utilitaire de disque est l’outil à privilégier si vous devez résoudre tout type d’erreur de disque ou organiser le stockage de votre disque sur votre Mac. Disk Utility est intégré directement dans macOS et peut également se révéler très utile si vous savez comment l’utiliser.
Ici, nous allons couvrir quelques utilisations diverses de l’Utilitaire de disque pour les utilisateurs de Mac, cependant avant cela, regardons rapidement cet outil, d’accord ?
Qu’est-ce que l’utilitaire de disque ?
Disk Utility est le centre central de tous les outils de surveillance des lecteurs dans macOS, vous permettant de visualiser, d’identifier, de diviser et de styliser tout type de lecteur interne et également externe attaché à votre Mac.
L’appareil présente également divers détails et un tableau de l’agencement de vos disques, ce qui vous permet d’examiner rapidement la capacité générale ainsi que l’espace libre et de seconde main sur n’importe quel disque. De même, si vous avez lié un disque externe à votre Mac, ainsi qu’il n’apparaît pas sur macOS, Disk Utility peut vous permettre de visualiser et de diagnostiquer le disque pour voir pourquoi il ne fonctionne pas de manière appropriée.
Disk Utility a en fait eu quelques remaniements au fil des ans dans différentes versions de macOS, de sorte que les choix précis que vous voyez à l’écran peuvent être légèrement différents selon la variation de macOS que votre système exécute.
5 façons d’utiliser l’utilitaire de disque dans macOS.
Disk Utility fournit divers attributs pour la gestion des disques, y compris le diagnostic d’un disque défectueux et sa réparation, le formatage de votre disque, sa segmentation, donc beaucoup plus. Nous avons couvert quatre différentes façons dont vous êtes le plus susceptible d’utiliser Disk Utility, alors n’hésitez pas à les expérimenter dans la liste ci-dessous :
1. Déterminer si votre disque externe est défectueux.
Si vous avez un problème avec un disque externe lié à votre Mac, vous pouvez utiliser la fonction de premiers secours de l’Utilitaire de disque pour examiner ainsi que détecter votre disque.
La fonction First Aid, comme son nom l’indique, effectue de nombreuses vérifications sur le lecteur et répare tout type de problème détecté. Néanmoins, vous ne pouvez pas utiliser cette technique pour réparer les problèmes du disque interne de votre Mac. Vous devrez introduire votre Mac en mode de récupération pour le faire (plus d’informations sur ce point particulier plus tard).
Pour exécuter First Aid sur votre Mac afin d’inspecter un lecteur extérieur, suivez les étapes ci-dessous :
- Ouvrez Utilitaire de disque sur votre Mac. Vous pouvez le faire en ouvrant Finder ainsi qu’en y accédant à partir de Applications > Utilitaires ou en le recherchant dans Spotlight.
- Sélectionnez le lecteur avec lequel vous avez des problèmes dans la barre latérale. Si vous ne voyez pas le gadget, cliquez sur. Afficher tous les périphériques (dans la liste déroulante au-dessus de Afficher.)
- Cliquez sur Premiers soins.
- L’utilitaire de disque examinera le volume du lecteur pour détecter les erreurs et aussi le réparer si nécessaire. Cliquez sur Exécuter.
Vous n’aurez pas la possibilité d’utiliser votre Mac pendant que l’Utilitaire de disque vérifie la quantité. Selon la taille de votre disque, cela peut prendre très longtemps, alors soyez prêt.
Si Disk Utility localise un problème avec le disque, il essaiera de le réparer après que vous l’ayez autorisé. Si Disk Utility ne peut pas réparer le lecteur ou pense qu’il est sur le point d’arrêter de fonctionner, il vous en informera certainement. Dans ce cas, il est conseillé de sauvegarder vos données pour éviter toute perte de données. De la même manière, si Disk Utility rapporte que le lecteur est OK, cela indique qu’il n’y a pas de problèmes avec votre lecteur.
2. Réparer le disque de démarrage de votre Mac.
Vous pouvez en outre exécuter First Aid sur votre disque de démarrage pour réparer tout type de problèmes ou d’erreurs auxquels vous pouvez être confronté. Mais si l’Utilitaire de disque localise tout type de problèmes, il ne réparera pas le disque de démarrage de votre Mac à moins que vous ne libériez macOS en mode récupération.
Le lancement de votre Mac en mode de récupération est légèrement différent selon que vous avez un Mac Intel ou Apple siliconé.
Si vous avez un Apple silicon Mac, fermez votre Mac et appuyez et maintenez également en arrière la touche Alimentation pendant qu’il démarre. Néanmoins, si vous disposez d’un Mac Intel, redémarrez votre Mac et maintenez enfoncée la touche Commande + R sur votre clavier.
Une fois que vous avez démarré dans macOS Recovery, respectez les étapes énumérées ci-dessous pour réparer votre lecteur de démarrage :
- Une fois que vous êtes dans macOS Recovery, vous devez voir l’icône de l’ordinateur. macOS Utilities affichage. Choisissez Utilitaire de disque.
- Sélectionnez le lecteur interne que vous souhaitez réparer dans la sélection d’aliments, puis cliquez sur. Premiers soins.
- L’utilitaire de disque va certainement exécuter ses vérifications ainsi que tenter de réparer le lecteur, comparable à la procédure ci-dessus. La procédure de réparation peut prendre un certain temps.
C’est tout ! Disk Utility doit réparer tous les problèmes qu’il localise sur votre lecteur en utilisant First Aid.
3. Disposer un disque de stockage sur votre Mac
Vous pouvez utiliser l’Utilitaire de disque pour styliser n’importe quel lecteur lié à votre Mac. De la même manière, il peut également être utilisé pour modifier le format de données de n’importe quel type de lecteur, ce qui sert si vous avez simplement acquis un lecteur extérieur et que vous avez l’intention de le rendre compatible avec les Mac.
Nous avons un aperçu séparé sur le formatage d’un disque extérieur à l’aide de l’Utilitaire de disque, qui utilise la fonction Effacer de l’Utilitaire de disque. Garantissez-vous de sauvegarder votre Mac avant de l’effacer, car la disposition d’un disque est irréversible ainsi que la perte totale d’informations.
Dans la situation où vous souhaitez formater le disque interne de votre Mac pour une nouvelle configuration de macOS, vous devrez démarrer dans macOS Recovery et choisir . Réinstaller macOS à partir de l’affichage des utilitaires de macOS.
4. Ajouter un volume à un lecteur
L’utilitaire de disque vous permet également d’ajouter des quantités à divers lecteurs dans macOS. Les lecteurs d’espace de stockage utilisant le format de données APFS peuvent inclure des quantités, qui agissent comme des conteneurs séparés pour organiser vos données sur votre Mac.
Vous pouvez de même configurer diverses versions de macOS sur des volumes uniques, en partageant le même espace de disque disponible entre différents lancements. La création d’une quantité diffère de la création d’une division sur votre disque ; cependant, les deux fonctionnent de manière similaire.
5. Diviser un disque sur votre Mac
Si vous désirez créer des quantités distinctes au sein d’un disque pour une meilleure gestion des données, vous pouvez partitionner un disque dans macOS en utilisant l’Utilitaire de disque.
Cela implique la production de partitions de différentes tailles, que vous pouvez utiliser pour diverses fonctions. De même, vous pouvez établir un certain format de documents pour une partition. Par exemple, vous pouvez créer une partition spéciale pour macOS et l’utiliser pour établir Time Machine sur votre Mac pour des sauvegardes de routine.
L’utilitaire de disque est un outil puissant
L’utilitaire de disque est un outil puissant sur lequel vous pouvez compter pour résoudre de nombreux problèmes de gestion de disque. Vous pouvez l’utiliser pour résoudre tout type de problème avec un disque externe ou interne en utilisant First Aid.
De même, vous pouvez styliser un disque externe à l’aide de l’outil, ainsi que le séparer. Cela aide si vous cherchez à configurer un lecteur exclusif à macOS ou si vous avez l’intention d’établir un style de fichier spécifique sur votre lecteur.
Abonnez-vous à notre e-newsletter