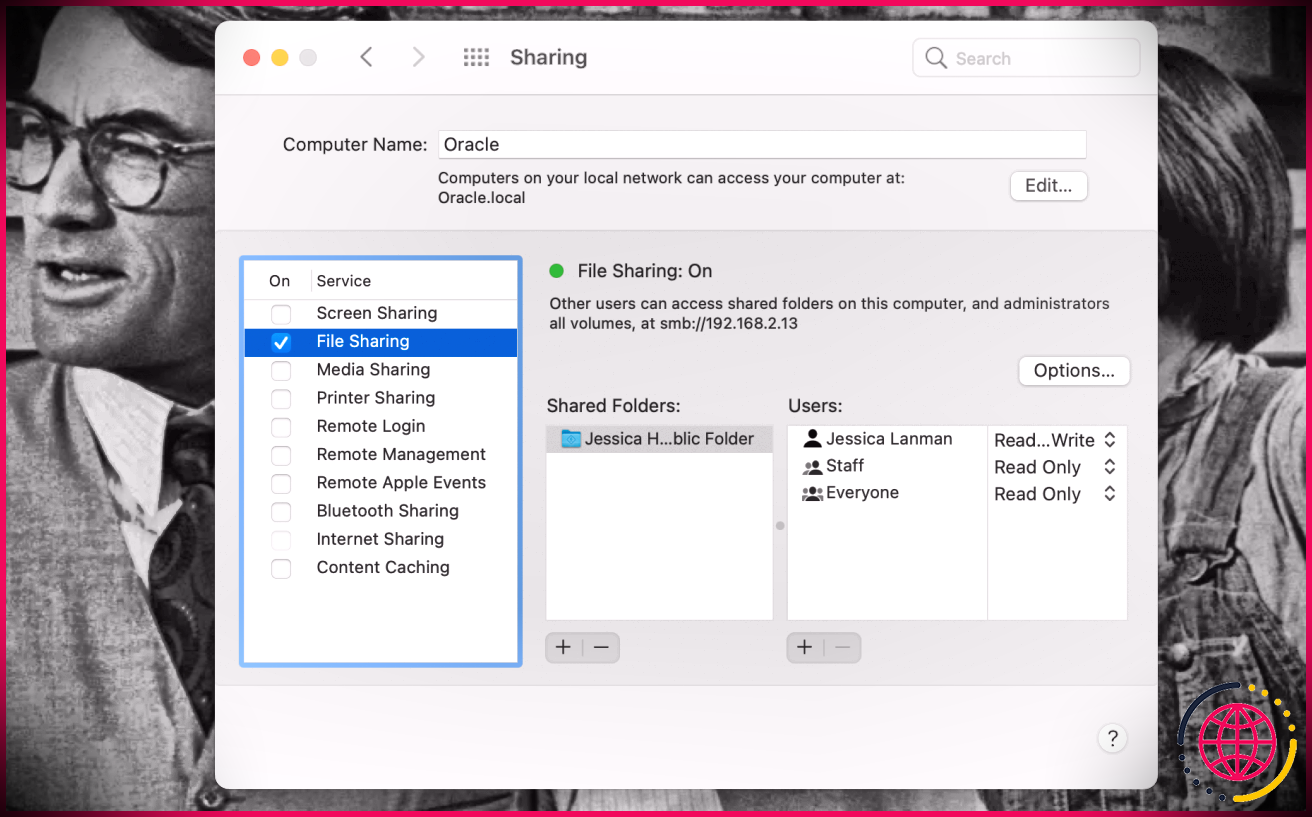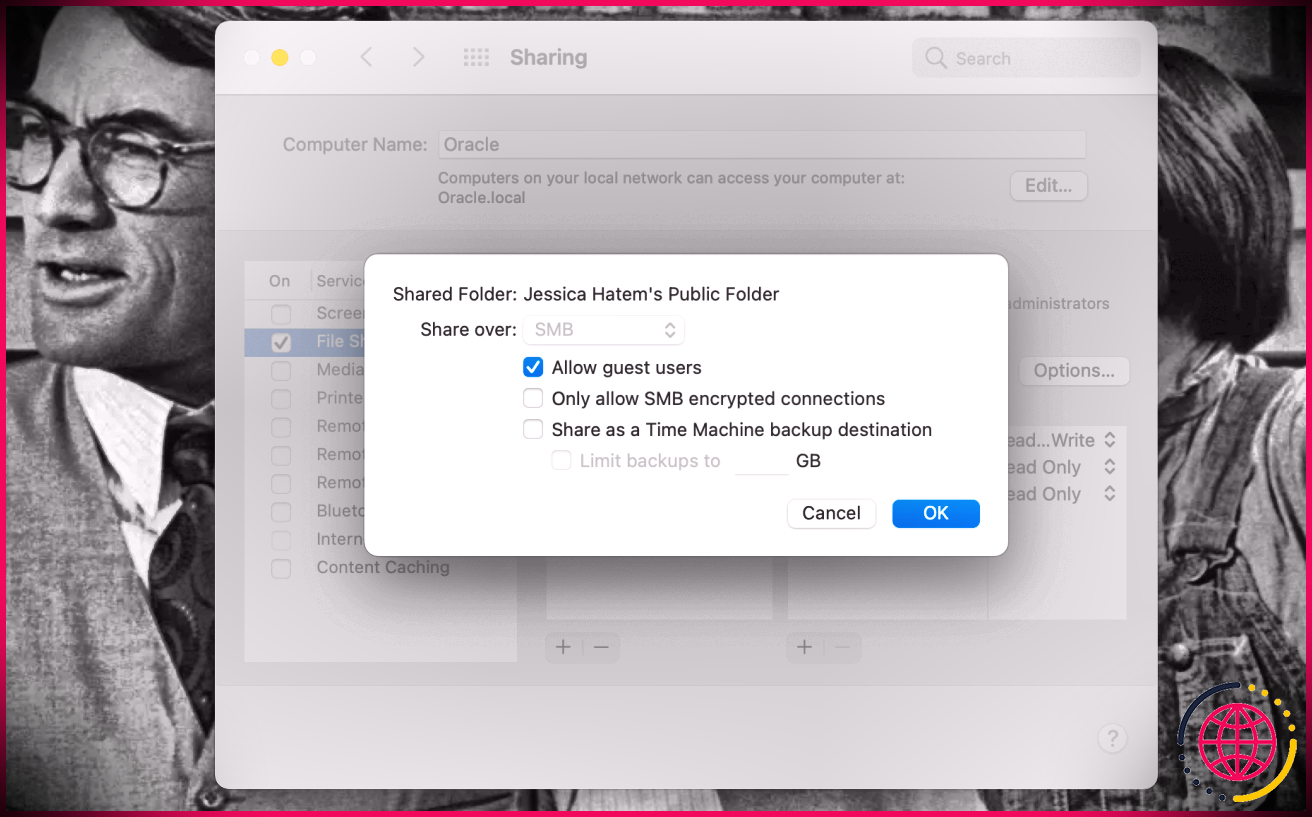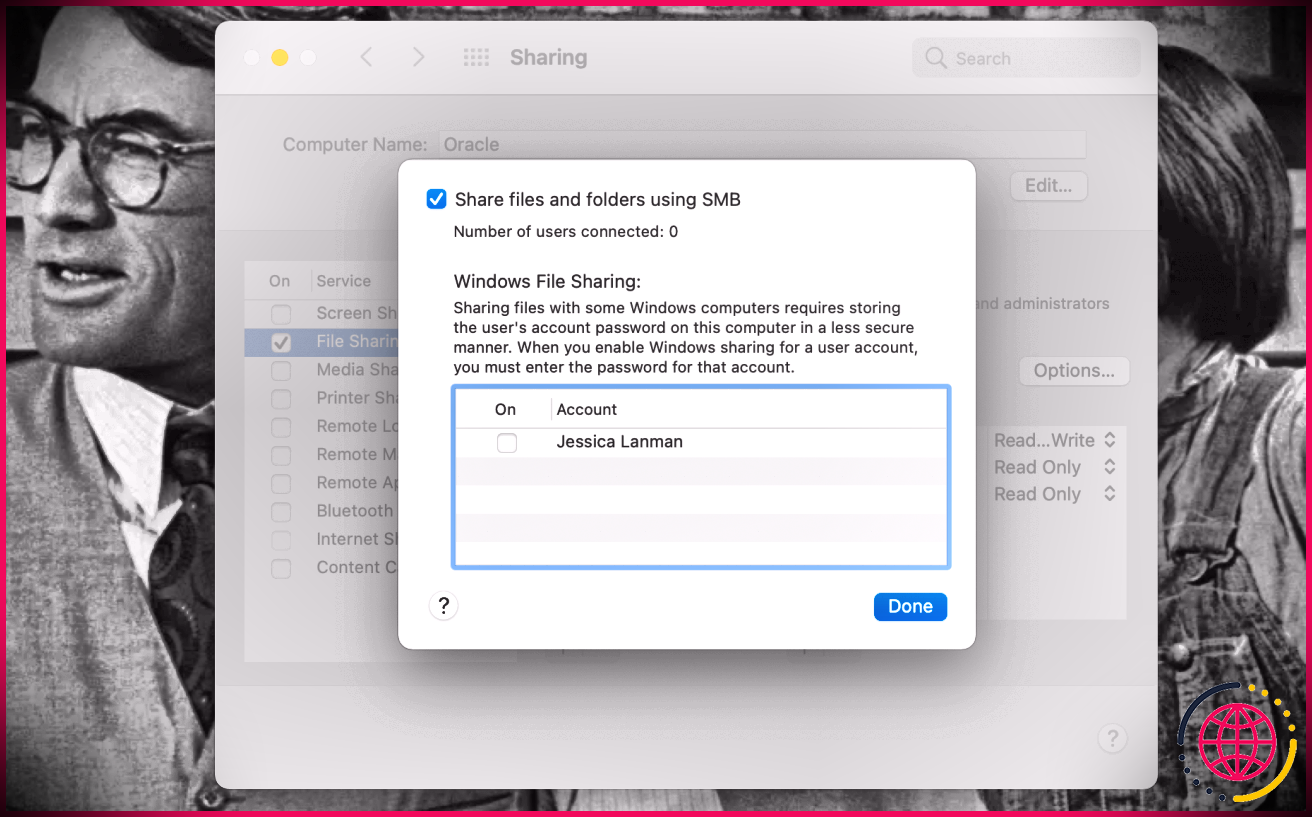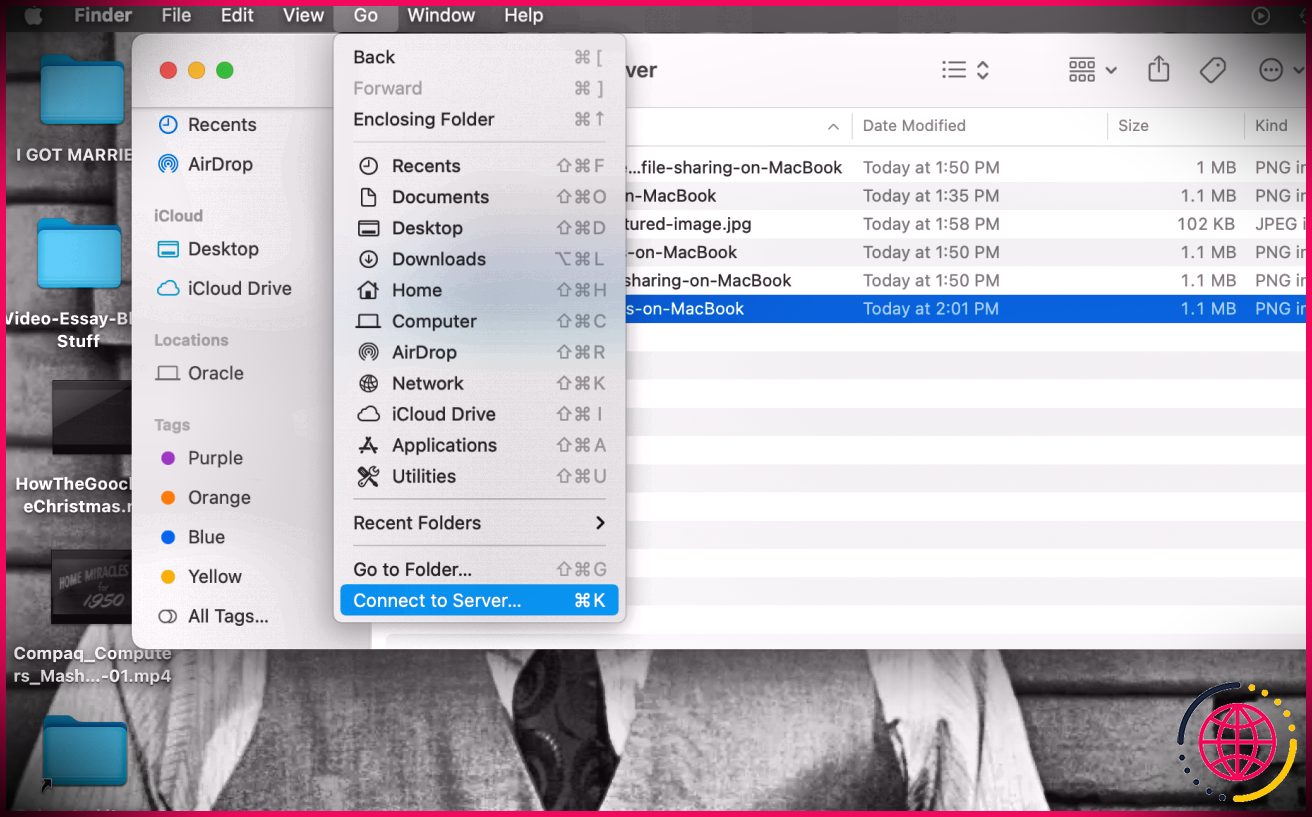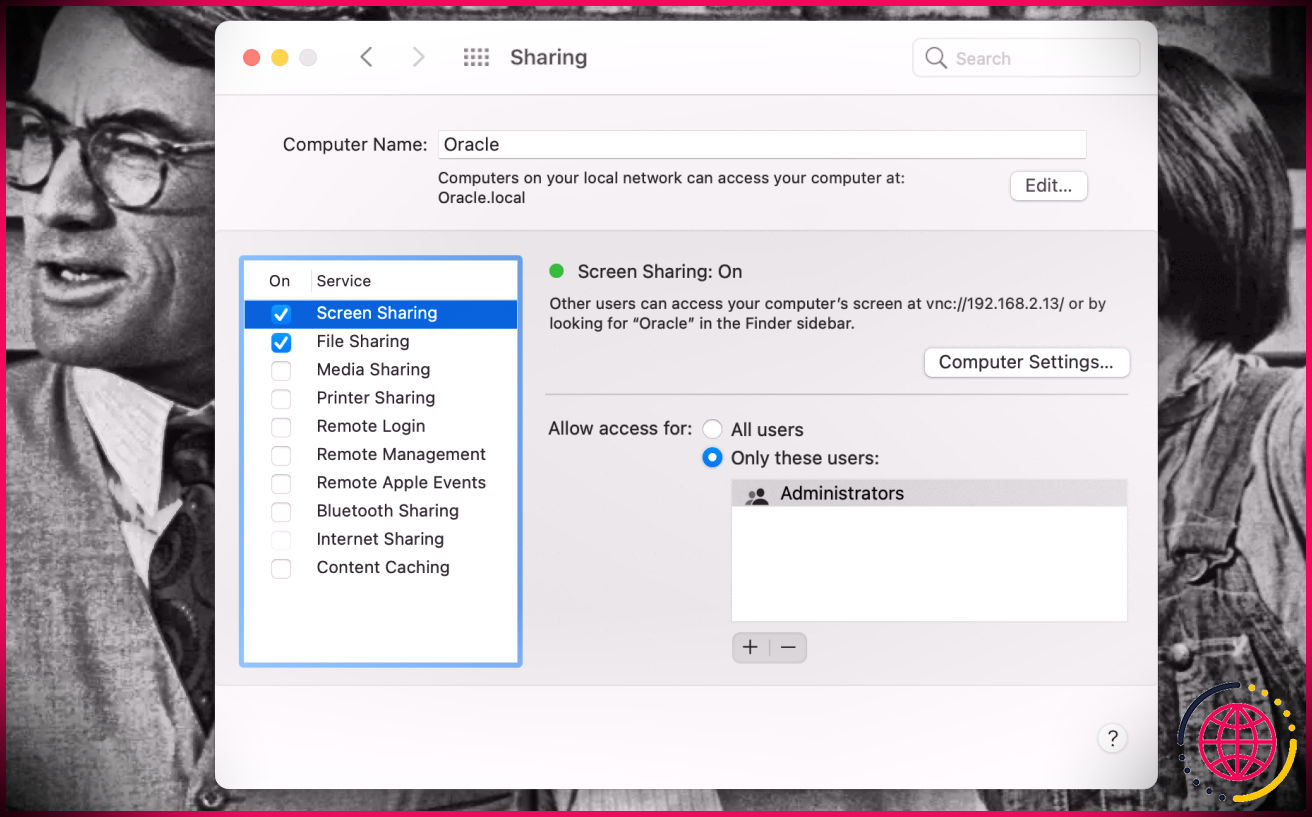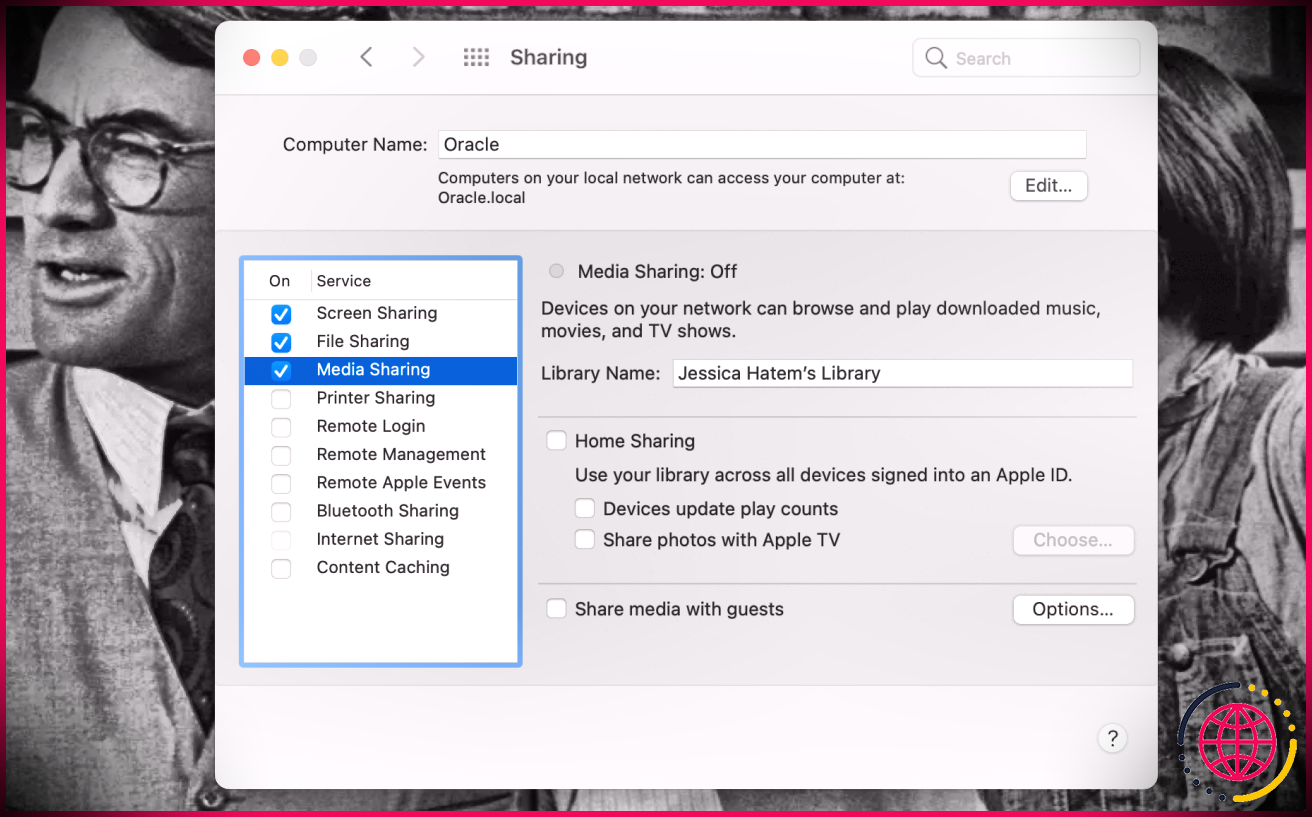Comment utiliser un Mac mini comme serveur
Avoir un serveur est le meilleur moyen de partager et de sauvegarder facilement des fichiers ou de diffuser des médias sur plusieurs appareils. Vous pouvez créer ce serveur assez facilement et à peu de frais avec juste un Mac mini.
Il existe plusieurs façons de configurer un Mac mini pour qu’il agisse spécifiquement comme un serveur plutôt que comme un ordinateur. Celui que vous choisissez dépend de vos besoins dans un serveur.
Nous vous aiderons à comprendre tout cela et vous aiderons à décider si le Mac mini est le meilleur appareil à utiliser comme serveur. Commençons!
Transformer un Mac mini en serveur en toute simplicité
Heureusement, macOS dispose déjà de nombreuses fonctionnalités de partage qui rendent la transformation d’un serveur Mac mini incroyablement facile, en particulier lorsque tout se trouve sur le même réseau.
Si vous cherchez à créer un serveur principalement pour accéder ou sauvegarder vos propres fichiers, et pour partager sur plusieurs appareils plutôt que plusieurs utilisateurs à la fois, c’est la méthode de configuration parfaite pour vous.
Tout d’abord, il y a quelques ajustements matériels à faire. À savoir, vous devez vous assurer que votre Mac mini est configuré pour rester allumé et ne s’endormira pas en raison de l’inactivité afin que vous puissiez y accéder en permanence.
Une fois cela fait, vous pouvez configurer le Mac mini pour le partage de fichiers en ouvrant Préférences de système et en cliquant sur Partage . Notez que cela est différent de l’option de partage familial.
Cochez la case pour Partage de fichiers sous le Un service menu de gauche. Appuyez ensuite sur le bouton plus ( + ) sous le Dossiers partagés menu qui s’affiche pour ajouter les dossiers que vous souhaitez rendre accessibles via le serveur.
Vous pouvez également définir quels utilisateurs peuvent accéder au serveur à partir d’ici et ce qu’ils peuvent faire avec les fichiers : les voir et les copier, les voir uniquement, les copier uniquement ou ne pas y accéder du tout.
Vous pouvez également autoriser l’accès invité afin que davantage d’utilisateurs et d’appareils puissent accéder à votre serveur. Pour autoriser cela, faites un contrôle-clic sur un dossier partagé et sélectionnez Options avancées Assurez-vous que le Autoriser les utilisateurs invités la case est cochée, puis appuyez sur d’accord .
Pour utiliser un Mac mini comme serveur de sauvegarde, dans les Options avancées d’un dossier partagé, cochez la case Partager en tant que destination de sauvegarde Time Machine boîte. D’autres appareils pourront y envoyer des fichiers de sauvegarde par la suite !
Toutes ces étapes permettront aux appareils Apple d’accéder à votre Mac mini en tant que serveur. Pour permettre aux appareils et aux utilisateurs Windows d’y accéder, dans la fenêtre Partage, cliquez sur le Choix bouton et assurez-vous que le Partager des fichiers et des dossiers à l’aide de SMB case est cochée.
Vous devrez ensuite cocher la case à côté du Compte nom de l’ordinateur ou du périphérique Windows accédant au serveur. Entrez le mot de passe de cet appareil lorsque vous y êtes invité, et cet appareil devrait maintenant pouvoir accéder à votre serveur Mac mini à tout moment.
Pour accéder à votre serveur sur un Mac, ouvrez une fenêtre du Finder et recherchez le nom du serveur sous Emplacements dans la barre latérale. Double-cliquez sur le nom du serveur et cliquez sur Se connecter en tant que . Connectez-vous en tant qu’invité, en tant qu’utilisateur ou avec un identifiant Apple comme bon vous semble.
Vous pouvez également cliquer sur le Aller menu en haut de l’écran lorsque vous êtes dans le Finder. Puis clique Connecter au serveur et sélectionnez le nom de votre serveur. Ou saisissez l’adresse SMB trouvée dans les paramètres de partage de votre Mac mini.
Pour les ordinateurs Windows et autres appareils, connectez-vous au serveur en accédant à Réseau et en double-cliquant sur le nom du serveur.
Pour accéder à distance à l’écran de votre Mac mini serveur, il vous suffit de cocher la case Partage d’écran boîte. Ici, vous ajouterez ou supprimerez les utilisateurs auxquels vous souhaitez avoir cet accès, un peu comme vous l’avez fait avec le partage de fichiers.
L’accès à distance sera disponible via le Finder sur les appareils Mac ou en saisissant l’adresse IP répertoriée dans les visionneuses VNC sur d’autres appareils. Avec cela, vous pourrez voir l’écran de votre Mac mini et régler les choses sur le serveur sans être à proximité.
Mise à niveau pour plus
De nombreuses fonctionnalités intégrées au Mac mini peuvent en faire un bon serveur privé. Mais si vous souhaitez que plusieurs personnes accèdent à votre serveur ou diffusent du contenu multimédia à partir de celui-ci, vous aurez besoin de matériel supplémentaire en plus des fonctionnalités macOS décrites ci-dessus.
Heureusement, le Mac mini est facilement équipé d’un tel matériel. Avec quatre ports Thunderbolt assez rapides pour les accessoires externes qui ajoutent des éléments comme le stockage, le Mac mini est assez personnalisable.
C’est aussi un produit Apple rare qui peut être physiquement ouvert et modifié par les utilisateurs, si vous souhaitez ajouter ou modifier du matériel à l’intérieur de la machine.
Cela pourrait ne pas être nécessaire avec les modèles récents de Mac mini. La puce M1 disponible en fait des ordinateurs vraiment puissants, plus puissants que leurs prédécesseurs à puce Intel. Ces minis Mac peuvent avoir jusqu’à 2 To de stockage et 16 Go de RAM.
Plus le serveur verra d’activité provenant de différents utilisateurs et appareils, plus vous aurez besoin de puissance de calcul. C’est donc formidable que vous puissiez simplement acheter un Mac mini qui peut gérer beaucoup de choses dès le départ.
Si vous possédez une ancienne version du Mac mini, vous pouvez toujours la personnaliser avec des éléments tels que des disques durs externes. Si vous êtes féru de technologie, vous pouvez même installer des disques durs doubles sur certains modèles pour en faire des ordinateurs plus performants, et donc de meilleurs serveurs.
Le stockage est vraiment essentiel si vous souhaitez utiliser votre Mac mini comme serveur multimédia. Quel que soit le modèle de Mac mini avec lequel vous commencez, vous aurez besoin d’espace pour les photos, les vidéos et la musique. S’assurer que votre Mac mini est également un ordinateur solide devrait permettre une bonne lecture des fichiers multimédias du serveur vers l’appareil que vous utilisez.
Au moins macOS rend la configuration de votre Mac mini en tant que serveur multimédia assez simple. Dans Préférences système > Partage il suffit de vérifier Partage médiatique boîte.
On vous dira que vous devez sélectionner un service de partage pour que le partage soit complètement activé. Si vous sélectionnez Partage à domicile vous autorisez les appareils connectés avec un identifiant Apple particulier à accéder à tous les accès à la bibliothèque multimédia sur le Mac mini.
Si vous sélectionnez Partager des médias avec des invités n’importe quel appareil pourra accéder à la médiathèque. Si vous cliquez sur Choix vous pourrez cependant définir un mot de passe pour le média et décider quel média est et n’est pas accessible aux autres.
Vous pouvez également mettre à niveau cette expérience en utilisant une application comme Kodi, Plex ou Emby pour vous aider à gérer votre bibliothèque multimédia.
Pour accéder à votre serveur Mac mini lorsque vous n’êtes pas sur le même réseau, vous devrez vous procurer un logiciel d’accès à distance ou de bureau à distance et vous assurer que votre serveur dépasse toutes les exigences techniques éventuelles. Si vous prévoyez de le faire souvent, vous devrez vous assurer que votre Mac mini est également préparé pour cela.
Le Mac mini est-il un bon serveur ?
Lorsqu’il s’agit d’utiliser le Mac Mini comme serveur pour le partage de fichiers, l’accès au bureau à distance, les sauvegardes et le streaming multimédia, il peut certainement tenir le coup.
Les appareils conçus pour être des serveurs pourraient finalement être plus puissants et mieux pour des groupes de personnes accédant tous aux fichiers en même temps. Mais le Mac mini peut absolument vous permettre de configurer un serveur personnel à peu de frais en quelques clics.
Nous vous recommandons vivement de configurer un serveur personnel à la maison, et de le faire avec le Mac mini. Espérons que nos conseils vous aideront à transformer votre Mac mini actuel ou futur en le serveur de vos rêves et vous aideront à garder vos fichiers en sécurité et accessibles d’une autre manière formidable !