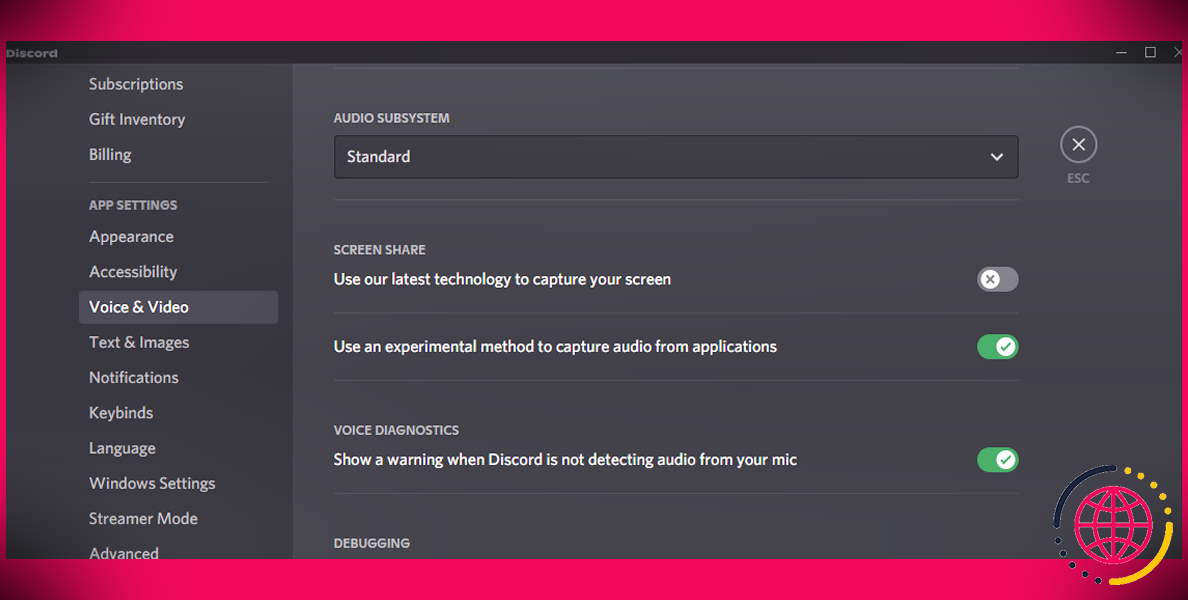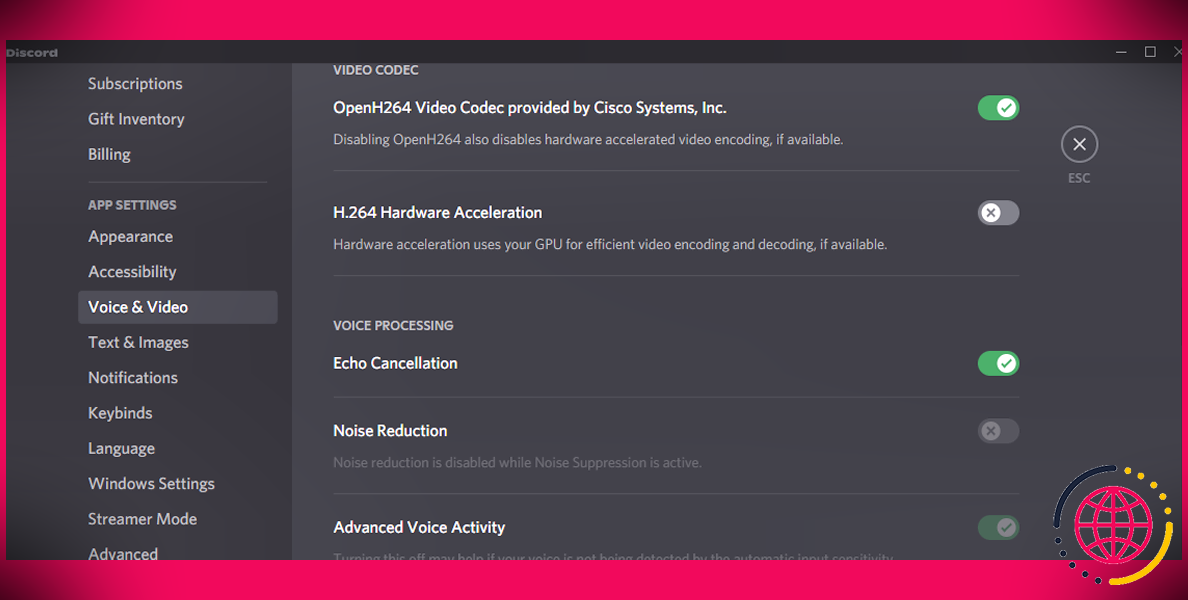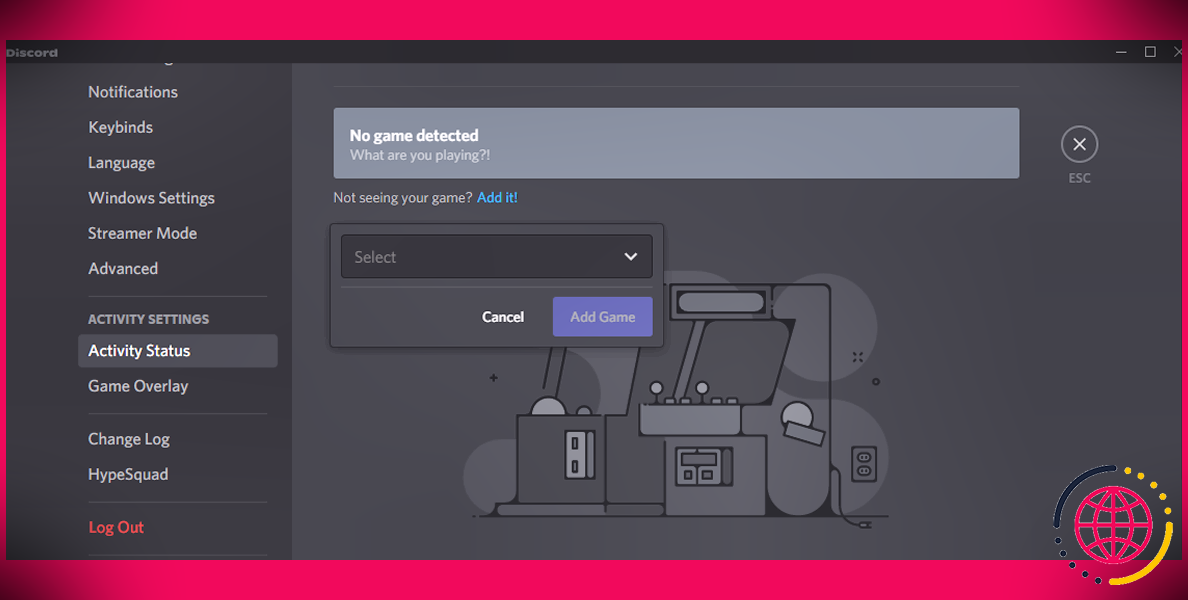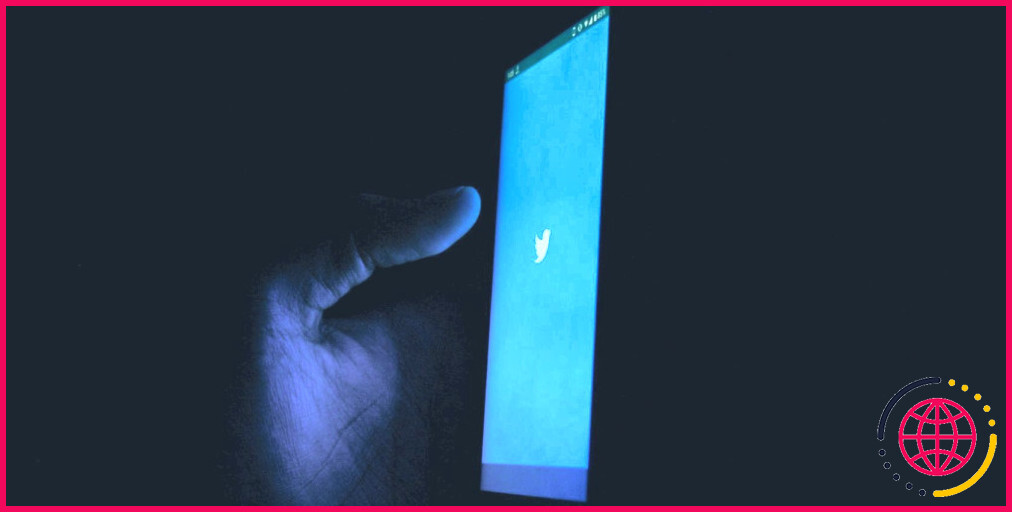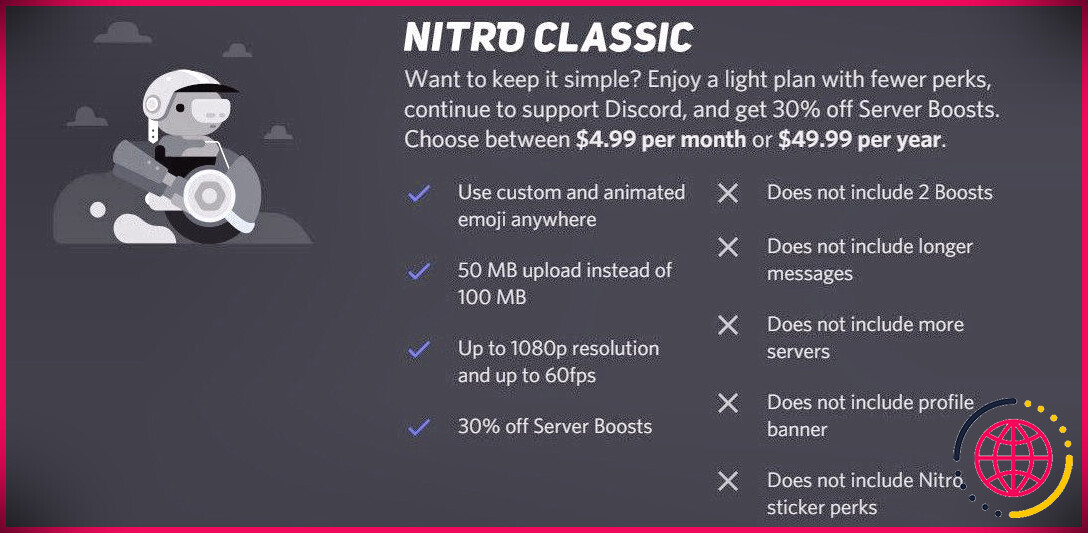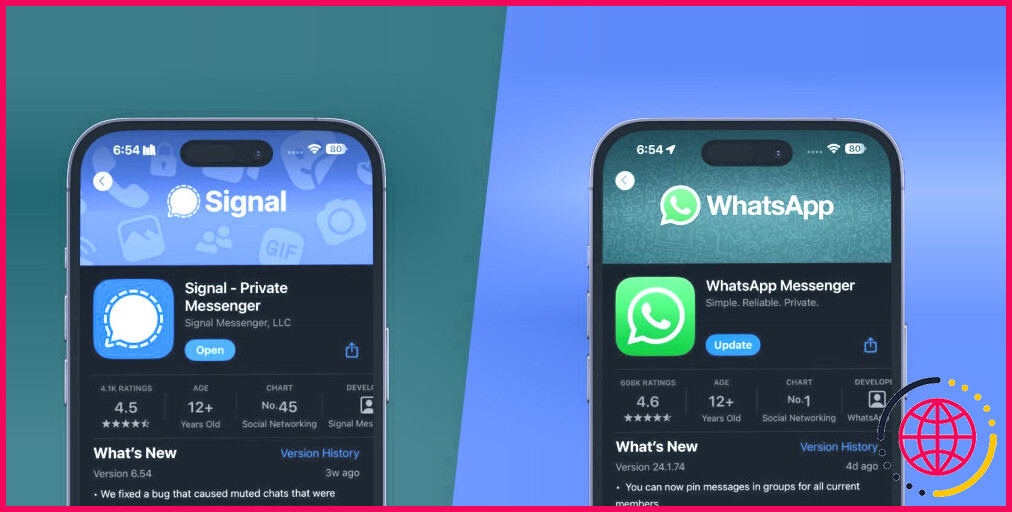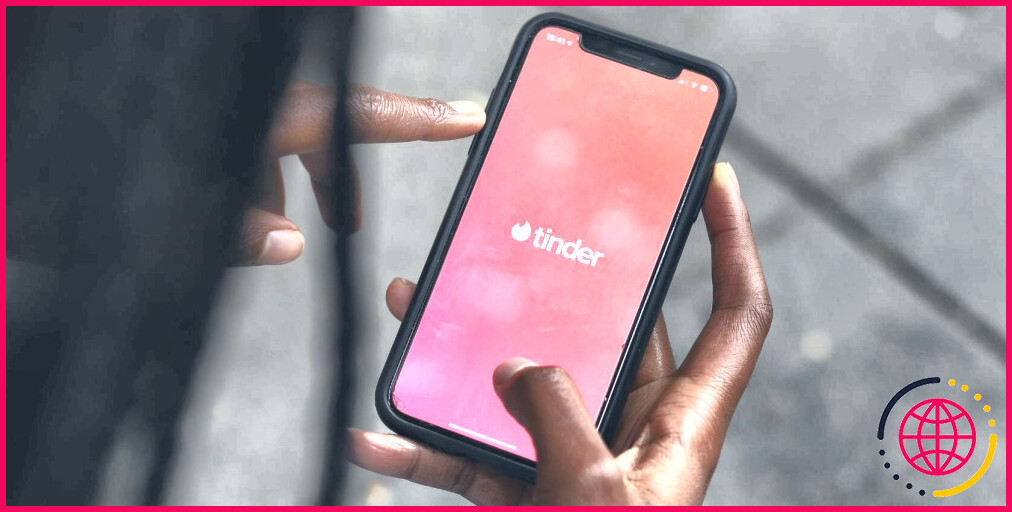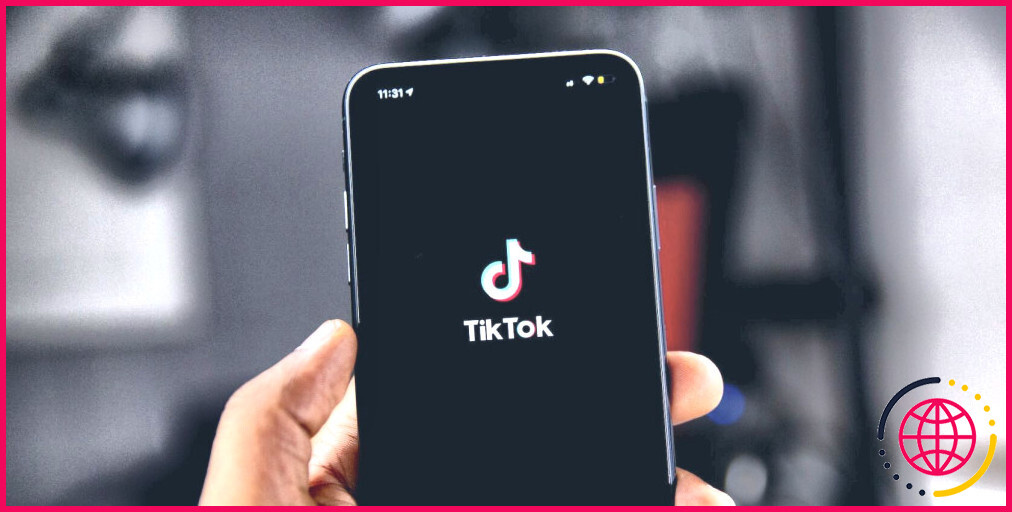Comment résoudre les problèmes de partage d’écran sur Discord
Si vous envisagez de diffuser en temps réel votre session de jeu ou simplement de partager votre écran lors d’une conférence en ligne, Discord peut être votre application incontournable. Néanmoins, vous ne pouvez pas acquérir n’importe quel type de fans ou avoir une conférence efficace si vous ne pouvez pas partager votre affichage.
De temps en temps, vous pouvez rencontrer une erreur « Le partage d’affichage Discord ne fonctionne pas », ou quelque chose de similaire. La bonne nouvelle est qu’il existe de nombreuses solutions à ce problème.
1. Valider le statut Discord
Avant de transformer tout type de configuration sur votre système informatique, vérifiez si les serveurs Web Discord sont opérationnels. Le plus susceptible d Statut de discorde pour voir s’il y a un problème avec les serveurs Web. Aussi, si vous avez un compte Twitter, vous pouvez adhérer à @discorde pour tout type de mises à jour.
S’il y a des problèmes avec les serveurs Web Discord, vous ne pouvez absolument rien faire d’autre que retarder. Si tous les systèmes Discord sont opérationnels, le problème peut être de votre côté.
2. Exécutez Discord avec des droits d’administration
Il est possible que, sous votre combinaison particulière d’application logicielle et d’équipement, Discord nécessite des droits juridiques administratifs pour fonctionner efficacement. Pour voir si cela résout votre problème, vous pouvez essayer d’exécuter Discord avec des droits d’administrateur.
Accédez aux propriétés des documents exécutables. Là, vous devez voir un choix vous permettant d’exécuter Discord avec des droits de gestion. Lorsque vous avez enregistré les toutes nouvelles configurations, lancez Discord et vérifiez également si cette solution résout le problème de partage d’affichage.
3. Quitter le plein écran
Si vous recherchez une réparation rapide, essayez de jouer à des jeux vidéo ou d’utiliser votre navigateur dans une fenêtre d’accueil normale. L’utilisation du mode plein écran peut entraîner des problèmes avec les autorisations de Discord, ce qui affectera certainement la fonction de partage.
4. Désactivez le paramètre technologique le plus récent
Il est possible que cette fonctionnalité Discord déclenche votre problème de partage d’écran. Suivez ces étapes pour le désactiver :
- Dans Discord, allez sur Réglages .
- Cliquez sur Voix & & Vidéo en dessous de PARAMÈTRES DE L’APPLICATION et faites défiler la page principale jusqu’à la PARTAGE D’ÉCRAN région.
- Désactivez la bascule à côté de Utilisez notre dernière technologie pour enregistrer votre affichage .
5. Désactiver l’accélération matérielle
L’attribut de vélocité de l’équipement gère plus efficacement les sources de votre système. Il minimise l’utilisation du processeur en réattribuant certaines tâches à la carte graphique. Néanmoins, si vous utilisez un ordinateur plus ancien, l’accélération de l’équipement peut empêcher la fonction de partage d’écran de fonctionner correctement.
Voici comment vous pouvez le désactiver :
- Dans Discord, le plus susceptible de Réglages .
- Du PARAMÈTRES DE L’APPLICATION liste de contrôle, choisir Voix & & Vidéo .
- Désactivez la bascule à côté de Accélération matérielle H.264 .
6. Ajoutez votre jeu à l’activité Discord
Habituellement, Discord n’a aucun problème à découvrir des applications et aussi des jeux par lui-même, mais dans certains cas, cela nécessite un peu d’aide. Vous pouvez ajouter manuellement votre jeu ou votre application à Discord pour réparer le problème.
- Ouvrez Discord ainsi que les plus susceptibles de Réglages .
- En dessous de PARAMÈTRES D’ACTIVITÉ , sélectionnez Statut d’activité .
- Cliquez sur Ajoutez-le ! .
- Développez la liste de contrôle déroulante et choisissez le jeu ou l’application que vous avez l’intention de partager.
- Lancez le jeu vidéo et testez également si vous pouvez actuellement partager l’affichage.
7. Mettre à jour l’application
Les programmeurs de Discord lancent constamment des mises à jour pour réparer les bugs. Si vous ne pouvez pas partager votre écran, il est possible que vous ayez besoin d’une mise à niveau pour résoudre ce problème.
Bien que l’application doive se mettre à jour immédiatement, vous pouvez rechercher les mises à jour manuellement. Tirez le meilleur parti de la fenêtre d’accueil de l’application et appuyez sur Ctrl + R sous Windows ou Commande + R sur Mac. Disharmony rechargera l’interface utilisateur et recherchera une mise à niveau.
8. Effacer les données du cache Discord
Discord utilise le cache et les données d’itinérance pour enregistrer les configurations de votre compte et les informations temporaires. Ces données sont très importantes car Discord les utilise pour offrir une expérience client fluide. Cependant, si les informations du cache sont corrompues, cela peut empêcher l’attribut de partage d’affichage de fonctionner correctement. Pour le réparer, vous devez supprimer les fichiers de cache de Discord.
Avant de supprimer les données du cache Discord, assurez-vous d’avoir fermé chacun de ses processus en cours d’exécution.
9. Réinstallez Discord
Si vous avez réellement essayé quelque chose sur notre liste et que rien ne vous a profité, des données Discord corrompues ou endommagées peuvent vous créer le problème. Dans ce cas, le remède le plus efficace consiste à réinstaller l’application.
Une fois l’application désinstallée, téléchargez-la à nouveau à partir de Site de Discord et suivez les instructions à l’écran pour terminer l’installation.
Partagez votre écran sans problème
Discord est un quartier en pleine croissance qui peut vous aider à entrer en contact avec des personnes partageant exactement les mêmes passions et intérêts que vous. Si vous souhaitez partager votre expérience ou vos suggestions avec la communauté, notre guide vous aidera certainement à vous assurer une expérience de streaming fluide.