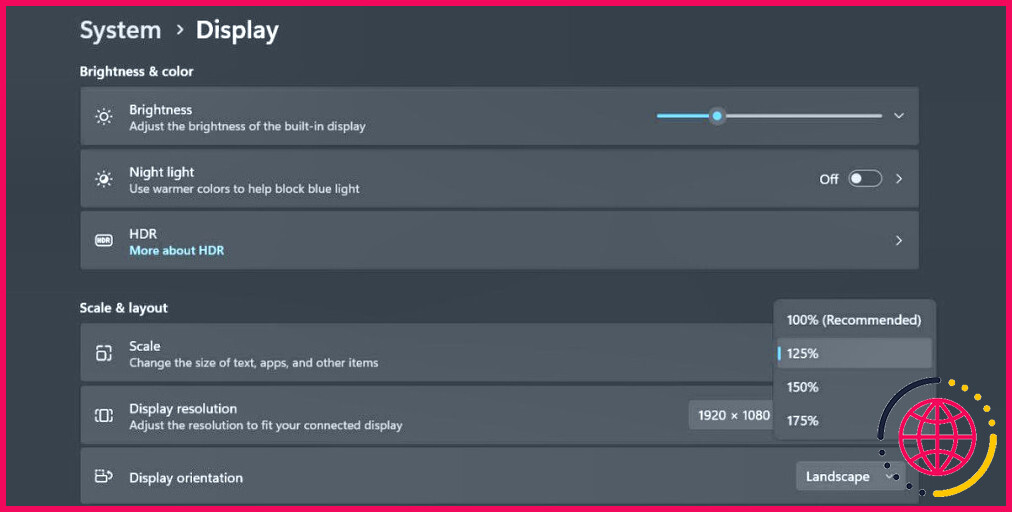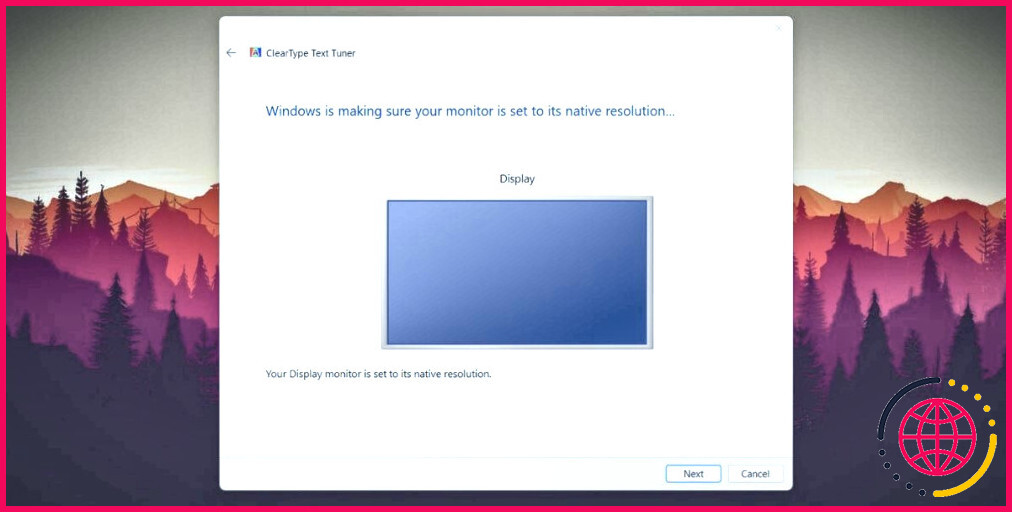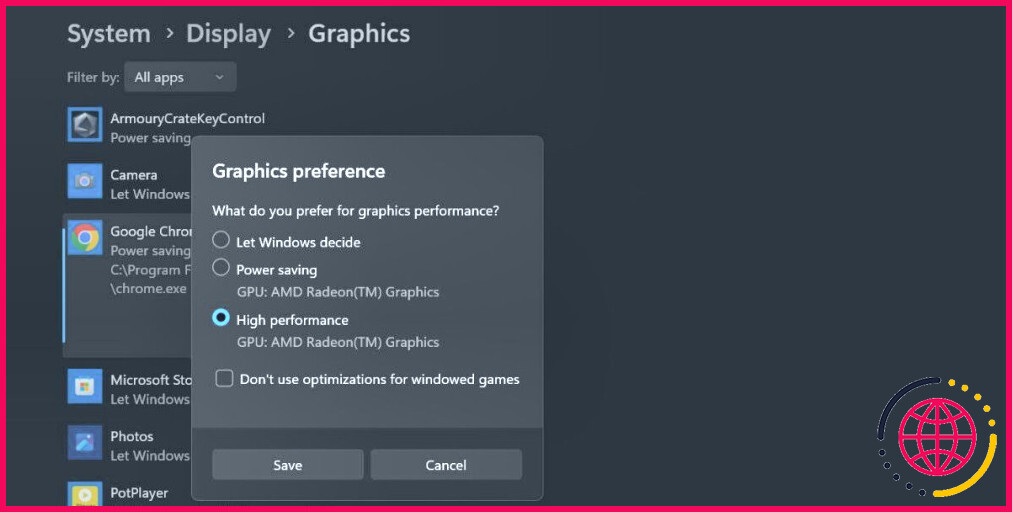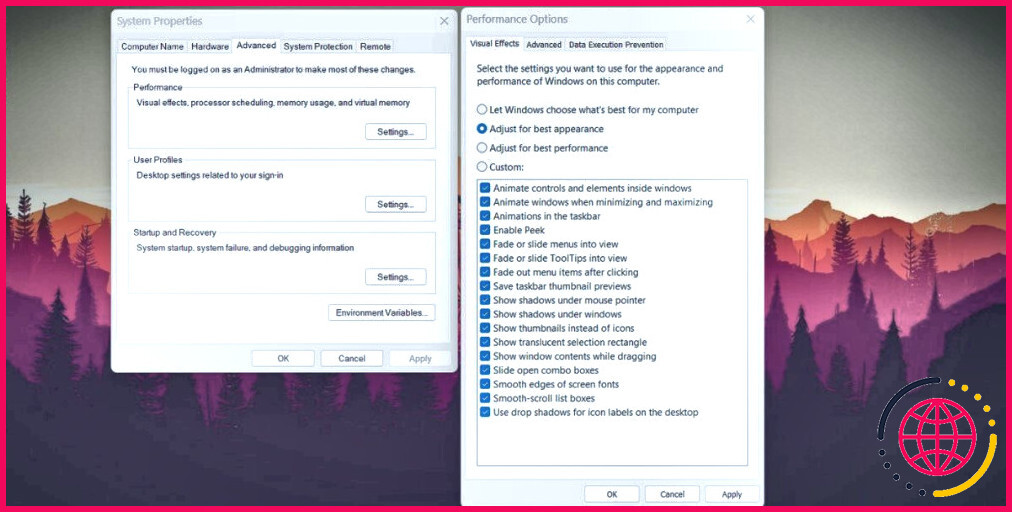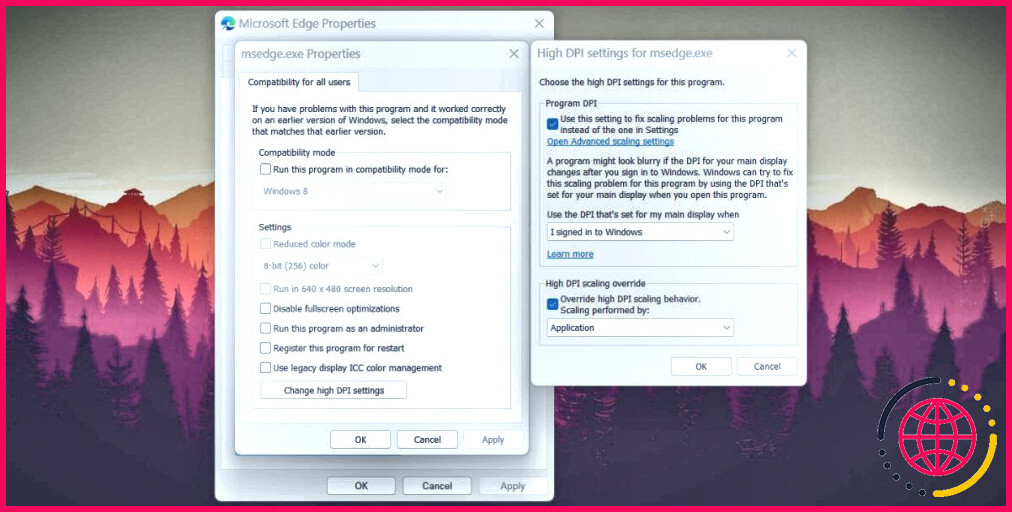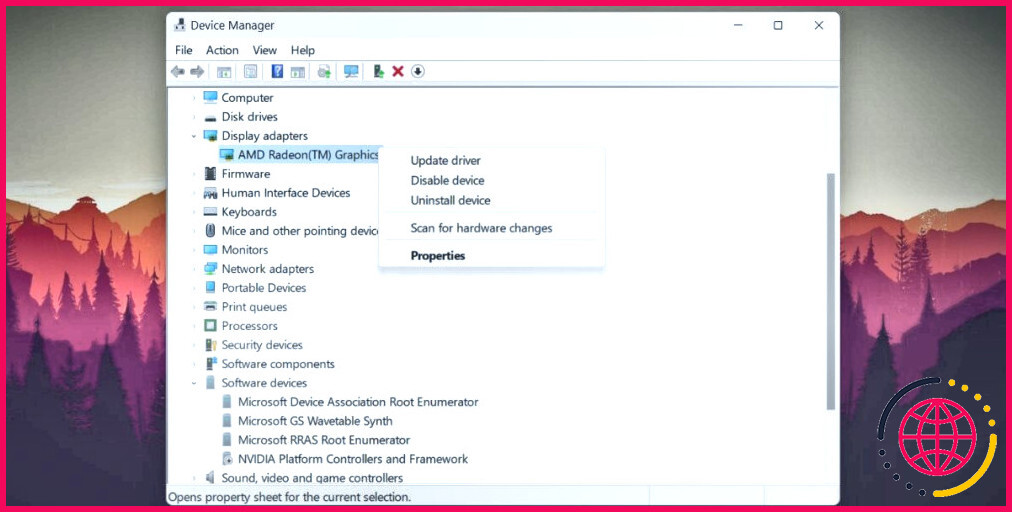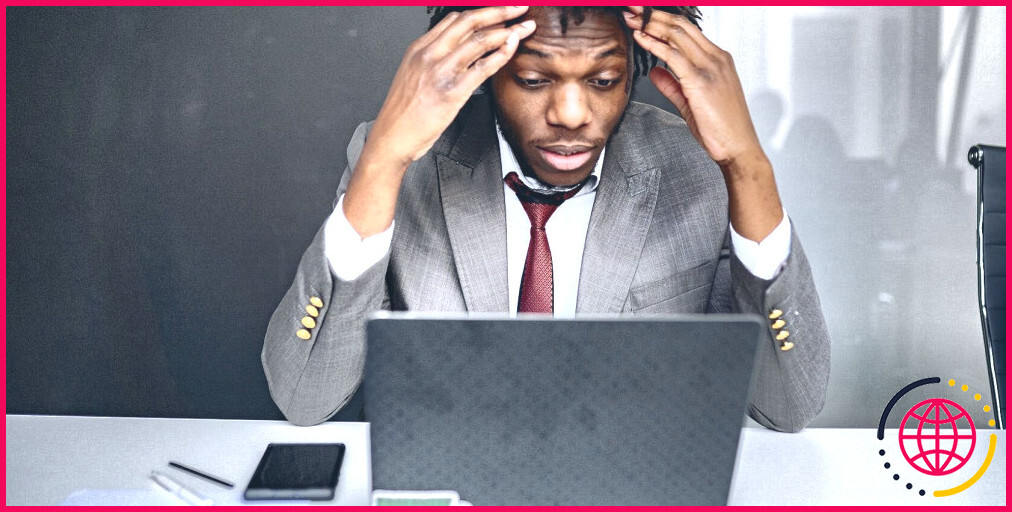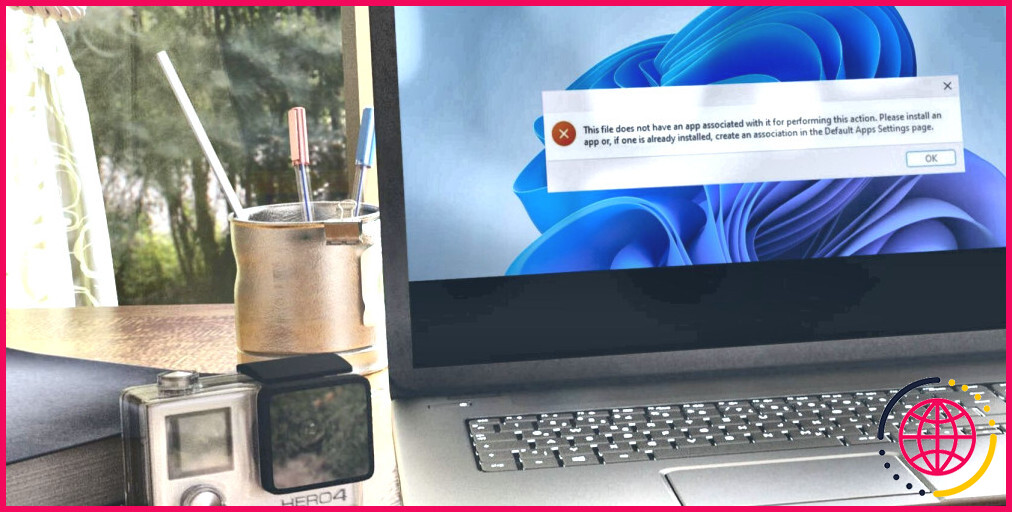9 façons de résoudre les problèmes d’écran flou sous Windows 11
Windows prend en charge jusqu’à 128 millions de pixels de résolution de bureau. Donc, théoriquement, vous pouvez utiliser plusieurs écrans d’affichage haute résolution ainsi que de ne pas encore éprouver tout type de préoccupations. Mais de nombreuses personnes signalent des problèmes d’écran flou sous Windows 11. Le problème ruine leur expérience visuelle globale puisque les composants de l’écran apparaissent mal formés.
Si vous rencontrez exactement le même problème, ne vous inquiétez pas. Nous allons certainement détailler toutes les techniques possibles pour se débarrasser du flou de l’écran et aussi rendre les composants de l’écran nets ainsi que très faciles à examiner.
Comment résoudre les problèmes d’écran flou sur Windows 11.
Voici les techniques adhérentes que vous pouvez tenter pour supprimer le problème d’écran flou sur votre système Windows 11.
1. Réactivez votre système
Avant de vérifier tout type de technique de dépannage majeure, réactivez votre système. Le redémarrage de votre ordinateur peut traiter les problèmes habituels avec les services et les programmes d’historique. Appuyez sur Alt + F4 ainsi que de sélectionner l’option Redémarrer dans la liste. Après la réactivation de l’ordinateur, introduisez n’importe quel type de programme et vérifiez si le souci de flou est toujours présent.
2. Modifiez la résolution de l’affichage et aussi la mise à l’échelle.
Les configurations de résolution d’affichage inférieures peuvent donner un aspect granuleux à l’élément d’écran. Cependant, des paramètres de mise à l’échelle réduits sur un écran d’affichage à haute résolution peuvent également aggraver les choses. Donc, vous devez ajuster ces 2 paramètres d’écran d’affichage.
Pour réajuster la résolution d’affichage ainsi que la mise à l’échelle sur Windows 11, procédez comme suit :
- Appuyez sur Win + R pour ouvrir la boîte de commande Exécuter. Tapez ms- paramètres : affichage ainsi que la touche Entrez secret.
- Cliquez sur le Résolution d’affichage ainsi que pour la régler sur la résolution que Windows conseille pour votre écran d’affichage.
- Appliquer la résolution ainsi que si le flou est toujours perceptible, cliquez sur l’option Échelle option.
- Si les configurations de plages suggérées semblent vraiment petites et illisibles, sélectionnez le choix de pourcentage d’échelle le plus élevé dans la liste.
3. Activez le texte ClearType.
Microsoft embarque l’innovation ClearType qui diminue la pixellisation perceptible dans les caractères. Si vous rencontrez des éléments d’écran flous, y compris le message, vous pouvez utiliser ClearType Text Tuner pour réparer le problème.
Pour activer ClearType Text sur Windows 11, répétez les actions suivantes :
- Appuyez sur Win + S ainsi que de taper ClearType. Cliquez sur le bouton Ajustement du texte ClearType. choix dans le résultat du moteur de recherche.
- Cliquez sur le Activez ClearType case à cocher. Après cela, cliquez sur le bouton Suivant bouton.
- Choisissez l’exemple de message qui semble le plus efficace sur votre écran et cliquez sur le bouton Suivant bouton.
- Répétez cette procédure pour tous les échantillons de texte.
- Enfin, cliquez sur le bouton Terminer pour utiliser les toutes nouvelles configurations de fabrication de texte.
4. Réglage de la préférence graphique de l’application.
Si vous rencontrez des flous avec une application particulière, vous pouvez réajuster les paramètres graphiques pour résoudre le problème. Cela conduira encore plus de puissance GPU à l’application et améliorera son aspect visuel.
Voici exactement comment transformer les paramètres graphiques d’une application sur Windows 11 :
- Appuyez sur Win + I pour introduire l’application Paramètres.
- Naviguez vers Système > Affichage > Graphiques.
- Sélectionnez l’application pour modifier ses configurations graphiques ainsi que cliquez sur le bouton de l’application. Options bouton.
- Maintenant, cliquez sur le bouton Haute performance radio-commutateur.
- Enfin, cliquez sur le bouton Sauvegarder pour enregistrer les toutes nouvelles configurations graphiques.
- Exécutez l’application ainsi que de vérifier si l’élément de l’écran apparaît flou ou non.
5. Passez aux paramètres d’apparence les plus efficaces.
Windows fournit 3 paramètres d’impacts esthétiques. Si vous utilisez le mode « Meilleure performance », il se débarrasse de tous les effets esthétiques ainsi que le résultat semble rincé ainsi que rugueux. Cependant, passer au réglage « Meilleure apparence » peut fournir l’expérience visuelle la plus efficace possible et éliminer le flou.
Répétez les étapes suivantes pour appliquer les réglages d’apparence les plus efficaces sur votre système :
- Appuyez sur Win + R pour ouvrir la boîte de dialogue Exécuter. Type sysdm. cpl et appuyez sur la touche get in pour ouvrir l’énergie des propriétés du système.
- Naviguez jusqu’au Performance et cliquez sur le bouton Paramètres bouton.
- Sélectionnez le bouton Réglez pour une meilleure apparence le commutateur radio. Cliquez sur le bouton Appliquer bouton.
- Enfin, cliquez sur le bouton OK ainsi que pour quitter la fenêtre des propriétés du système.
6. Réajustez les paramètres DPI de l’application.
Une autre technique pour se débarrasser du message flou sur Windows consiste à utiliser les paramètres DPI du programme. Si une application ou un programme ne s’échelonne pas automatiquement autant que les réglages par défaut, vous pouvez passer outre l’échelonnement DPI élevé pour améliorer la clarté ainsi que la netteté du texte.
Retracez les actions suivantes pour modifier les paramètres DPI de l’application :
- Appuyez sur Win + E pour lancer l’explorateur de fichiers ainsi que pour naviguer vers l’emplacement des documents exécutables du programme.
- Cliquez sur l’icône du programme et après cela, appuyez sur Alt + Enter pour ouvrir la fenêtre d’accueil des propriétés.
- Passez à la fenêtre Compatibilité et cliquez également sur l’onglet Modifier les configurations à haute DPI bouton.
- Maintenant, cliquez sur le bouton Utilisez cette préparation pour traiter les problèmes de mise à l’échelle de ce programme au lieu de celle des paramètres. case à cocher.
- Ensuite, activez la case à cocher Remplacer le comportement de mise à l’échelle de la haute DPI. également la case à cocher.
- Enfin, cliquez sur la case OK et fermez la fenêtre des propriétés.
7. Mettez à jour votre pilote graphique
Un pilote GPU obsolète peut rencontrer des problèmes de compatibilité avec les programmes. La mise à jour des motoristes GPU peut régler le problème. Voici exactement comment mettre à jour les pilotes de GPU sur votre système :
- Appuyez sur Win + X pour relâcher la sélection de l’aliment individuel Power ainsi que pour cliquer sur l’icône Gestionnaire de périphériques option.
- Faites défiler vers le bas et développez l’option Adaptateurs d’affichage zone.
- Cliquez avec le bouton droit de la souris sur le GPU et choisissez la zone de l’écran. Mise à jour du pilote du véhicule. alternative dans la liste.
- Cliquez sur le Recherche automatique de chauffeurs alternative et attendez également que l’utilitaire télécharge et installe ainsi que les derniers automobilistes GPU.
- Redémarrez votre système et aussi exécuter une application pour inspecter si les composants de l’écran apparaissent nets ou non.
Le gestionnaire de périphériques n’est pas le meilleur pour localiser les nouveaux pilotes, donc si la technique ci-dessus ne fonctionne pas, jetez un coup d’œil à juste comment mettre à jour les cartes graphiques AMD ou juste comment mettre à jour les cartes graphiques Nvidia, en s’appuyant sur le modèle de votre GPU.
8. Réduire la mise à jour actuelle de Windows
Si le problème d’écran flou apparaît après une mise à jour actuelle de Windows, vous pouvez essayer de revenir à la variation précédente. Les nouvelles mises à jour peuvent avoir des parasites qui détruisent l’efficacité de votre système.
Voici justement comment revenir en arrière sur une mise à jour Windows en cours :
- Appuyez sur Win + R pour introduire la boîte de commande d’exécution.
- Tapez appwiz. cpl et appuyez sur le get in vital pour lancer le Programmes et aussi fonctionnalités utilitaire.
- Cliquez sur le Visualisez les mises à jour de la configuration alternative.
- Faites défiler vers le bas et situez également la configuration de mise à jour la plus récente.
- Ensuite, cliquez sur le Désinstaller et respectez les motivations à l’écran pour éliminer la mise à jour de votre système.
9. Utilisez la restauration du système ou réinitialisez votre ordinateur.
La restauration du système vous permet de réduire Windows à un état antérieur. Si vous rencontrez un problème de flou d’écran après une installation ou une mise à jour récente d’un programme, vous pouvez utiliser la restauration du système pour vous restreindre à un état où les choses fonctionnaient mieux. Cependant, votre système doit avoir des points de restauration existants conservés pour pouvoir utiliser cet attribut.
Si vous ne voyez aucun type de points de récupération disponibles dans l’énergie de Restauration du système, la réinitialisation de Windows 11 est votre dernier espoir. Assurez-vous de prendre en charge toutes vos informations ou utilisez la mise à niveau sur place pour maintenir tous vos documents intacts.
Vous pouvez jeter un coup d’œil sur la façon exacte de faire ces deux choses dans notre aperçu sur la façon de réinitialiser Windows en usine ou de faire usage de la restauration du système.
Un problème de flou de Windows 11, corrigé
Le flou de l’écran peut nuire à l’efficacité du travail. Commencez par régler l’échelle d’affichage et activez également le type ClearText sur votre système. Ensuite, contournez les configurations de DPI élevé ainsi que établi le système pour la très meilleure apparence visuelle. Enfin, mettez à jour le chauffeur GPU ou effectuez une récupération du système pour revenir à une expérience visuelle normale.
S’abonner à notre newsletter
Pourquoi Windows 11 est-il flou ?
L’une des causes les plus courantes derrière un écran Windows 11 flou est la résolution ou l’échelle d’affichage incorrecte. Vous ne l’avez peut-être pas réglé, mais il se peut qu’un jeu aléatoire qui fonctionne en plein écran ou un pilote d’affichage corrompu puisse modifier ces valeurs.
Comment améliorer la qualité de l’écran dans Windows 11 ?
Afficher les paramètres d’affichage dans Windows
- Sélectionnez Démarrer > Paramètres > Système > Affichage.
- Si vous voulez modifier la taille de votre texte et de vos apps, choisissez une option dans le menu déroulant à côté de Échelle.
- Pour modifier la résolution de votre écran, utilisez le menu déroulant à côté de Résolution d’affichage.
Comment puis-je réparer mon écran flou ?
Activez ou désactivez manuellement le paramètre de fixation des applications floues.
- Dans la zone de recherche de la barre des tâches, tapez paramètres d’échelle avancés et sélectionnez Fixer les apps qui sont floues.
- Dans Fixer la mise à l’échelle pour les apps, activez ou désactivez Laisser Windows essayer de réparer les apps pour qu’elles ne soient pas floues.
Pourquoi l’écran de mon ordinateur devient-il flou ?
Un écran flou peut se produire pour plusieurs raisons telles que de mauvais paramètres de résolution, des connexions de câbles non adaptées ou un écran sale. Cela peut être frustrant si vous n’arrivez pas à lire correctement votre écran. Avant de démonter votre écran, il y a quelques éléments que vous pouvez dépanner pour diagnostiquer le cœur du problème.