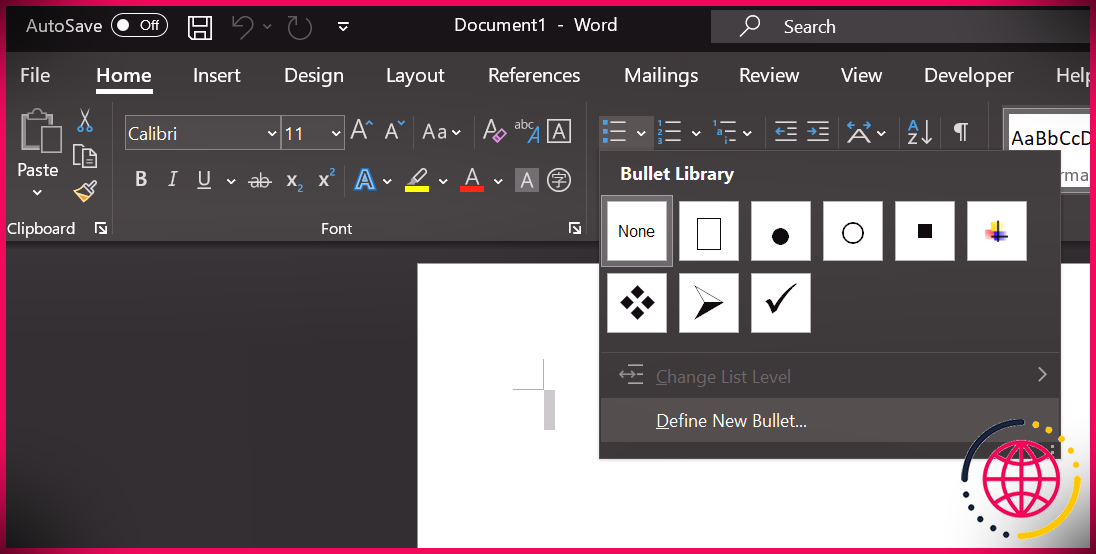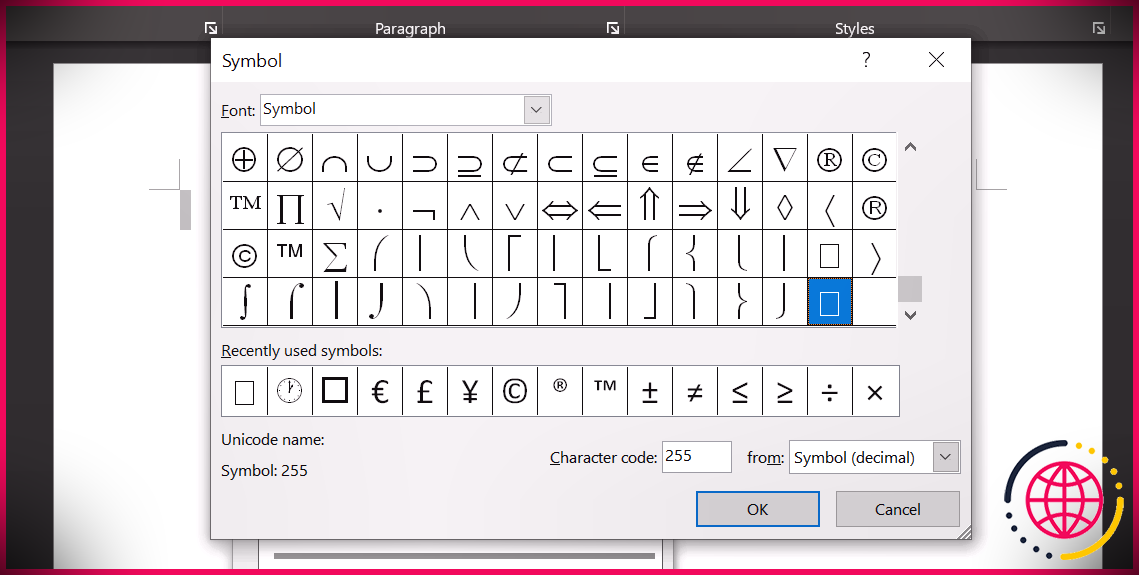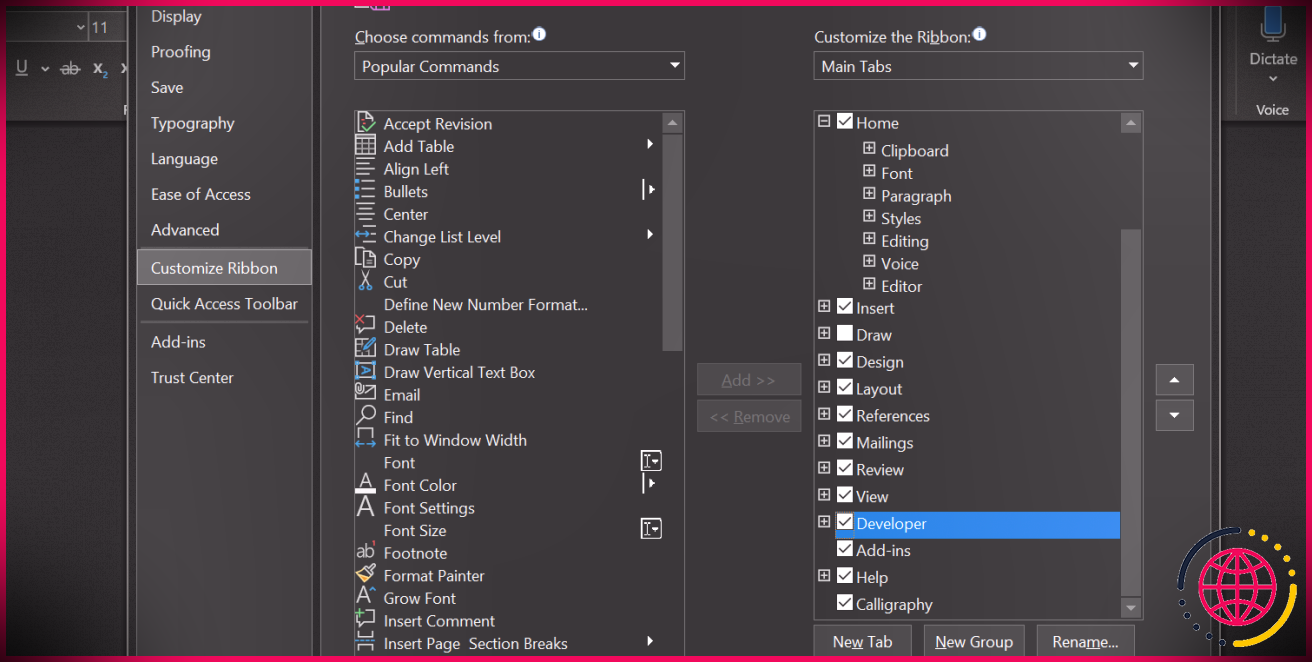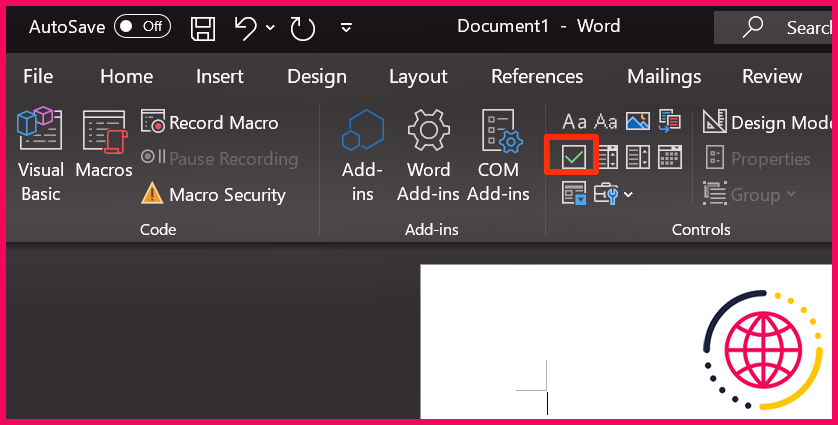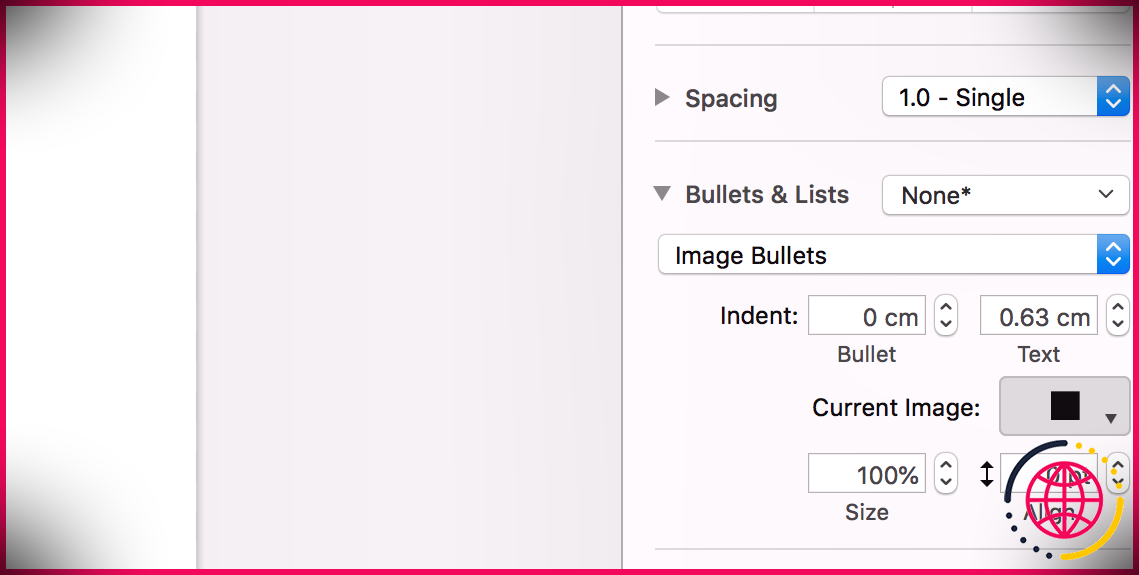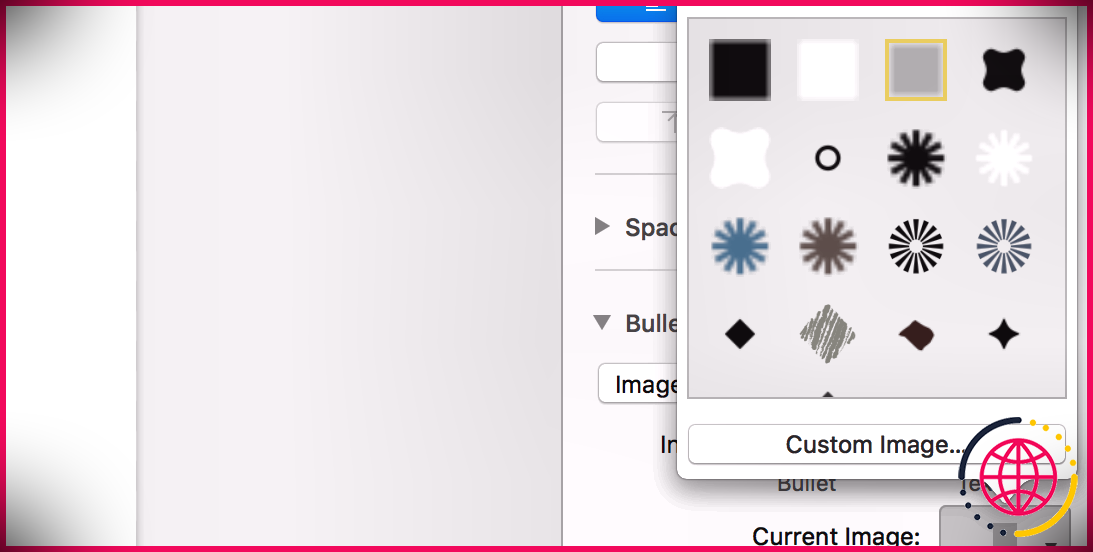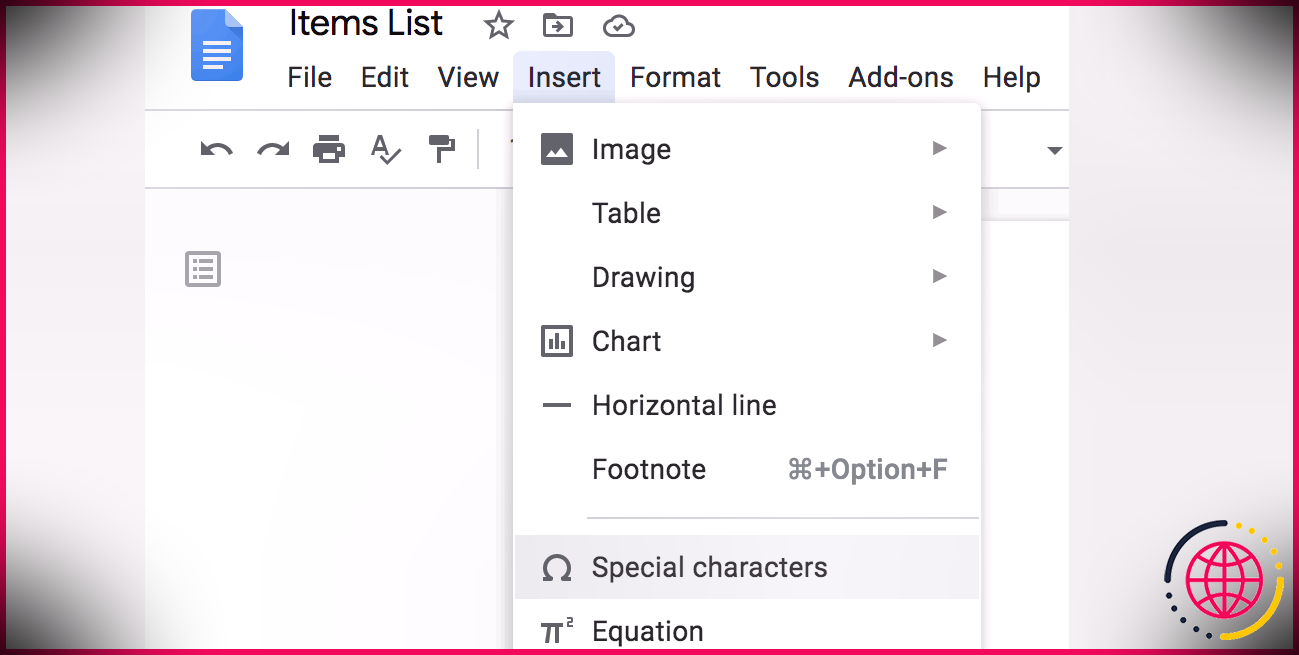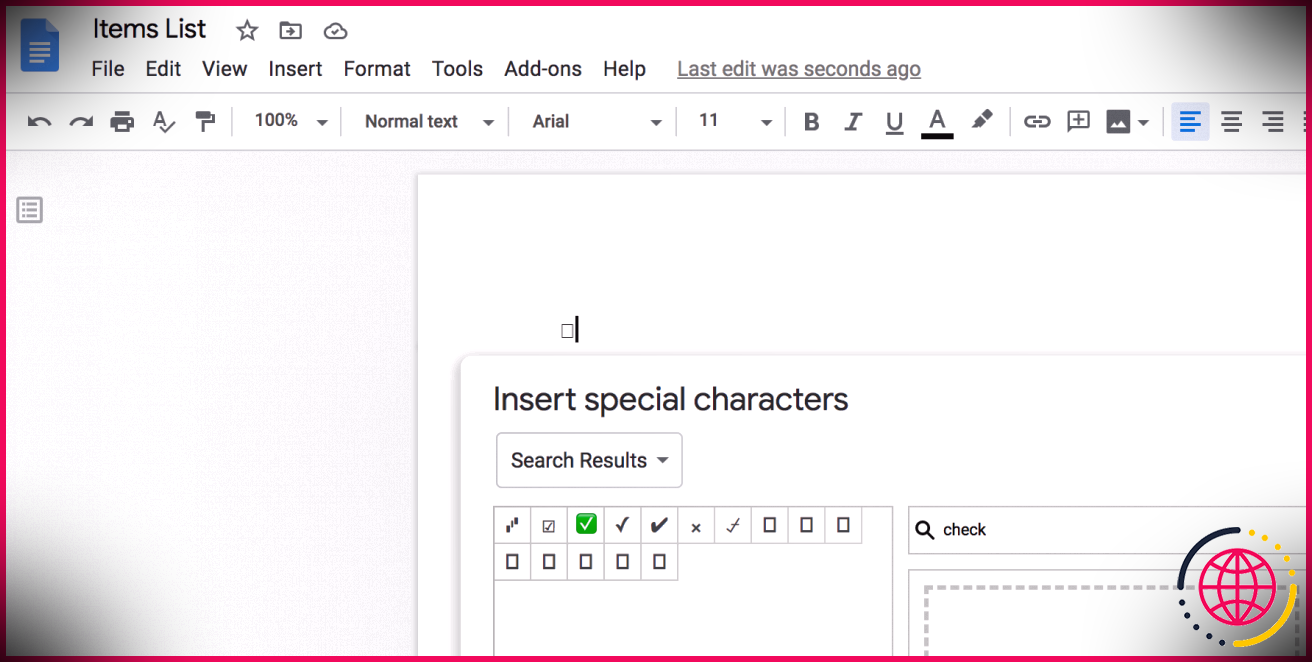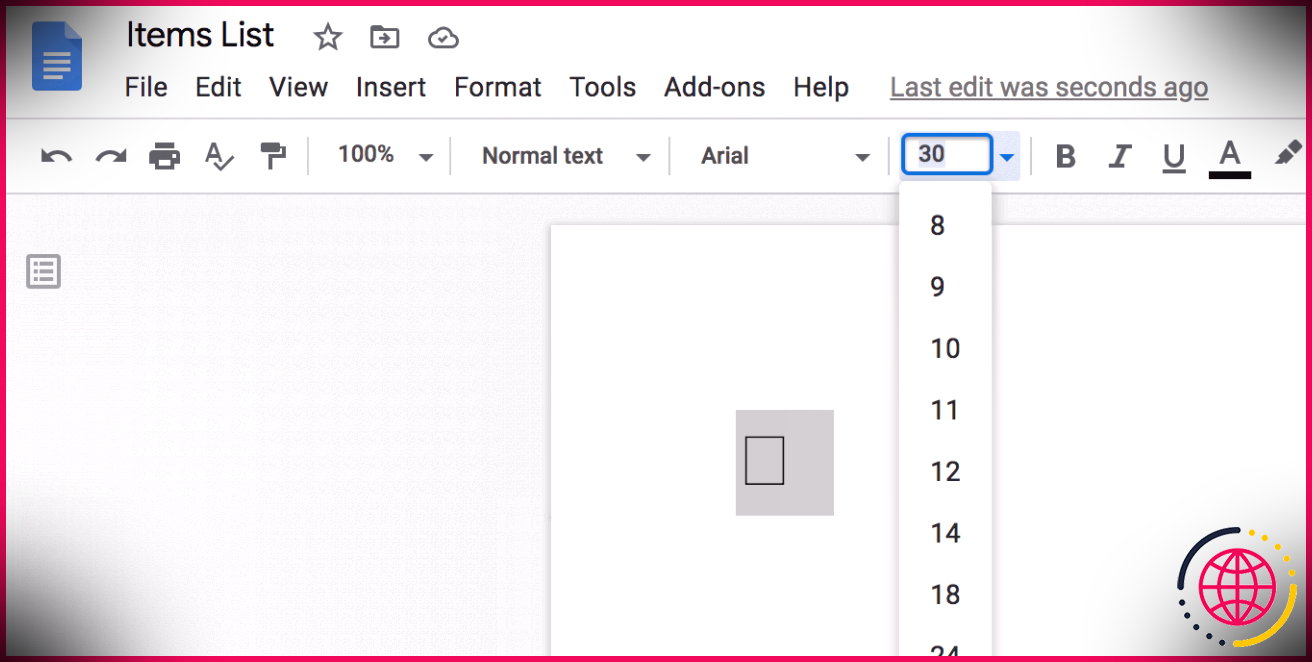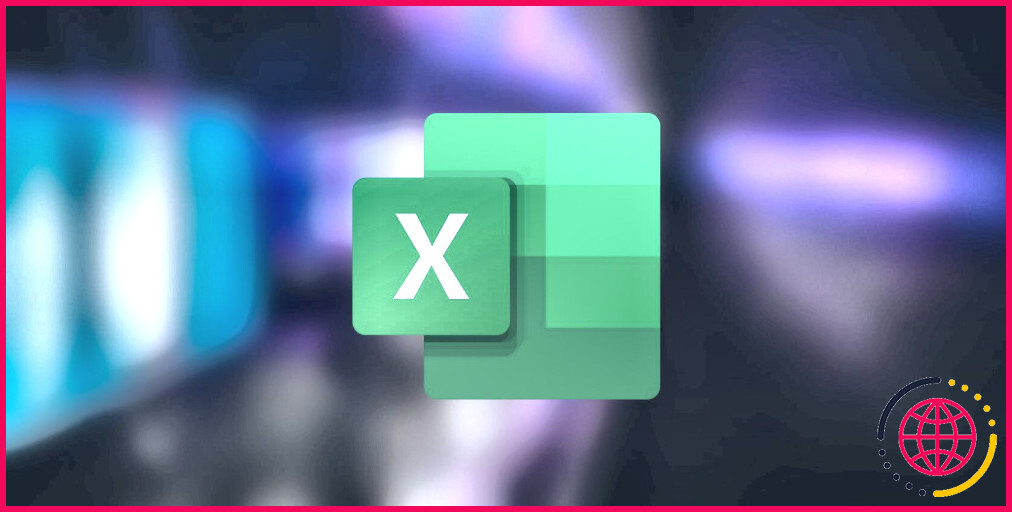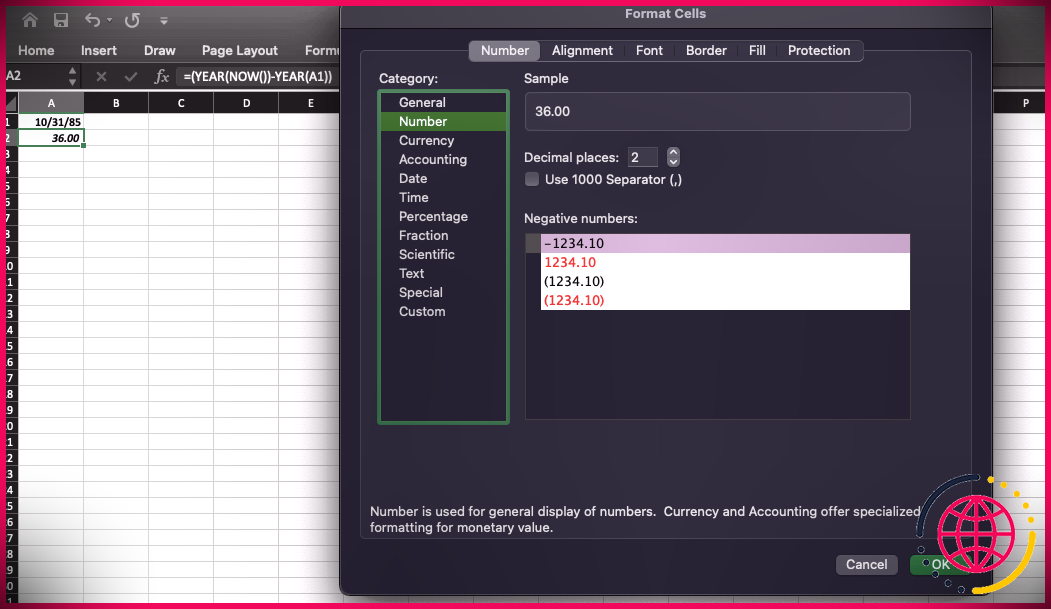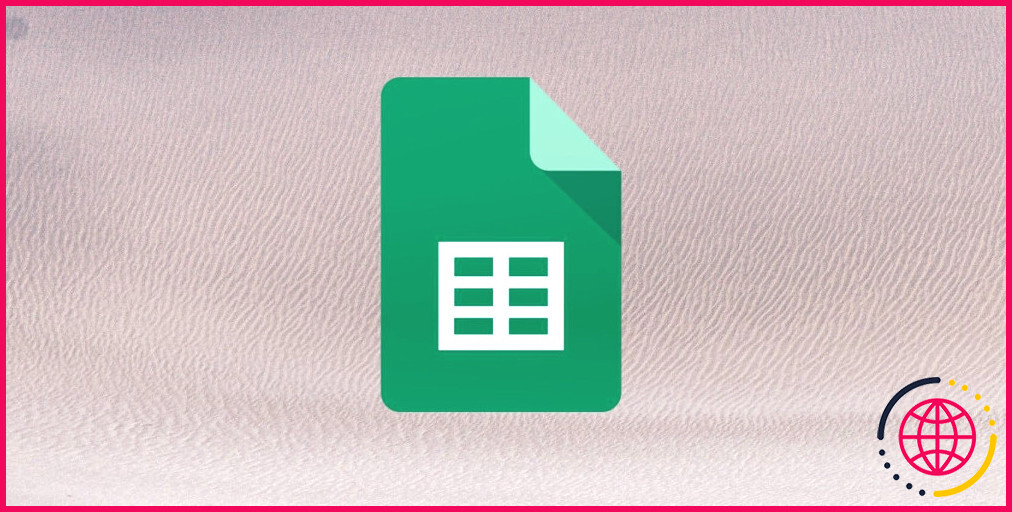Comment ajouter des cases à cocher dans Word, Apple Pages et Google Docs
Souhaitez-vous permettre aux individus de sélectionner rapidement des éléments dans vos papiers ? Les cases à cocher sont un moyen fantastique de le faire. Vous pouvez ajouter une case à côté de chaque alternative dans votre fichier, ainsi que les clients peuvent faire leur choix.
Tous les principaux programmes de traitement de texte tels que Microsoft Word, Apple Pages et Google Docs peuvent inclure des cases à cocher dans les listes. Voyons exactement comment vous pouvez ajouter une case à cocher à votre dossier lorsque vous utilisez l’un de ces 3 outils.
Comment ajouter des cases à cocher à un document Microsoft Word
Il existe deux moyens d’ajouter des cases à cocher à un document Word. Vous pouvez soit ajouter des cases à cocher qui aident les papiers imprimés, soit inclure des cases interactives qui peuvent être sélectionnées dans le papier numérique.
1. Inclure des cases à cocher pour un document Word imprimé
Si vous souhaitez publier votre enregistrement, il vous suffit d’inclure un formulaire de case à cocher dans votre document. Vous n’avez pas besoin d’options interactives car les utilisateurs vont de toute façon cocher les alternatives avec leurs stylos.
Pour ce faire, vous pouvez inclure une liste de contrôle à puces avec le signe de la case à cocher à côté des éléments de la liste de contrôle sur votre papier. Votre document le présentera comme une case à cocher appropriée lorsque vous le publierez.
C’est juste comment vous faites cela:
- Ouvrez le document Word dans lequel vous avez l’intention d’inclure des cases à cocher.
- Clique le Accueil onglet en haut si vous n’y êtes pas déjà.
- Cliquez sur le symbole de pointe de flèche à côté du Balles alternative et choisir Définir une nouvelle puce .
- Sélectionner symbole parmi les options de votre écran.
- Vous devriez voir différentes icônes que vous pouvez utiliser à la place des puces de routine. Faites défiler cette liste, localisez un symbole de case à cocher, cliquez dessus, ainsi que frappé d’accord au fond.
- Cliquez sur d’accord une fois de plus et vous devez voir une case à cocher dans votre document.
- Vous pouvez maintenant taper votre liste de contrôle et Word ajoutera certainement une case à cocher pour chacun de vos éléments.
N’essayez pas de cocher ces cases car cela ne fonctionnera pas. Ce sont juste pour l’écran d’affichage sur des papiers imprimés.
2. Ajouter des cases à cocher à un document Word
Si vous souhaitez que vos audiences de fichiers cochent électroniquement les cases dans l’application de mots, vous devez ajouter des cases à cocher interactives à votre document. Word fournit cela en tant qu’option de développeur et vous pouvez également l’autoriser comme suit :
- Lancez un document Microsoft Word.
- Clique le Déposer onglet en haut et sélectionnez également Choix de la barre latérale gauche.
- Sélectionner Personnaliser le ruban dans la barre latérale gauche ainsi que choisir Onglets principaux du Personnaliser le ruban sélection de nourriture sur la droite.
- Faites défiler la liste des choix, choisissez Développeur et appuyez également sur d’accord au fond. Cela ajoutera certainement un tout nouveau truc de développeur à votre liste de contrôle des onglets Word.
- Placez la flèche à l’endroit où vous souhaitez ajouter une case à cocher dans votre fichier.
- Clique le Développeur onglet en haut et choisissez le Contrôle du contenu des cases à cocher icône de la Contrôles région.
- Word ajoutera certainement une case à cocher interactive à votre document. Vous pouvez également cliquer sur cette case car elle sera certainement cochée. Cliquez à nouveau dessus pour le décocher.
Vous pouvez également utiliser ces cases à cocher pour les papiers imprimés.
Comment ajouter des cases à cocher à un document Apple Pages
Si vous êtes un client Mac, vous pouvez utiliser les pages Apple pour vos documents. Pages offre le choix d’inclure des cases à cocher dans vos documents, mais vous ne pouvez pas ajouter de cases interactives pour le moment.
Si vous souhaitez utiliser des cases à cocher sur un document imprimé, procédez comme suit :
- Ouvrez un fichier nouveau ou existant dans les pages Apple.
- Cliquez sur la sélection d’aliments déroulante à côté de Puces et listes sur la droite ainsi que sélectionner le Balle alternative. Cela commencera une toute nouvelle liste à puces dans votre article.
- Cliquez sur le symbole de pointe de flèche à côté de Puces et listes choisir Puces d’image dans la sélection d’aliments déroulante, puis cliquez sur le Image actuelle option.
- Vous verrez certainement différentes images de cases à cocher que vous pourrez inclure dans votre dossier. Cliquez sur celui que vous aimez et il apparaîtra immédiatement sur votre fichier.
- Vous pouvez définir la taille et l’alignement de vos cases à cocher à partir de la même Puces et listes section.
Si vous ne trouvez pas l’image exacte de la case à cocher que vous souhaitez, vous pouvez télécharger l’image de cette case à cocher sur Internet et l’importer directement dans Pages.
Pour ce faire, cliquez sur le Image personnalisée option lorsque vous ajoutez une case à cocher. Cela vous permettra de sélectionner une photo de votre Mac à inclure dans votre dossier.
Comment ajouter des cases à cocher à un document Google Docs
Vous ne pouvez pas omettre Google Docs. Ce programme de traitement de texte en ligne vous permet d’ajouter des cases à cocher à vos fichiers, mais encore une fois, celles-ci ne concernent que les enregistrements que vous imprimez et n’interagissent pas sur l’affichage.
Si c’est tout ce que vous essayez de trouver, voici comment inclure des cases à cocher dans un enregistrement Google Docs :
- Créez un nouveau papier ou ouvrez votre papier existant avec Google Docs.
- Cliquez sur le choix qui indique Insérer en haut et sélectionnez également Personnalités spéciales . Cela vous permettra certainement d’inclure une case à cocher en tant que personnalité spéciale dans votre article.
- Sur l’écran conforme, placez votre curseur dans la zone de recherche ainsi que le type Chèque . Ne tapez pas le mot complet qui est case à cocher car il ne semble pas récupérer tout type de résultats.
- Sur la gauche, vous verrez certainement différents modèles de cases à cocher à ajouter. Cliquez sur la case à cocher que vous aimez et elle apparaîtra immédiatement sur votre dossier. Vous pouvez prévisualiser votre case à cocher avant de fermer le menu des personnalités spéciales.
- Si vos cases à cocher sont trop petites ou trop grandes, vous pouvez les redimensionner à la taille de votre choix. Pour ce faire, cochez vos cases, cliquez sur le Taille de la police choix, ainsi que sélectionner une toute nouvelle dimension pour vos cases à cocher.
Vous pouvez maintenant cliquer Déposer ainsi que sélectionner Imprimer pour imprimer votre dossier avec vos cases à cocher. Si vous préférez certainement l’enregistrer en tant que document PDF, vous pouvez le faire en cliquant sur le Déposer sélection de nourriture, sélection Télécharger ainsi que la sélection Documents PDF .
Les cases à cocher facilitent la sélection d’éléments dans les documents
Les cases à cocher sont sans aucun doute la méthode la plus pratique pour choisir des éléments dans vos dossiers. Heureusement, tous les principaux traitements de texte vous permettent d’inclure facilement des cases à cocher dans vos documents, et vous pouvez également ajouter des cases à cocher interactives parmi ces applications.
Les listes avec des cases à cocher facilitent l’adhésion aux éléments exploitables de votre document. Alors, stylisez toujours vos listes de contrôle pour mieux les gérer dans tout type de programme de traitement de texte.