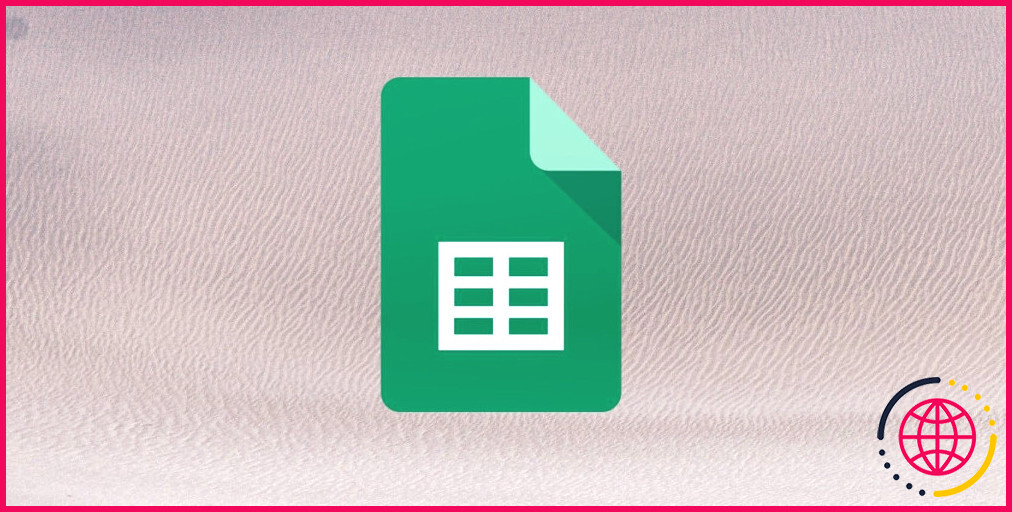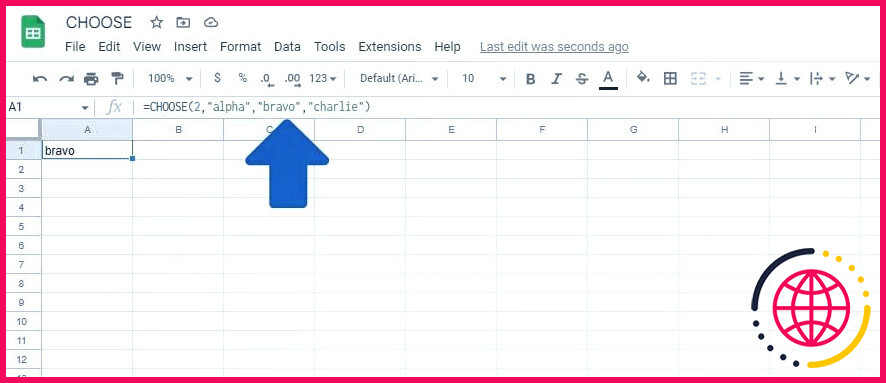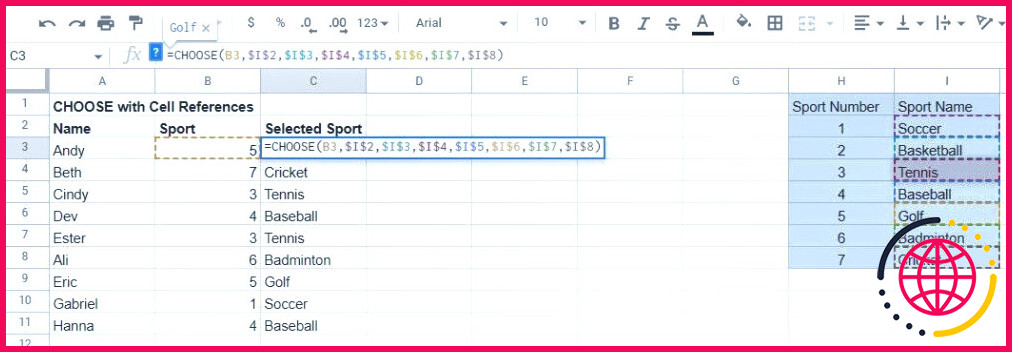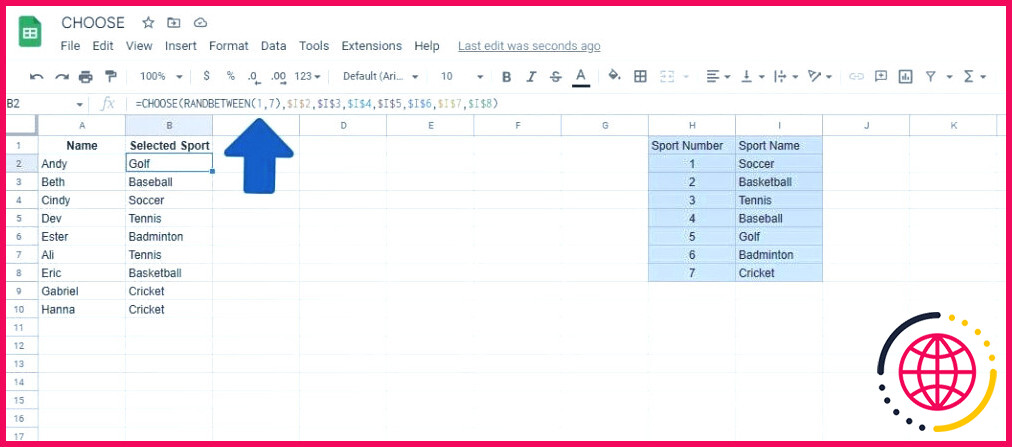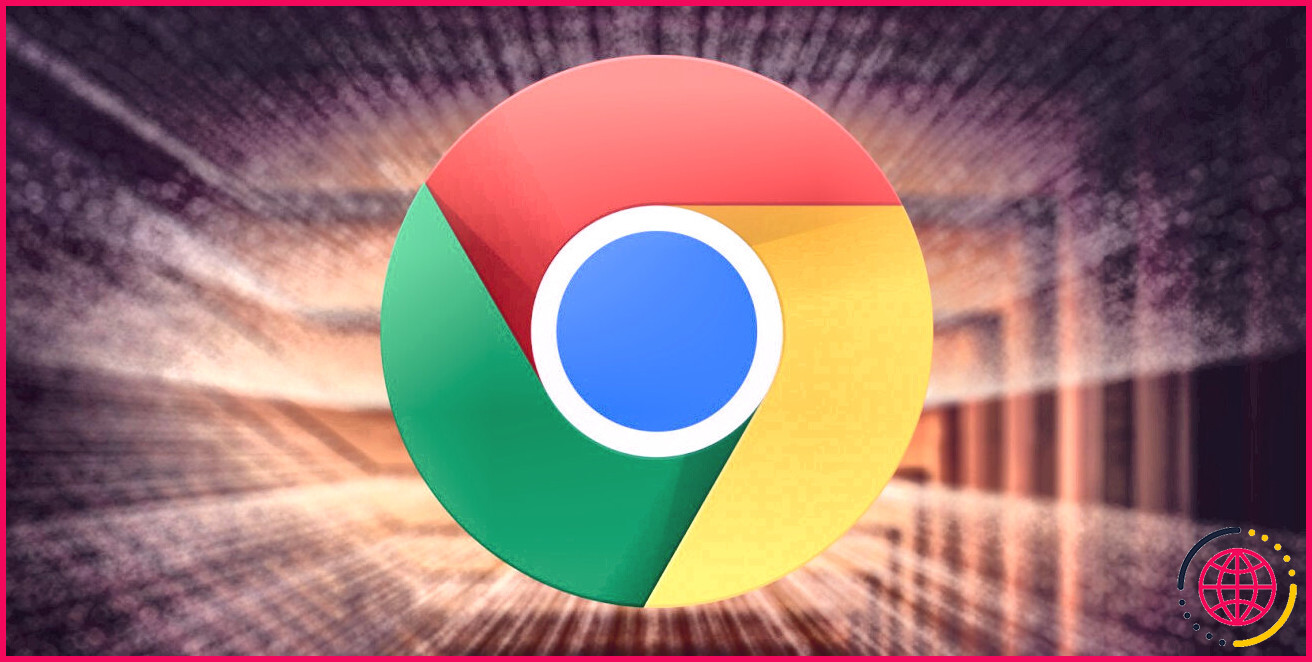Comment utiliser la fonction CHOISIR dans Google Sheets
La fonction CHOOSE vous permet d’utiliser un numéro d’index pour sélectionner des options spécifiées dans la formule. Ces options peuvent être composées au sein de la formule ou de recommandations de cellules.
Bien qu’il puisse s’agir d’une fonction compliquée à utiliser, dès que vous comprenez les éléments essentiels, elle finira par être beaucoup plus facile à utiliser. Poursuivez votre lecture pour savoir exactement comment utiliser la fonction CHOISIR dans Google Sheets.
Syntaxe de la fonction CHOOSE dans Google Sheets
Avant de voir des exemples de la fonction CHOOSE, voyons exactement comment elle fonctionne initialement. Cette fonction nécessite au moins 2 critères. Cependant, vous pouvez ajouter des critères supplémentaires en fonction de vos demandes. Voici la structure de la phrase pour la formule :
Voici les paramètres nécessaires au fonctionnement de la formule :
- indice : Ce paramètre spécifie le point d’indice à partir duquel la fonction va certainement sélectionner le résultat. Cela peut aller jusqu’à 29 ainsi que doit être inférieur ou égal au nombre de option paramètres. Par exemple, si vous avez 5 comme indice, la fonction choisira certainement la 5e valeur de la plage.
- option 1 : Il s’agit de la première valeur possible qui peut être renvoyée par la fonction. Il peut s’agir d’une chaîne ou d’un nombre entre guillemets ou d’une référence à une cellule de la feuille de calcul.
Quand faut-il utiliser la fonction CHOISIR dans Google Sheets ?
La formule CHOOSE dans Sheets peut trouver des valeurs lorsque vous en avez un petit nombre. Pensez-y comme une variation moins complexe des fonctions LOOKUP, mais CHOOSE est beaucoup moins complexe à établir. Néanmoins, le compromis est que la fonction CHOOSE ne fonctionne pas bien avec une énorme série de valeurs, car elle ne fait que soutenir autant que 29.
Comment utiliser la fonction CHOOSE dans Google Sheets ?
Maintenant que nous comprenons la syntaxe de la fonction CHOOSE, jetons un coup d’œil à quelques exemples de cette fonction en action.
Utilisation d’une fonction CHOOSE simple
Dans cet exemple, nous allons certainement faire usage d’une des variations les plus basiques de CHOOSE. Cela implique de composer l’indice et les alternatives dans la formule elle-même. Pour ce faire, suivez les actions suivantes :
- Cliquez sur la cellule où vous souhaitez entrer dans la formule et entrez le composant initial de la formule, qui est le suivant = CHOISIR(
- Saisissez maintenant la formule index critère, qui est l’emplacement de l’indice option que nous désirons choisir. Faisons 2 dans cette situation.
- Ajoutez une virgule » , » pour diviser les paramètres.
- Maintenant, tapez le option paramètres. Dans cet exemple, nous en faisons trois. Cela ressemblera à quelque chose comme ceci : » alpha « , » bravo « , » charlie « . Assurez-vous que les option soient confinés entre guillemets, sauf s’ils font référence à une cellule, et séparez-les également en utilisant des virgules.
- Ajoutez une accolade fermante » ) » pour terminer la formule.
Le résultat est bravo car nous avons utilisé 2 comme notre index paramètre . Si nous avons utilisé 1 comme index, le résultat aurait été alpha et 3 serait charlie .
Utiliser la fonction CHOISIR avec des références de cellules
Bien que l’exemple précédent ait pu vous aider à reconnaître le fonctionnement de la fonction, ce n’est pas une façon fantastique de l’utiliser car elle est très limitative. Voyons comment vous pouvez référencer d’autres cellules ainsi que choisir une valeur. Cette méthode vous permet d’être beaucoup plus dynamique avec votre feuille de calcul, car vous pouvez modifier les valeurs dans les cellules plutôt que la formule elle-même.
Dans l’exemple ci-dessous, prétendons qu’un instructeur doit affecter 7 élèves au dernier créneau libre pour l’EP ce trimestre, un pour chaque sport. Donc, pour être juste, l’instructeur a demandé aux étudiants de sélectionner un nombre entre 1 et également 7. Voici les étapes qu’ils pourraient suivre pour désigner le sport avec la fonction CHOISIR :
- Cliquez sur la cellule où vous voulez entrer la formule et allez dans le premier composant de la formule, qui est . = CHOOSE(
- Tapez la formule index critère, qui est la sélection que vous voulez faire parmi les alternatives. Pour la première cellule, B 3 comme Andy a sélectionné 5 .
- Ajouter une virgule » , » pour séparer les paramètres.
- Tapez le paramètre option spécifications. Dans ce cas, nous en faisons sept, enregistrées dans le champ Colonne I . Veillez à utiliser des recommandations absolues, afin que le remplissage automatique ne soit pas perturbé pour les cellules restantes. Les alternatives apparaîtraient certainement comme ceci : $ I$ 2,$ I$ 3,$ I$ 4,$ I$ 5,$ I$ 6,$ I$ 7,$ I$ 8 .
- Ajouter une parenthèse fermante ‘ ) ‘ ainsi qu’un appui Entrez .
- À partir de là, vous pouvez remplir automatiquement les cellules concernées.
Cliquez sur le lien Web suivant pour plus d’informations sur la raison pour laquelle nous avons dû utiliser des références directes et ce qu’elles sont.
Génération de données aléatoires
Vous pouvez également utiliser la fonction CHOISIR en l’imbriquant avec d’autres solutions. Dans ce cas, il est fort probable que nous utilisions les informations de l’exemple précédent, mais au lieu de prendre le critère d’indice dans une cellule supplémentaire, il est fort probable que nous utilisions la formule RANDBETWEEN pour attribuer un sport aléatoire à chaque personne.
Voyons comment vous pouvez procéder :
- Cliquez sur la cellule où vous voulez aller dans la formule et allez dans le composant préliminaire de la formule, qui est . = CHOISIR(
- Dans ce cas, nous voulons que l’indice soit attribué de manière arbitraire, donc nous allons composer. RANDBETWEEN( 1,7) plutôt que de le nommer. Les deux spécifications utilisées dans cette formule définissent les valeurs les plus abordables et également les plus élevées possibles.
- Ajoutez une virgule ‘ , ‘ pour séparer les spécifications.
- Maintenant, entrez le option paramètres. Dans l’exemple ci-dessus, ce sont les mêmes options que nous avons utilisées auparavant dans les cellules : $ I$ 2,$ I$ 3,$ I$ 4,$ I$ 5,$ I$ 6,$ I$ 7,$ I$ 8 .
- Ajouter une accolade fermante ‘ ) ‘ et pousser Entrez .
- Cliquez ainsi que faites glisser le remplissage gérer pour remplir automatiquement le reste des cellules.
Vous remarquerez que chaque stagiaire s’est vu attribuer arbitrairement un sport dans l’exemple ci-dessus, cependant il y a des répétitions. Donc, n’utilisez cette technique que si les informations sur les répétitions n’ont pas d’importance. En outre, vous pouvez imbriquer la fonction UNIQUE dans Google Sheets directement dans la formule.
Alternatives à CHOOSE dans Google Sheets
La formule CHOOSE dans Google Sheets vous permet de sélectionner une valeur dans une collection de valeurs fournies. Néanmoins, quelques autres fonctions diverses vous permettront d’atteindre la même piste à votre feuille de calcul. L’une de ces fonctions est la fonction INDEX. Elle recherche un résultat d’index, comme le fait la spécification d’index de la fonction CHOOSE.
Une autre fonction qui vous permet d’atteindre des résultats similaires est la fonction VLOOKUP (ou HLOOKUP). Elle vous permet de rechercher verticalement une valeur particulière dans un ensemble de données et de renvoyer le facteur d’information équivalent. Elle traite en outre des variétés plutôt que de taper des références de cellules individuelles, de sorte qu’elle est fréquemment privilégiée par rapport à CHOIX.
La troisième fonction qui vous permettra certainement de le faire est la fonction MATCH. Cette fonction trouve la place d’une valeur dans une liste de contrôle de valeurs définies dans la feuille de calcul.
Choisir quand utiliser cette fonction
Une fois que vous utilisez la fonction CHOISIR dans Google Sheets à plusieurs reprises, elle finit par être plutôt simple. Mais, taper des références de cellules ou des choix individuellement peut être long.
Nous suggérons de n’utiliser la fonction CHOOSE que lorsque vous avez quelques critères. Ou alors, parmi les fonctions LOOKUP pourrait être une meilleure option.
Comment ajouter un choix dans Google Sheets ?
Créer une liste déroulante
- Ouvrez une feuille de calcul dans Google Sheets.
- Sélectionnez la ou les cellules dans lesquelles vous souhaitez créer une liste déroulante.
- Cliquez sur Données.
- À côté de « Critères », choisissez une option :
- Les cellules auront une flèche vers le bas.
- Si vous saisissez des données dans une cellule qui ne correspondent pas à un élément de la liste, un avertissement s’affiche.
- Cliquez sur Enregistrer.
Comment sélectionner une cellule dans une formule dans Google Sheets ?
Dans notre exemple, nous sélectionnerons la cellule D4. Entrez la formule pour calculer la valeur souhaitée. Dans notre exemple, nous allons taper =(B4*C4)*$E$2, faisant de $E$2 une référence absolue. Appuyez sur Entrée sur votre clavier.
Comment sélectionner une cellule avec un texte spécifique dans Google Sheets ?
Tout d’abord, créez un filtre en cliquant n’importe où dans la plage de données (B2:B12) et dans le Menu, allez dans Données > Créer un filtre. 2. Cliquez sur le bouton de filtre à côté de Produit (cellule B2) et accédez à Filtrer par condition. Dans la liste déroulante, choisissez Le texte contient.
Comment créer une option à choix multiples dans Google Sheets ?
Sélectionnez la cellule que vous souhaitez remplir avec plusieurs éléments de votre plage de validation. Accédez à Scripts > Sélection multiple pour cette cellule et la barre latérale devrait s’ouvrir, affichant une liste de contrôle des éléments valides. Cochez les éléments que vous voulez et cliquez sur le bouton « Définir » pour remplir votre cellule avec les éléments sélectionnés, séparés par des virgules.