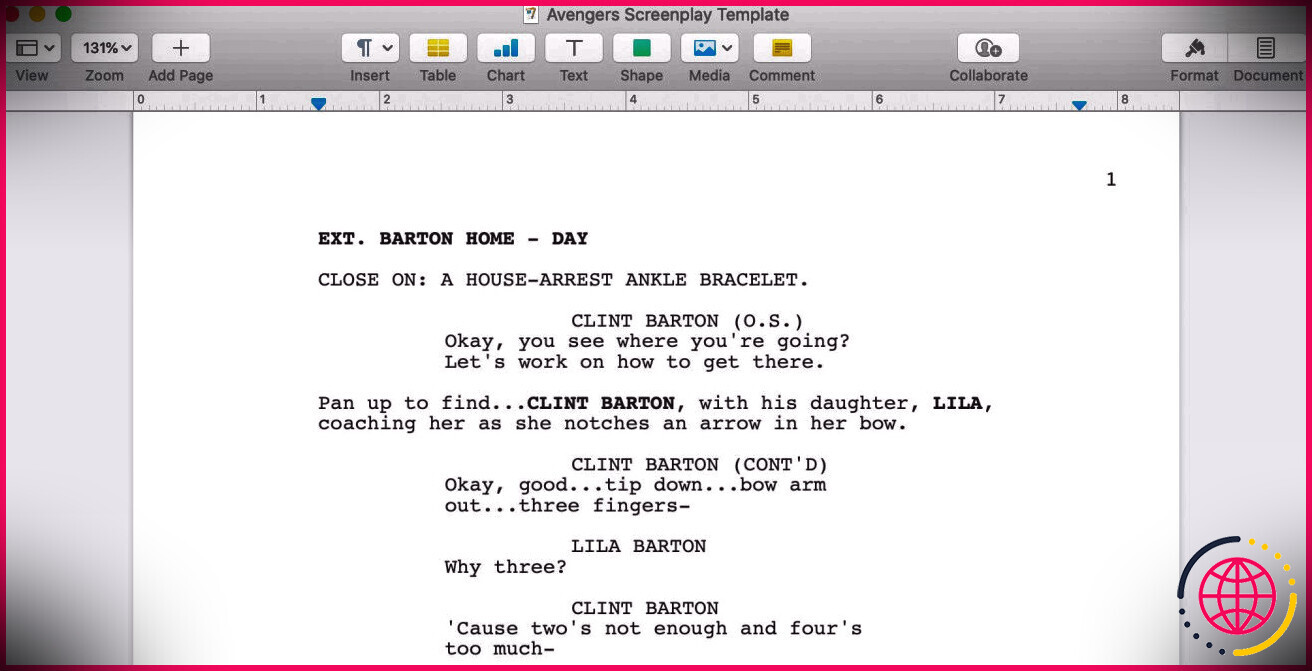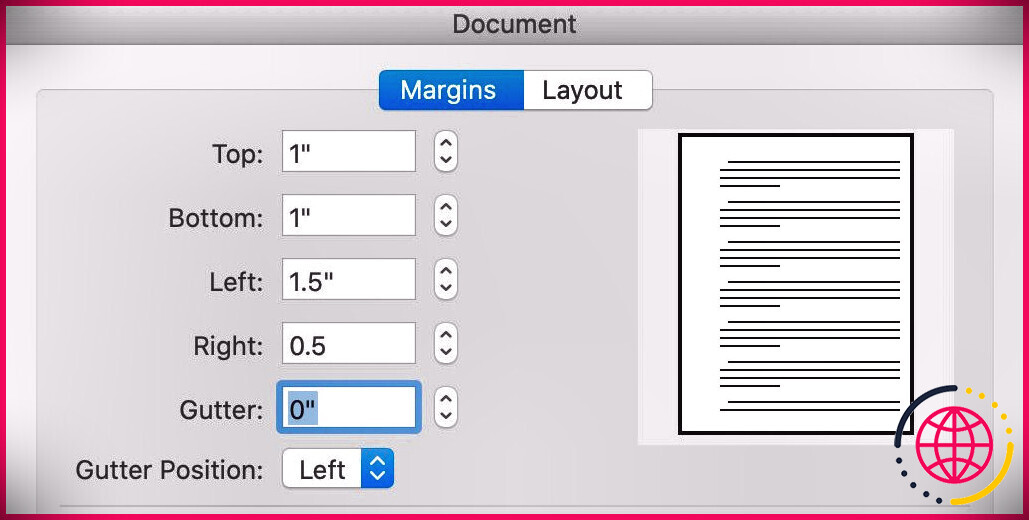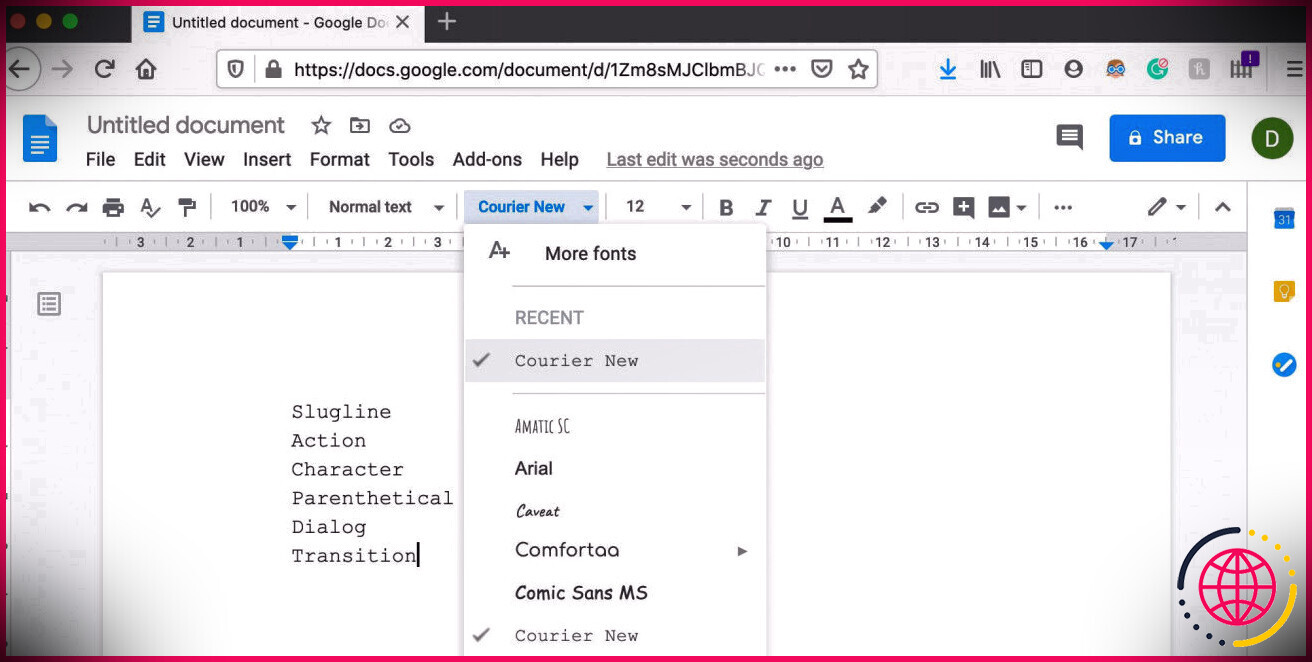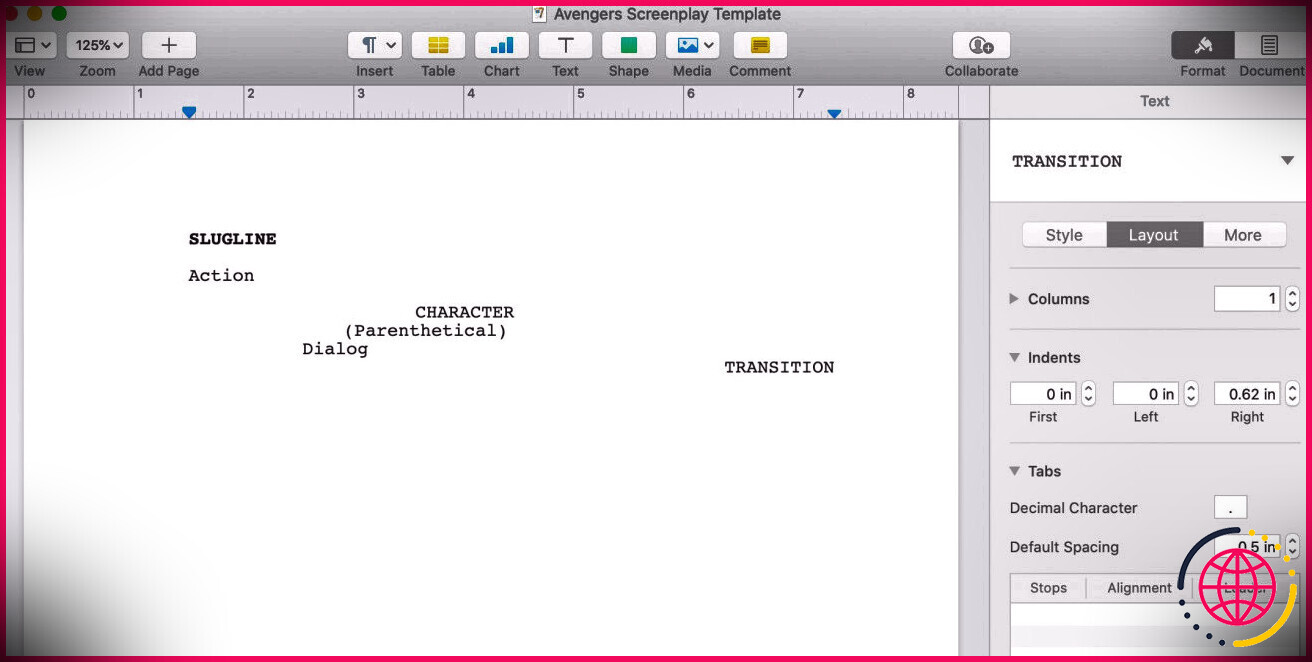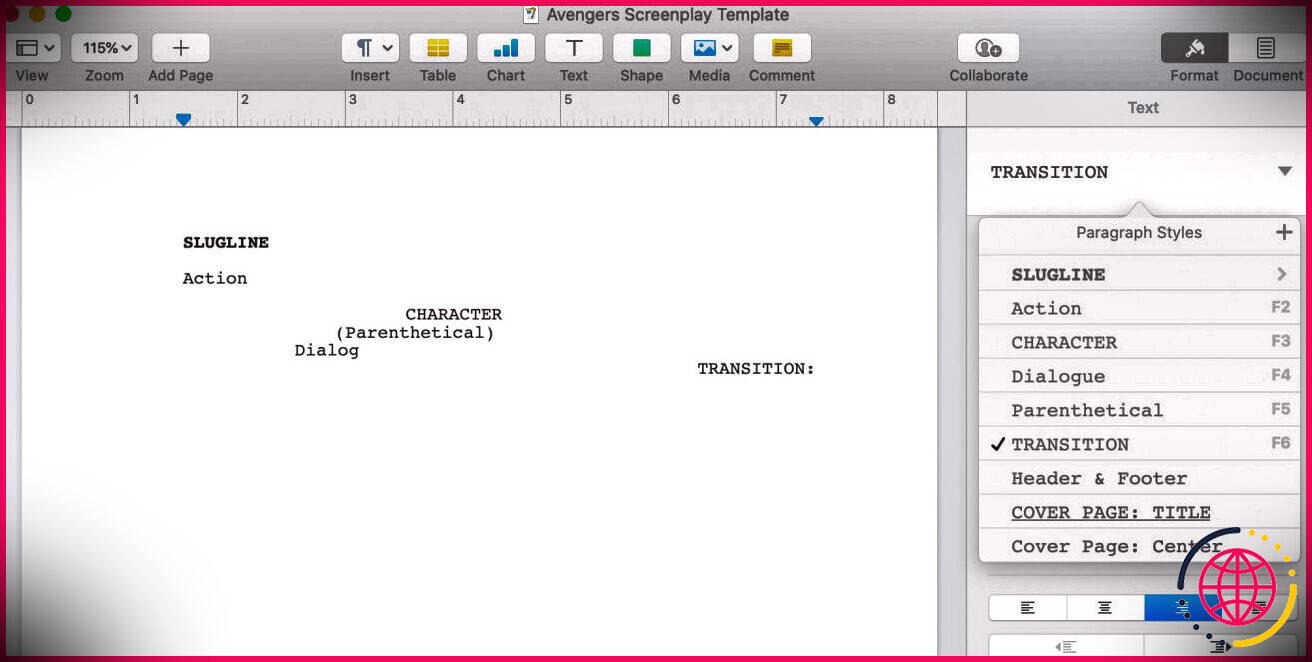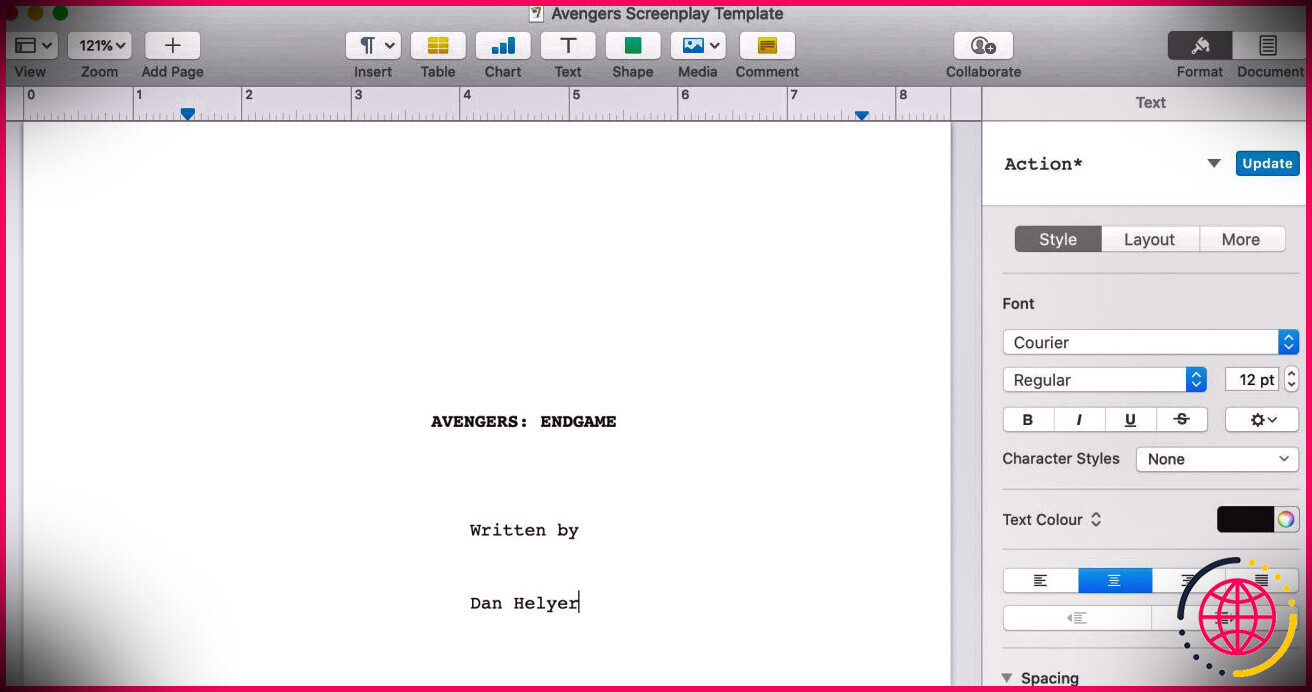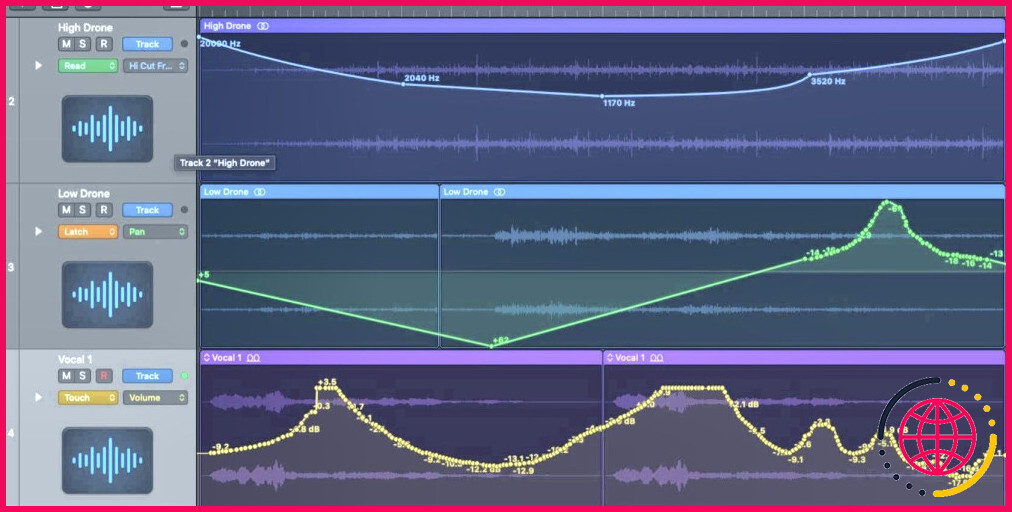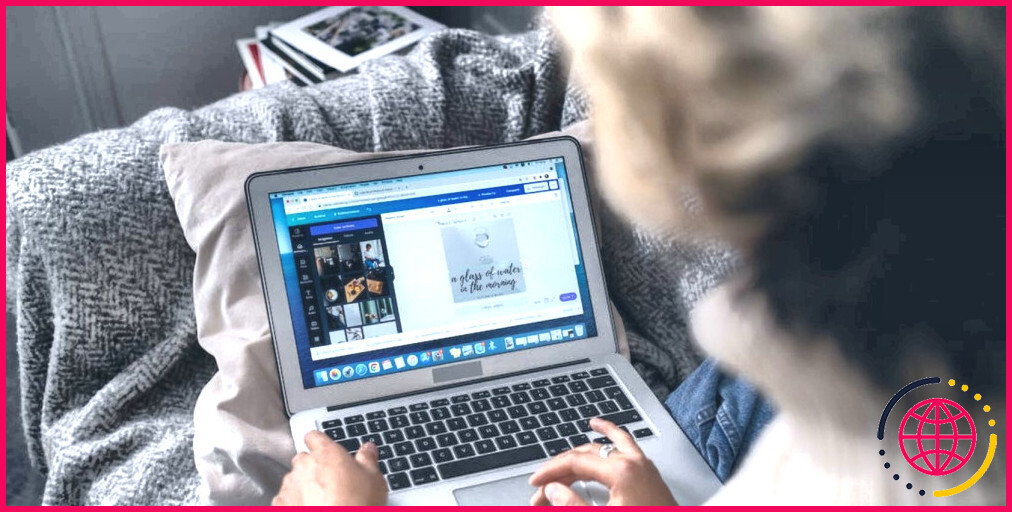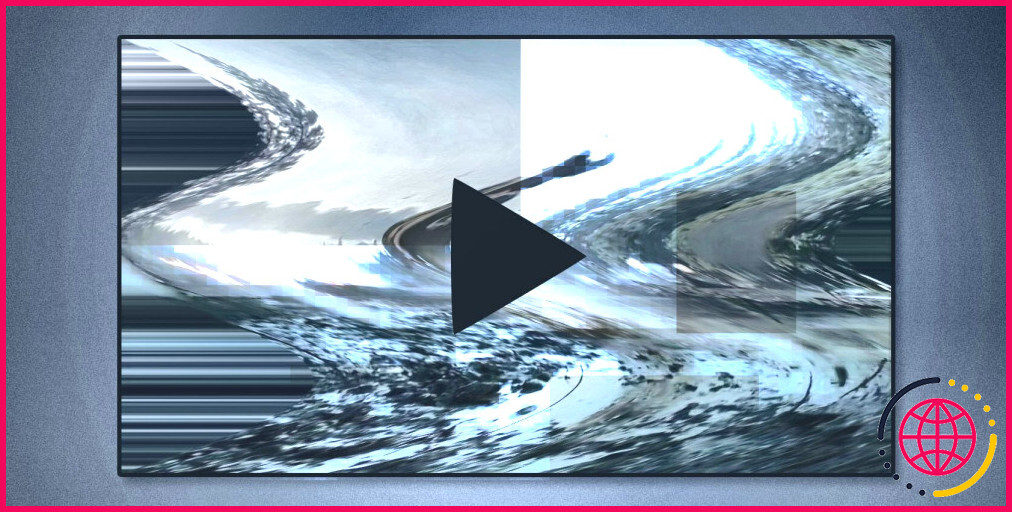Comment formater un scénario dans Word, Pages et Google Docs
Les dirigeants du studio ne liront pas votre script de film s’il est dans le mauvais style. La plupart des écrivains investissent des milliers de dollars dans un logiciel de scénarisation pour s’assurer que leur scénario est correctement formaté, mais si vous suivez ce guide, vous pouvez obtenir les mêmes résultats gratuitement.
En transformant la police de caractères, l’espacement des lignes, les marges et les politiques de conception, vous pouvez produire un scénario parfaitement formaté dans Microsoft Word, Apple Pages ou Google Docs.
Voici comment styliser un scénario de film…
Directives de mise en forme du scénario
Vous trouverez probablement de petites variations entre les différents scénarios en ce qui concerne l’espacement exact des lignes, l’indentation et la conception des polices de caractères. Nous avons basé nos lignes directrices sur le style de scénario pour Avengers : Fin de partie .
Si vous avez l’intention d’utiliser différentes configurations, nous vous suggérons de trouver un scénario de film d’une entreprise avec laquelle vous avez l’intention de collaborer et de reproduire le style que vous y trouvez. Nous mettrons en évidence les emplacements que vous êtes susceptible de modifier au fur et à mesure que nous travaillons sur le format indiqué ci-dessous.
Suivez les actions répertoriées ci-dessous pour créer un format de script de film dans trois des applications d’écriture les plus populaires : Microsoft Word, Apple Pages et également Google Docs.
Étape 1. Produire un nouveau document
Créez un tout nouveau fichier dans votre traitement de texte et utilisez également les configurations répertoriées ci-dessous pour modifier la dimension du papier en Lettre américaine avec les marges adhérentes :
- Haut: 1 pouce
- Bas: 1 pouce
- La gauche: 1,5 pouces
- Droit: 0,5 pouces
Pour Un papier 4 a établi les marges à :
- Haut: 1,35 pouces
- Bas: 1,35 pouces
- La gauche: 1,5 pouces
- Droit: 0,3 pouces
Microsoft Word: Trouvez ces options en allant à Mise en page > > Taille pour choisir le format de papier. Alors très probablement Marges > > Marges personnalisées .
Pages Apple : Ouvrez le Document barre latérale, après cela, sélectionnez le format de papier dans la 2ème sélection d’aliments déroulants. Réglage de la Marges du document en dessous de ça.
Google Docs: Aller à Fichier > > Mise en page et modifier le Taille de papier et Marges .
Étape 2. Choisissez la police
Avant de saisir quoi que ce soit, définissez le style de police sur Courrier à facteur 12 dimension. Vous pouvez également utiliser des versions de Courier, telles que Courier New ou Courier Prime.
Tapez ensuite ces 6 mots, chacun par sa propre ligne :
- Slugline
- action
- Personnage
- Entre parenthèses
- Dialogue
- Transition
Chaque mot décrit un style de police différent dans un script de film. Vous allez présenter chacun d’eux de différentes manières ci-dessous, puis les conserver dans des raccourcis clavier pour un accès facile.
Pour référence, voici à quoi chaque style fait référence :
- Slugline : Également connu sous le nom d’en-tête de scène, détaille le moment et l’emplacement de chaque scène.
- Action: Décrit le décor, les personnalités ou les actions dans une scène.
- Personnage: Apparaît avant les lignes de dialogue pour révéler quelle personnalité est en train de discuter.
- Entre parenthèses : Apparaît entre accolades avant la boîte de dialogue, décrivant simplement comment fournir cette ligne.
- Dialogue: Les mots prononcés par les personnages du scénario de votre film.
- Transition : Utilisé pour souligner la modification d’une toute nouvelle scène, telle que Cut To.
Sluglines en gras et soulignés
Les sluglines, ou en-têtes de scène, apparaissent dans une gamme de styles à travers divers scripts de film. Vous pouvez les voir en gras, soulignés ou simplement utilisés.
Nous avons rendu notre slugline audacieux, pour correspondre au script Avengers: Endgame. Pour ce faire, double-cliquez sur les mots « Slugline » et appuyez sur Ctrl + B (ou Commande + B sur Mac).
Vous pouvez choisir un style différent si vous le souhaitez. Mais quel que soit le style de slugline que vous choisissez, maintenez-le régulièrement sur chaque page Web de votre scénario de film.
Capitalisation
Certaines lignes d’un script de film n’apparaissent jamais en majuscules. Double-cliquez pour choisir les lignes suivantes, une par une, puis utilisez les paramètres ci-dessous pour en tirer parti :
- Slugline
- Personnage
- Transition
Microsoft Word: Faites un clic droit sur la ligne choisie et ouvrez le Police de caractère sélection de nourriture. Autoriser la boîte pour Toutes en majuscules .
Pages Apple : Ouvrez le Format barre latérale, très probablement à la Style onglet, et ouvrez également l’onglet Options avancées sélection de nourriture sous la dimension de la police de caractères. Changer la Capitalisation pour Toutes en majuscules .
Google Docs: Vous ne pouvez pas développer une conception en majuscules dans Google Docs, vous devez donc vous rappeler de tirer parti de ces lignes par vous-même lorsque vous composez.
Étape 3. Réajustez l’espace blanc
L’aspect bien connu d’un scénario de film provient principalement de son utilisation de la salle blanche. Ceci est établi par l’interligne, l’impression, ainsi que les paramètres de placement pour chacun des différents styles de police.
Interligne
L’interligne identifie la quantité d’espace blanc qui apparaît avant ou après une ligne. presse Ctrl + A (ou Commande + A sur un Mac) pour tout choisir, après cela faire l’interligne Exactement 12 facteurs (ou Exactement 1 dans Google Documents).
Microsoft Word: Allez à la Maison onglet ainsi que d’ouvrir l’onglet Options d’interligne du Interligne menu déroulant.
Pages Apple : Trouvez le Espacement rubrique dans la Style onglet de la Format barre latérale. Utilisez le menu déroulant pour sélectionner Exactement .
Google Docs: Aller à Format > > Interligne > > Espacement personnalisé .
Maintenant, double-cliquez pour sélectionner une seule ligne et établissez-les également Avant de et Après interlignes :
| Slugline | 24 | 12 |
| action | 12 | 12 |
| Personnage | 12 | |
| Entre parenthèses | ||
| Dialogue | ||
| Transition | 12 |
Échancrure
L’empreinte identifie l’espace à gauche ou à droite de chaque ligne dans votre scénario de film. Ces configurations sont l’une des plus susceptibles de varier d’un script à l’autre, alors n’hésitez pas à apporter des modifications en fonction du style de votre script de film cible.
Double-cliquez pour choisir une ligne, puis établissez ces indentations avec les paramètres listés ci-dessous :
| Slugline | ||
| action | 0,31 | |
| Personnage | 2.06 | 0,5 |
| Entre parenthèses | 1.41 | 2.13 |
| Dialogue | 1.03 | 1,88 |
| Transition | 0,62 |
Microsoft Word: Ouvrez le Mise en page onglet dans la barre d’outils.
Pages Apple : Ouvrez le Format barre latérale et accédez à la Mise en page languette. Met le Première tiret au même titre que le La gauche une.
Google Docs: Aller à Formater > > Aligner et Retrait > > Options d’indentation .
Alignement
Presque tout le texte d’un scénario est aligné à gauche, ce qui est le cas par défaut pour la majorité des traitements de texte. La seule exception à cela concerne les lignes de transition, qui sont redressées vers la droite.
Double-cliquez pour sélectionner le Transition ligne, puis alignez-la à droite.
Sauts de page
Il est important de garder des lignes particulières les unes avec les autres dans un script de film, même si cela indique de laisser une zone blanche au bas d’une page Web. De cette manière, les sluglines ou les noms de personnalités apparaissent toujours avec les lignes d’action ou de dialogue qui les suivent.
Utilisez les configurations ci-dessous pour rendre possible la Continuer avec le suivant option pour :
- Slugline
- Personnage
- Entre parenthèses
Utilisez ensuite les mêmes paramètres pour activer Gardez les lignes ensemble (ou Conserver les lignes sur la même page Web dans Google Docs) pour :
- Entre parenthèses
- Dialogue
Microsoft Word: Allez à la Ligne et sauts de page onglet pour choisir vos paramètres.
Pages Apple : Ouvrez le Format barre latérale, après cela, allez dans Suite languette.
Google Docs: Aller à Format > > Interligne ainsi que choisir les alternatives pertinentes en bas.
Étape 4. Créez les styles
Vous exigez de conserver chaque ligne en tant que style dans votre traitement de texte afin de pouvoir mettre en page instantanément le message au fur et à mesure que vous écrivez votre scénario. Double-cliquez pour sélectionner une ligne solitaire, puis suivez les étapes ci-dessous pour la transformer en style.
Répétez ces actions pour chaque ligne.
Microsoft Word: Allez à la Maison onglet et ouvrez également l’onglet Volet Styles . Cliquez sur Nouveau style et appelez-le après la ligne choisie.
Pages Apple : Ouvrez le menu déroulant des styles en haut de la Format barre latérale. Clique le Ajouter ( + ) bouton où il est écrit Styles de paragraphe pour créer un tout nouveau style, puis appelez-le après la ligne choisie.
Google Docs: Vous ne pouvez pas créer de tout nouveaux designs dans Google Docs. Au lieu de cela, mettez à niveau les styles existants pour qu’ils correspondent à différentes lignes. Pour ce faire, choisissez une ligne et également la plus susceptible de Format>> Modèles de paragraphe>>>> Mettre à jour pour correspondre . Vous devez faire correspondre les conceptions de titre afin de pouvoir les utiliser de manière plus rapide.
Choisissez le style suivant
Certaines conceptions sont presque toujours organisées ensemble dans un scénario de film, comme le personnage et le dialogue. Utilisez les configurations répertoriées ci-dessous pour que votre traitement de texte sélectionne instantanément un style approprié chaque fois que vous produisez une nouvelle ligne.
Choisissez ceux-ci en respectant les styles pour chaque ligne de votre scénario :
- Slugline : Suivi d’action
- Action: Suivi d’une action (ou identique)
- Personnage: Suivi de dialogue
- Entre parenthèses : Suivi de dialogue
- Dialogue: Suivi de caractère
- Transition: Suivi de Slugline
Microsoft Word: Ouvrez le Volet Styles ainsi que survolez la conception initiale, puis ouvrez la sélection d’aliments déroulante et choisissez Modifier le style . Dans la fenêtre d’accueil qui s’affiche, choisissez un Style pour le paragraphe suivant .
Pages Apple : Sélectionnez la première ligne, ouvrez le Format barre latérale, et accédez également à la Suite languette. Utilisez le Style de paragraphe suivant liste déroulante pour choisir le design suivant.
Google Docs: Vous ne pouvez pas sélectionner une liste sous le style dans Google Docs.
Enregistrez votre style dans un raccourci clavier
Les raccourcis clavier simplifient la sélection des styles et la mise en forme du message lorsque vous créez votre scénario. Néanmoins, les raccourcis disponibles dépendent de votre traitement de texte.
Microsoft Word: Ouvrez le Volet Styles passez la souris sur l’un de vos nouveaux styles, ouvrez la sélection d’aliments déroulante et choisissez Modifier le style . Dans le menu en bas à gauche, sélectionnez Touche de raccourci puis appuyez sur n’importe quel type de raccourci clavier que vous souhaitez utiliser et cliquez sur Attribuer .
Pages Apple : Ouvrez le Format barre latérale, puis cliquez sur la flèche en haut pour afficher le menu déroulant des conceptions. Flottez sur l’un de vos tout nouveaux designs et cliquez également sur le Flèche qui apparaît. Sélectionner un Raccourci parmi les alternatives disponibles. Vous devez tenir FN pour utiliser les astuces de fonctionnalités comme raccourcis sur un Mac.
Google Docs: Des raccourcis existent actuellement pour les styles de titre. Tenir Ctrl + Option ( ou Commande + Option sur un Mac) avec les chiffres 1– 6 pour choisir les styles de titre.
Étape 5. Finir les touches
À ce stade, le corps de votre scénario doit être parfaitement formaté. Investissez du temps avec ces applications de motivation et de préparation pour créer votre tête et créer votre histoire.
Mais avant de l’envoyer à qui que ce soit, vous devez toujours ajouter quelques touches finales.
Ajouter une page de titre
Commencez avec une page vierge et utilisez le style d’action pour développer cinq lignes vierges. Tapez actuellement votre titre de scénario dans tous les financements et renforcez-le également.
Créez 2 lignes vides supplémentaires, tapez « Written by », puis tapez une autre ligne vide et tapez votre nom.
Sélectionnez tout sur la page et alignez-le sur l’établissement.
C’est également une bonne idée d’inclure des informations de contact au bas de cette page pour que les gens puissent vous trouver s’ils aiment le scénario.
Ajouter des numéros de page
Vous exigez des numéros de page Web par exemple, quelqu’un imprime votre scénario pour le revoir. Utilisez les paramètres répertoriés ci-dessous pour les inclure et assurez-vous que vos numéros de page apparaissent dans Courrier à 12 facteurs .
Microsoft Word: Ouvrez l’onglet Insertion et cliquez également sur le Numéro de page changer. Modifier le Position pour Haut de page ainsi que d’éteindre le Afficher le numéro sur la première page choix. Après avoir cliqué d’accord double-cliquez sur votre numéro de page pour modifier la police et la dimension.
Pages Apple : Cliquez sur le bord supérieur droit de la page pour modifier l’en-tête, puis sélectionnez pour Insérer le numéro de page > > 1 . Double-cliquez sur votre numéro de page pour modifier la police et la taille. Après cela, ouvrez le Document barre latérale, très probablement à la Section onglet, ainsi que d’activer l’onglet Masquer sur la première page de la zone choix.
Google Docs: Aller à Insérer > > Numéros de page et choisissez le 2e choix pour révéler les chiffres dans le coin supérieur droit après la toute première page Web.
Enregistrez votre modèle de format de scénario
Maintenant que vous avez terminé de produire votre style de scénario complémentaire, vous devez l’enregistrer en tant que modèle dans Microsoft Word ou Apple Pages. Pour cela, rendez-vous sur Fichier > > Enregistrer comme modèle .
Malheureusement, vous ne pouvez pas enregistrer vos propres thèmes dans Google Docs. Au lieu de cela, développez une copie de ce document pour chaque scénario de film que vous avez l’intention de commencer à exécuter.
En savoir plus sur la réalisation de films
Lorsque vous envisagez de composer un scénario, vous devez avoir l’intention d’apprendre tout ce que vous pouvez autour du cinéma en général. Heureusement, le Web propose des sources illimitées et gratuites que vous pouvez utiliser pour apprendre.
Pourquoi ne pas jeter un œil à certaines chaînes d’évaluation de films sur YouTube pour le meilleur cours intensif d’études cinématographiques. Utilisez ensuite les leçons que vous apprenez pour améliorer votre scénario suivant.